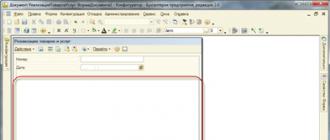Excelda matnni bir katak ichida ko'chirishning bir nechta variantlari mavjud.
1 yo'l
Hujayra formatlash vositasidan foydalanishingiz kerak.
1) Kerakli katakchani yoki matnni o'rashni xohlagan bir nechta katakchani bir vaqtning o'zida sichqonchaning o'ng tugmasi bilan bosing. Kontekst menyusidan Hujayralarni formatlash-ni tanlang.

2) Formatlash oynasi ochiladi. Siz "Hizalama" yorlig'ini ochishingiz kerak va "Displey" blokida "So'zlarni o'rash" katagiga belgi qo'ying.

3) "OK" tugmasini bosish qoladi. Matn o'raladi va bir qatorda emas, balki bir nechta bo'ladi.

2-usul
1) Kerakli katakchani tanlang, buning uchun sichqonchaning chap tugmasi bilan ustiga bosing.
2) Excel asboblar panelida "Matnni o'rash" tugmasini bosing.

Bu usul avvalgisidan ancha qulayroq va kamroq vaqt talab etadi.
3 yo'l
1) Matnni tahrirlash rejimiga o'ting, buning uchun hujayra ichidagi sichqonchaning chap tugmachasini ikki marta bosing. Kursor matnning ko'chirilishi kerak bo'lgan qismining oldiga qo'yilishi kerak.

2) Endi klaviaturada "Alt" + "Enter" tugmalar birikmasini kiriting. Matn bo'linadi.

3) Yakuniy natijani ko'rish uchun katakchani tahrirlash rejimidan chiqish kifoya.

Tahrirlash rejimidan chiqish uchun siz "Enter" tugmasini bosishingiz yoki boshqa istalgan jadval katakchasida sichqonchaning chap tugmasi bilan bir marta bosishingiz mumkin.
Agar siz vaqti-vaqti bilan Microsoft Excel-da hujjatlar yaratsangiz, u holda hujayraga kiritilgan barcha ma'lumotlar bir qatorda yozilganligini sezasiz. Bu har doim ham mos kelmasligi mumkin va hujayrani cho'zish varianti ham mos kelmasligi sababli, matnni o'rash zarurati tug'iladi. Odatdagi "Enter" tugmasini bosish mos emas, chunki kursor darhol yangi qatorga o'tadi, keyin nima qilishim kerak?
Ushbu maqolada biz Excel-dagi matnni bitta katak ichidagi yangi qatorga qanday ko'chirishni o'rganamiz. Keling, buni turli yo'llar bilan qanday qilish mumkinligini ko'rib chiqaylik.
1-usul
Buning uchun "Alt + Enter" tugmalar birikmasidan foydalanishingiz mumkin. Yangi qatordan boshlanishi kerak bo'lgan so'z oldiga kursiv qo'ying, "Alt" tugmasini bosing va uni qo'yib yubormasdan "Enter" tugmasini bosing. Hamma narsa, kursiv yoki ibora yangi qatorga o'tadi. Barcha matnni shu tarzda kiriting va keyin "Enter" tugmasini bosing.
Pastki katak tanlanadi va bizga kerak bo'lgan katakning balandligi oshadi va undagi matn to'liq ko'rinadi.
Ba'zi amallarni tezroq bajarish uchun Excel-dagi yorliqlar ro'yxatini ko'rib chiqing.

2-usul
So'zlarni kiritayotganda, matn kengligi bo'yicha mos kelmasa, kursiv avtomatik ravishda boshqa qatorga o'tishini ta'minlash uchun quyidagilarni bajaring. Hujayrani tanlang va ustiga o'ng tugmasini bosing. Kontekst menyusida Hujayralarni formatlash-ni bosing.

Yuqoridagi "Hizada" yorlig'ini tanlang va element yonidagi katakchani belgilang "so'zlarga ko'ra tarjima qilish". "OK" tugmasini bosing.

Sizga kerak bo'lgan hamma narsani yozing va agar keyingi so'z kenglikka to'g'ri kelmasa, u keyingi qatordan boshlanadi.
Agar hujjatda qatorlar ko'p hujayralarga o'ralishi kerak bo'lsa, avval ularni tanlang va keyin yuqorida ko'rsatilgan katakchani belgilang.

3-usul
Ba'zi hollarda, yuqorida aytib o'tganimning hammasi mos kelmasligi mumkin, chunki bir nechta hujayralardagi ma'lumotlar bittada to'planishi va undagi qatorlarga bo'linishi kerak. Shunday qilib, kerakli natijaga erishish uchun qanday formulalardan foydalanish kerakligini aniqlaylik.
Ulardan biri CHAR() . Bu erda qavs ichida birdan 255 gacha bo'lgan qiymatni ko'rsatish kerak. Raqam qaysi belgiga mos kelishini ko'rsatadigan maxsus jadvaldan olingan. Chiziqni siljitish uchun kod 10 ishlatiladi.
Endi formula bilan qanday ishlash haqida. Masalan, A1:D2 yacheykalardan ma’lumotlarni olib, turli ustunlarga (A, B, C, D) yozilgan narsalarni alohida qatorlarga yozamiz.
Men yangi katakka kursiv qo'yaman va formulalar qatoriga yozaman:
A1&A2&CHAR(10)&B1&B2&CHAR(10)&C1&C2&CHAR(10)&D1&D2
A1:A2 va hokazo katakchalarni birlashtirish uchun “&” belgisidan foydalanamiz. "Enter" tugmasini bosing.

Natijadan qo'rqmang - hamma narsa bir qatorda yoziladi. Buni tuzatish uchun "Hujayralarni formatlash" oynasini oching va yuqorida aytib o'tilganidek, uzatish qutisini belgilang.

Natijada biz xohlagan narsamizga erishamiz. Ma'lumotlar ko'rsatilgan kataklardan olinadi va formulaga CHAR(10) kiritilgan bo'lsa, uzatish amalga oshiriladi.

4-usul
Hujayradagi matnni uzatish uchun boshqa formuladan foydalaniladi - . Keling, sarlavhalari bilan faqat birinchi qatorni olaylik: Familiya, qarz, to'lanadigan, summa. Bo'sh katakchani bosing va formulani kiriting:
BIRLASHTIRISH(A1,CHAR(10),B1,CHAR(10),C1,CHAR(10),D1
A1, B1, C1, D1 o'rniga keraklilarini ko'rsating. Bundan tashqari, ularning soni kamayishi yoki ko'payishi mumkin.

Biz oladigan natija mana bu.

Shuning uchun, allaqachon tanish bo'lgan Format Hujayra oynasini oching va uzatish elementini belgilang. Endi kerakli so'zlar yangi satrlarda boshlanadi.

Keyingi katakchada men bir xil formulani kiritdim, faqat boshqa katakchalarni ko'rsatdim: A2: D2.
Ushbu usuldan foydalanishning afzalligi, oldingi kabi, manba hujayralardagi ma'lumotlar o'zgarganda, ulardagi qiymatlar ham o'zgaradi.
Misolda, qarz raqami o'zgargan. Agar siz Excelda summani avtomatik ravishda hisoblasangiz, boshqa hech narsani qo'lda o'zgartirishingiz shart emas.

5-usul
Agar sizda allaqachon bitta katakchada ko'p narsa yozilgan hujjat bo'lsa va siz so'zlarni ko'chirishingiz kerak bo'lsa, biz formuladan foydalanamiz.

Buning mohiyati shundan iboratki, biz barcha bo'shliqlarni chiziqli tanaffus belgisi bilan almashtiramiz. Bo'sh katakchani tanlang va unga formula qo'shing:
O‘ZBIRGI(A11;" ";CHAR(10))
A11 o'rniga asl matningiz bo'ladi. "Enter" tugmasini bosing va darhol har bir so'z yangi qatorda ko'rsatiladi.

Aytgancha, Format Hujayra oynasini doimiy ravishda ochmaslik uchun siz maxsus tugmachadan foydalanishingiz mumkin "Matnni ko'chirish", bu "Uy" yorlig'ida joylashgan.

Menimcha, tasvirlangan usullar kursivni Excel katagida yangi qatorga o'tkazish uchun etarli. Vazifani hal qilish uchun eng mosini tanlang.
Ma'lumki, sukut bo'yicha Excel varag'ining bitta katakchasi raqamlar, matn yoki boshqa ma'lumotlar bilan bitta qatorni o'z ichiga oladi. Ammo bitta katak ichidagi matnni boshqa qatorga o'tkazish kerak bo'lsa-chi? Ushbu vazifani dasturning ba'zi funktsiyalari yordamida bajarish mumkin. Keling, Excelda katakchada qatorni qanday qilishni aniqlaylik.
Ba'zi foydalanuvchilar klaviaturadagi tugmani bosish orqali matnni hujayra ichida ko'chirishga harakat qilishadi Kirish. Lekin bu bilan ular kursor varaqning keyingi qatoriga o'tishiga erishadilar. Biz hujayra ichida juda oddiy va murakkabroq transfer variantlarini ko'rib chiqamiz.
1-usul: Klaviaturadan foydalanish
Boshqa qatorga o'tishning eng oson usuli - kursorni ko'chirilishi kerak bo'lgan segment oldiga qo'yish va keyin klaviaturada tugmalar birikmasini kiritish. Alt+Enter.

Faqat bitta tugmani ishlatishdan farqli o'laroq Kirish, bu usuldan foydalanib, aynan kerakli natijaga erishiladi.

2-usul: Formatlash
Agar foydalanuvchiga qat'iy belgilangan so'zlarni yangi qatorga ko'chirish vazifasi yuklanmagan bo'lsa, lekin ularni chegaralaridan tashqariga chiqmasdan faqat bitta hujayra ichiga joylashtirishi kerak bo'lsa, formatlash vositasidan foydalanishingiz mumkin.


Shundan so'ng, agar ma'lumotlar hujayra chegarasidan tashqariga chiqsa, u avtomatik ravishda balandlikda kengayadi va so'zlar o'rala boshlaydi. Ba'zan siz chegaralarni qo'lda kengaytirishingiz kerak.
Har bir alohida elementni shu tarzda formatlashdan qochish uchun siz bir vaqtning o'zida butun maydonni tanlashingiz mumkin. Ushbu parametrning nochorligi shundaki, uzatish faqat so'zlar chegaralarga to'g'ri kelmasa va bo'linish foydalanuvchi istaklarini hisobga olmasdan avtomatik ravishda amalga oshiriladi.
3-usul: Formuladan foydalanish
Formulalar yordamida hujayra ichida uzatishni ham amalga oshirishingiz mumkin. Ushbu parametr, ayniqsa, kontent funksiyalar yordamida chiqarilgan bo'lsa, dolzarbdir, lekin u oddiy holatlarda ishlatilishi mumkin.


Ushbu usulning asosiy kamchiligi - oldingi variantlarga qaraganda amalga oshirish qiyinroq.
Umuman olganda, foydalanuvchi taklif qilingan usullardan qaysi biri ma'lum bir holatda foydalanish yaxshiroq ekanligini o'zi hal qilishi kerak. Agar siz faqat barcha belgilar hujayra chegaralariga mos kelishini istasangiz, uni kerak bo'lganda formatlang yoki butun diapazonni formatlash yaxshidir. Agar siz aniq so'zlarni o'tkazmoqchi bo'lsangiz, birinchi usulning tavsifida ta'riflanganidek, tegishli tugmalar birikmasini kiriting. Uchinchi variant faqat formula yordamida boshqa diapazonlardan ma'lumotlar olinganda foydalanish tavsiya etiladi. Boshqa hollarda, ushbu usuldan foydalanish mantiqiy emas, chunki muammoni hal qilishning ancha sodda variantlari mavjud.
Ko'pincha savol tug'iladi: Excelda hujayra ichidagi boshqa qatorga qanday o'tish kerak? Bu savol katakdagi matn juda uzun bo'lganda yoki ma'lumotlarni tuzilishi uchun o'rash zarur bo'lganda paydo bo'ladi. Bunday holda, jadvallar bilan ishlash qulay bo'lmasligi mumkin. Odatda matn Enter tugmasi yordamida uzatiladi. Masalan, Microsoft Office Word dasturida. Ammo Microsoft Office Excel dasturida Enter tugmasini bosganimizda biz qo'shni pastki katakka o'tamiz.
Shunday qilib, biz matnni boshqa qatorga o'rashimiz kerak. O'tkazish uchun klaviatura yorlig'ini bosishingiz kerak Alt+Kirish. Shundan so'ng kursorning o'ng tomonida joylashgan so'z keyingi qatorga o'tkaziladi.
Excelda matnni avtomatik o'rash
Excel-da, "Uy" yorlig'ida, Hizalama guruhida "Matnni o'rash" tugmasi mavjud. Agar siz katakchani tanlab, ushbu tugmani bossangiz, yacheykadagi matn yacheyka kengligiga qarab avtomatik ravishda yangi qatorga o‘raladi. Avtomatik uzatish bir tugmani bosishni talab qiladi.

Funksiya va defis belgisi yordamida defisni olib tashlang
Tashishni olib tashlash uchun biz SUBSTITUTE funktsiyasidan foydalanishimiz mumkin.
Funktsiya belgilangan katakchadagi bir matnni boshqasiga almashtiradi. Bizning holatda biz bo'sh joy belgisini defis belgisi bilan almashtiramiz.
Formula sintaksisi:
ALGILASH (matn; eski_matn; yangi_matn; [voqea raqami])
Formulaning yakuniy shakli:
OʻZBIRGI(A1,CHAR(10), " ")
- A1 - chiziqcha qo'yilgan matnni o'z ichiga olgan katak;
- CHAR(10) – qator uzilish belgisi,
- » » - bo'sh joy.

Agar aksincha, boshqa qatorga bo'sh joy o'rniga defis qo'yish kerak bo'lsa, biz bu amalni teskari tartibda bajaramiz.
O‘ZBIRGI(A1; ";CHAR(10))
Funktsiyaning to'g'ri ishlashi uchun Hizalama yorlig'ida (Hujayra formati) "So'zlar bo'yicha o'rash" katagiga belgi qo'yish kerak.
CONCATENATE formulasi yordamida uzatish
Muammoni hal qilish uchun biz CONCATENATE formulasidan foydalanishimiz mumkin.
Formula sintaksisi:
BIRLASHTIRISH (matn1, [matn2]…)
Bizda A1 va B1 kataklarida matn mavjud. B3 ga quyidagi formulani kiritamiz:
BIRLASH (A1,CHAR(10),B1)

Yuqorida keltirilgan misolda bo'lgani kabi, funksiya to'g'ri ishlashi uchun xususiyatlarda "so'zni o'rash" katagiga belgi qo'yishingiz kerak.
Ushbu darsda biz Microsoft Excel-ning foydali funktsiyalarini o'rganamiz, masalan, matnni satrlar bo'ylab o'rash va bir nechta hujayralarni bittaga birlashtirish. Ushbu funktsiyalardan foydalanib, siz bir nechta satrlarga matnni o'rashingiz, jadvallar uchun sarlavhalar yaratishingiz, ustunlar kengligini oshirmasdan bir qatorga uzun matn kiritishingiz mumkin va boshqalar.
Ko'pincha tarkibni hujayrada to'liq ko'rsatib bo'lmaydi, chunki... uning kengligi etarli emas. Bunday hollarda siz ikkita variantdan birini tanlashingiz mumkin: satrlar bo'ylab matnni ko'chiring yoki ustunlar kengligini o'zgartirmasdan bir nechta katakchalarni birlashtiring.
Matnni oʻrashda chiziq balandligi avtomatik ravishda oʻzgaradi, bu esa kontentning bir nechta satrlarda paydo boʻlishiga imkon beradi. Hujayralarni birlashtirish bir nechta qo'shnilarni birlashtirib, bitta katta katakchani yaratishga imkon beradi.
Quyidagi misolda biz D ustuniga satrlarni o'rashni qo'llaymiz.
Buyruqni bosing Matnni o'rash transferni bekor qilish uchun yana.
Ikki yoki undan ortiq katakchalar birlashtirilganda hosil bo'lgan katak birlashtirilgan katak o'rnini egallaydi, lekin ma'lumotlar qo'shilmaydi. Siz har qanday qo'shni diapazonni va hatto ishchi varaqdagi barcha hujayralarni birlashtira olasiz va yuqori chapdan tashqari barcha hujayralardagi ma'lumotlar o'chiriladi.
Quyidagi misolda biz varaqimiz uchun sarlavha yaratish uchun A1:E1 diapazonini birlashtiramiz.

Tugma kalit vazifasini bajaradi, ya'ni. Uni yana bosish birlashishni bekor qiladi. O'chirilgan ma'lumotlar tiklanmaydi
Excelda hujayralarni birlashtirish uchun qo'shimcha imkoniyatlar
Hujayralarni birlashtirishning qo'shimcha parametrlariga kirish uchun buyruq belgisi yonidagi o'qni bosing Birlashtiring va markazga joylashtiring. Quyidagi buyruqlar bilan ochiladigan menyu paydo bo'ladi: