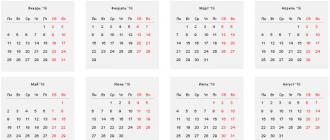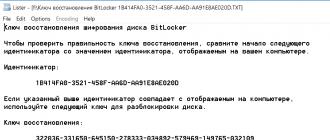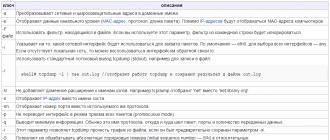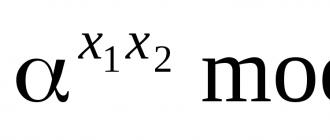Ushbu maqolada ishlatiladigan asosiy tushunchalar keltirilgan Microsoft Word yangi foydalanuvchilarga murakkab, professional ko'rinishdagi hujjatlarni yaratishni boshlashga yordam berish.

Sarlavha 1
Panelda tez kirish 2 Saqlash, Bekor qilish, va Qaytish
Fayl yorlig'i 3 Yangi, Ochiq, Saqlash, Muhr va Yopish.
lenta 4
Tahrirlash oynasi 5
O‘tkazish paneli 6
Holat paneli 7
8
Word-da ma'lumotlarni yo'qotmasdan dasturdan chiqish uchun hujjatni saqlashingiz kerak. Hujjatni saqlaganingizda, u fayl sifatida saqlanadi mahalliy kompyuter yoki ichida tarmoq papkasi... Keyingi versiya faylni ochishi, tahrirlashi va chop etishi mumkin.
File Explorer-ni oching va tanlang hujjatlar... Hujjatlar ro'yxati paydo bo'ladi.
Agar siz ish qilmoqchi bo'lgan hujjat ro'yxatda bo'lsa, hujjatni ochish uchun fayl nomini bosing. Agar hujjat ro'yxatda bo'lmasa, fayl saqlanadigan joyga o'ting va faylni ikki marta bosing. Word ekrani paydo bo'ladi va keyin hujjat ko'rsatiladi.
Maslahat: fayl va buyruqni tanlash Ochiq... Yaqinda saqlangan hujjatni ochish uchun bosing oxirgi.
Ko'pgina matn formatlagichlarini yorliqni bosish orqali topish mumkin uy, va keyin guruhda tanlash " Shrift ».

1 u yorliqda uy.
2 bu guruh " Shrift"tabda" uy ".
3 Shrift ».
|
Shriftni o'zgartiring. |
||
|
Shrift o'lchami |
Matn hajmini o'zgartiring. |
|
|
Shriftni oshiring |
Matn hajmini oshiring. |
|
|
Shriftni kamaytiring |
Matn hajmini kamaytiring. |
|
|
Kosonni o'zgartirish |
Tanlangan matnni katta, kichik harf yoki boshqa umumiy so'z uslublariga o'zgartiring. |
|
|
Tanlangan matndan barcha formatlashni olib tashlaydi, faqat oddiy matnni qoldiradi. |
||
|
Qalin |
Tanlangan matnni qalin qilib belgilang. |
|
|
Tanlangan matnni kursiv qiladi. |
||
|
Tagi chizilgan |
Tanlangan matn ostida chiziq chizadi. Pastki chiziq turini tanlash uchun ochiladigan o'qni bosing. |
|
|
Chizilgan |
Belgilangan matn ustiga markazlashtirilgan chiziq chizadi. |
|
|
Pastki indeks |
Pastki belgilarni yaratadi. |
|
|
Ustki yozuv |
Yuqori belgilarni yaratadi. |
|
|
Matn effektlari |
Soya, porlash va aks ettirish vizual effektlari kabi tanlangan matnga qo'llang. |
|
|
Matnni ta'kidlash rangi |
Yoritgich bilan jozibali belgilangan matnni aylantiring. |
|
|
Shrift rangi |
Matn rangini o'zgartiring. |
Uslublardan foydalanish
Uslublar sarlavhalar, sarlavhalar va sarlavhalar kabi hujjatning asosiy elementlarini tezda formatlash imkonini beradi. Hujjatingizdagi matnga uslublarni qo'llash uchun quyidagi bosqichlarni bajaring.
O'zgartirmoqchi bo'lgan matnni tanlang.
Yorliqda uy bir guruhda Uslublar kursorni istalgan uslub ustiga olib keling; jonli koʻrish toʻgʻridan-toʻgʻri hujjatda mavjud. Ko'rish uchun to'liq ro'yxat uslublar uchun o'qni bosing Qo'shimcha hududni ochish uchun uslublar.
Matningizga mos uslubni qo'llash uchun uni bosing.
Agar siz uslublarni individual elementlarga qo'llashga tayyor bo'lsangiz, Word sizga butun hujjatning ko'rinishini o'zgartirish uchun bir vaqtning o'zida uslublar to'plamidan foydalanishga imkon beradi.
Ustida " Konstruktor"guruhda Hujjatni formatlash masalan, oldindan belgilangan uslublar to'plamidan birini tanlang Muntazam autentifikatsiya yoki oddiy... Ko'rsatkichni to'g'ridan-to'g'ri hujjatdagi jonli ko'rish uchun tayinlangan istalgan uslub ustiga olib boring. Oldindan o'rnatilgan uslublar to'plamini ko'rish uchun guruhning o'ng tomonidagi pastga o'qni bosing Hujjatni formatlash.
Matningizga eng mos uslublar to'plamini qo'llash uchun uni bosing.
Hujjatda qatorlar oralig'ini o'zgartirish
BILAN Word yordamida hujjatdagi satrlar va paragraflar orasidagi masofani osongina o'zgartirishingiz mumkin.
Ustida " Konstruktor"tanlash Paragraflar orasidagi interval paragraf oralig'i opsiyalarining ochiladigan ro'yxatini ko'rish uchun. Hujjatda to'g'ridan -to'g'ri ko'rish uchun istalgan paragraf uslubi ustiga suring.
Qachon topasiz istalgan ko'rinish, bosing.
Maslahat: O'zingizning paragraf oralig'ini o'rnatish uchun tanlang Paragraflar orasidagi maxsus interval.
Ko'rib chiqish va chop etish
Qisqa sharh foydalanuvchi interfeysi So'z

Sarlavha 1 : Tahrirlanayotgan hujjatning fayl nomi va siz foydalanayotgan dastur nomini ko'rsatadi. Shuningdek, u standart minimallashtirish, tiklash va yopish tugmalarini o'z ichiga oladi.
Tez kirish asboblar panelida 2 : kabi tez-tez ishlatiladigan buyruqlar Saqlash, Bekor qilish, va Qaytish Mana. Tezkor kirish asboblar paneli oxirida siz boshqa tez-tez ishlatiladigan yoki tez-tez ishlatiladigan buyruqlarni qo'shishingiz mumkin bo'lgan ochiladigan menyu mavjud.
Fayl yorlig'i 3 : Hujjat mazmuni oʻrniga hujjatning oʻzini bajaradigan buyruqlarni topish uchun ushbu tugmani bosing, masalan Yangi, Ochiq, Saqlash, Muhr va Yopish.
lenta 4 : ishlashingiz kerak bo'lgan buyruqlar shu yerda joylashgan. Lentadagi ko'rinish monitor o'lchamiga qarab o'zgaradi. Word boshqaruv elementlarini kichikroq monitorlarga moslashtirish orqali tasmalarni qisqartiradi.
Tahrirlash oynasi 5 : siz o'zgartirayotgan hujjat mazmunini ko'rsatadi.
O‘tkazish paneli 6 : hujjatni tahrir qilayotgan ekran oʻrnini oʻzgartirish imkonini beradi.
Holat paneli 7 : Siz o'zgartirayotgan hujjat haqidagi ma'lumotni ko'rsatish.
Ko'rish tugmalari 8 : hujjatni o'z ehtiyojlaringizga ko'ra tahrirlayotgan ko'rsatish rejimini o'zgartirish imkonini beradi.
Slayd masshtabini boshqarish 9 : o'lchamini o'zgartirmoqchi bo'lgan hujjatning kattalashtirish parametrlarini o'zgartirish imkonini beradi.
Hujjatni saqlash va ochish
Hujjatni maydonda saqlash uchun joyni belgilang Saqlash... Hujjat birinchi marta saqlanganida, u maydonga fayl nomi sifatida oldindan to'ldiriladi Fayl nomi hujjatingizga matnning birinchi qatorini kiriting. Fayl nomini o'zgartirish uchun yangi fayl nomini kiriting.
Hujjat saqlanadi. Sarlavha satrida saqlangan fayl nomiga mos keladigan fayl nomini o'zgartiring.
Ochish mumkin Word hujjati ishlashni davom ettirish uchun. Hujjatni ochish uchun quyidagilarni bajaring:
Start tugmasini bosing va tanlang hujjatlar.
Fayl saqlanadigan joyni ko'rib chiqing va faylni ikki marta bosing. Word ekrani paydo bo'ladi va keyin hujjat ko'rsatiladi.
Maslahat: Yorliqga o'tish orqali hujjatni Word-da ham ochishingiz mumkin fayl va buyruqni tanlash Ochiq... Yaqinda saqlangan hujjatni ochish uchun Oxirgi-ni tanlang
Matnni tahrirlash va formatlash
Matnni tahrirlash yoki formatlashdan oldin avval matnni tanlashingiz kerak. Matnni tanlash uchun quyidagi amallarni bajaring.
Kursorni tahrir qilmoqchi yoki formatlamoqchi bo'lgan matnning boshiga qo'ying va bosing chap tugma sichqonlar.
Matnni tanlash uchun sichqonchaning chap tugmachasini bosib ushlab turing va uni o'ngga siljiting ("tortish" deb nomlanadi). Tanlangan matnni tanlash oralig'ini ko'rsatish uchun joyga fon rangi qo'shiladi.
Matn formatlash vositalarining aksariyati yorliqni bosish orqali topiladi uy, va keyin guruhda tanlash " Shrift ».

1 u yorliqda uy.
2 bu guruh " Shrift"tabda" uy ".
3 bu jasur tugma. Quyidagi jadvalda "" tugmachalarining nomlari va funktsiyalari uchun " Shrift ».
|
Shriftni o'zgartiring. |
||
|
Shrift o'lchami |
Matn hajmini o'zgartiring. |
|
Ko'p yozishga majbur bo'lgan ko'plab foydalanuvchilar Microsoft Word 2010 (Microsoft Word 2010) dan qanday foydalanishni bilishmaydi, hatto unga e'tibor ham berishmaydi. Ayni paytda, bu ishni bajarish uchun eng ajoyib dastur.
Undan nima yaxshi? Birinchidan, bu imlo tekshiruvi. Lekin bu hammasi emas. Bu dastur deyarli tinish belgilarining noto'g'ri joylashtirilganini ko'rishingiz mumkin bo'lgan yagona dasturdir.
Bundan qanday foydalanishni biladiganlar matnni tezda formatlashlari mumkin (shrift turini, rangini, hajmini o'zgartirish, giperhavola kiritish, fonni tanlash, matnni tekislash va boshqalar). Biroq.
Shuni ham unutmasligimiz kerakki, Microsoft Word 2010 da so'zlarni sinonimlarga almashtirish tizimi juda yaxshi ishlab chiqilgan, faqat undagi lug'at eng katta emas, lekin uning foydasi juda katta. Shunday qilib, keling, ko'rsatmalarga o'taylik.
Microsoft Word 2010 dan qanday foydalanish kerak
Microsoft Word 2010 dan professional foydalanishni o'rganish vaqt talab etadi, shuning uchun men faqat yuqori sifatli matnlarni yozish uchun etarli bo'lgan asosiy fikrlarga e'tibor qarataman.
Birinchidan, biz matnni qanday kiritishni o'rganamiz. Buning uchun uni clipboardga nusxalash va rasmda ko'rsatilgandek belgini bosing:
Siz matnni kiritganingizda va Microsoft Word 2010 so'zda xato topsa, darhol qizil to'lqinli chiziq bilan chiziladi.
Agar gap yashil chiziq bilan chizilgan bo'lsa, unda tinish belgilari noto'g'ri (2013, 2016 yillarda rang boshqacha).
Agar siz so'zni bosgan bo'lsangiz (qizil chiziq bilan chizilgan), lekin sizga boshqalarning tanlovi taqdim etiladi. Tinish belgilari biroz boshqacha bo'lsa, siz ularni sinovdan o'tkazish uchun borasiz.
Darhol shuni ta'kidlaymanki, 100 foiz Microsoft Office 2010 xatoni tuzatmaydi, hali bunday aqlli dastur yo'q.
Microsoft Word 2010 ko'rsatmasi (sinonimlari)
Sinonimlarni almashtirish uchun Microsoft Word 2010 dan foydalanish oddiy va qulay. Agar siz so'zni almashtirishingiz kerak bo'lsa, uni sichqonchaning o'ng tugmasi bilan bosing, ochilgan oynada sinonimlarni toping, kursorni u erga olib boring, eng mosini tanlang va ustiga bosing.
Ushbu maqola faqat bir nechta muhim fikrlarni o'z ichiga oladi. Agar siz Word-ni batafsil o'rganishingiz kerak bo'lsa, oldindagi havolani bepul kuzatib borishingiz mumkin.
Agar siz shriftni, matn hajmini yoki formatini (chap, o'ng, o'rta) o'zgartirishingiz kerak bo'lsa, rasmda ko'rsatilgandek qarang.

Kerakli variantlarni tanlash uchun ushbu variantlarni bosing. Bu ko'rsatma, albatta, juda kichik, lekin Microsoft Word 2010 dan qanday foydalanish kerak, menimcha, yangi boshlanuvchilar uchun - bu yordam beradi.
Xulosa qilib shuni aytmoqchimanki eng yaxshi dastur Microsoft Word 2010 ga qaraganda, men matn yozishni ko'rmadim.
Agar rozi bo'lmasangiz, o'z fikringizni izohlarda bildiring, o'ylaymanki, faqat men emas, ko'pchilik minnatdor bo'ladi.
Kategoriyalar: KategoriyasizBiz eng mashhur Microsoft Word matn muharririni o'rganmoqdamiz. Ushbu qo'llanmada siz yangi hujjat yaratish, matn kiritish, tahrirlash va formatlash, ro'yxatlar yaratish, uslublarni qo'llash va boshqa ko'p narsalarni o'rganasiz.
Ushbu maqola bilan biz o'quv materiallarining butun tsiklini ochamiz, ular yordamida siz qanday qilib yuqori sifatli yaratishni o'rganasiz matnli hujjatlar bu sohadagi eng mashhur ilovada - Microsoft Word (Word). Bu erda taqdimot juda oddiy tilda bo'lib o'tadi, bu dastlab bu muharrir bilan qisman tanish bo'lgan o'quvchilarni qo'rqitishi mumkin. Ammo, ishoning, siz ushbu tsiklda foydali ma'lumotlarni topishingiz mumkin.
Microsoft Word - bu professional ko'rinishdagi hujjatlarni yaratish uchun matn muharriri (protsessor). Word nomi tasodifan tanlanmagan, chunki ingliz tilidan tarjimada bu "So'z" degan ma'noni anglatadi.
Word eng zamonaviy matn formatlash vositalarini o'zida mujassam etganligi sababli undan har qanday murakkablikdagi hujjatlarni osongina yaratish va ularni tartibga solish uchun foydalanish mumkin. Bundan tashqari, kuchli tahrirlash va tahrirlash vositalari bilan ushbu ilova foydalanish uchun qulay muhitni taqdim etadi birgalikda ishlash bir hujjat ustida bir nechta foydalanuvchi.
Word dasturi bo'yicha o'quv materiallari seriyasining birinchi qismida siz yangi hujjat yaratish, matn kiritish va tahrirlashni o'rganasiz, formatlashning asosiy turlari bilan tanishasiz. Bu erda biz yangi tasma muharriri interfeysi bilan tanishishni boshlaymiz. Shuningdek, biz markirovka qilingan va etiketlanmagan ro'yxatlarni yaratish, hujjat maydonlarini o'zgartirish va boshqa ko'p narsalarni ko'rib chiqamiz.
DASTUR OYZASI
Da Wordni ochish dastur oynasida uning ikkita asosiy qismi ko'rsatiladi: tepada joylashgan tasma (quyidagi rasmda qizil rang bilan ajratilgan) va deyarli butun dastur oynasini egallagan bo'sh hujjat.
Lenta hujjat va uning mazmuni ustida turli amallarni bajarish (masalan, matn hajmini o‘zgartirish yoki uni chop etish) uchun foydalanish mumkin bo‘lgan tugmalar va buyruqlar to‘plamini o‘z ichiga oladi. Hujjat oynasining o'zi oddiy oynaga o'xshaydi Oq ro'yxat qog'oz va barcha turdagi test ma'lumotlarini kiritish uchun mo'ljallangan.
Chapdagi lenta ustidagi menyu ham mavjud. tez ishga tushirish, o'rtada - hujjat nomi, o'ng yuqori burchagida esa dastur oynasini kichraytirish, hajmini o'zgartirish va yopish tugmalari mavjud.
Ochilgan hujjatda, sahifaning yuqori chap burchagida siz kursorni, ya'ni kichik miltillovchi vertikal chiziqni ko'rasiz. Bu satr siz kiritgan belgilar shu nuqtadan paydo bo'lishini ko'rsatadi.
MATNI KIRISH VA TAHRIRLASH
Dasturni ochgandan so'ng, yozishni boshlang va siz kiritgan harflar, so'zlar va jumlalar hujjat sahifasida paydo bo'la boshlaydi. Xuddi shu sahifada, lekin bir qator pastda yozishni boshlash uchun Enter tugmasini bosishingiz kerak. Enter tugmasini bosish soni o'tkazib yuborilgan qatorlar soniga mos keladi. Matn kiritganingizda kursor asta-sekin o'ngga siljiydi. Qator oxiriga yetganingizda, harflarni kiritishda davom eting. Belgilar va kiritish nuqtasi avtomatik ravishda o'raladi keyingi qator.
Agar siz yangi paragrafni boshlashingiz kerak bo'lsa, buni amalga oshirish uchun Enter tugmasini bosing. Natijada kursor avtomatik ravishda boshida paydo bo'ladi yangi qator... Agar siz paragraflar orasidagi masofani biroz kattaroq qilishni xohlasangiz, yangi xat yozishni boshlashdan oldin Enter tugmasini yana bir marta bosing.
Agar siz terilgan matndagi xatolikni tuzatishingiz kerak bo'lsa, kursorni keraksiz harfning o'ng tomoniga qo'ying va Backspace tugmasini bosing. Kursor uning chap tomonidagi belgini o'chirib tashlaydi. Agar siz butun so'zni o'chirmoqchi bo'lsangiz, so'z yo'qolguncha ko'rsatilgan tugmachani necha marta bosing. Xatoni o'chirishning yana bir varianti mavjud: kursorni so'zning boshiga, ya'ni uning chap tomoniga qo'ying va kerak bo'lganda Del tugmasini bosing.
Bir nechta ixtiyoriy paragraflarni kiritish orqali matn terish va matnni tahrirlash mahoratingizni mashq qiling yoki biz taklif qilgan variantni kiriting.
.jpg)
XATONI TUZATISH
Matn kiritishda So'z muharriri grammatik yoki imlo xatolari haqida ularni to'lqinli yashil yoki qizil chiziq bilan chizib, sizni ogohlantiradi. Yashil chiziq grammatikani tekshirish kerakligini, qizil rang esa mumkin bo'lgan imlo xatolarini yoki so'z (masalan, tegishli nom yoki joy nomlari) tan olinmasligini, ya'ni u lug'atda yo'qligini bildiradi. So'z muharriri.
Bunday pastki chiziqlar bilan nima qilish kerak? Buning uchun sichqoncha kursorini tagiga chizilgan so'z ustiga olib boring va uning o'ng tugmasini bosing. Natijada, tavsiya etilgan tuzatishlar bilan kichik oyna paydo bo'ladi. Kerakli so'zni tanlang va sichqonchaning o'ng tugmachasini bosing. So'z almashtiriladi va pastki chizig'i olib tashlanadi. Agar so'z tan olinmasa, Word hech qanday taklif bermaydi. Shuni esda tutingki, agar siz bunday pastki chiziqlarni tuzatmasangiz, ular hujjatning chop etilgan sahifalarida ko'rinmaydi.
Yashil chiziqlar bilan ham xuddi shunday qilishingiz mumkin. Shuni yodda tutingki, Word imlo xatolarini aniq biladi, ularning ko'pini tuzatish juda oson, lekin ularni o'z -o'zidan topish mumkin. grammatik xatolar va so'z ishlatish xatolari ancha qiyin. Agar siz o'zingizni haq deb hisoblasangiz va Word noto'g'ri variantlarni taklif qilsa, bosish menyusidan tegishli elementni tanlash orqali tuzatishni o'tkazib yuboring. o'ng tugma sichqoncha va pastki chiziq olib tashlanadi.
Agar har bir pastki chiziqqa e'tibor qaratish noqulay bo'lsa, terayotganda ularni e'tiborsiz qoldirishingiz mumkin va yozishni tugatgandan so'ng, bir vaqtning o'zida hujjatning imlo va grammatikasini tekshiring. Buning uchun yorliqni oching Taqriz lentaning yuqori qismida va tanlang Imlo bir guruhda Imlo.
Agar hozircha lenta bilan ishlash savollar tug'dirsa, keyinroq shu nuqtaga qayting, chunki u bilan ishlash ta'rifi biroz pastda bo'ladi.
Matn parchalarini izolyatsiya qilish
Hujjatdagi matn bilan har qanday amallarni bajarish uchun uni tanlash kerak, so'ngra tanlangan maydonga kerakli buyruqni qo'llash kerak. Butun so'z yoki predlogni tanlash uchun ustiga ikki marta bosing, shundan so'ng tanlangan maydon ko'k rangda ta'kidlanadi.
Matnning ixtiyoriy qismini tanlashning ikki yo'li mavjud. Birinchi holda, miltillovchi kursorni tanlamoqchi bo'lakning boshiga qo'ying. Keyin bosing Shift tugmasi va uni qo'yib yubormasdan, kerakli fragmentning oxirida bosing. Shundan so'ng, kerakli matn tanlanganligini ko'rsatish uchun ko'k rangda ta'kidlanadi. Tanlovni bekor qilish uchun hujjatning istalgan joyini bosing.
Ikkinchi holda, miltillovchi kursorni ham fragmentning boshiga qo'ying, lekin bu safar sichqonchaning chap tugmachasini bosib ushlab turing va uning ko'rsatkichini kerakli fragmentning oxiriga olib boring. Yetib kelgandan keyin istalgan natija, tugmani qo'yib yuborish kerak.
Agar matnning turli qismlarida bir nechta fragmentlarni tanlash kerak bo'lsa, Ctrl tugmasidan foydalaning. Matnning birinchi qismini istalgan usulda tanlang, so'ng Ctrl tugmasini bosing va uni qo'yib yubormasdan, keyingi bo'limni tanlang, shundan so'ng kalitni qo'yib yuborish mumkin. Agar siz boshqa fragmentni tanlashingiz kerak bo'lsa, Ctrl tugmasini yana bosing va davom eting.
MATNNI FORMATLASH
Diqqatni jalb qilish uchun muhim ma'lumotlar masalan, siz matnni qalin, kursiv yoki tagiga chizilgan qilib qo'yishingiz mumkin. Ammo bu arzimas narsalar. Siz uning o'lchamini, uslubini, rangini, fonini o'zgartirishingiz va unga animatsiya elementlarini qo'llashingiz mumkin. Va hatto bu Word foydalanuvchilarga matn bilan ishlashda taqdim etadigan imkoniyatlarning to'liq ro'yxati emas.
Endi maqolaning boshida muhokama qilingan lentani (tasma interfeysi) eslab qolish va undan qanday foydalanishni bilish vaqti keldi.
Ishchi oynaning yuqori qismida bir nechta yorliqlar mavjud. Ularning har biri muayyan harakatlar to'plamini o'z ichiga oladi. Biz ikkinchi yorliqni tanlashimiz kerak - uy(agar u tanlanmagan bo'lsa, sichqonchaning chap tugmasi bilan bosishingiz kerak).
Har bir yorliqda bir nechta elementlarni birlashtirgan buyruqlar bilan bir nechta guruhlar mavjud. Yorliqda uy guruhni toping Shrift(guruhlarning nomlari lentaning pastki qatorida joylashgan). Bu guruhda matnga turli xil o'zgartirishlar kiritish imkonini beruvchi bir nechta buyruq va tugmalar mavjud.
Bizning holatda, matnning ixtiyoriy qismini yoki butun so'zni tanlang, so'ngra uning uslubini o'zgartirish uchun yuqorida ko'rsatilgan guruhdagi tegishli tugmalarni bosing.
.png)
Rasmdan ko'rinib turibdiki, tugmani bosgandan so'ng Qalin, tanlangan matn o'z uslubini o'zgartirdi. Endi tugmalarni bosish orqali uni yanada qiyshiq va tagiga chizilgan holga keltiramiz Kursiv va Tagi chizilgan.
Bunday holda, pastki chiziq oddiy qattiq yoki to'lqinli, nuqta, qo'sh va hokazo bo'lishi mumkin. Mumkin bo'lgan variantlarning to'liq ro'yxatini ko'rish uchun o'ngdagi uchburchak tugmasidan foydalaning.
.png)
Bizning misolimizdan ko'rinib turibdiki, bitta tanlovga bir nechta formatlash turlarini qo'llashingiz mumkin.
Siz allaqachon sezganingizdek, guruh Shrift Shriftning turi va rangini, hajmini o'zgartirish, shriftni ajratish yoki ustki va pastki indekslarga aylantirish, animatsiya yoki fon qo'shish imkonini beradigan juda ko'p foydali tugmalar mavjud. Matn qismini tanlang va tegishli tugmalarni bosish orqali ushbu formatlashning barcha variantlarini o'zingiz qo'llashga harakat qiling.
USLUBLAR
Oldingi bo'limda muhokama qilingan o'zgarishlarni kiritish usuli faqat bir nechta belgilar, so'zlar yoki jumlalar formatini o'zgartirish zarur bo'lganda qulaydir. Butun hujjatga bir vaqtning o'zida bir nechta formatlash turlarini qo'llash uchun mavjud uslublar.
Yorliqda turli xil uslublar mavjud uy bir guruhda Uslublar... Shriftni, matn hajmini, atributlarni va paragraf formatini avtomatik ravishda o'zgartirish uchun uslubni tanlash kifoya. Misol uchun, siz bir vaqtning o'zida shrift uslubini o'zgartirishingiz, matnni kattalashtirishingiz va qalin formatlashni qo'shishingiz mumkin.
.png)
Rasmdan ko'rinib turibdiki, uslubni tanlagandan so'ng chaqirdi Sarlavha 1, bizning birinchi xatboshimiz sarlavhaga aylantirildi (shrift hajmi kattalashgan, rangi va vazni o'zgargan).
Tajriba uchun, yorliqda uy bir guruhda Uslublar sichqoncha kursorini birma-bir turli uslublar ustiga olib boring. Shunday qilib, siz biron bir variantni qo'llashni xohlaganingizdan so'ng, hujjatga qanday o'zgarishlar kiritilishini ko'rishingiz mumkin. Tanlangan uslubni nihoyat qo'llash uchun sichqonchaning chap tugmasi bilan ustiga bosing. Boshqa uslublarni ko'rish uchun siz blokning o'ng pastki burchagidagi tugmachani o'q bilan bosish orqali to'plamni ochishingiz mumkin Boshqa.
Ro'yxatlarni yaratish
Agar siz hujjatda ro'yxat yaratishingiz kerak bo'lsa, bu yorliqda ham amalga oshirilishi mumkin uy bir guruhda Paragraf(bu guruhning o'ng tomonida Shrift).
Keling, mashq qilaylik. Avvalo, Enter tugmasi yordamida turli paragraflardagi ro'yxatga aylantiriladigan matnni ajratib oling. Shu bilan birga, bu yakka so'zlar yoki butun jumlalar bo'lishi mumkin.
Bizning misolimizda biz oxirgi xatboshini ro'yxat bilan bezashga qaror qildik.
.png)
Endi ro'yxatga aylantirmoqchi bo'lgan matnni tanlang. Paragraflar guruhida tugmani bosing Belgilar... Matn ga aylantiriladi markirovka qilingan ro'yxat... Ro'yxatni tanlamasdan, tugmani bosing Raqamlash raqamlangan ro'yxatni yaratish uchun.
.png)
.png)
SAHIFA MAYDONLARI
Sahifa chetlari - bu sahifaning chetlari atrofidagi oq bo'shliq. Sahifaning yuqori, pastki, chap va o‘ng qismidagi standart chekkalar mos ravishda 2 sm, 2 sm, 3 sm va 1,5 sm. Bu eng keng tarqalgan chekka kengligi va ko'pincha hujjatlar uchun ishlatiladi. Ammo, agar sizga boshqa o'lchamdagi maydonlar kerak bo'lsa, ularni qanday o'zgartirishni bilishingiz kerak. Boshqa o'lchamdagi maydonlar, masalan, qisqa harflar, retseptlar, taklifnomalar yoki she'rlar yaratishda foydali bo'lishi mumkin.
Lenta maydonlarning hajmini o'zgartirish uchun ham ishlatiladi. Faqat bu safar yorliqdan foydalaning Sahifa tartibi... Avval uni tanlash uchun, keyin esa guruhda bosishingiz kerak Sahifa sozlamalari elementni tanlang Maydonlar... Siz maydonlarning tasvirlarini (piktogrammalarini) va ularning o'lchamlarini ko'rasiz.

Ro'yxatning birinchi qiymati maydondir Umumiy hozirda faol. Torroq maydonlarni yaratish uchun tugmani bosishingiz kerak Tor... Agar chap va o'ng chekkalarni ancha kengroq qilishni istasangiz, bosing Keng... Maydonlar turini tanlaganingizda, ular avtomatik ravishda butun hujjatga qo'llaniladi.

Maydonlarni tanlaganingizda, ularning piktogrammalarining fon rangi o'zgaradi. Tugmani qayta bosish Maydonlar, fon rangini shu tarzda o'zgartirib, siz chekkalarning qanday kattaligi o'rnatilganligini aniqlashingiz mumkin.
DINZASAHNASI
Ishda kiritilgan o'zgarishlarni yo'qotmaslik uchun ularni saqlash kerak va buni qanchalik tez qilsangiz, shuncha yaxshi bo'ladi. Buni amalga oshirish uchun lentadagi birinchi yorliqni oching Fayl... Backstage deb nomlangan katta oyna paydo bo'ladi, unda siz turli xil operatsiyalarni bajarishingiz mumkin, masalan, saqlash, ochish, hujjatlarni chop etish va hokazo.

Ko'rsatilgan oynaning chap panelida tanlang Saqlash... Yangi kichikroq oyna paydo bo'ladi. Ushbu oynada siz hujjatni kompyuterda saqlamoqchi bo'lgan joyni, shuningdek uning nomi qanday bo'lishini ko'rsatishingiz kerak. Hujjatni saqlaganingizdan so'ng, uni vaqti-vaqti bilan saqlash orqali ishlashni davom eting. Hujjatni istalgan vaqtda Ctrl + S klaviatura yorliqlarini bosib saqlash juda qulay.
Agar hujjat chop etishga tayyor bo'lsa, yorliqni yana oching Fayl... Ochilgan menyuning chap panelida buyruqni tanlang Muhr... Katta oyna paydo bo'ladi, unda siz chiziqni bosishingiz kerak Muhr... Albatta, bu holda bosma qurilma kompyuterga ulangan bo'lishi kerak - printer yoki MFP. Ko'pgina boshqa holatlarda bo'lgani kabi, siz tezkor tugmalar yordamida hujjatni chop etishingiz mumkin - bu holda, bu Ctrl + P klaviatura yorlig'i.
Matnli hujjat ustida ishlash tugallangandan va hujjat saqlanganidan so'ng faylni yoping. Buning uchun yorliqni oching Fayl va chap panelda bosing Yopish.
Hujjatni yopganingizdan so'ng uni topish uchun ro'yxatni ko'rib chiqing Eng so'nggi hujjatlar... Ro'yxatdagi hujjatni bosing va u ochiladi.
Yorliqdagi Word-da ishni yakunlash uchun Fayl jamoani tanlang Chiqish menyuning eng pastki qismida yoki dastur oynasining yuqori o'ng burchagidagi xochni bosing.
XULOSA
Shu bilan birga, eng mashhurlarga bag'ishlangan o'quv materiallarining birinchi qismini tugatishga ijozat bering matn muharriri Microsoft Word.
Olingan ko'nikmalarni mustahkamlash uchun o'zingiz bir nechta qisqa matnlarni terish va ulardagi turli formatlash elementlarini qo'llash orqali olingan bilimlarni mashq qilishni unutmang.
Keyingi qismda biz matn qismlarini kesish va joylashtirish, qatorlar oralig'ini o'zgartirish, tekislash, formatlash belgilaridan foydalanish va boshqa ko'p narsalarni o'rganamiz.
Shuningdek o'qing:
Men sizga paketga kiritilgan Word dasturida qanday ishlashni aytib beraman Microsoft Office... Unda ofis to'plami o'z ichiga oladi:
- Microsoft Word matn muharriri. Matnli hujjatlarni terish va tahrirlash dasturi;
- elektron jadval Microsoft Excel... Hisob-kitoblar uchun dastur, shu jumladan murakkab matematik formulalardan foydalangan holda, natijalarni diagrammalar shaklida aks ettiradi;
- Microsoft PowerPoint. Taqdimotlar yaratish dasturi;
- Microsoft Outlook. Pochta dasturi, va bir nechta boshqa dasturlar.
Eng ko'p ishlatiladigan matn muharriri va elektron jadvallar... Bu darsda biz Microsoft Word tahrirlovchisida hujjatlarni qanday chiroyli tarzda tuzishni o'rganamiz.
Ishni boshlashdan oldin, matnli hujjat formatlari haqida bir necha so'z. "Fayl turlari" bo'limida biz fayl kengaytmasi nima ekanligini va u nima uchun ekanligini ko'rib chiqdik. Matnli hujjatlarda txt, rtf, doc, docx kengaytmalari mavjud.
- .txt - oddiy matnli hujjatlar, formatlash elementlari yo'q. Ushbu formatdagi hujjatni yaratish uchun mavjud standart dastur Bloknot yordamida siz shrift hajmini yoki undagi turini o'zgartirishingiz mumkin, lekin butun hujjatning shrifti o'zgaradi. Siz alohida so'zning shriftini yoki hajmini o'zgartira olmaysiz.
- .rtf - ingliz tilidan Rich Text Format, "boy matn formati" deb tarjima qilingan. Asosiy xususiyat bu format- matnli hujjatlarni turli o'rtasida uzatish operatsion tizimlar... Windows kompyuterida yozilgan matnni Mac kompyuterida ochishingiz mumkin. Rtf faylida siz turli xil shriftlardan foydalanishingiz, formatlashni qo'llashingiz, hujjat matniga rasmlar, jadvallar, diagrammalar kiritishingiz mumkin. RTF formatidagi hujjatlarni ochish, yaratish yoki tahrirlash uchun "Windows" OTda standart "WordPad" dasturi mavjud.
- .doc (inglizcha hujjat - hujjat) - matnli hujjatlar, Microsoft Office paketiga (Microsoft Office) kiritilgan Microsoft Word dasturlari (Microsoft Word tomonidan o'qiladi) uchun amalda standartga aylangan format. Matnni formatlashning boy imkoniyatlari, ko'plab shriftlardan, chekinishlardan, paragraflardan, markirovka qilingan va raqamlangan ro'yxatlardan foydalanish, ko'p ustunli matndan foydalanish, rasmlar, jadvallar, diagrammalar kiritish. 2007 yilda paydo bo'lishi bilan Microsoft versiyalari Office 2007 .doc formatining keyingi rivojlanishi bo'lgan .docx formatini taqdim etdi.
Microsoft Office - bu pullik dastur... Agar kompyuteringizda Microsoft Office o'rnatilgan bo'lsa, bu sizga osonroq bo'ladi. Agar yo'q bo'lsa, u erda juda yaxshi alternativ bepul paketlar mavjud. Funktsionallik nuqtai nazaridan ular Microsoft Office paketiga juda yaqin va ko'pincha tashqi ko'rinishida ham bu dasturlarning interfeysini farqlash qiyin. Bu Apache OpenOffice va WPS Office paketlari. Ushbu qo'llanmaning oxirida men sizga ushbu paketlardan birini qanday yuklab olish va o'rnatishni ko'rsataman.
Microsoft Word ishga tushirilmoqda
Microsoft Word dasturini ishga tushirish uchun "Ishga tushirish" tugmasini, so'ng "Barcha dasturlar", "Microsoft Office", "Microsoft Word" tugmasini bosing.
Yangi hujjatning bo'sh sahifasi ochiladi. Paket versiyasiga qarab, interfeysda farq bo'ladi, ammo biz ko'rib chiqadigan asosiy fikrlar hamma joyda mavjud bo'ladi. davomini aytib beraman Microsoft misol Ofis 10.
Yuqorida biz ko'plab elementlardan iborat tabli menyuni ko'ramiz. Ularni oddiygina tavsiflashning foydasi kam. Shuning uchun biz matnni yozamiz va jarayonda ular bilan tanishamiz. Masalan, biz bayonot yozmoqchimiz. Ba'zi fikrlar sun'iy bo'ladi, lekin bu faqat paketning imkoniyatlarini ko'rsatish uchun.
1-rasm Kattalashtirish uchun - sichqonchaning chap tugmasi, orqaga qaytish - yana bosing
Birinchidan, shriftni tanlaymiz. Kursorni menyu lentasidagi belgi ustiga olib borib, uni ushlab tursak, belgining maqsadi haqida maslahat paydo bo'ladi. 1-rasmdagi 1-raqamdagi ramka shrift tanlangan maydonni ko'rsatadi. 2 raqami qayerda, uchburchakni bosing, shrift tanlash menyusi ochiladi. 3-raqam - shrift - "Times New Roman".

Keling, shrift hajmini tanlaylik. 2-rasmdagi 1-raqamdagi ramka shrift o'lchami tanlangan maydonni ko'rsatadi. Shuningdek, 2 raqami joylashgan joyda uchburchakni bosing, shrift o'lchami menyusi ochiladi. 3 raqami - 14 o'lcham.

3-rasmdagi ramka matnni tekislash maydonini belgilaydi. Unda 4 ta variant mavjud.
- Matnni chapga tekislang;
- Hizalama markazi;
- Matnni o'ngga tekislang;
- Kenglikni tekislang.
3-bandni bosing - "Matnni o'ngga tekislang".
Biz ishga qabul qilishni boshlaymiz. "Ofis boshlig'i" deb yozgandan so'ng, "Enter" tugmasini bosing. Kursor keyingi qatorga o'tadi, biz yozishni davom ettiramiz. Biz "Kimga" va "Kimdan" deb yozganimizdan so'ng, "Enter" tugmasini bosing va matnni tekislash maydonida 2 belgisini bosing - "Markazni tekislash". Biz "Bayonot" - yana "Enter" ni kiritamiz, tekislash maydonida - 4-band "Kenga tekislang" - "Enter".
Biz paragraf yozishni boshlaymiz, kirish uchun "Tab" tugmasini bosing. Biz matn yozishni boshlaymiz. Paragraf ichida "Enter" tugmasini bosmang, matnni yozayotganda u kenglik bo'ylab teng taqsimlanadi, ikkala chap va o'ng qirralarga tekislanadi va so'zlar orasida qo'shimcha bo'shliqlar qo'shiladi.
Keyingi paragraf uchun "Enter" tugmasini bosing yoki bizning misolimizdagi kabi jadvalni joylashtiring.

4 -rasmdagi jadvalni kiritish uchun - "Qo'shish" yorlig'ini bosing, "Jadval" bandini tanlang, pastdagi o'qni bosing, jadval shabloni ochiladi. Sichqoncha yordamida yuqori chap burchakdan o'ngga siljiting, shu bilan ustunlar sonini tanlab, pastga tushiring, qatorlar sonini tanlang, bizning holatda 4. Jadvalda jadval paydo bo'ladi. Tanlangan qatorlar soni muhim emas, agar bizda ular etarli bo'lmasa, jadvalni to'ldirish jarayonida uni osongina qo'shishimiz mumkin. Jadvalning pastki o'ng katakchasida turib, "Tab" tugmasini bosing va biz yangi qator qo'shamiz.

Jadvalni yaratganimizda, barcha ustunlar bir xil kenglikda bo'ladi. Ustunning kengligini o'zgartirish uchun kursorni 5-rasmdagi bo'linuvchi chiziqqa olib boring, u o'ngga va chapga o'qlari bilan ikki chiziq shaklida bo'lganda, sichqonchaning chap tugmachasini bosing va chiziqni kerakli joyga o'tkazing. yo'nalishini tanlang, uni kerakli joyga keltiring va tugmani qo'yib yuboring.

Ustunlardagi matnni tekislash uchun ularni tanlang - sichqonchaning chap tugmasi bilan 6-rasm, jadvalimizning 1 va 3-ustunlarini tekislash bo'limidagi "Uy" yorlig'ida ularni o'rtaga, 2-gacha tekislang. chapda Jadvalni to'ldiramiz. To'ldirgandan so'ng, jadvaldan chiqish uchun stol ostidagi sichqonchaning chap tugmachasini bosing va yozishni davom eting.

Bizning arizamiz tayyor. Keling, xatolar imlosini tekshirib ko'ramiz. Yorliqni bosing

"Ko'rib chiqish", "Imlo". Agar xato bo'lsa, 9-rasmda xato tasvirlangan oyna ochiladi,

uni tuzatish varianti taklif qilingan. Oynaning o'ng tomonida "O'zgartirish", "O'tkazib yuborish", "Hammasini o'tkazib yuborish", "Keyingi" tugmachalarini tanlashingiz mumkin. Tekshirish tugallangach, Imlo tekshiruvi tugallandi oynasi paydo bo'ladi.

Agar bizga yozilgan hujjatni chop etish kerak bo'lsa (bizda printer bor deb taxmin qilinadi va u ulangan va sozlangan), "Fayl", "Chop etish" yorlig'ini bosing.

11-rasmdagi 3-raqam sahifaning qanday ko'rinishini ko'rsatadi. Agar biz bir nechta varaqlarni tergan bo'lsak, 4 raqami qaysi varaqqa qarayotganimizni ko'rsatadi va o'qlar yordamida boshqa varaqlarga qarash mumkin. Chop etish uchun nusxalar sonini tanlash uchun 5 raqamidan foydalaning. Hujjatni printerga yuborish uchun printer bilan tugmani bosing, rasmdagi 6-rasm.

Tanlangan hujjatni faylga saqlash uchun, 12 -rasm, 1 -sonning yuqori chap burchagidagi disketani bosing. Aytgancha, 2 -sonli uchida buni klavishlar kombinatsiyasini bosish orqali ko'rish mumkin.

1 -raqamli ramka fayl qaerda saqlanishini ko'rsatadi. 2-ramkadagi strelka boshqa papkani tanlashga yordam beradi. 3 -quti - bu tizim tomonidan tavsiya etilgan fayl nomi. Biz uni o'zimizga qulay deb nomlab o'zgartirishimiz mumkin va keyin 4 - "Saqlash" tugmasini bosing. Microsoft Word dasturini yoping.
Agar biror narsa qo'shishni unutgan bo'lsak, Word dasturini qayta ishga tushiramiz,

va hujjatimizni uzoq vaqt davomida nima izlashimizdan qat'i nazar, "Fayl" yorlig'ini bosing, "So'nggi" bandini tanlang, "So'nggi hujjatlar" ro'yxatida biz kerakli narsani topamiz, ustiga bosing va u ochiladi.
Tabriknoma.
Biznes hujjatini yaratishda biz Microsoft Word bizga beradigan imkoniyatlarning juda kichik qismidan foydalandik.
Keling, yaratishga harakat qilaylik tabrik kartasi Word dasturida.
Microsoft Word-ni oching. 15-rasmni tanlash

"Times New Roman" shrifti - (1), shrift hajmi - 28 (2), qalin (3), kursiv (4), matn rangi (5) - yonidagi o'qni bosing - qizil (6) ni tanlang, tekislash - "Markazga tekislang" (7). Biz "Tabriklaymiz" deb yozamiz, "Enter" tugmasini bosing.
"Qo'shish" yorlig'ini bosing (1) 16-rasm,

"Rasm" (2) bandini tanlang va ustiga bosing. Standart fayl tanlash oynasi ochiladi, u erda biz avval saqlangan papkani topamiz chiroyli rasm(3). Uni tanlash uchun ustiga bosing va "Qo'shish" tugmasini bosing (4).
Natija 17-rasmda keltirilgan.

Durang
Biz "Tug'ilgan kuningiz bilan" deb yozamiz
Natijada, bizda shunday otkritka bor.

tabrik kartasi
Va'da qilganimdek, kompyuteringizga qanday yuklab olish va o'rnatishni aytib beraman bepul analog Microsoft Office, WPS Office. Biz ushbu havolani kuzatamiz. Biz WPS Office veb-saytiga kiramiz 18-rasm.

Yuklab olishning ikkita varianti mavjud - 29,99 dollarga to'langan va bepul "Bepul yuklab olish", ushbu tugmani bosing va o'rnatish faylini yuklab oling. Yuklab olgandan so'ng, "Yuklamalar" papkasiga o'ting va biz yuklagan faylni ishga tushiring.
O'rnatish oynasi (19-rasm) ochiladi.

"O'rnatish" tugmasini bosing.
Paket o'rnatilmoqda (20-rasm).

O'rnatish oxirida Microsoft Word-ning analogi WPS Writer ishga tushiriladi. 21-rasm.


keyin "Parametrlar (D)" (2). Ochilgan oynada 23-rasm

Parametrlar bo'yicha "Umumiy va saqlash" bandini tanlang (1), "Yangi hujjat" (2) doirasini bosing va "OK" (3) tugmasini bosing.
Keyingi oyna 24-rasm

bizga uchta variantni taklif qiladi "Yangi bo'sh hujjat" (1), "Boshqa shablonda yaratish" (2), "Ochish" (3). 25-rasmdagi birinchi elementni bosing - WPS Writer matn muharriri oynasi ochiladi.

Ko'rib turganimizdek, interfeys juda o'xshash Microsoft interfeysi So'z. Biz Word-da ishlagan barcha menyu va yorliqlar shu yerda. Biz Word-ga bepul muqobildan foydalanishimiz mumkin.
Endi 26-rasmda ish stolimizda uchta yangi piktogramma mavjud.
WPS Writer - Microsoft Word-ning analogi, WPS Presentation - Microsoft PowerPoint-ning analogi, WPS Spreadsheets - Microsoft Excel-ning analogidir.
Dasturlar bepul bo'lgani uchun pulli versiya uchun reklama oynasi (27-rasm) ishga tushirilganda ochiladi.

Qizil rang bilan ajratilgan matn (1) "Siz reklamani 5 soniyada o'tkazib yuborishingiz mumkin", "Siz reklamani 5 soniyada o'tkazib yuborishingiz mumkin" deb tarjima qilinadi va sekundomer ishlaydi. Sekundomer o'tib bo'lgach, 28-rasm,

"Reklamani o'tkazib yuborish" (1) - "O'tkazib yuborish" yozuvi qoladi - ustiga bosing, reklama yo'qoladi, biz ishlashimiz mumkin.
Dars mavzusi bo'yicha video:
Bilan aloqada
Ushbu dastur juda ko'p odamlar tomonidan qo'llaniladi. Andrey Suxov yangi boshlanuvchilar uchun "Microsoft Word" yangi boshlanuvchilar uchun" bir qator o'quv video darslarini yozib olishga qaror qildi va biz sizni ushbu dastur asoslari bilan tanishishingizni taklif qilamiz.
Dars 1. Word dasturi oynasining ko'rinishini video ko'rib chiqish
Birinchi darsda Word dasturining interfeysi, ya'ni uning asosiy elementlari haqida gapiraman. Keyin biz matnni qanday kiritishni va u bilan eng oddiy manipulyatsiyalarni bajarishni o'rganamiz:
Dars 2. Word dasturida matnni qanday to'g'ri formatlash
Word dasturi matnni formatlash imkonini beradi. Formatlash - bu o'zgarish ko'rinish matn, ya'ni. shrift, uslub, rang, hizalanish va boshqalarni o'zgartirish.
Word dasturining formatlash vositalari juda xilma-xil bo'lib, matnni sizning xohishingiz va didingizga ko'ra formatlash imkonini beradi.
Yangi boshlanuvchilar uchun Word turkumidagi birinchi video darsida boshlagan Word dasturida ishlash mavzusini davom ettirib, men ushbu dasturning asosiy formatlash vositalari haqida gapirmoqchiman.
Dars 3. Word dasturida raqamlangan yoki markirovka qilingan ro'yxatni yaratish
Ga bag'ishlangan video darsliklar turkumini davom ettirish Microsoft dasturi So'z, men keyingi darsni taqdim etaman.
Bu video darslik Wordda markerlangan va raqamlangan ro'yxatlarni yaratish haqida. Darsdan siz dasturda bitta tugmani bosish orqali raqamlangan, markerli yoki ko'p darajali ro'yxatni qanday yaratishni, shuningdek ushbu ro'yxatlar bilan qanday ishlashni - yangi elementlarni qo'shish yoki elementning joylashtirish darajasini o'zgartirishni bilib olasiz. ko'p darajali ro'yxat.
Video darsining oxirida men sizga matnning bir paragrafida qanday qilib oddiygina qizil chiziq yaratish mumkinligini ko'rsataman.
Dars 4. Word -ga rasmlarni qanday kiritish va tahrir qilish
Matn bo'yicha to'rtinchi video darsida Microsoft muharriri Word, men hujjatingizga tasvirlar kiritish haqida gapiraman.
Ushbu video darsda men sizga oldindan tayyorlangan har qanday rasm va fotosuratlarni matnli hujjatga qanday kiritishingiz mumkinligini, qanday qilib tez va oson tasvir hajmini o'zgartirishingiz, fotosuratlarga turli badiiy effektlarni qo'llashingiz yoki rasmni o'zingiz xohlagan tarzda kesishingiz mumkinligini ko'rsataman. Word -da.
Video darsining oxirida, men siz qanday qilib yaratilgan matnli hujjat bo'yicha to'liq statistikani olishingiz mumkinligini ko'rsataman, ya'ni. matndagi so'zlar yoki belgilar soni haqida qanday qilib tezda ma'lumot olishingiz mumkin.
Dars 5. Word matn hujjatida jadval yaratish
Microsoft Word bo'yicha beshinchi video darsida men matnli hujjatga jadvallar kiritish haqida gapiraman.
Bu video darslikda men sizga o'zboshimchalik bilan qator va ustunli jadvallarni qanday kiritish, jadvalning ixtiyoriy joyiga satrlarni qo'shish yoki olib tashlash, shuningdek kerak bo'lganda jadval kataklarini qanday birlashtirish yoki ajratish kerakligini ko'rsataman.
Shuningdek, biz matnni jadval hujayralariga joylashtirish va matnni oddiy jadvalda formatlash jarayonini o'tamiz.
6-dars. Word dasturi yordamida bayonot yozish
Kundalik hayotda biz vaqti-vaqti bilan turli xil bayonotlar, hisobotlar, hisobotlar va boshqa shunga o'xshash hujjatlarni yozishimiz kerak.
Albatta, siz bunday hujjatlarni qo'lda yozishingiz mumkin yoki bir necha daqiqada, masalan, Microsoft Word dasturida dasturni kompyuterda yozishingiz mumkin.
Bu video darsda muhokama qilinadigan narsa:
Dars 7. Word dasturi yordamida reklama qanday yaratiladi
Word dasturi yordamida siz har qanday matnli hujjatlarni, hatto ba'zan oddiy bo'lmagan hujjatlarni ham yaratishingiz mumkin.
Shunday qilib, agar biror narsani sotish-sotib olish-ijaraga olish-ijaraga olish uchun oddiy reklama yaratish zarurati bo'lsa, uni Word-da bir necha daqiqada yaratishingiz va keyin kerakli miqdorda chop etishingiz mumkin.
Buni qanday qilish kerak, videoga qarang: