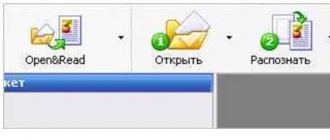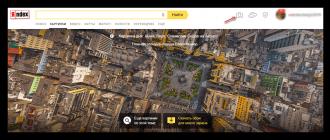FineReader - skaner qilingan hujjatni avtomatik ravishda tanib olish uchun eng mos dastur bo'lib, uni rus dasturchilari yaratgan. Uning asosiy afzalliklari orasida tillarning ko'pligini, shu qatorda eng qadimgi tillarni ham qo'llab-quvvatlash imkoniyati ko'rib chiqilishi mumkin.
Bundan tashqari, ushbu dasturda ko'p sahifali matnni ommaviy qayta ishlashga ruxsat berilgan.
Uning afzalliklarini quyidagi deb ham atash mumkin:
Ushbu dasturning sinov versiyasini rasmiy veb-saytda yuklab olish mumkin, uning yagona kamchiliklari - bu cheklov mavjud. Siz elliktagacha skanerlangan matn sahifalarini bepul qayta ishlashingiz mumkin.

Dasturning to'liq versiyasi taxminan ellik dollarni tashkil etadi, unda bunday cheklov yo'q.
FineReader-da ishlashning eng birinchi bosqichi bu faylni yuklab olish va skanerlash.

Jarayonni boshlash uchun:



Ushbu dastur hujjat bo'laklarini, rasmlarni va jadvallarni avtomatik ravishda tanlaydi, agar kerak bo'lsa, skaner qilingan matnni kerakli yo'nalishda aylantiradi. Tekshirishni tugatgandan so'ng, ushbu dasturda yozilganlarni dekodlash uchun tilni tanlash kerak.
Siz uni "Document Language" ochiladigan oynasida tanlashingiz mumkin, agar yuklab olingan skanerlash bir necha xorijiy tillarda yozilgan bo'lsa, siz avtomatik rejimni tanlashingiz kerak.
Hujjatdan formatlashni olib tashlash
Endi biz FineReader-da skaner qilingan hujjatni qanday tahrirlashingiz mumkinligini batafsilroq tahlil qilamiz. Taqdim etilgan rasmda jadvallar, rasmlar va matnlar turli xil ranglarda farqlanadi.

Ushbu maydonlar turiga qarab avtomatik ravishda shifrdan chiqariladi. Kelgusida ushbu dasturda ular bilan ishlash FineReader-ning o'ng oynasida joylashgan "Tekshirish maydonchalari" deb nomlangan bo'limga ruxsat beradi.

Hujjatdan biron bir joyni olib tashlash uchun ochiladigan menyuda "Hududni o'chirish" tugmachasini tanlang va keyin siz o'chirilishi kerak bo'lgan parchalarni bosishingiz mumkin.
Barcha rasmlar va jadvallar yo'q qilinishi mumkin, siz tan olish va keyinchalik saqlash uchun faqat kerakli matnni qoldirishingiz mumkin.
Video: Microsoft Word-da rasmni qanday tarjima qilish
Tahrirlash
Hududni tanlash uchun siz quyidagi amallarni bajarishingiz kerak:
- "Matn maydonini tanlang" tugmachasini bosing;
- matn blokining chegaralarini belgilash uchun chap tugmani bosing.

Va rasm yoki jadvalni tanlash uchun sizga kerak bo'ladi:
- "Rasm maydonini tanlang" yoki "Jadval maydonini tanlang" tugmachasini tanlang;
- shuningdek, sichqonchaning chap tugmasi bilan blokning chegaralarini aylantiring.
Ko'p foydalanuvchilar FineReader dasturida tanlangan parcha hajmini o'zgartirish mumkinmi yoki yo'qmi degan savol bilan qiziqishadi. Bu juda haqiqat, siz istalgan parchani bosishingiz kerak, maxsus kursiv paydo bo'lgunga qadar kursorni o'zining chegarasiga o'tkazing.
Unda sichqonchaning chap tugmachasini bosish va ushlab turish paytida sichqonchani yuqoriga yoki pastga siljitish orqali hajmini o'zgartirish kerak bo'ladi.
Word formatiga o'tkazish

Zarur bo'lganda barcha joylar tanlangan va tahrirlanganidan keyin siz yozma hujjatni tanib, uni Word formatida saqlashni boshlashingiz mumkin. Bunday operatsiyani bajarish uchun dastur menyusidagi "Konvertatsiya qilish" tugmasini bosing.
Foydalanuvchi ma'lum vaqtni kutishi kerak, shundan so'ng u bajarilgan ishlarning natijalarini ko'rish imkoniyatiga ega bo'ladi. Matnni saqlash uchun siz fayl nomini kiritishingiz, saqlash uchun joy va formatni tanlashingiz kerak.
Microsoft Word formatida fayl yaratish uchun siz oynada "Rich Text Format (* .rtf)" bandini tanlashingiz kerak.
Skanerlangan fayllar so'z bilan. Skanerlangan hujjatni Word-ga qanday tarjima qilishning misoli
Salom. Bugun men sizga Word hujjatiga matnni qanday skanerlash kerakligini aytaman. Nima uchun buni qilish kerak? Javob matnni keyingi tahrirlash uchun aniq. Axir, rasmni tahrirlash juda oson bo'lmaydi. Skanerlangan matnni Word hujjatiga tarjima qilish uchun dasturlardan yoki onlayn xizmatdan foydalanish yaxshiroqmi? Bu haqda keyinroq maqolada gaplashaman.
Vazifani iloji boricha tezlashtirish va soddalashtirish uchun men skaner qilingan hujjatni Internetda Word formatiga o'zgartira oladigan saytlarni qidirdim. Buning uchun avval skanerdan o'tkazib, keyin konvertatsiya qilishim kerak edi. Men darhol aytishim kerakki, ko'plab saytlar Word-dagi tarjimalar sonini cheklaydi va bu sizga to'lashingiz kerak bo'lgan aylantirish bilan cheklanmaydi. Men ushbu muammoni cheksiz ravishda hal qiladigan bir nechta saytlarni topishga muvaffaq bo'ldim, ammo men ulashmayman, chunki skaner qilingan matnni Internetga Word-ga o'zgartirish vaqtni behuda sarf qildi. Matnni aniqlash darajasi juda past, hujjatni noldan qayta nashr etish osonroq bo'ladi.
Bunday holda, agar onlayn vositalar hozirda skanerlangan hujjatni Word-ga yaxshi tarjima qilmasa, unda buni qanday qilib sifatli bajarish mumkin? Maqolada bu haqida ko'proq o'qing, men aniq ko'rsatmalar beraman.
Bir necha daqiqadan so'ng men ABBYY FineReader Professional nomli dasturni topdim. Haqiqatan ham u haqida eshitgansiz. Men uni bu erga yuklab oldim http://nnm-club.me/forum/viewtopic.php?t\u003d851116, o'rnatish juda oson va yaxshi ishlaydi.
ABBYY FineReader skanerlangan hujjatlarni nafaqat Word-da, balki PDF-da va boshqa matn va jurnal formatlarida ham tarjima qilishi mumkin.
Uni ishlatish juda oddiy. O'rnatish va ishga tushirish. Monitorda bunday oynani ko'rishingiz kerak, chunki quyida skrinshot emas.
Hech qanday murakkab narsa yo'q, bizning holatlarimizda "Microsoft Word-ga skanerlash" tugmachasini bosishingiz kerakligi tushunarli. Keyin biz skanerlash sozlamalari oynasini ko'ramiz, unda siz hech narsani o'zgartira olmaysiz.

Keling, dasturni qiyin vazifani qo'yamiz - kitob sahifasini skanerlash va tanib olish. Biz kitobni yoki boshqa hujjatlarni brauzerga qo'yamiz va "skanerlash" ni bosamiz. Dastur skanerlashni boshlaydi va keyin u avtomatik ravishda hujjatni tanib olishi kerak. Agar avtomatik tan olish yuzaga kelmasa, skanerlangan hujjatni o'ng tugmasini bosing va "Tanib olish" ni bosing. Skrinshot ostida men qanday natijaga erishganimni ko'rishingiz mumkin.

Keyin, yuqoridagi Word belgisini bosing va hujjat Microsoft Word hujjatining matn shaklida saqlanadi. Albatta, tan olingan matnni qayta o'qish kerakligini yodda tutish kerak, chunki har qanday holatda ham xatolar bo'lishi mumkin.
Savollar bering, sharhlar yozing. E'tiboringiz uchun tashakkur.
Skanerdan foydalanuvchilar orasida ko'pincha skaner qilingan hujjatni qanday tahrir qilish kerakligi to'g'risida savol tug'iladi. Umuman olganda, siz ushbu muammoni maxsus dasturiy ta'minot yoki PDF-dan tahrirlash uchun qulay bo'lgan har qanday formatga o'tkazishni qo'llab-quvvatlaydigan onlayn xizmatidan foydalangan holda hal qilishingiz mumkin. Quyida skanerlangan hujjatlarni keyinchalik tahrir qilish uchun aylantirishga yordam beradigan bir nechta mashhur dastur va xizmatlar mavjud.
OCR yordamida muammoni hal qilish
Agar siz skanerlangan hujjatlarni tahrirlashingiz kerak bo'lsa, unda har qanday OCR dasturidan foydalaning, uning vazifasi belgilarni optik ravishda aniqlashdir. Ushbu dastur skanerlangan fayldagi belgilarni uning ma'lumotlar bazasidagi belgilar bilan taqqoslaydi. Shundan so'ng, ushbu toifadagi dastur faylni qulay matn formatiga o'zgartiradi. Biroq, hamma OCR-lar bepul ishlashga qodir emasligini hisobga oling - ular orasida pulli variantlar ko'p. Shuni ham unutmangki, asl nusxani skanerlashni qanchalik yaxshi bajarishingizga bog'liq holda, tugallangan skanerni tahrirlashda turli xil xatolarga duch kelishingiz mumkin. Skanerlangan matnni tahrirlash bilan bevosita bog'liq bo'lgan muammoni hal qilish uchun quyidagi ko'rsatmalarga amal qiling.
- OCR dasturini dasturchining rasmiy veb-saytidan yoki har qanday ishonchli veb-saytdan yuklab oling va uni o'rnating.
- Dastur oynasida tahrirlanadigan faylni oching. Ushbu jarayon ushbu turdagi har bir dastur uchun farq qilishi mumkin, ammo umuman olganda siz faylni ochishingiz va so'ngra aylantirish jarayonini boshlashingiz talab qilinadi. Ko'pgina bunday dasturlarda siz mos keladigan chiqish fayl formatini tanlashingiz mumkin. Asosiysi, o'zgartirilgan hujjat turi siz uchun qulaydir.
- Qayta ishlashdan so'ng, agar sizda biron bir muammo bo'lsa, formatlashni tugallangan fayldan olib tashlashingiz kerak. Haqiqat shundaki, dastur skanerlangan fayl etarlicha skanerlanmagan bo'lsa, dasturlash formatlashni, masalan, shriftlarni, satr oralig'ini hisobga olishi mumkin. Formatlashni o'chirish uchun har qanday matn muharriridan foydalaning, masalan oddiy Notepad. U, qoida tariqasida, formatlashni tan olmaydi, shuning uchun unga matnni keraksiz kodsiz kiritishingiz mumkin.
- Oxir-oqibat, har qanday qulay muharrirda yangi hujjatni ochishingiz va skanerlangan hujjatlarni tahrirlash jarayonini boshlashingiz kerak. Imlo tekshiruvi funktsiyasidan barcha xatolarni vaqtida aniqlash va tuzatish uchun foydalanganingizga ishonch hosil qiling. Ammo formatlashdagi xatolar qo'lda tuzatilishi kerak.
Ammo brauzerni yoqib va \u200b\u200bma'lum bir matnni skanerlashdan oldin, dastlab siz uchun qulay bo'lgan belgilarni tanib olish uchun dastur to'g'risida qaror qabul qilishingiz kerak. Keyinchalik, ular orasida eng mashhur va keng tarqalganlarini topishingiz mumkin:
- OCR toifasidagi eng taniqli dasturlardan biri bu ABBYY FineReader bo'lib, u pulli asosda ishlaydi. Ushbu dastur hatto yuqori sifatli bo'lmagan matnni taniydigan patentlangan algoritmlardan foydalangan holda skanerlarni matnli fayllarga aylantirish uchun ishlatiladi. Umuman olganda, dasturning afzalliklari matnni aniq aniqlashning yuqori aniqligi, skaner qilingan matnning butun tuzilishini va tashqi ko'rinishini o'zgartirish qobiliyatidir. Shuning uchun, u nafaqat matnni, balki jadvallarni, raqamlarni va boshqalarni o'z o'rnida qoldiradi.
- Readiris Pro, shuningdek, juda qulay interfeysga ega bo'lgan OCR funktsiyasi bilan keng tarqalgan dastur. Uning yordamida taniqli matnni XPS, OpenOffice, PDF, Word va Excel formatlarida saqlashingiz mumkin. Shuni qo'shimcha qilish kerakki, ushbu dastur dunyoning yuzdan ortiq tillari va DjVu formatida ishlashga imkon beradi.
- Freemore OCR - bu mutlaqo bepul dastur. Uning yordami bilan siz skanerlangan rasmlardan grafikalar va matnlarni tezda chiqarib olishingiz mumkin. Ajratilgan matnni Word hujjati sifatida saqlash mumkin. Bundan tashqari, u ko'p sahifalarni tanib olish funktsiyasiga ega. Ammo dastur interfeysi faqat ingliz tilida ekanligini yodda tuting. Biroq, bu haqiqat uni ishlatish qulayligiga ta'sir qilmaydi.
Onlayn xizmatlardan foydalangan holda muammoni hal qilish
Agar siz maxsus dasturiy ta'minotni o'rnatmasdan skaner qilingan hujjatni qanday o'zgartirish kerakligi haqidagi savolga javob bermoqchi bo'lsangiz, unda rasmlarni matnga o'zgartirishni taklif qiladigan har qanday onlayn xizmatdan foydalaning. Odatda, ushbu manbalarning barchasi xuddi shunday ishlaydi. Hujjatlarni skanerdan yuklab olish kifoya, uni PDF formatida saqlaganingizdan so'ng, kerakli topshiriqni tanlash bo'yicha tavsiyalarga amal qiling va "Konvertatsiya qilish" ("hamma joyda har xil") tugmachasini bosing. Keyin xizmat sizga Word hujjati shaklida tayyor faylni beradi.
- Skanerlashni tahrirlash uchun PDF-ni Word-ga o'zgartiradigan eng qulay va eng yaxshi xizmatlardan biri bu smallpdf.com. Uning afzalliklari - oddiy interfeys, tezkor ishlash, natijaning a'lo sifati, Dropbox va Google-drayver bilan ishlashni qo'llab-quvvatlash va ko'plab qo'shimcha funktsiyalar. Siz uni soatiga atigi ikki marta bepul foydalanishingiz mumkin. Agar kerak bo'lsa, siz pullik Pro-hisobni sotib olishingiz mumkin, buning natijasida funktsiyalar ro'yxati sezilarli darajada kengayadi.
- Shuningdek, zamonaviy onlayn konversiya xizmati zamzar.com. Bu jarayon fayllarini partiyalash qobiliyati, ko'p sonli konversiya imkoniyatlari va tezligi bilan ajralib turadi. Shu bilan birga, siz ushbu manbadan mutlaqo bepul foydalanishingiz mumkin. Biroq, o'lchamdagi cheklovlar mavjud - 50 mb dan oshmaydi. Ushbu cheklovni olib tashlash uchun siz tegishli tarifni to'lashingiz kerak. Bundan tashqari, natijani faqat elektron pochta orqali olish mumkin, bu faylni yuklab olishdan oldin oldindan kiritilishi kerak.
Qo'llanma
Agar skanerlash matnni aniqlash rejimida bajarilgan bo'lsa, qabul qilingan hujjat tarkibini saqlashdan oldin o'zgartirish mumkin - skanerlash va aniqlash uchun mo'ljallangan dasturlarning aksariyati o'rnatilgan matn muharrirlariga ega. Masalan, FineReader skanerlarining rus tilida so'zlashadigan foydalanuvchilarida mashhur bo'lib, skanerdan o'tkazilgan va matn formatiga tarjima qilingan hujjatning har bir sahifasi funktsional ravishda oddiy matn tahrirlovchisining funktsiyalariga o'xshash bo'lgan tahrirlash menyusi bilan alohida oynada ochiladi. Agar skanerlangan va tanilgan matn faylga saqlangan bo'lsa, uni standart matn muharriri bilan o'zgartirishingiz mumkin. Buning uchun foydalaning, masalan, Microsoft Word - bu matn protsessor OCR-dasturlari tomonidan matnlarni saqlash uchun ishlatiladigan formatlarning ko'pini o'qiy oladi.
Agar skaner qilingan hujjat rasm formatida saqlangan bo'lsa, uni tahrirlash uchun biron bir grafik muharrirdan foydalanishingiz kerak. Ba'zi hollarda, Windows operatsion tizimi bilan sukut bo'yicha o'rnatilgan standart Paint ilovasi etarli bo'ladi. Undagi tasvirni o'z ichiga olgan faylni oching, almashtirmoqchi bo'lgan rasmning qismini tanlang va uni hujjatning foniga mos keladigan rang bilan to'ldiring. Keyin matnga mos keladigan o'lcham, rang va shriftni tanlang va to'ldirilgan maydonning yuqori qismiga yangi bo'lakni chop eting. Biroq, aksariyat hollarda, matnni almashtirish rasm bilan ehtiyotkorlik bilan ishlashni talab qiladi - fon qismlarini nusxalash va nusxalarni bir necha qatlamlarga joylashtirish, yozilgan matnni asl hujjat holatiga mos ravishda o'zgartirish, matnning alohida harflari va so'zlarini nusxalash va joylashtirish va boshqalar. Shuning uchun yanada rivojlangan grafik muharriri, masalan Adobe Photoshop, ushbu ish uchun ancha mos keladi.
Rasm sifatida saqlangan skaner qilingan hujjatdagi dastlabki matnning bir qismini almashtirishning yana bir usuli mavjud. Agar yangi bo'lakni tahrirlangan matn bilan skanerlash imkoni bo'lsa, undan foydalanish mumkin. Kerakli matn asl hujjat bilan bir xil (yoki bir xil) qog'ozga bosib chiqarilishi mumkin, shuning uchun asl va tuzatilgan qismlarning ko'rinishi grafik muharrirga erishilgandan ko'ra ko'proq mos keladi. Matnning skanerlangan qismi har qanday grafik muharriri yordamida tahrirlangan hujjatga qo'llanilishi kerak - bunday operatsiya deyarli barcha turdagi dasturlarda amalga oshiriladi.
- qaysi dastur hujjatni tahrirlashi mumkin
Matn uni "analog" formatdan raqamga o'tkazish uchun skanerdan o'tkaziladi. Matnni o'zgartirganda, ko'pincha xatolar yuzaga keladi. Shuning uchun matnni ba'zan tahrirlash kerak. Buning bir necha usullari mavjud.
Qo'llanma
E'tibor bering
Agar ozgina sahifani tanib olish kerak bo'lsa, matnni aniqlash uchun onlayn xizmatlardan foydalaning. Agar siz doimiy ravishda skanerlash va matnni aniqlash bilan shug'ullanadigan bo'lsangiz - kuchli pullik dasturga ega bo'ling.
Ko'pincha siz faqat qog'oz shaklida bo'lgan matnni tahrir qilmoqchi bo'lasiz. Tan olish uchun va hozirda nafaqat natijalar sifati, balki ilg'or funktsional imkoniyatlar bilan ham farq qiladigan ko'plab dasturlar mavjud. Fine Reader bu maqsadlarga erishish uchun eng yaxshi mavjud dasturlardan biridir.

Sizga kerak bo'ladi
- - matn muharriri;
- - Yaxshi o'quvchi dasturi.
Qo'llanma
Tasdiqlash dasturini yuklab oling va o'rnating, masalan, Fine Reader. Dasturning ishlashini tekshiring - ko'pgina zamonaviy versiyalar skaner qilingan matnni to'g'ridan-to'g'ri Word-da birlashtirishni qo'llab-quvvatlaydi, agar bunday funktsiya dasturning nusxasida mavjud bo'lsa, quyidagi fikrlarni o'tkazib yuborib, operatsiyani bajaring.
Agar sizda dasturning eski versiyalari bo'lsa, o'zingiz nusxalash uskunangizning standart dasturidan foydalanib tahrirlamoqchi bo'lgan hujjatni skanerdan o'tkazing va uni elektron manzilingizdagi .jpg formatida saqlang.
Saqlangan rasmni bir marta sichqonchaning o'ng tugmasi bilan bosing, "Ochish bilan ..." -ni tanlang va paydo bo'lgan dasturlar ro'yxatida yaqinda o'rnatilgan Fine Reader-ni tanlang. Agar kerak bo'lsa, "Ushbu turdagi fayllar uchun barcha ma'lumotlardan foydalanish" katagiga belgi qo'ying. Bundan tashqari, "Scan and Read" -ni tanlab allaqachon ochilgan dastur yordamida tasvirni skanerlash mumkin, bunda qurilma to'g'ridan-to'g'ri ish joyiga import qilinadi. Buni amalga oshirish uchun avval sozlamalarda Fine Reader dasturi rejimida brauzer ishlash parametrlarini aniqlang.
Ochilgan dastur oynasida "Matnni tanib olish" bandini tanlang. Dastur hujjatni o'qishini kuting. Agar operatsiya natijalari sizning talablaringizga javob bermasa, ko'rish va aniqlash parametrlarini o'zgartiring va protsedurani yana takrorlang.
Olingan hujjatni Microsoft Office Word tomonidan qo'llab-quvvatlanadigan har qanday formatda saqlang. Fine Reader dasturini yoping, hujjatingiz saqlangan papkaga o'ting.
MS Office Word yoki siz bilan ishlash uchun qulay bo'lgan boshqa har qanday matn muharriri yordamida faylni oching. Faylga kerakli o'zgartirishlarni kiriting, natijalarni saqlang.
E'tibor bering
Tekshirish parametrlariga alohida e'tibor bering, kerakli parametrlarni oldindan belgilab qo'yish yaxshidir.
Foydali maslahat
Dasturni faqat rasmiy Abbyy veb-saytidan yuklab oling.
Adobe Photoshop grafik muharriri yangi qatlamlarni fonga, shu jumladan matnli qatlamlarga ham qo'llashga imkon beradi. Matn qatlamini to'ldirgandan so'ng, rasmda yozuv paydo bo'ladi, uni tahrirlash muayyan amallarni bajargandan keyin mumkin bo'ladi.

Sizga kerak bo'ladi
- Adobe Photoshop dasturi.
Qo'llanma
Rasmga matn qatlamini qo'shing. Buning uchun ochiq oynaning chap tomonida joylashgan asboblar paneliga o'ting va "T" harfi tasvirlangan belgiga chap tugmani bosing. Keyin rasmingizning istalgan qismini bosing, qatlamlar panelida yangi matnli qatlam paydo bo'ladi.
Yangi qatlam o'z nomini kiritilgan so'zlar yoki iboralarning birinchi harflaridan oladi. Har qanday matnni yozishni boshlang. Ushbu qavatni siljitish uchun joriy tanlov o'rtasida joylashgan maxsus markerni ishlating - uni sichqonchaning chap tugmasi bilan ushlang va kirish shaklini boshqa joyga tortib o'tkazing.
Matn qatlami blokining shaklini o'zgartirish uchun yuqori menyuda "Edit" -ni bosing va "Free Transformation" -ni tanlang. Tasvirning har qanday chetiga (kvadrat marker) iling va yon tomonga torting. Ushbu vosita yordamida siz har qanday matnni blokirovka qilishni va shunga mos ravishda matnni o'zi bajarishingiz mumkin.
Qog'oz hujjatlari, qo'lyozmalar yoki kitoblar bilan ishlashda ko'pincha hamma narsani elektron shaklga tarjima qilish kerak. Bu juda ko'p imkoniyatlarni ochadi va tahrirlash jarayonini sezilarli darajada osonlashtiradi. Agar sizda skaner yoki yuqori aniqlikdagi raqamli kamerangiz bo'lsa, buni qilish qiyin bo'lmaydi, lekin keyin skaner qilingan hujjatni Word formatiga qanday o'zgartirish kerakligi haqida savol tug'iladi. Hamma narsani qo'lda qayta kiritishga majbur bo'lmaslik uchun siz ixtisoslashtirilgan dasturlardan foydalanishingiz kerak.
Matnni tanib olish va skanerlangan hujjatlarni o'zgartirish
Odatda rasmlar bilan .jpg, .tiff, .png, .bmp formatlarida shug'ullanish kerak - bu skanerlash yoki suratga olish natijasidir. Keyingi ishlash uchun skanerlangan hujjatni Word-ga qanday tarjima qilish kerak? Matnni odatdagi usulda tahrirlab bo'lmaydi. Ba'zi bir skanerlar .pdf formatiga avtomatik ravishda o'zgartirilishini qo'llab-quvvatlaydi, ammo imkoniyatlar hali ham cheklangan.

To'liq huquqli matnli hujjatni olish uchun faylni dasturga maxsus shakl orqali yuklashingiz kerak ("ochish" yoki "yuklab olish" ni bosing). Aniqlikni oshirish uchun siz sahifalar qatorini belgilashingiz va matnli ma'lum bir maydonni tanlashingiz mumkin. Biroz vaqt o'tgach, dastlabki natija paydo bo'ladi. Shundan so'ng, .doc faylini saqlash, keyin skaner qilingan hujjatni MS Word yordamida qanday tahrirlashni aniqlash qoladi.
Matnli hujjatlar bilan ishlashda ko'pincha bosib chiqarilgan hujjatdan matnni kiritish kerak. Bunday ish juda yoqimli va vaqt talab qilmaydi.
Yaxshiyamki, endi bunday muammolarni hal qilishni sezilarli darajada soddalashtiradigan va tezlashtiradigan dasturlar mavjud. Ushbu dasturlardan foydalanib, skaner qilingan hujjatni Word matn muharriri formatiga tezda tarjima qilishingiz va matn terish ishlaridan qochishingiz mumkin.
Ushbu maqolada, misol sifatida ABBY Finereader 12 Professional dasturidan foydalanib buni qanday amalga oshirishni ko'rsatamiz. Agar sizda bunday dastur bo'lmasa, uni ABBY Finereader-ning boshqa versiyasi yoki boshqa ishlab chiqaruvchidan mutlaqo boshqa dastur bilan almashtirishingiz mumkin. Masalan, CuneiForm, Free OCR, Readiris Pro yoki SimpleOCR-dan foydalanishingiz mumkin.
1-qadam. ABBY Finereader dasturini ishga tushiring va skanerlangan hujjatni oching.
Avvalo, siz ABBY Finereader dasturini boshlashingiz kerak. Dasturni ishga tushirgandan so'ng, asboblar panelidagi "Ochish" tugmasini bosishingiz kerak.
Shundan so'ng, skanerlangan hujjatni ochadigan oyna paydo bo'ladi. Rasm yoki bir nechta rasmni tanlang va "Ochish" tugmasini bosing.

Bunga qo'shimcha ravishda, "Ochish" tugmachasini ishlatmasdan, skanerlangan rasmlarni ABBY Finereader-ga sudrab olib tashlashingiz mumkin.
Qadam raqami 2. ABBY Finereader tanlangan rasmni tahlil qilishini kutamiz.
Keyin siz ABBY Finereader dasturi siz tanlagan rasmni tahlil qilguncha va undagi matnni tanib olishini kutishingiz kerak. Tahlil qilish uchun talab qilinadigan vaqt tanlangan rasmlarning soniga va kompyuteringizning ishlashiga bog'liq.

Rasmni tahlil qilish tugagandan so'ng, Yopish tugmasi bilan xabar paydo bo'ladi.

"Yopish" tugmasini bosing va keyingi bosqichga o'ting.
3-qadam. Skanerlangan hujjatni Word formatiga o'zgartiring.
Tahlil tugagandan so'ng, skanerlangan hujjat Word formatiga o'tkazilishi mumkin. Buning uchun ABBY Finereader dasturida "Saqlash" tugmachasi mavjud.

"Saqlash" tugmachasini bosgandan so'ng skaner qilingan hujjatni matn shaklida saqlash oynasi paydo bo'ladi. Bunday holda siz ko'plab matn formatlaridan birini tanlashingiz mumkin (DOC, DOCX, RTF, ODT, PDF, HTM, TXT, XLS, XLSX, PPTX, CSV, FB2, EPUB, DJVU). Word muharririda hujjatni osongina tahrirlash uchun "Microsoft Word 97-2003 Document (* .doc)" formatini yoki "Microsoft Word Document (* .docx)" formatini tanlang.

Hujjatni Word formatida saqlaganingizdan so'ng, matn muharriri ochiladi va siz skanerlangan hujjatni tahrirlashni boshlashingiz mumkin.
Agar dasturni o'rnatishga imkon bo'lmasa, nima qilish kerak?
Agar siz yuqorida tavsiflangan dasturlarni o'rnatolmasangiz, u holda siz onlayn analoglardan foydalanishingiz mumkin. Ushbu turdagi eng zamonaviy onlayn xizmat. Ushbu xizmat skanerlangan hujjatni Word formatida, shuningdek boshqa mashhur matn formatlarida tarjima qilish imkonini beradi.

ABBY Finereader Online-ning kamchiliklari, ushbu onlayn xizmat ro'yxatdan o'tishni talab qilishi va skaner qilingan matnning faqat 10 sahifasini qayta ishlashini talab qiladi. Boshqa sahifalarni qayta ishlash uchun oyiga $ 5 narxiga obuna bo'lish kerak.
Foydali materiallar:

Boshlash oynasidan foydalanib, Word hujjatlarini skaner yoki kameradan foydalanib yaratishingiz mumkin.
- Skanerlash oynasida Microsoft Word-ga skanerlash-ni bosing.
- Qurilmani tanlang va ko'rish parametrlarini o'rnating.
- Ko'rish tugmachasini yoki ko'rish maydonining istalgan joyini bosing.
- Olingan rasmni ko'ring, kerak bo'lsa sozlamalarni o'zgartiring va yana Ko'rish-ni bosing.
- Tanlangan formatning parametrlarini belgilang, qabul qilingan hujjatning ko'rinishi va xususiyatlari siz tanlagan parametrlarga bog'liq bo'ladi.
- Formatlashni davom ettiring. Formatni saqlash rejimini tanlash kelajakda yaratilgan hujjatni qanday ishlatishingizga bog'liq:
- Aniq nusxa Chiqish hujjatini tahrirlash imkoniyati cheklangan, ammo ayni paytda hujjat ko'rinishi iloji boricha aniq saqlanadi.
- Tahrirlanadigan nusxa Chiqarish dizayni asl nusxadan biroz farq qilishi mumkin. Olingan hujjatni tahrirlash oson.
- Formatlangan matn Faqat shriftlar saqlanadi, ularning o'lchamlari va uslubi, paragrafiya. Olingan hujjat bitta ustunga yozilgan qattiq matnni o'z ichiga oladi.
- Oddiy matn Faqat paragrafiya saqlanib qolinadi. Barcha matn bitta shriftda formatlanadi va bitta ustunda joylashgan.
Ish tugagandan so'ng, ko'rsatilgan papkada Microsoft Word hujjati yaratiladi. Bundan tashqari, barcha rasmlar OCR muharririga qo'shiladi va qayta ishlash uchun mavjud.
yordam.abbyy.com


Yuklab oling va skanerlang

Jarayonni boshlash uchun:



Ushbu dastur hujjat bo'laklarini, rasmlarni va jadvallarni avtomatik ravishda tanlaydi, agar kerak bo'lsa, skaner qilingan matnni kerakli yo'nalishda aylantiradi. Skanerlash tugagandan so'ng, ushbu dasturda siz yozganingizni shifrlash uchun tilni tanlashingiz kerak, uni "Hujjatlar tili" ochiladigan oynasida tanlashingiz mumkin, agar yuklab olingan skaner bir necha xorijiy tillarda yozilgan bo'lsa, siz avtomatik rejimni tanlashingiz kerak.


Tahrirlash

Word formatiga o'tkazish


compsch.com
skaner qilingan hujjatni Word-ga qanday tarjima qilish kerak
Office Word matn muharriri ko'plab foydalanuvchilarning kompyuterlariga o'rnatiladi. Bu har qanday ma'lumotlarni yozish va tahrirlash uchun qulay va amaliy dastur. Faqatgina g'azablantiradigan narsa shundaki, bunday dasturlardan foydalangan holda doc formatidan farq qiladigan fayllarni ochish deyarli mumkin emas. Agar kerak bo'lsa, savol tug'iladi: skanerlangan hujjatni Word-ga qanday tarjima qilish kerak? Bir qator dasturlar bu vazifani juda oddiy hal qilishadi. Ulardan eng mashhuri Fine Reader. Bir necha soniya ichida u turli tillardagi matnlarni rasmdan taniydi va ularni osongina doc formatiga tarjima qiladi.

1-sonli skaner qilingan hujjatlar uchun dastur
Foydalanuvchi qo'lida skaner bo'lishi shart emas. FineReader - bu har bir kishi skaner qilingan hujjatni Word-ga flesh-diskdan, raqamli kameradan yoki uyali telefondan qanday qilib uzatish muammosini osongina echadigan vositadir. Foydalanuvchi faqat gadgetni kompyuterga ulashi va dasturni boshqarishi kerak.
Interfeys va mavjud vazifalar
Dasturni ishga tushirgandan so'ng, kompyuter monitorida buyruqlarga muvofiq mantiqiy ravishda tashkil etilgan menyu paydo bo'ladi. FineReader asosiy vazifalar bilan bog'liq:
- hujjatni Word-ga saqlash;
- tasvirni PDF-dan doc-ga o'zgartiring;
- shunchaki rasmni skanerlash va saqlash;
- qidiruv funktsiyasi bilan PDF hujjatni yarating;
- word-da rasmlarni ko'chirish.
Ushbu bosqichda foydalanuvchi rang rejimini sozlashi mumkin: rang yoki monoxrom va tanib olish tillari. Ingliz, rus, ispan, italyan, nemis kabi ishlov berish uchun mavjud. Shuningdek, foydalanuvchi sun'iy ravishda yaratilgan tillarni tanlashda foydalanishi mumkin: Esperanto, Interlingua, IDO.
Agar foydalanuvchi, masalan, tibbiy matnni o'z ichiga olgan hujjatni skanerlash vazifasiga duch kelsa, dastur belgilagandan so'ng, lotin yozuvini taniydi. FineReader rasmiy tillarni ham ko'radi. U oddiy kimyoviy formulalarni tan olish bilan muvaffaqiyatli kurashmoqda. Ko'pincha turli tillarda hujjatlar bilan ishlaydigan foydalanuvchi avtomatik sozlash funktsiyasidan foydalanib vaqtini tejashga qodir.

Skanerlangan hujjatni Word-ga qanday tarjima qilishning misoli
Eng oddiy ishni ko'rib chiqing. Mavjud hujjat rus tilida, skanerdan o'tkaziladi va flesh-diskda saqlanadi. Uni Word hujjatiga tarjima qilish uchun:
- Abby FineReader dasturini ishga tushiring.
- Drayvni kompyuterning USB portiga joylashtiring.
- "Worddagi fayl" menyusini tanlang.
- Ochilgan Explorer oynasida siz o'zgartirmoqchi bo'lgan rasmga yo'lni belgilang.
- Tanlangan faylda sichqonchaning o'ng tugmachasini ikki marta bosing.
Ushbu harakatlardan so'ng, dastur mustaqil ravishda ishlay boshlaydi. FineReader oynasi uchta ustunga bo'lingan. Ulardan birinchisi hujjatning barcha sahifalarini ko'rsatadi. O'rta ustunda foydalanuvchi hozirda qaysi dastur bilan ishlayotganini ko'rishi mumkin. Tanlash jarayoni davomida chap tomondagi ustun bo'sh qoladi.
Ish oxirida o'zgartirilgan hujjat avtomatik ravishda Word-da ochiladi. FineReader matnni taniy olmaydigan va uni kompyuterida yoki flesh-diskda saqlay oladigan joyda matnni tahrirlash foydalanuvchi uchun qoladi.

Xatolar
Skanerlangan hujjatni Word-ga qanday tarjima qilish kerakligi haqidagi savolga javob juda oddiy ekanligi aniq. Ammo har doim ham shunday bulutsizmi? Ko'pincha tasvirlar past piksellar soniga ega. Va keyin FineReader doc formatidagi tugagan fayl o'rniga xato beradi. Ammo xafa bo'lish uchun hech qanday sabab yo'q. Matnni aniqlashga xalaqit beradigan ko'plab sabablarni bir xil FineReader yordamida yo'q qilish mumkin. Buning uchun dasturda "Tahrirlash" buyruqlar menyusi mavjud. Uni tanlab, foydalanuvchi quyidagi imkoniyatlarga ega:
- o'zgartirish o'lchamlari;
- qiyshaytirilgan rasmni tuzatish;
- yorqinligi va kontrastini sozlang;
- hujjatni kesish, ajratish va aylantirish va boshqalar.
Skaner, hujjat, FineReader

Matnni tanib olish uchun dasturning funktsional imkoniyatlari haqida gapirganda, turli xil ofis uskunalari va moslamalar bilan ishlash imkoniyati haqida alohida aytmoqchiman. Shunday qilib, FineReader-ni qurilmaning qattiq diskiga o'rnatish foydalanuvchi uchun savolni yo'q qiladi - hujjatni kompyuterda qanday skanerlash kerak?
Haqiqat shundaki, bitta qurilma drayveri har qanday ofis jihozlarining ishlashi uchun har doim ham etarli emas. Skaner ham bundan mustasno emas. Qoida tariqasida, dastur bilan birga kompakt-disk bilan ishlashni ta'minlaydigan kompakt-disk mavjud. Ammo bunday dasturlarning faoliyati ko'pincha cheklangan.
FineReader taniqli ishlab chiqaruvchilarning barcha skanerlari bilan mos keladi. Uni kompyuteringizga o'rnatib, foydalanuvchi ushbu dasturni rasmlar bilan ishlash uchun dastur sifatida ishlatishi mumkin. Hujjatlarni oddiygina skanerlash va saqlash mumkin; olingan rasmni darhol Word-ga qoldirish buyrug'ini qo'ying; PDF-fayllarni yarating. Ulardan matnlarni Microsoft Office matn muharririga tarjima qiling. Natijada bitta kichik dastur hujjatni kompyuterga skanerlash vazifasini osonlikcha bajaradi va butun ofisning uzluksiz ishlashini ta'minlab, katta hajmli grafik vositalarni almashtirishi mumkin.
fb.ru
Skanerlangan hujjatni Word-da qanday tahrirlash mumkin
FineReader-dan foydalanib, siz matnni qog'ozdan Word fayliga osongina o'zgartira olasiz va kerak bo'lganda tahrirlashingiz mumkin.
Ushbu protseduraning barcha bosqichlarini taqdim etilgan maqolada bilib olishingiz mumkin.

Hujjatlar bilan ishlaydigan ko'plab foydalanuvchilar, ko'pincha matnni qog'ozdan Word-ga nusxalash zaruriyatiga duch kelishdi. Bunday holda, matnni skanerlash va uni keyinchalik tahrirlash eng yaxshi tanlov bo'ladi.
Buni zamonaviy FineReader dasturi yordamida amalga oshirish mumkin, u skanerdan olingan oddiy fotosuratni mazmunli so'zlar to'plamiga muvaffaqiyatli o'zgartiradi.
FineReader-da hujjat bilan ishlash
FineReader - skaner qilingan hujjatni avtomatik ravishda tanib olish uchun eng mos dastur bo'lib, uni rus dasturchilari yaratgan. Uning asosiy afzalliklari orasida tillarning ko'pligini, shu qatorda eng qadimgi tillarni ham qo'llab-quvvatlash imkoniyati ko'rib chiqilishi mumkin.
Bundan tashqari, ushbu dasturda ko'p sahifali matnni ommaviy qayta ishlashga ruxsat berilgan.
Uning afzalliklarini quyidagi deb ham atash mumkin:

Ushbu dasturning sinov versiyasini rasmiy veb-saytda yuklab olish mumkin, uning yagona kamchiliklari - bu cheklov mavjud. Siz elliktagacha skanerlangan matn sahifalarini bepul qayta ishlashingiz mumkin.

Dasturning to'liq versiyasi taxminan ellik dollarni tashkil etadi, unda bunday cheklov yo'q.
Yuklab oling va skanerlang
FineReader-da ishlashning eng birinchi bosqichi bu faylni yuklab olish va skanerlash.

Jarayonni boshlash uchun:


Surat: oddiy hujjatlarni tan olish

Ushbu dastur hujjat bo'laklarini, rasmlarni va jadvallarni avtomatik ravishda tanlaydi, agar kerak bo'lsa, skaner qilingan matnni kerakli yo'nalishda aylantiradi. Tekshirishni tugatgandan so'ng, ushbu dasturda yozilganlarni dekodlash uchun tilni tanlash kerak.
Siz uni "Document Language" ochiladigan oynasida tanlashingiz mumkin, agar yuklab olingan skanerlash bir necha chet tillarida yozilgan bo'lsa, siz avtomatik rejimni tanlashingiz kerak.
Hujjatdan formatlashni olib tashlash
Endi biz FineReader-da skaner qilingan hujjatni qanday tahrirlashingiz mumkinligini batafsilroq tahlil qilamiz. Taqdim etilgan rasmda jadvallar, rasmlar va matnlar turli xil ranglarda farqlanadi.

Ushbu maydonlar turiga qarab avtomatik ravishda shifrdan chiqariladi. Kelgusida ushbu dasturda ular bilan ishlash FineReader-ning o'ng oynasida joylashgan "Tekshirish maydonchalari" deb nomlangan bo'limga ruxsat beradi.

Hujjatdan biron bir joyni olib tashlash uchun ochiladigan menyuda "Hududni o'chirish" tugmachasini tanlang va keyin siz o'chirilishi kerak bo'lgan parchalarni bosishingiz mumkin.
Barcha rasmlar va jadvallar yo'q qilinishi mumkin, siz tan olish va keyinchalik saqlash uchun faqat kerakli matnni qoldirishingiz mumkin.
Video: Microsoft Word-da rasmni qanday tarjima qilish
Tahrirlash
Hududni tanlash uchun siz quyidagi amallarni bajarishingiz kerak:
- "Matn maydonini tanlang" tugmachasini bosing;
- matn blokining chegaralarini belgilash uchun chap tugmani bosing.

Va rasm yoki jadvalni tanlash uchun sizga kerak bo'ladi:
- "Rasm maydonini tanlang" yoki "Jadval maydonini tanlang" tugmachasini tanlang;
- shuningdek, sichqonchaning chap tugmasi bilan blokning chegaralarini aylantiring.
Ko'p foydalanuvchilar FineReader dasturida tanlangan parcha hajmini o'zgartirish mumkinmi yoki yo'qmi degan savol bilan qiziqishadi. Bu juda haqiqat, siz istalgan parchani bosishingiz kerak, maxsus kursiv paydo bo'lgunga qadar kursorni o'zining chegarasiga o'tkazing.
Unda sichqonchaning chap tugmachasini bosish va ushlab turish paytida sichqonchani yuqoriga yoki pastga siljitish orqali hajmini o'zgartirish kerak bo'ladi.
Word formatiga o'tkazish

Zarur bo'lganda barcha joylar tanlangan va tahrirlanganidan keyin siz yozma hujjatni tanib, uni Word formatida saqlashni boshlashingiz mumkin. Bunday operatsiyani bajarish uchun dastur menyusidagi "Konvertatsiya qilish" tugmasini bosing.
Foydalanuvchi ma'lum vaqtni kutishi kerak, shundan so'ng u bajarilgan ishlarning natijalarini ko'rish imkoniyatiga ega bo'ladi. Matnni saqlash uchun siz fayl nomini kiritishingiz, saqlash uchun joy va formatni tanlashingiz kerak.
Microsoft Word formatida fayl yaratish uchun siz oynada "Rich Text Format (* .rtf)" bandini tanlashingiz kerak.
Word-da skaner qilingan hujjatni yakuniy tahrirlash

Surat: dasturning yordamchi funktsiyalari
Manipulyatsiyalardan so'ng, hujjat Word formatida yaratiladi, foydalanuvchi uni ochishi va asl nusxasi bilan taqqoslashi mumkin. Agar biron bir xato aniqlansa, ularni oddiy dastur holatida osonlikcha tahrirlash mumkin.
Qoida tariqasida, FineReader dasturi har qanday tilda yozilganlarni juda yaxshi biladi, ammo agar manba sifati past bo'lsa, ba'zi so'zlar to'g'ri tan olinmasligi mumkin.
FineReader dasturi foydalanuvchilarga qog'ozdan matn, jadval yoki rasmlarni qayta ishlashda vaqtlarini sezilarli darajada tejashga imkon beradi. U bilan ishlashning barcha afzalliklarini chindan ham qadrlash uchun siz rasmiy veb-saytda o'n besh kun davomida bepul sinov versiyasini yuklab olishingiz mumkin.
proremontpk.ru
2010 so'zida qanday skanerlash kerak?
Ushbu maqolada biz matn va rasmlarni keyinchalik tahrirlash imkoniyati bilan 2010 yilda qanday qilib skanerlashni batafsil ko'rib chiqamiz.
Tekshirilmoqda
- Brauzer sozlamalarini oching - Ishga tushirish - "Qurilmalar va printerlar" - ulangan skanerlash uskunasiga ega bo'lgan belgi.
- Hujjatni - matn yoki fotosuratni - yuzini skanerning ishchi doirasidan tashqariga chiqmasligi uchun pastga qo'yamiz.

- Brauzer qopqog'ini hujjat ustiga mahkam bosing. Bu skaner qilingan maydonga yorug'likning kirib kelishiga yo'l qo'ymaslik uchun amalga oshiriladi.
- Ruxsatni o'rnating. Esingizda bo'lsin, u qanchalik baland bo'lsa, tasvir sifati yaxshi bo'ladi. Rasmlar va rasmlar uchun siz 600 ni o'rnatishingiz mumkin, 400-500 matnli hujjatlar uchun bu etarli. "Tekshirish" ni bosing va tayyor faylni saqlash joyini belgilang.
Skanerlashni Word 2010-da saqlang
- Word 2010 hujjatini oching, yuqori menyuda "Qo'shish" funktsiyasini, "Rasmlar" ni tanlang.

- Ochilgan oynada skanerlangan hujjatni saqlagan papkani tanlang. Keyin faylni tanlang va "Yopish" tugmasini bosing.

RiDoc yordamida skanerlash
Ushbu RiDoc dasturi skaner qilingan faylni Word 2010-da saqlashga imkon beradi. Dasturni kompyuteringizga yuklab oling va o'rnating. Uni oching va skanerlashni boshlang:
- Yuqori menyuda "Skaner" funktsiyasini bosing va ulangan qurilmani tanlang.
- Hujjatni Word-da saqlash uchun "MS Word" tugmachasini tanlang.

- Endi vazifalar panelidagi "Yelim" funktsiyasidan foydalanib, skanerlangan rasmlarni yopishtiring.

- Shundan so'ng biz "PDF" tugmachasini bosamiz va olingan hujjatni ish stoliga yoki qulay papkaga saqlaymiz.
Adobe FineReader-dan skanerlash.
Dastur skanerlash va hujjatlarni keyinchalik tan olish uchun eng qulay deb hisoblanadi.
- FineReader dasturini kompyuteringizda ishga tushiring. "Fayl" ni, so'ngra "Tekshirish" ni bosing. Agar sizning kirpingizda skanerlangan rasm bo'lsa, uni ochish, tanib olish va tahrirlash kifoya.

- Agar matnli hujjat sizning ustuvorligingiz bo'lsa, qora va oq rasm va matnni tanlang.

- Ekranda skanerlangan rasm paydo bo'ladi, unda siz kerakli bo'limlarni tanlashingiz va ularning turini - matn, rasm yoki jadvalni ko'rsatishingiz kerak.

- Keyin tanlangan blokni bosing va "Tanib olish" ni bosing. Natijada, tahrirlanishi mumkin bo'lgan matn o'ng tomonda paydo bo'ladi.

2010 yilda qanday qilib skanerlash to'g'risida maqola Printside.ru nusxa ko'chirish markazi mutaxassislari ko'magida yozilgan

printside.ru
Faylni saqlash - Office yordami
Windows 7 va Windows Vista-da Hujjatlar Dialog oynasini saqlash
Siz shuningdek faylni yangi joyga saqlashingiz mumkin. 
1. Manzil satrida papkaga yo'lni tanlang yoki belgilang.
Tez-tez ishlatiladigan papkalarni tezda ko'rish uchun navigatsiya panelidan foydalaning.
Microsoft Windows XP-da hujjatlarni saqlash oynasini saqlash
Shuningdek, siz papkani ro'yxatidan yoki "Mening manzillarim" panelida saqlangan joylardan foydalanib faylni yangi joyda saqlashingiz mumkin. 
1. "Papka" ro'yxatidan papkani tanlang.
Tez-tez ishlatiladigan papkalarni tezda ko'rish uchun Mening manzillarim panelidan foydalaning.
3. Qolgan fayl turlarini ko'rsatish uchun o'q tugmachasini bosing.
Siz skaner yoki ko'p funktsiyali qurilmada matnli hujjatlar yoki rasmlarni skanerlashingiz mumkin. Agar yo'q bo'lsa, unda iPhone yoki iPad mobil gadjetlari ishlaydi. Ushbu maqolada, keyinchalik tanib olish imkoniyati bilan hujjatni Word-da qanday qilib skanerlashni batafsil ko'rib chiqamiz.
Tekshirishning ikki bosqichi
- Tekshirish Qurilma hujjatning rasmini oladi va tasvirni kerakli formatda saqlaydi - .jpg, .gif va boshqalar. Skanerlash nusxasi kompyuterda yoki olinadigan vositada saqlanishi mumkin.
- Tanib olish. Word-da saqlash va tahrirlash uchun fotosurat matnini normal holatga aylantiring. Tanib olish jarayoni o'zi maxsus dasturiy ta'minotdan foydalangan holda MMT ishtirokisiz amalga oshiriladi. Eng qulay Adobe FineReader deb hisoblanadi.
Tekshirish jarayoni
- Brauzer sozlamalarini oching - Ishga tushirish - "Qurilmalar va printerlar" - ulangan uskunaga ega bo'lgan belgi.
- Hujjat matnini qirralarning skaner ishlaydigan doirasidan tashqariga chiqmasligi uchun pastga qo'yamiz.
- Tekshirgich qopqog'ini yoping va yorug'lik kirishiga yo'l qo'ymaslik uchun uni hujjatga mahkam bosing.
- Ruxsatni o'rnating - u qanchalik baland bo'lsa, tasvir sifati yaxshi bo'ladi. Matnli hujjatlar uchun 400-500 kifoya qiladi. Rangi qora va oq. Rasm hajmi - A4. "Tekshirish" ni bosing va tayyor faylni saqlash joyini belgilang.
So'zni aniqlash
FineReader dasturini kompyuteringizda ishga tushiring. Bu quyidagicha:
Matn chop etiladigan tilni o'rnating. Agar u 2 yoki undan ortiq tilni o'z ichiga olsa, sozlamalarda buni tekshiring.
"Tanib olish" - "Ochiq rasm" variantiga o'ting. Kerakli faylni tanlang.

Skanerlash nusxalari ekranda ko'rinadi. O'ng tomonda tanib olish natijasi.

Skanerlash nusxasini joylashtirish uchun siz tegishli tugmachalarni ishlatishingiz kerak. Keyin dasturni qaysi qismi tan olinishi va qaysi format formati chiqarilishini ko'rsatib o'ting - plastinka, rasm, matn. Har bir tur o'ziga xos piktogrammalarga ega. Masalan, hujjatda matn qismlari yashil rangda, diagrammalar qizil rangda, jadvallar ko'k rangda ajratib ko'rsatiladi.

Barcha sahifalarni tayyorlaganingizdan so'ng ularni Ctrl + A tugmalar birikmasi yordamida tanlashingiz va "Tanib olish" ni bosishingiz kerak. Qabul qilingan Word hujjatini yuqori menyuda "Saqlash" tugmasini bosib saqlaymiz.
FineReader-dan foydalanib, siz matnni qog'ozdan Word fayliga osongina o'zgartira olasiz va kerak bo'lganda tahrirlashingiz mumkin.
Ushbu protseduraning barcha bosqichlarini taqdim etilgan maqolada bilib olishingiz mumkin.
Hujjatlar bilan ishlaydigan ko'plab foydalanuvchilar, ko'pincha matnni qog'ozdan Word-ga nusxalash zaruriyatiga duch kelishdi. Bunday holda, matnni skanerlash va uni keyinchalik tahrirlash eng yaxshi tanlov bo'ladi.
Buni zamonaviy FineReader dasturi yordamida amalga oshirish mumkin, u skanerdan olingan oddiy fotosuratni mazmunli so'zlar to'plamiga muvaffaqiyatli o'zgartiradi.
FineReader-da hujjat bilan ishlash
FineReader - skaner qilingan hujjatni avtomatik ravishda tanib olish uchun eng mos dastur bo'lib, uni rus dasturchilari yaratgan. Uning asosiy afzalliklari orasida tillarning ko'pligini, shu qatorda eng qadimgi tillarni ham qo'llab-quvvatlash imkoniyati ko'rib chiqilishi mumkin.
Bundan tashqari, ushbu dasturda ko'p sahifali matnni ommaviy qayta ishlashga ruxsat berilgan.
Uning afzalliklarini quyidagi deb ham atash mumkin:

Ushbu dasturning sinov versiyasini rasmiy veb-saytda yuklab olish mumkin, uning yagona kamchiliklari - bu cheklov mavjud. Siz elliktagacha skanerlangan matn sahifalarini bepul qayta ishlashingiz mumkin.

Dasturning to'liq versiyasi taxminan ellik dollarni tashkil etadi, unda bunday cheklov yo'q.
Yuklab oling va skanerlang
FineReader-da ishlashning eng birinchi bosqichi bu faylni yuklab olish va skanerlash.

Jarayonni boshlash uchun:



Ushbu dastur hujjat bo'laklarini, rasmlarni va jadvallarni avtomatik ravishda tanlaydi, agar kerak bo'lsa, skaner qilingan matnni kerakli yo'nalishda aylantiradi. Tekshirishni tugatgandan so'ng, ushbu dasturda yozilganlarni dekodlash uchun tilni tanlash kerak.
Siz uni "Document Language" ochiladigan oynasida tanlashingiz mumkin, agar yuklab olingan skanerlash bir necha xorijiy tillarda yozilgan bo'lsa, siz avtomatik rejimni tanlashingiz kerak.
Hujjatdan formatlashni olib tashlash
Endi biz FineReader-da skaner qilingan hujjatni qanday tahrirlashingiz mumkinligini batafsilroq tahlil qilamiz. Taqdim etilgan rasmda jadvallar, rasmlar va matnlar turli xil ranglarda farqlanadi.
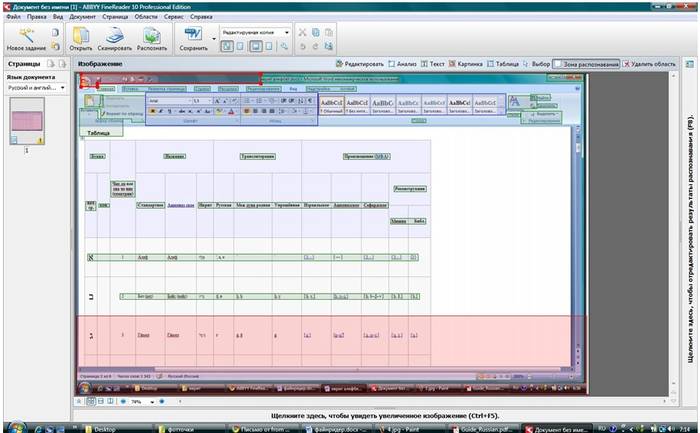
Ushbu maydonlar turiga qarab avtomatik ravishda shifrdan chiqariladi. Kelgusida ushbu dasturda ular bilan ishlash FineReader-ning o'ng oynasida joylashgan "Tekshirish maydonchalari" deb nomlangan bo'limga ruxsat beradi.
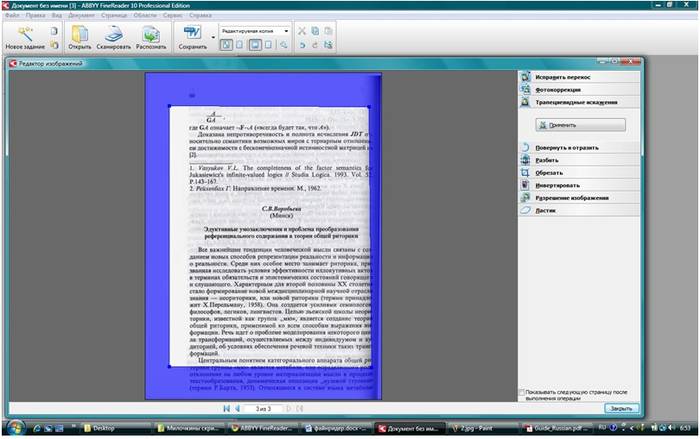
Hujjatdan biron bir joyni olib tashlash uchun ochiladigan menyuda "Hududni o'chirish" tugmachasini tanlang va keyin siz o'chirilishi kerak bo'lgan parchalarni bosishingiz mumkin.
Barcha rasmlar va jadvallar yo'q qilinishi mumkin, siz tan olish va keyinchalik saqlash uchun faqat kerakli matnni qoldirishingiz mumkin.
Video: Microsoft Word-da rasmni qanday tarjima qilish
Tahrirlash
Hududni tanlash uchun siz quyidagi amallarni bajarishingiz kerak:
- "Matn maydonini tanlang" tugmachasini bosing;
- matn blokining chegaralarini belgilash uchun chap tugmani bosing.

Va rasm yoki jadvalni tanlash uchun sizga kerak bo'ladi:
- "Rasm maydonini tanlang" yoki "Jadval maydonini tanlang" tugmachasini tanlang;
- shuningdek, sichqonchaning chap tugmasi bilan blokning chegaralarini aylantiring.
Ko'p foydalanuvchilar FineReader dasturida tanlangan parcha hajmini o'zgartirish mumkinmi yoki yo'qmi degan savol bilan qiziqishadi. Bu juda haqiqat, siz istalgan parchani bosishingiz kerak, maxsus kursiv paydo bo'lgunga qadar kursorni o'zining chegarasiga o'tkazing.
Unda sichqonchaning chap tugmachasini bosish va ushlab turish paytida sichqonchani yuqoriga yoki pastga siljitish orqali hajmini o'zgartirish kerak bo'ladi.
Word formatiga o'tkazish
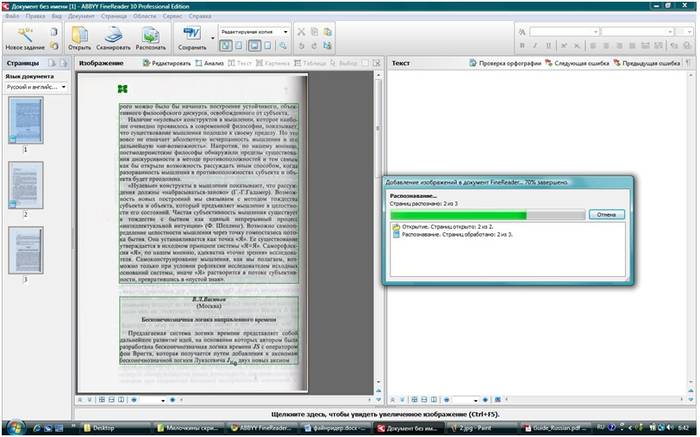
Zarur bo'lganda barcha joylar tanlangan va tahrirlanganidan keyin siz yozma hujjatni tanib, uni Word formatida saqlashni boshlashingiz mumkin. Bunday operatsiyani bajarish uchun dastur menyusidagi "Konvertatsiya qilish" tugmasini bosing.
Foydalanuvchi ma'lum vaqtni kutishi kerak, shundan so'ng u bajarilgan ishlarning natijalarini ko'rish imkoniyatiga ega bo'ladi. Matnni saqlash uchun fayl nomini kiritishingiz, saqlash uchun joy va formatni tanlashingiz kerak.
Microsoft Word formatida fayl yaratish uchun siz oynada "Rich Text Format (* .rtf)" bandini tanlashingiz kerak.
Word-da skaner qilingan hujjatni yakuniy tahrirlash
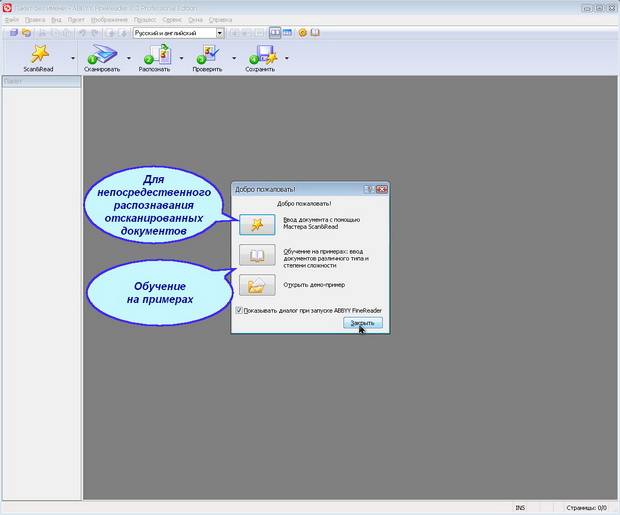
Manipulyatsiyalardan so'ng, hujjat Word formatida yaratiladi, foydalanuvchi uni ochishi va asl nusxasi bilan taqqoslashi mumkin. Agar biron bir xato aniqlansa, ularni oddiy dastur holatida osonlikcha tahrirlash mumkin.
Qoida tariqasida, FineReader dasturi har qanday tilda yozilganlarni juda yaxshi biladi, ammo agar manba sifati past bo'lsa, ba'zi so'zlar to'g'ri tan olinmasligi mumkin.
FineReader dasturi foydalanuvchilarga qog'ozdan matn, jadval yoki rasmlarni qayta ishlashda vaqtlarini sezilarli darajada tejashga imkon beradi. U bilan ishlashning barcha foydali tomonlarini chindan ham qadrlash uchun siz rasmiy veb-saytda o'n besh kun davomida bepul sinov versiyasini yuklab olishingiz mumkin.
Office Word matn muharriri ko'plab foydalanuvchilarning kompyuterlariga o'rnatiladi. Bu har qanday ma'lumotlarni yozish va tahrirlash uchun qulay va amaliy dastur. Faqatgina g'azablantiradigan narsa shundaki, bunday dasturlardan foydalangan holda doc formatidan farq qiladigan fayllarni ochish deyarli mumkin emas. Agar kerak bo'lsa, savol tug'iladi: qanday qilib Wordga o'tish kerak? Bir qator dasturlar bu vazifani juda oddiy hal qilishadi. Ulardan eng mashhuri Fine Reader. Bir necha soniya ichida u turli tillardagi matnlarni rasmdan taniydi va ularni osongina doc formatiga tarjima qiladi.
1-sonli skaner qilingan hujjatlar uchun dastur
Foydalanuvchi qo'lida skaner bo'lishi shart emas. FineReader - bu har bir kishi skaner qilingan hujjatni Word-ga flesh-diskdan, raqamli kameradan yoki uyali telefondan qanday qilib uzatish muammosini osongina echadigan vositadir. Foydalanuvchi faqat gadgetni kompyuterga ulashi va dasturni boshqarishi kerak.
Interfeys va mavjud vazifalar
Dasturni ishga tushirgandan so'ng, kompyuter monitorida buyruqlarga muvofiq mantiqiy ravishda tashkil etilgan menyu paydo bo'ladi. FineReader asosiy vazifalar bilan bog'liq:
- hujjatni Word-ga saqlash;
- tasvirni PDF-dan doc-ga o'zgartiring;
- shunchaki rasmni skanerlash va saqlash;
- qidiruv funktsiyasi bilan PDF hujjatni yarating;
- word-da rasmlarni ko'chirish.
Ushbu bosqichda foydalanuvchi rang rejimini sozlashi mumkin: rang yoki monoxrom va tanib olish tillari. Ingliz, rus, ispan, italyan, nemis kabi ishlov berish uchun mavjud. Shuningdek, foydalanuvchi sun'iy ravishda yaratilgan tillarni tanlashda foydalanishi mumkin: Esperanto, Interlingua, IDO.
Agar foydalanuvchi, masalan, tibbiy matnni o'z ichiga olgan hujjatni skanerlash vazifasiga duch kelsa, dastur belgilagandan so'ng, lotin yozuvini taniydi. FineReader rasmiy tillarni ham ko'radi. U oddiy kimyoviy formulalarni tan olish bilan muvaffaqiyatli kurashmoqda. Ko'pincha turli tillarda hujjatlar bilan ishlaydigan foydalanuvchi avtomatik sozlash funktsiyasidan foydalanib vaqtini tejashga qodir.

Skanerlangan hujjatni Word-ga qanday tarjima qilishning misoli
Eng oddiy ishni ko'rib chiqing. Mavjud hujjat rus tilida, skanerdan o'tkaziladi va flesh-diskda saqlanadi. Uni Word hujjatiga tarjima qilish uchun:
- Abby FineReader dasturini ishga tushiring.
- Drayvni kompyuterning USB portiga joylashtiring.
- "Worddagi fayl" menyusini tanlang.
- Ochilgan Explorer oynasida siz o'zgartirmoqchi bo'lgan rasmga yo'lni belgilang.
- Tanlangan faylda sichqonchaning o'ng tugmachasini ikki marta bosing.
Ushbu harakatlardan so'ng, dastur mustaqil ravishda ishlay boshlaydi. FineReader oynasi uchta ustunga bo'lingan. Ulardan birinchisi hujjatning barcha sahifalarini ko'rsatadi. O'rta ustunda foydalanuvchi hozirda qaysi dastur bilan ishlayotganini ko'rishi mumkin. Tanlash jarayoni davomida chap tomondagi ustun bo'sh qoladi.
Ish oxirida o'zgartirilgan hujjat avtomatik ravishda Word-da ochiladi. FineReader matnni taniy olmaydigan va uni kompyuterida yoki flesh-diskda saqlay oladigan joyda matnni tahrirlash foydalanuvchi uchun qoladi.

Xatolar
Skanerlangan hujjatni Word-ga qanday tarjima qilish kerakligi haqidagi savolga javob juda oddiy ekanligi aniq. Ammo har doim ham shunday bulutsizmi? Ko'pincha tasvirlar past piksellar soniga ega. Va keyin FineReader doc formatidagi tugagan fayl o'rniga xato beradi. Ammo xafa bo'lish uchun hech qanday sabab yo'q. Matnni aniqlashga xalaqit beradigan ko'plab sabablarni bir xil FineReader yordamida yo'q qilish mumkin. Buning uchun dasturda "Tahrirlash" buyruqlar menyusi mavjud. Uni tanlab, foydalanuvchi quyidagi imkoniyatlarga ega:
- o'zgartirish o'lchamlari;
- qiyshaytirilgan rasmni tuzatish;
- yorqinligi va kontrastini sozlang;
- hujjatni kesish, ajratish va aylantirish va boshqalar.
Skaner, hujjat, FineReader

Matnni tanib olish uchun dasturning funktsional imkoniyatlari haqida gapirganda, turli xil ofis uskunalari va moslamalar bilan ishlash imkoniyati haqida alohida aytmoqchiman. Shunday qilib, FineReader-ni qurilmaning qattiq diskiga o'rnatish foydalanuvchi uchun savolni yo'q qiladi - hujjatni kompyuterda qanday skanerlash kerak?
Haqiqat shundaki, bitta qurilma drayveri har qanday ofis jihozlarining ishlashi uchun har doim ham etarli emas. Skaner ham bundan mustasno emas. Qoida tariqasida, dastur bilan birga kompakt-disk bilan ishlashni ta'minlaydigan kompakt-disk mavjud. Ammo bunday dasturlarning faoliyati ko'pincha cheklangan.
FineReader taniqli ishlab chiqaruvchilarning barcha skanerlari bilan mos keladi. Uni kompyuteringizga o'rnatib, foydalanuvchi ushbu dasturni rasmlar bilan ishlash uchun dastur sifatida ishlatishi mumkin. Hujjatlarni oddiygina skanerlash va saqlash mumkin; olingan rasmni darhol Word-ga qoldirish buyrug'ini qo'ying; PDF-fayllarni yarating. Ulardan matnlarni Microsoft Office matn muharririga tarjima qiling. Natijada bitta kichik dastur hujjatni kompyuterga skanerlash vazifasini osonlikcha bajaradi va butun ofisning uzluksiz ishlashini ta'minlab, katta hajmli grafik vositalarni almashtirishi mumkin.