Если на вашем жестком диске стало не хватать места, то программа Acronis True Image Home 2011 может перенести (клонировать) систему на новый жесткий диск большей емкости.
Конечно, для переноса системы необходимо сначала установить диск в компьютер. Если в компьютере нет отсека для установки еще одного жесткого диска, диск можно временно подключить вместо дисковода компакт-дисков или использовать подключение через порт USB 2.0 внешнего целевого диска.
Если это невозможно, клонируйте жесткий диск при помощи операции создания образа диска и восстановления образа на новый жесткий диск с большим размером разделов.
Процедура переноса данных с одного диска на другой (клонирование диска) в Acronis True Image Home 2011 очень простая.
Чтобы начать клонирование диска, выберите в главном меню пункт "Инструменты и утилиты".
В новом окне щелкните "Клонировать диск".
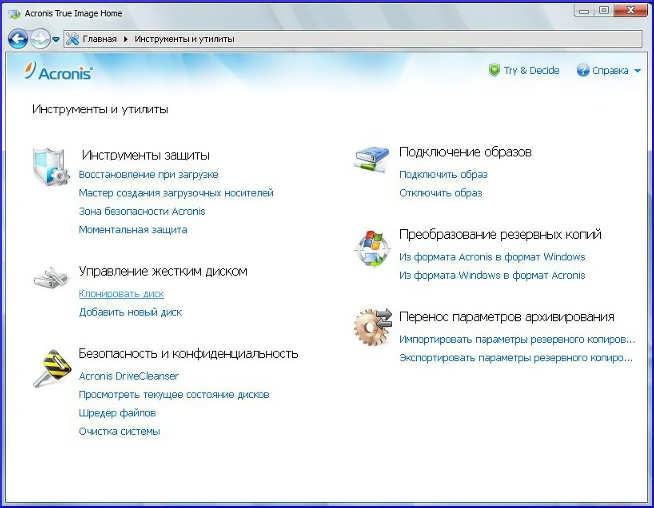
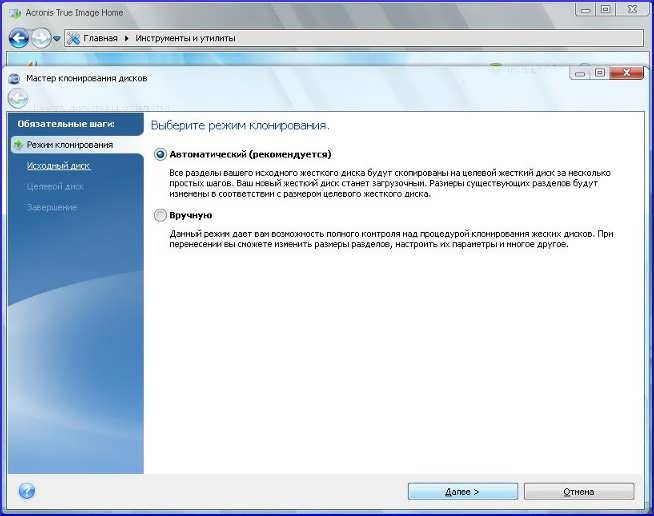
В Acronis True Image Home 2011 два режима переноса системы на новый диск:
1. Автоматический. В автоматическом режиме вы перенесете все данные (разделы, папки, файлы) со старого диска на новый, сделав последний загрузочным, если загрузочным был исходный диск.
2. Вручную. Ручной режим используется, если необходимо изменить структуру разделов на диске.
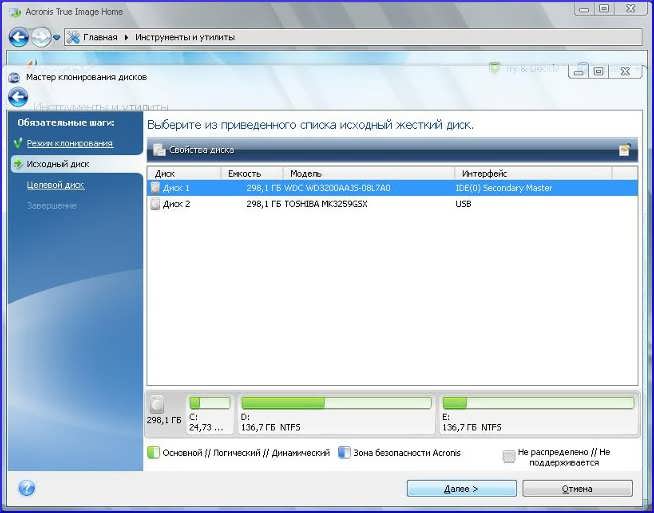
Как правило программа автоматически определяет, какой диск является исходным, а какой целевым. Если программа обнаружит несколько дисков, необходимо будет указать, какой из них является исходным (старым) диском.
Выберите исходный диск и нажмите "Далее".

Выберите целевой диск, на который будет перенесена информация.
Выбранный ранее исходный диск в этом окне недоступен для выбора и отображается светло-серым шрифтом.
Для продолжения нажмите "Далее".
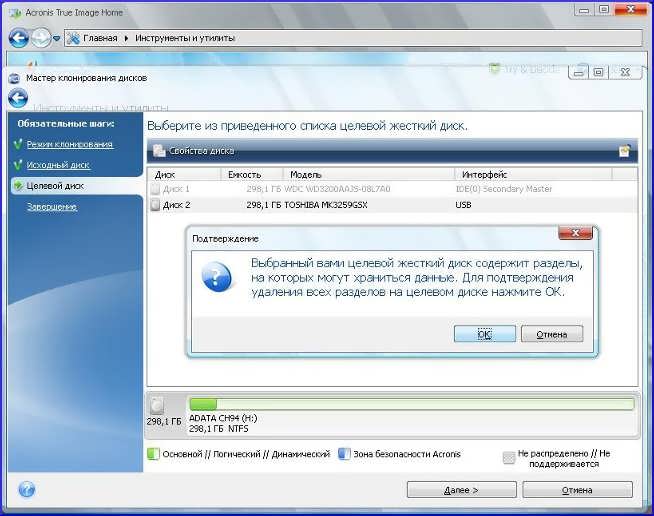
На этой стадии программа определяет, свободен ли целевой диск, проверяет разделы, которые могут содержать данные.
Для подтверждения удаления разделов нажмите кнопку ОК.
Никаких реальных изменений и потери данных не произойдет. Программа создаст план клонирования. Все изменения произойдут только после нажатия кнопки "Приступить".
Если на целевом диске разделы отсутствуют, программа сама определит, что данный диск является целевым, и этот шаг будет пропущен.

![]()
В итоговом окне клонирования графически отображаются сведения, какую структуру будет иметь целевой диск.
Чтобы начать клонирование, нажмите кнопку "Приступить".
Клонирование диска, содержащего активную в данный момент операционную систему, потребует перезагрузки компьютера. В этом случае после нажатия кнопки "Приступить" появится запрос на перезагрузку. Отказ от перезагрузки приведет к отмене всей процедуры.
После завершения клонирования появится запрос на выключение компьютера нажатием любой клавишей. Это позволит изменить расположение переключателей master/slave и вынуть один из жестких дисков.
Клонирование диска, не содержащего операционную систему или содержащего операционную систему, которая в данный момент не загружена, происходит без перезагрузки.
После нажатия кнопки "Приступить" Acronis True Image Home 2011 начнет клонирование старого диска на новый диск, а ход выполнения будет показываться в специальном окне.
Чтобы отменить процедуру клонирования, нажмите кнопку "Отмена". Однако имейте в виду, что в этом случае необходимо будет заново разметить и отформатировать новый диск, потом повторить операцию клонирования.
После завершения операции клонирования появится сообщение о ее результатах.
Примечание.
Поврежденные разделы программа отображает в левом верхнем углу красным кружком с белым крестом внутри. Перед началом клонирования проверьте диски соответствующими средствами операционной системы для выявления и устранения ошибок.
В этой статье пойдет речь о клонировании жесткого диска или другими словами – о переносе Windows с одного компьютера на другой. Эта процедура интересует пользователей в тот момент, когда был приобретен более современный и вместительный жесткий диск на замену старому, но при этом не хочется терять все данные, хранящиеся . Процедура клонирования жесткого диска несложная, особенно если следовать рекомендациям из этой статьи.
Сегодня мы будем клонировать жесткий диск с помощью бесплатной утилиты AOMEI Backupper Standart, которая является аналогом знаменитой, но уже платной утилиты Acronis True Image Home. Скачать эту программу вы сможете по ссылке в конце статьи с официального сайта разработчика.
Установив программу, не забудьте скачать русификатор по этой ссылке , иначе весь интерфейс программы будет исключительно на английском языке. Скачав русификатор, отправляйтесь в папку с программой, где необходимо открыть папку «lang» , которая отвечает за языки. Переименуйте файл «en.txt» в «en2.txt» , а затем вставьте в эту папку скаченный русификатор.
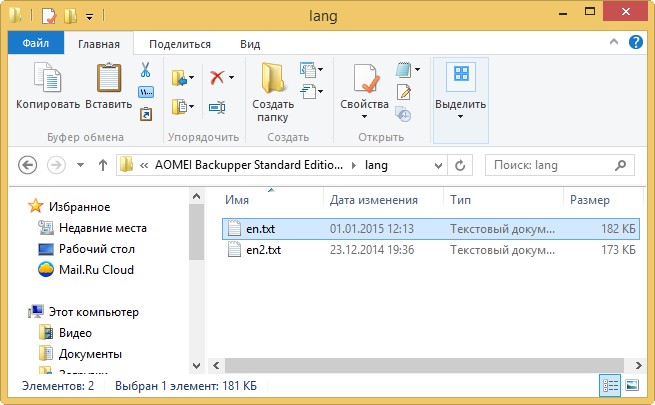
После запуска программы весь интерфейс будет содержаться на родном русском языке.
Начало клонирования
Для начала можно перейдем в меню «Управление дисками» , чтобы знать, с чем придется иметь дело. В нашем примере информация будет переноситься с Диска 0 на Диск 1, при этом необходимо перенести данные и с Диска (C:), и с Диска (D:).
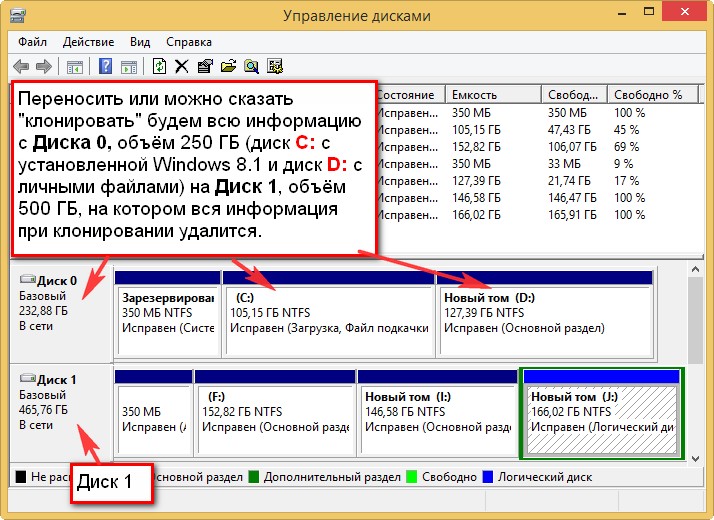
Теперь запустите программу AOMEI Backupper Standart. В правой части окна выберите вкладку «Клон», а затем выберите раздел «Клонирование диска» .
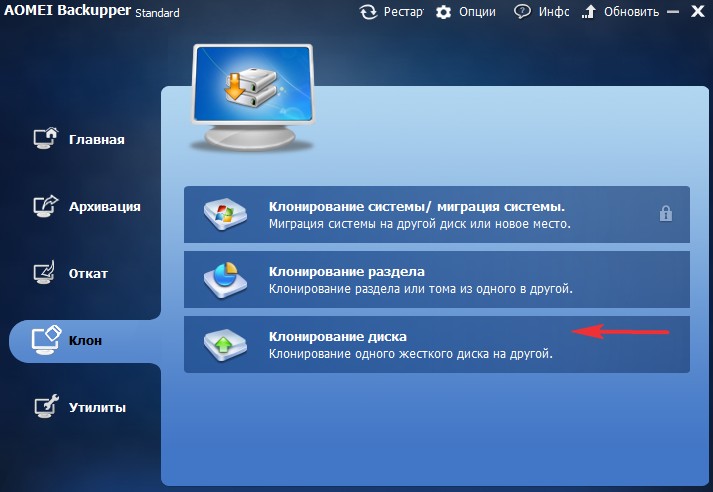
Откроется окно «Исходный диск» , в котором необходимо отметить тот диск, с которого будет перенесена Windows. Просто кликните по нему левой кнопкой мыши и переходите далее, нажав кнопку «ОК» .
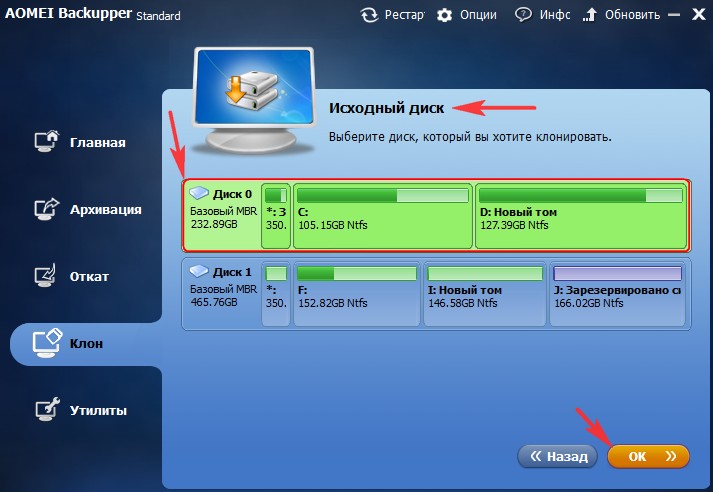
Соответственно, теперь таким же образом необходимо указать диска назначения, т.е. новый диск, на который и будет перенесена Windows. Переходите дальше.
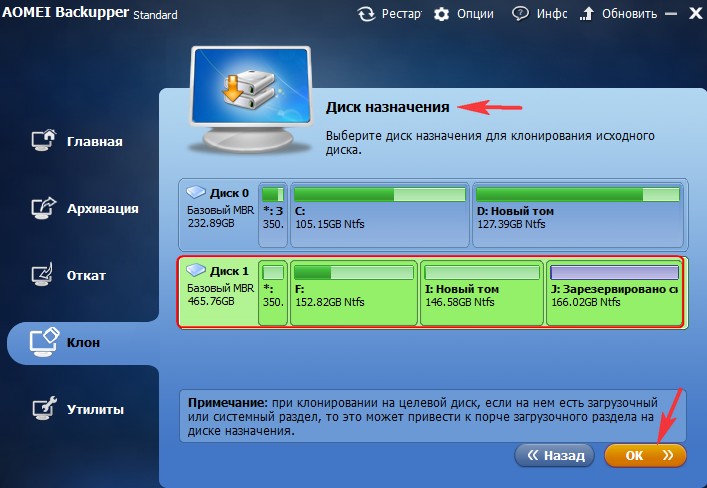
Следующим пунктом AOMEI Backupper Standart предупредит вас о том, что вся информация, записанная на диск назначения, будет удалена. Если вы согласны с этим, то нажмите кнопку «ДА» .
![]()
В новом окне «Сводка операции» выберите пункт «Изменить разделы на целевом диске» .
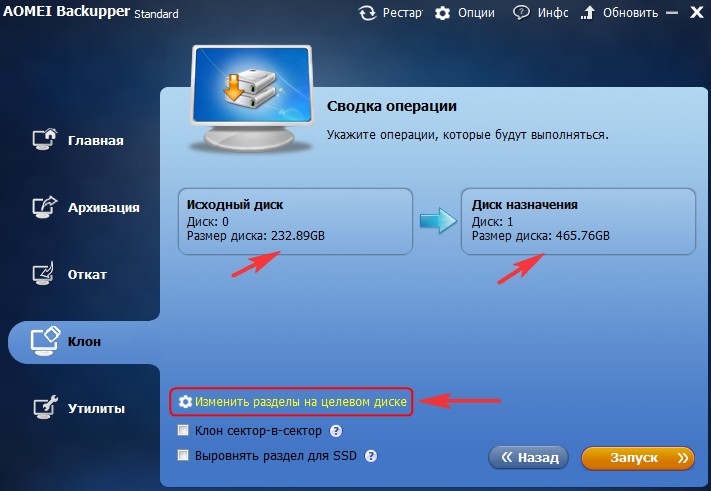
Отметьте пункт «Изменить разделы на диске» , а чуть ниже растяните «H: Новый том» , чтобы соединить незанятое пространство с диском (H:). Нажмите кнопку «ОК» , чтобы применить изменения.
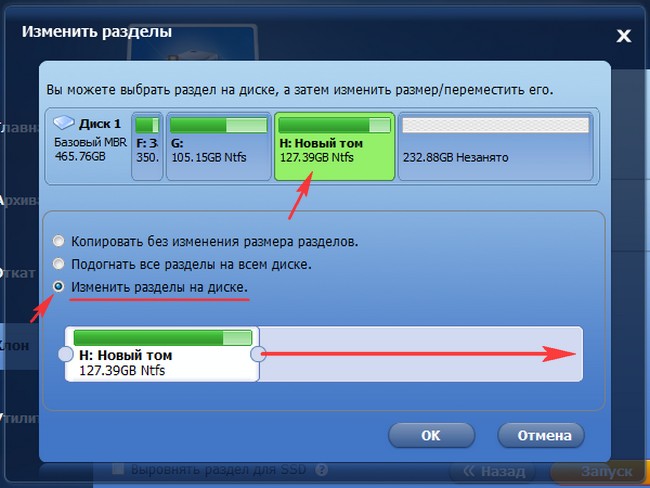
Все настройки в AOMEI Backupper Standart завершены, поэтому просто жмем кнопку «Запуск» .
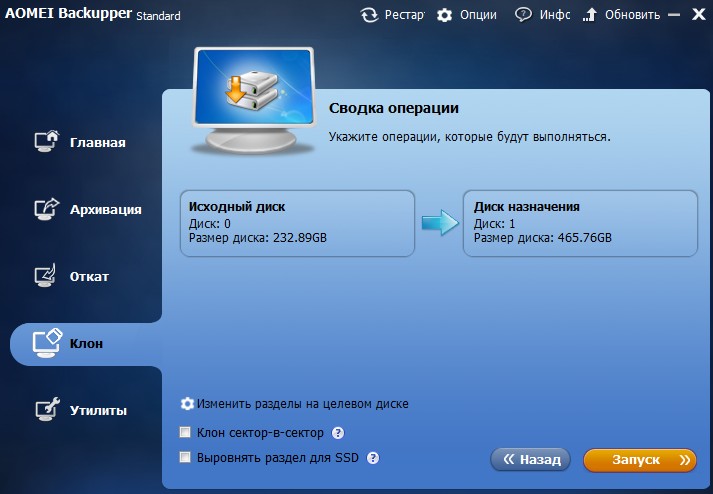
Начнется процесс клонирования диска, который может занять достаточно длительное время.
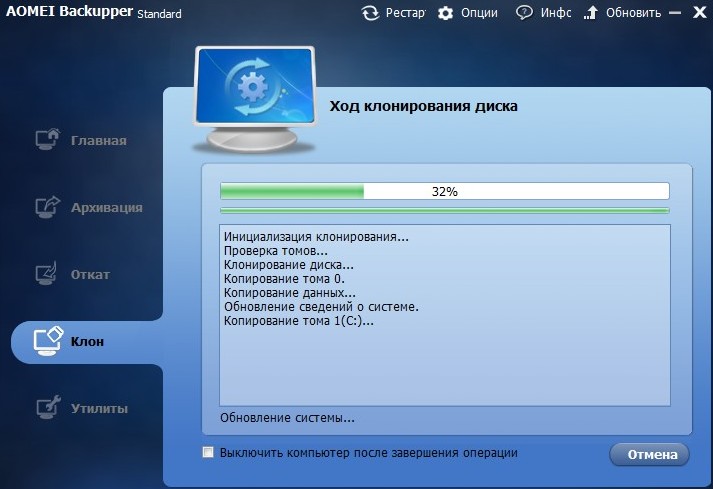
Когда процесс будет завершен, нажмите кнопку «Готово» .
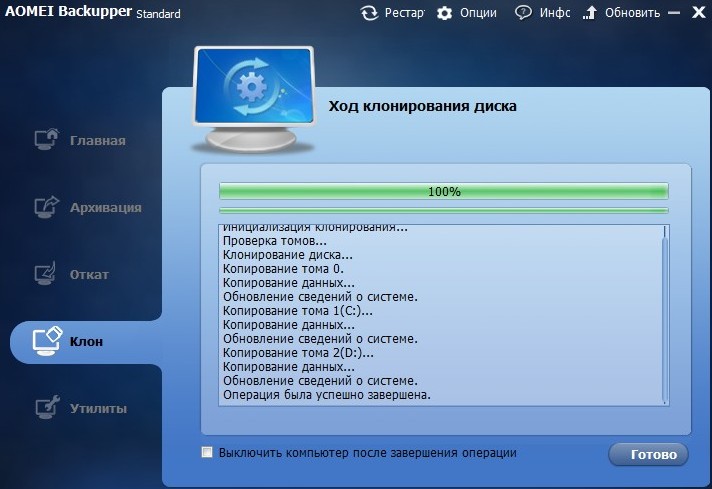
Клонирование подразумевает под собой полное копирование всех файлов, для того, чтобы создать полностью идентичный диск. Тем не менее, в некоторых представленных решениях присутствует возможность не полного клонирования, отсеивая ненужные файлы. Таким образом, очевидно, что применение сводится к переносу данных с одного накопителя на другой.
Использование актуально, в первую очередь, при покупке новых носителей, например SSD или для использования в офисах, чтобы привести в порядок все компьютеры, сведя к общему знаменателю.
Стандартной функции, которая бы позволяла добиться нужного результата, пока ещё нет, но существует целый арсенал программ со стороны, как бесплатных, так и платных. Конечно в приоритете те, которые не требуют оплату. Также приложения можно разбить по моделям использования, некоторые пригодны только для определённых производителей накопителей, другие более универсальны.
Иногда могут возникнуть проблемы при использовании какого-либо способа представленного в статье. Скорее всего, проблема кроется в том, что программы запущены с Windows платформы. Следует создать загрузочную флешку или диск с выбранной вами программой. Сделать это можно с помощью утилиты WinSetupFromUSB (для флешки). Теперь в момент загрузки нажмите нужную горячую клавишу - обычно F8 или F9. Теперь можете выполнять указанные в разделе действия.
Клонирование жесткого диска с помощью программы Acronis True Image WD Edition
Предложенная программа для клонирования жесткого диска предназначена для Western Digital, а этот производитель самый популярный на наших просторах. Причем для использования приложения не обязательно нужно оба накопителя такой марки, но хотя бы один из них должен быть от Western. Приложения является лидером в данной нише, так как работает без сбоев и создаёт идентичные образцы дискового пространства.
Конечно, прежде всего,вам следует подсоединить второй накопитель. Для это воспользуйтесь либо USB портом (для внешних), либо Sata разъёмом (для внутренних). Затем сделайте:
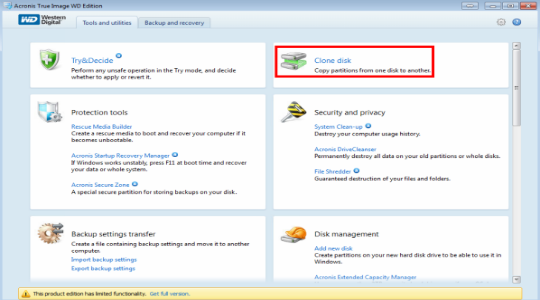
Цифровая подпись драйвера Windows 7
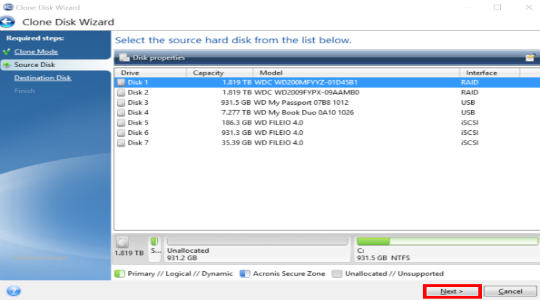
Следует быть готовыми, что клонирование жесткого диска Windows занимает продолжительное время и зависит от скорости обмена данных дисков и объёма загруженной информации.
Точно таким же образом, как показано в примере, выполняется клонирование на диски Seagate с помощью программы Seagate DiscWizard. Действия и интерфейсы идентичны.
Samsung Data Migration – программа для клонирования
Как ясно из названия, приложение используется для марки Samsung, а это весьма популярный производитель SSD. Клонирование жесткого диска на ssd ничем не отличается от HDD, поэтому не требует иного подхода. Единственное, что следует учитывать, это ограниченный объём памяти накопителя, возможно следует исключить некоторые файлы.
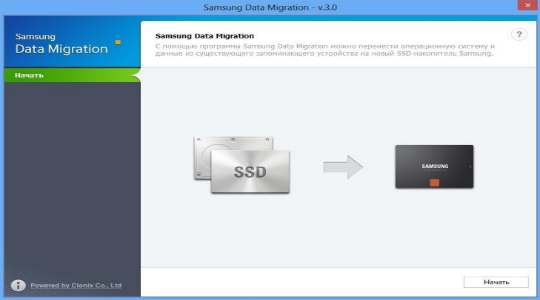
Весь процесс установки и переноса данных полностью автоматизирован, а настройки, которые необходимо указать идентичны предыдущему методу, поэтому выполните точно тоже самое.
Приложение для клонирования жесткого диска - EASEUS Disk Copy
Более универсальное приложение, которое неприхотливо к файловым системам, марке диска и объёмам переносимых данных. В связи с этими характеристиками программа удобна в использовании и, что немаловажно, бесплатна.
Приложение позволяет копировать отдельные файлы или наоборот не копировать некоторые файлы. Помимо этой функции, утилита может восстанавливать даже удалённые файлы, если они не перезаписаны.
Настройки всё те же, укажите действие, которое необходимо выполнить, выберите файлы для переноса и носители задействованные в процессе, а всё остальное программа сделает сама.
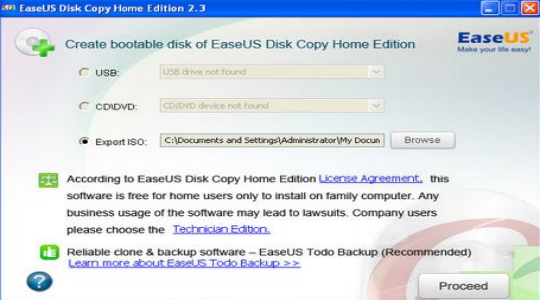
Пусть не часто, но иногда многие пользователи сталкиваются с ситуацией, когда устаревающий винчестер выходит из строя, или установленным программам попросту имеющемся жестком диске. При этом большинство юзеров отдает предпочтение покупке нового HDD или более скоростного SSD. Но ведь потом на новый диск нужно заново установить операционную систему или некоторые важные программы, а это может занять достаточно много времени. Поэтому, чтобы не тратить время и не заниматься подобными действиями, самый простой выход - клонировать жесткий диск, чтобы использовать старую систему и инсталлированные приложения. Сделать это можно несколькими способами, каждый из которых будет рассмотрен максимально подробно.
начальные сведения
Прежде всего, стоит обратить внимание на тот факт, что стандартный процесс копирования абсолютно всех папок и файлов, задействованных в работе Windows, ни к чему не приведет, и при попытке загрузиться с нового носителя результата не будет. Связано это только с тем, что на новом устройстве отсутствуют загрузочные секторы и записи, которые отвечают за старт системы.
Чтобы получить полностью работоспособную ОС, винчестер придется клонировать. С жесткого диска на другой диск (HDD или SSD) данные нужно переносить специально для этого разработанными методами. Здесь есть свои нюансы.
Используемые инструменты
Для проведения операций по созданию копии жесткого диска используется несколько вариантов переноса системы в другое место. Для этого подойдут собственные средства Windows или специальные программы, позволяющие несколько упростить весь процесс.
В методике в основном применяется создание резервных копий и образов с последующим восстановлением системы из них на новом носителе. При этом можно сделать копию только системы, а можно перенести и установленные программы. Кроме того, немаловажным является вопрос предварительного сохранения клонируемых данных (в разделе старого диска или непосредственный перенос на новый винчестер). Иногда может быть полезным создание копии «Рабочего стола», но об этом несколько позже.
Как клонировать жесткий диск с Windows 7: предварительные действия
Для начала разберем вопросы использования собственных средств системы. Прежде чем использовать встроенные средства системы непосредственно для создания копии винчестера, следует выполнить несколько предварительных шагов. Вопрос о том, как клонировать жесткий диск с Windows 7 или любой другой системой, не так уж и сложен для понимания, если принять во внимание некоторые нюансы.
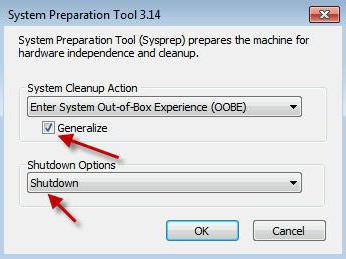
Первым действием станет вызов командной строки и ее запуск с правами администратора (меню «Выполнить», которое вызывается сочетанием Win + R). В консоли нужно прописать строку %windir%\System32\Sysprep\Sysprep.exe, после чего откроется окно подготовки системы. Здесь в действиях по очистке выбирается переход в окно приветствия OOBE, устанавливается галочка напротив строки подготовки к использованию, а в следующем меню используется пункт завершения работы. Такой шаг позволяет удалить все контроллеры, события системного реестра и подготовить систему к клонированию.
Сохранение копии на старом винчестере
Второй этап связан с вопросом использования копии работоспособной системы путем ее сохранения на старом винчестере. Чаще всего такой подход применяется при замене какого-то оборудования, например, материнской платы, на которой предполагается использовать существующий жесткий диск, или в случае, когда старый винчестер будет установлен на другой компьютер.
Далее вопрос того, как клонировать жесткий диск Windows 8, 7 или 10 (без разницы), предполагает запуск компьютера в обычном режиме, после чего инсталлятор обновит параметры реестра, установит необходимое оборудование и параметры конфигурации, для того чтобы подготовить компьютер к первому запуску.
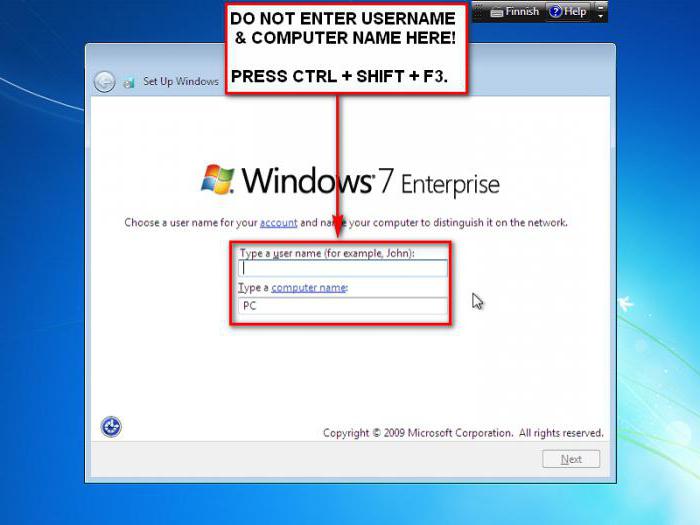
После этого последует стандартная настройка региональных стандартов и языка, а затем будет предложено ввести логин и пароль учетной записи. Наступает самый ответственный момент. Вводить свои данные не нужно, поскольку они уже используются системой. Вместо этого следует создать временную учетную запись с паролем и подтверждением (потом можно будет удалить). Затем следует и выбор рекомендуемых параметров, проверяется местоположение, дата и время, настройки сети и т. д. По завершении процесса перегружаем систему, входим под своей учетной записью и удаляем временную.
Перенос системы на новый накопитель
Теперь посмотрим, как клонировать Windows 7 на другой жесткий диск (эта методика применима и к системам рангом выше). Такой вариант подойдет, когда требуется перенести систему на новый винчестер или другой компьютер без использования старого жесткого диска.
Сначала выполняются все шаги, описанные выше, после чего производится создание резервной копии в соответствующем разделе «Панели управления». В качестве места ее сохранения выбираем другой винчестер, подключенный соответствующим шлейфом непосредственно к материнской плате или хотя бы вместо оптического привода. Далее жмем кнопку архивации, а после того, когда будет предложено создать диск восстановления на DVD-носителе, соглашаемся (делать это не обязательно, но рекомендовано).
Клонирование жёсткого диска – это процедура, которая упрощает установку операционной системы и программного обеспечения при переносе данных на винчестер или SSD-накопитель. В рамках данной процедуры к ПК подключается второй жёсткий диск, на который копируются разделы первого системного диска и все имеющиеся на нём данные. Также на съёмный жёсткий диск полностью переносится рабочая Windows 10 со всеми настройками и установленным оборудованием.
Клонировать жёсткий диск в Windows 10 можно с помощью таких программ, как Paragon Hard Disk Manager, AOMEI Backupper и Acronis True Image. Отличительной особенностью последней программы является функция клонирования системы с возможностью исключения отдельных файлов. Поэтому процедуру клонирования рассмотрим на примере именно этого софта.
Несколько слов об Acronis True Image
Acronis True Image – это разработка компании Acronis, мэтра программного рынка, который предлагает пользователям ПК широкий набор инструментов по восстановлению персональных данных на профессиональном уровне. Софт Acronis True Image включает в себя не только функцию восстановления информации, но и создание резервной копии, очистку системы, отмену действий, повлёкших за собой ошибку.
Acronis True Image существует в двух версиях. Первая – бесплатная 30 дневная версия с органичным функционалом. В этой программе функция клонирования дисков заблокирована. Вторая – платная версия с полным набором инструментов. Именно последняя позволяет сделать корректную копию диска.
Что такое исходный и целевой диск?
Согласно терминологии программы Acronis True Image исходный диск – это жёсткий диск с которого будут скопированы системные данные и структура разделов. Диск, который в конечном итоге станет клоном исходного – это целевой диск.
Для того, чтобы посмотреть, какой диск будет выбран главным в Windows 10, стоит нажать «Пуск», «Управление дисками» или же набрать на клавиатуре «Win+R» и ввести «diskmgmt.msc».
Откроется окно «Управление жёсткими дисками». Диск, который отмечен как нулевой – это исходный диск, на котором установлена операционная система. Диск под номером 1 – это будущий клон или целевой накопитель.
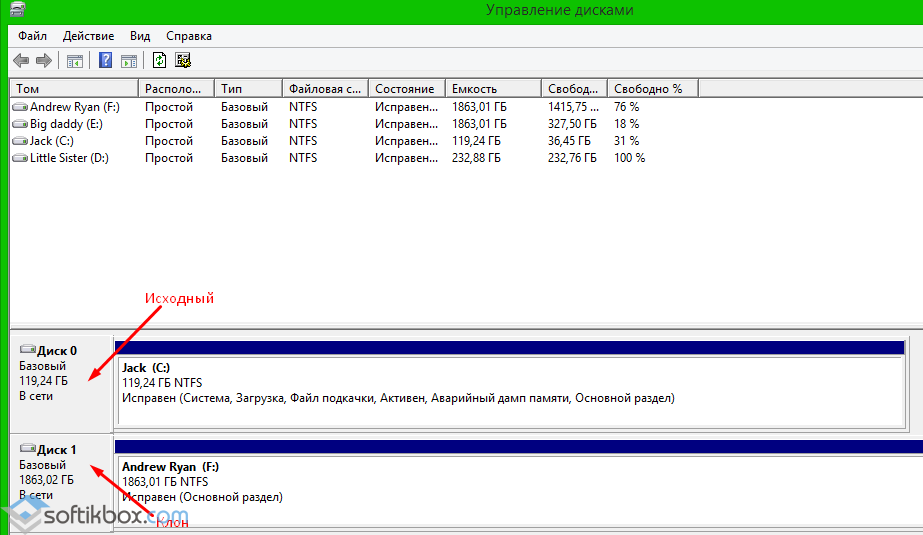
Целевой диск имеет собственную структуру. Однако во время клонирования исходного диска все имеющиеся данные уничтожаются. Поэтому всю важную информацию стоит скопировать перед началом клонирования.
Клонирование жёсткого диска
Запускаем последнюю версию программы. Отказываемся от входа в облачное хранилище, нажав на крестик.
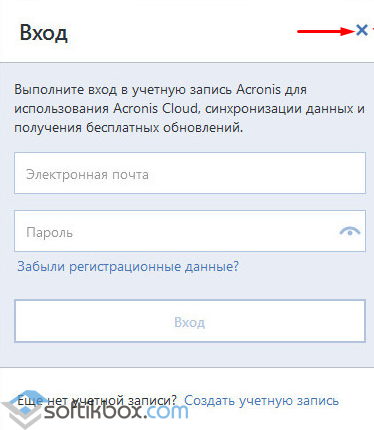
Откроется рабочий интерфейс программы. В левом меню выбираем «Инструменты», а далее «Клонировать диск» (версия программы должна быть полной).

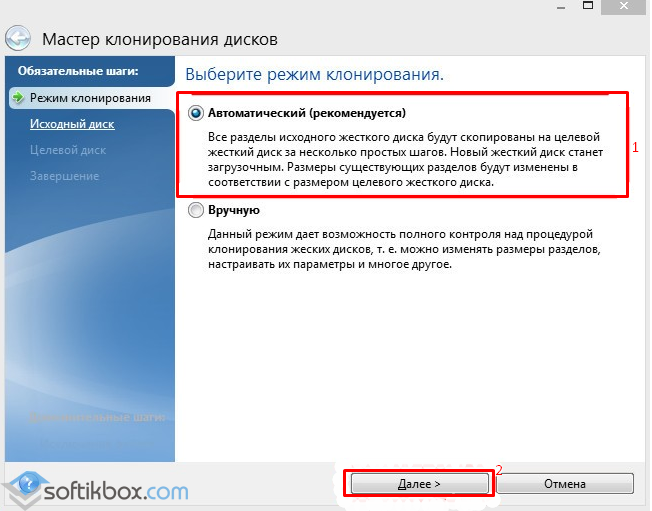
Следующим шагом будет выбор исходного жёсткого диска. Выбираем тот диск, с которого будут копироваться данные. В программе они будут отображаться следующим образом: тот диск, что был под номером 0 теперь станет 1, а второй диск – это нужный накопитель или второй винчестер. Однако стоит обратить внимание и на объём устройств.
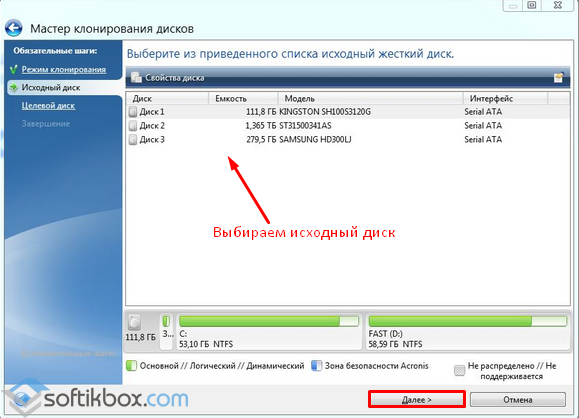
После выбора исходного диска, появится окно с выбором целевого диска. Выбираем нужный и кликаем «Далее». Поскольку диск-клон – это не новый диск, программа Acronis True Image предупредит о потере данных. Кликаем «Ок».
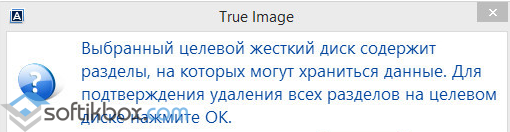
Следующим шагом будет выбор метода клонирования материалов. Выбираем «Копировать разделы без изменений» и нажимаем «Далее».

На завершающем этапе можно нажать кнопку «Приступить» и запустить клонирование диска. Однако в этом разделе есть кнопка «Исключение файлов». Жмём её и попадаем в новое окно.
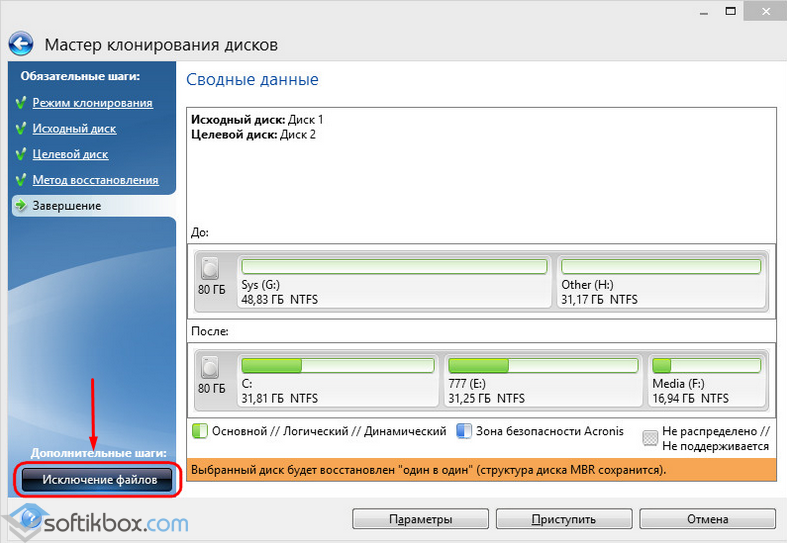
Выбираем файлы, которые стоит исключить, и ждём, пока программа удалит их из основного списка клонирования.
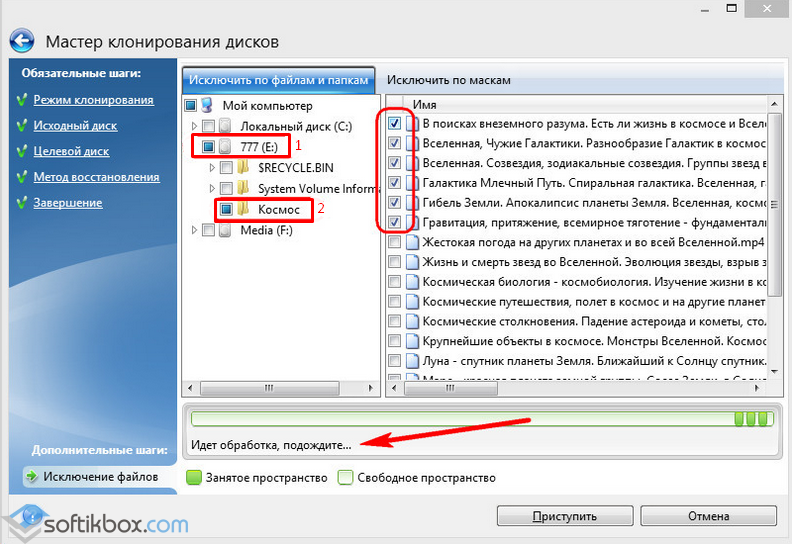
После выбора разделов и их очистки кликаем «Приступить». Программа выполнить клонирование и запросит перезагрузку ПК.
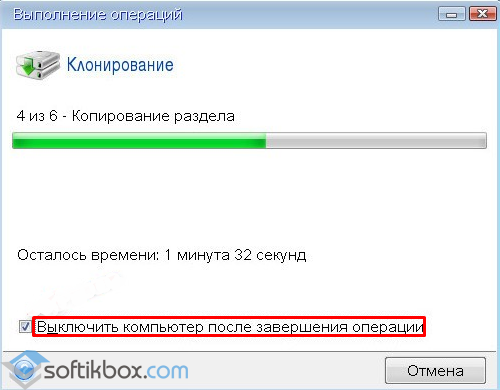
Перезагружаем компьютер.
Что делать с пространством целевого диска после клонирования?
После выполнения клонирования диска, во время перезагрузки ПК кликаем «F2» и «Del», для того, чтобы попасть в BIOS. В разделе «Boot device prioruty» выставляем приоритет загрузки со второго целевого диска.
Загрузившись с целевого диска и попав в Windows 10, переходим в «Управление дисками» и смотрим структуру разделов». Теперь диск-клон именуется как «Диск 0», а основной винчестер как «Диск 1».
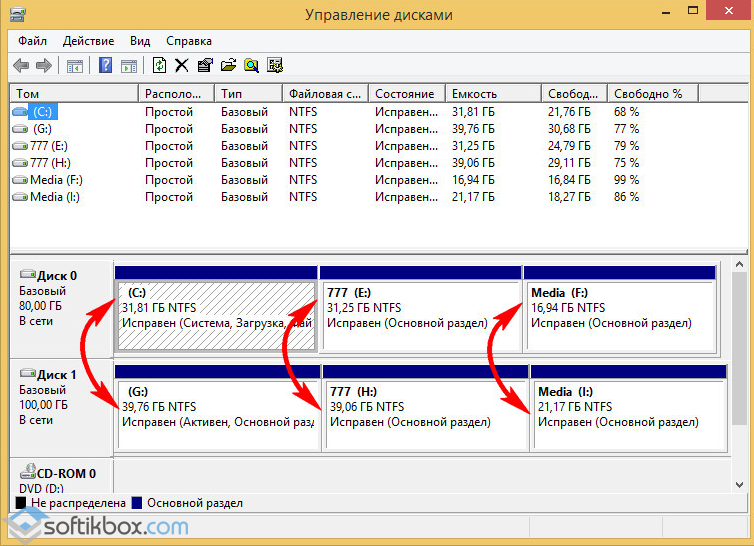
В Проводнике также отображаются изменения. Исходный диск, с которого были исключены файлы, теперь отображается как «І» и имеет меньший объём. Диск-клон именуется как «F» и имеет свободное пространство.

Данное место можно использовать для хранения информации, медиа файлов, софта. Однако стоит отметить, что для этого перед клонированием диска нужно выбрать метод не автоматический, а ручной. Только тогда управление томами будет полностью у вас под контролем.






