Как вы догадались, сегодня опять поговорим о настройке компьютера и операционной системы. Если быть точнее, я хочу рассказать вам о том, как можно переместить, в различных видах Windows, папку в которой сохраняется « Рабочий стол » и «Мои документы » на диск «D:\ ».
Возможно, у вас может возникнуть вопрос, зачем это нужно? Причин этому существует настолько огромное количество, что тут думать долго не нужно. Каждый день, у кого-то и за–за или таких летит Windwos или файловая система, что приводит к или .
Но вы быстро упускаете из виду это. Вот почему вы ищете способ увидеть все папки, связанные с папками в проводнике, как будто они были на одном диске. Представители также являются только файлами, и это тоже плохое место. Однако этот метод предоставляет только желаемый результат, если второй диск или раздел содержит только данные, которые принадлежат папке, то есть только изображения или музыкальные файлы. Сценарии очень просты. Просто отбросьте одну или несколько папок на иконке сценария, а в следующем диалоговом окне выберите папку для перетаскивания папки.
Такие случаи часто приводя к потере важных файлов, которые хранились на диске «С:», в папках рабочего стола и документов. Конечно, можно попробовать , которые были утеряны, но, после их восстановления они могут быть повреждены. Ну и разочарованные пользователи с грустью на глазах начинают заново устанавливать систему.
В данной статье я вам покажу, как можно предостеречь себя от потери важных файлов при повреждение Windows. А так же, подробно покажу, как переместить папки «Рабочий стол» и «Мои документы» для хранения, на диск «D:\», что бы потом, после установки не переживать о их потере.
Ссылки на исходные папки сортируются в целевой папке по алфавиту, а исходная папка открывается в проводнике при двойном щелчке. Если вы снова удалите ссылку на исходную папку в скрипте, ссылка будет удалена, и если исходная папка пуста, она будет удалена. Когда вы дважды щелкните сценарий, вы сможете удалить все созданные виртуальные ссылки. Затем он сообщает обозревателю о фактическом местоположении исходной папки.
Чтобы сделать фактические папки легко отличить от ссылок на папки, другим ссылкам был присвоен другой значок. Вы можете легко переместить Документы и другие личные папки, такие как «Картинки», «Видео», «Музыка» или «Загрузки» на другой жесткий диск. При передаче личных папок «Документы», «Картинки», «Видео», «Музыка» и «Загрузки» вы должны следовать правильной процедуре, иначе существует риск того, что папки этих папок перестанут работать в разных местах операционной системы.
Перемещаем папки рабочего стола и моих документов в Windows XP
Итак, для изменения места расположения в Windows XP нам понадобится , как это сделать вы можете посмотреть здесь. Теперь, в открывшемся реестре переходи по следующей ветке:
HKEY_CURRENT_USER\Software\Microsoft\Windows\CurrentVersion\Explorer\Shell Folders
Нажав на «Shell Folders » справа появится большой список различных свойств и значений. Здесь, ищем те папки в каких мы хотим изменить их место хранения. Итак, мы перемещаем «Рабочий стол» и «Мои документы», соответственно находим пункты «» и «».
Для перемещения личных папок требуется разрешение менеджера. Откройте «Проводник» и щелкните правой кнопкой мыши папку «Документы». В открывшемся всплывающем меню выберите «Свойства». В разделе «Функции» перейдите на вкладку «Место». Здесь вы можете увидеть текущее местоположение папки «Мои документы».
Имя папки «Документы» намеренно написано на английском языке. Когда у вас есть путь к папке «Документы», нажмите кнопку «Применить». Нажмите «Да», чтобы создать новую папку. Вас спросят, хотите ли вы переместить все файлы в новое место. Некоторые программы в папке Мои документы хранят данные, поэтому лучше всего переместить все файлы. Если вы согласны, нажмите «Да».
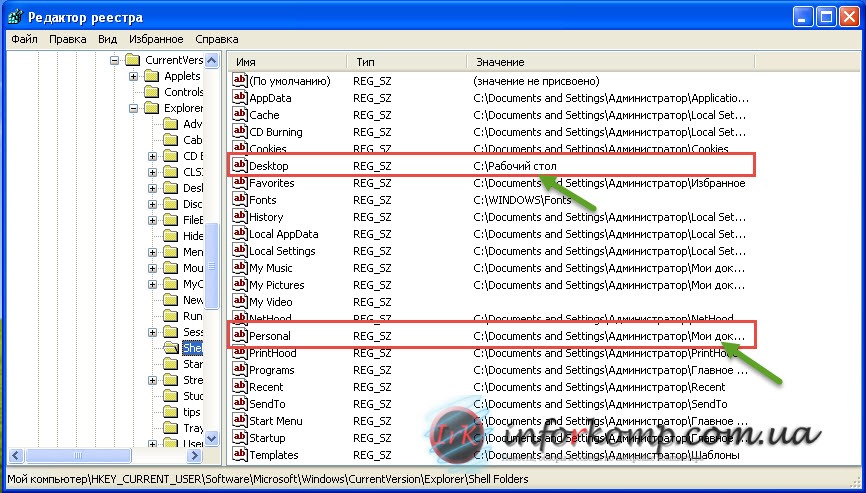
Кликнув по «» два раза, в открывшемся окне вводим новое значение, а именно путь, где будет хранится наш рабочий стол.

То же самое делаем с «», открываем и вводим адрес папки. Например, я буду хранить папки сразу в корне диска «D:\», соответственно прописую следующее значение: D:\Мои документы . Если это будет какая-нибудь другая папка на диске, тогда путь будет выглядит примерно следующим образом: D:\Название папки\Мои документы .
Файлы перемещаются в новую папку «Документы». Следует также отметить, что вы всегда перемещаете папку в определенном профиле пользователя. Личные папки других пользователей остаются на месте. Если вы считаете это непригодным для вас, вы можете вернуть свои личные папки обратно в свое местоположение по умолчанию. Щелкните правой кнопкой мыши папку «Документы» и выберите «Свойства». Перейдите на вкладку «Место» и нажмите «Восстановить значения по умолчанию». Путь к папке изменяется, и вы можете переместить данные обратно в папку «Мои документы» по умолчанию.

Нажав «OK », сохраняем внесенные изменения . И для того, что бы они полностью вступили в силу, нужно обязательно перезагрузить компьютер. После этого, все, что вы будете сохранять на рабочем столе, будет автоматически дублироваться в выше указанной папке на диске «D:\».
Вы можете применить восстановление местоположения по умолчанию в других личных папках. Перемещение личных папок пользователя. Папки, такие как «Мои документы», «Рабочий стол» или «Мои изображения», можно переместить в другое место. Основная причина, почему стоит сделать это - защитить эти папки от потери данных при переустановке системы. Чтобы переместить каталоги, откройте компьютер и откройте системный диск. Затем перейдите в папку «Пользователи», где мы откроем папку личных папок. Затем щелкните правой кнопкой мыши по каждой папке и выберите «Свойства».
Изменяем место хранения рабочего стола на Windows 7 и 8
В ситуации с Windows 7, все намного проще. Для этого нам не нужно заходит в реестр или менять вручную место хранения папок пользователя. Все что от нас потребуется сделать – это просто выделить все папки и вырезать их.
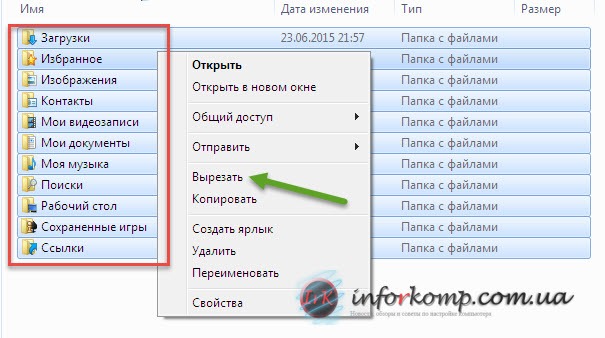
В появившемся окне перейдите на вкладку «Местоположение». Мы указываем на целевой каталог и подтверждаем выбор папки. Мы спросим, хотим ли мы переместить файлы, подтвердить Да и дождаться, пока система переместит их все. Затем мы можем закрыть окно свойств и повторить процесс для других папок, которые мы хотим переместить.
Хотя многие пользователи часто осуществляют переустановку системы вместе с переформатированием системного диска. В такой ситуации было бы хорошо, если бы все программы были расположены на отдельном разделе. Эта проблема также возникает, когда системному диску не хватает места. В таких ситуациях можно изменить каталог по умолчанию для установленных приложений. Однако мы не рекомендуем делать какие-либо изменения, если система работает в течение нескольких месяцев, так как многие системные программы не будут работать должным образом.
Потом, заходим в нужную папку на другом диске и вставляем их туда. После окончания копирования, перезагружаем компьютер и проверяем результат. Для этого, создав любой файлик на рабочем столе, он должен появится и в скопированной папке. Если это так, значит все было сделано правильно.
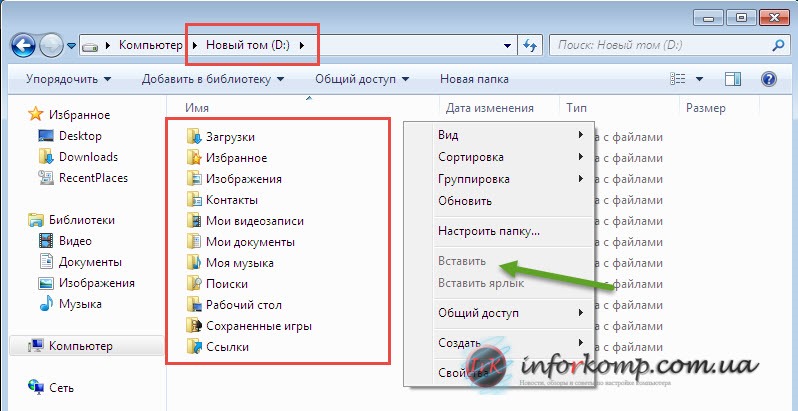
Давайте посмотрим, как это сделать. Сначала запустите редактор реестра. Итак, мы нажимаем на первую из перечисленных ссылок и в поле редактирования в поле Значение введите новый путь для доступа ко всем программам, которые должны быть установлены. Закройте редактор реестра и перезагрузите компьютер, чтобы изменения вступили в силу. Начиная с этого момента, при установке новой программы, мастер покажет папку установки, которую мы ввели ранее в реестре.
В папке «Мои документы» обычно хранится много ценных сведений. В нем мы находим очень тщательно отсортированные все наши данные. Это нехорошее место для размещения этой важной папки. Поэтому рекомендуется переместить каталог на другой раздел, а не на системный раздел. После такой операции нам больше не придется беспокоиться о том, что сбой компьютера приведет к потере наших документов, изображений, фильмов. Если у меня только один жесткий диск в «Мой компьютер», мы не можем изменить расположение этой папки.
Благодаря тому, что мы перенесем папки на другой локальный диск, мы сможем уберечь себя от потери наших файлов. И не будем заморачиваться над этим при следующем обновление Windows. Кстати, перенос папок пользователей я регулярно использую на работе, и хочу сказать, что это уже не раз меня спасало в различных ситуация. Благодаря тому, что я перенес рабочий стол на другой диск я сэкономил огромное количество времени, которое мог потратить на восстановления файлов. Так что, думайте, стоить ли вам менять место хранения или нет?
В этом случае мы должны разбить наш физический диск на два логических раздела. Однако имейте в виду, что неосторожное использование этого приложения может привести к потере всех данных! Если у нас есть два или более логических диска, мы можем переместить папку «Мои документы» в более безопасное место. Для этого мы создаем раздел, отличный от системной папки моих документов или любого другого, где мы намерены размещать данные. Затем щелкните правой кнопкой мыши значок «Мои документы» и выберите «Свойства».
Наше окно поможет нам изменить расположение каталога. Мы выбираем кнопку перемещения и в дереве каталогов мы ищем папку, которую мы создали ранее. У вас есть форум для таких вопросов, а не комментарии. Как модератор прошел предыдущий комментарий, который содержит орфографическую ошибку? Статья і.
Автоматическая смена обоев рабочего стола
Рабочий стол - важная часть операционной системы Windows, занимающая почти все пространство экрана компьютера и находящаяся в поле нашего зрения значительную часть времени. Поэтому очень важно, чтобы его внешний вид вызывал позитивные эмоции. Достигается это во многом благодаря размещению на рабочем столе красивых фоновых изображений (обоев).
Это относится ко всем пользовательским папкам: моим документам, моей музыке, моим изображениям, моим видео. Теперь вы выделяете библиотеку и папки. Аналогичный эффект, который показан в приведенной выше статье, получается путем изменения местоположения сохранения по умолчанию библиотеки документов. У вас работает компьютер, и вам хорошо известно, что вы с удовольствием возьмете кофе перед отображением экрана входа в систему? Если это так, то есть простой способ ускорить работу каждого компьютера, на котором жесткий диск является стандартным устройством хранения.
В статье речь пойдет о том, как настроить автоматическую смену фоновых изображений рабочего стола с определенной периодичностью.
 Как изменить обои (фон) рабочего стола
Как изменить обои (фон) рабочего стола
В операционной системе Windows предусмотрена возможность изменения фонового рисунка рабочего стола. При этом, можно использовать как предустановленные в системе изображения, так и фотографии, созданные пользователем самостоятельно, загруженные им из Интернета или полученные из других источников.
Однако в этой статье мы не будем заниматься аппаратными проблемами. Как ускорить работу нескольких лет, не покупая новый компьютер? Ответы на этот вопрос ищут тысячи пользователей со всего мира. Наиболее часто выбираемое решение - к сожалению, жалуется. Некоторые более дисциплинированные пользователи пытаются повысить производительность операционной системы и приложений за счет периодического обслуживания и оптимизации. Это правильный подход, но наибольший выигрыш от оптимизации можно ощутить, когда они работают на компьютере, который долгое время не оптимизировался.
В то же время, штатные средства для смены обоев есть не во всех версиях Windows. Например, в Windows 7 Starter поменять фоновый рисунок рабочего стола можно только при помощи стороннего программного обеспечения или путем ручной правки системного реестра. Подробнее о смене обоев в версиях Windows начального уровня .
Ну а о способах изменения фона рабочего стола в остальных версиях Windows речь пойдет в этой статье.
Неудивительно, что очистка вашего забытого компьютера будет иметь значительный эффект, но попытка дальнейшей оптимизации вашей системы больше не приведет к заметным скачкам производительности. Да, вы можете настроить системные настройки, и проблемы оптимизации будут в дуге нашего сайта, чтобы иметь дело много раз.
Как быстро и безопасно перенести данные, хранящиеся на старый жесткий диск, на новое запоминающее устройство? Мы предполагаем, что целью является передача полного набора данных, включая все пользовательские настройки, конфигурацию системы, установленные приложения, сохраненные документы и другие личные файлы отдельных пользователей.
Изменение обоев рабочего стола в версиях Windows начального уровня
В Windows 7 Starter, а также в некоторых других начальных версиях Windows, есть много ограничений. Одним из них является отсутствие штатных средств для смены обоев рабочего стола.
В "урезанных" версиях Windows поменять фоновый рисунок возможно только при помощи дополнительного программного обеспечения или путем правки системного реестра.
При подготовке наших гидов мы не теоретизируем. Описанные решения сначала тестируются, внедряются, тестируются и т.д. для этого требуется конкретная тестовая конфигурация. Как вы можете видеть, наш «лабораторный» ноутбук имел два жестких диска. Операционная система и приложения были сохранены на одном из них, а вторая полноценная роль типичного носителя данных. Что заменили «старый» диск в тестовом ноутбуке? Поэтому, независимо от того, какие средства массовой информации получит читатель, выигрыш в производительности после успешной миграции данных, безусловно, будет ощутимым.
Как перевернуть изображение на мониторе
Многие пользователи компьютера иногда попадают в ситуацию, когда изображение на мониторе переворачивается. Это может стать следствием шалости детей, случайного нажатия определенной комбинации клавиш, активности программ-шуток и т.д.
По понятным причинам, работать с "перевернутым" монитором весьма неудобно и проблему нужно решать. Порядок необходимых действий зависит от версии Windows компьютера.
Однако в этой статье мы сосредоточились на том, что процесс миграции был проведен правильно и без наименьшего ущерба данным. Стоимость такого трансивера или корпуса составляет несколько десятков злотых. Самые дешевые модели уже можно приобрести за 30 г, но не забудьте выбрать устройство, совместимое с самым быстрым внешним интерфейсом компьютера.
Даже если у вас есть устройство с сопоставимой емкостью или если объем данных на диске в общем объеме не превышает емкость нового носителя, рекомендуется «очистить» его перед переносом. ±, из-за этого объем передаваемых данных будет меньше, и сам процесс будет короче.
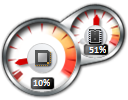 Как установить гаджеты для Windows 10
Как установить гаджеты для Windows 10
Многие пользователи Windows 7 привыкли к гаджетам - небольшим удобным инструментам, которые можно добавлять на рабочий стол и быстро получать с их помощью актуальную информацию о каких-то важных моментах: текущей дате, погоде, степени загрузки процессора, оперативной памяти и др.
Вы можете начать удаление неиспользуемых программ, временных файлов, дубликатов файлов и любых данных, которые вы не использовали. Для этого вы можете использовать программу. Еще один важный шаг - создать резервную копию наиболее важных данных. Но прежде чем мы дойдем до этого, несколько слов о структуре данных на диске.
Даже до клонирования диска, это хорошая идея, чтобы убедиться, что на самом деле он содержит диск, который вы планируете клонировать. В то же время многие производители компьютеров, особенно ноутбуки, размещают скрытый раздел службы на жестком диске, содержащий полное изображение предустановленной системы, а также аппаратные драйверы, которыми оснащена компьютерная модель. Этот скрытый раздел в сочетании с предустановленным программным обеспечением восстанавливает систему в заводское состояние.
В Windows 10 гаджеты отсутствуют. Разработчики отказались от их включения в новые версии Windows по причине возможности их использования злоумышленниками.
Тем не менее, установить гаджеты в Windows 10 все-таки можно.
 Как сделать скриншот экрана компьютера
Как сделать скриншот экрана компьютера
Cкриншот (англ. screenshot - снимок экрана ) – это фотография картинки, отображаемой на мониторе компьютера, или определенной ее части.
Итак, как вы подтверждаете, что, кроме видимых данных и системного раздела, клонированный диск еще не содержит что-то? Чтобы запустить его, разверните меню «Пуск», щелкните правой кнопкой мыши «Компьютер» и выберите «Управление» в контекстном меню. Появится окно консоли управления компьютером. В списке доступных инструментов слева выберите «Управление дисками». Через короткое время вам понадобится система для чтения структуры диска в центральной части окна, вы увидите макет раздела для всех дисков, подключенных к вашему компьютеру.
Выбранное решение позволит пользователю сохранить, например, возможность восстановления заводских настроек даже после смены диска. Перед выполнением любых операций, связанных с большими объемами передачи данных, изменениями на диске, клонированием и т.д. Вы должны сделать резервную копию, если не все данные, по крайней мере те, которые имеют особое значение для пользователя. Пренебрежение этим этапом означает «вытирание и измельчение», если процесс клонирования был завершен из-за ошибки, отказа диска, отключения питания и многих других случайных факторов, которых у нас нет, и мы будем иметь очень ограниченное влияние.
Чтобы сделать скриншот экрана, удобно использовать специальные программы, которых существует достаточно много. Неплохим вариантом является программа Screenshot Creator. Она не требует установки, очень проста в использовании, имеет низкие системные требования. Существуют аналогичные программы, ничем не уступающие Screenshot Creator.
Хочу обратить внимание, что создать скриншот экрана можно вообще без каких либо программ, используя лишь штатные средства Windows. Но такой способ не предоставит пользователю столько вариантов, как предложенный в этой статье.






