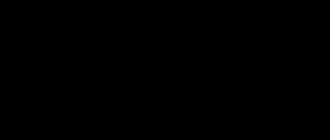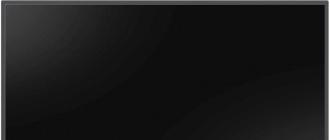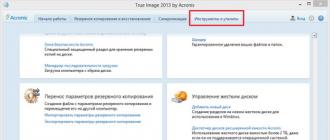Le service cloud d'Apple vous permet de stocker vos données dans le cloud et de les partager sans fil entre vos appareils. Apple fournit 5 Go d'espace de stockage gratuit pour vos données. Mais vous pouvez acheter le volume de stockage manquant. Toutes les informations sont stockées sur les serveurs en ligne d'Apple. 5 Go suffisent pour connecter deux appareils à votre compte et il restera encore 2,7 Go de mémoire.
- Pour commencer, ouvrez Paramètres
- Entrez les informations de votre compte Apple ID et votre mot de passe
- Appuyez sur le bouton "Connexion".
Un panneau de contrôle s’ouvrira devant vous. Dans la partie principale, vous pouvez marquer les données que vous souhaitez enregistrer dans le cloud. Ce sont : le courrier, les contacts, les calendriers, les rappels et les notes du navigateur Safari. Vous pouvez également activer la fonction Photo Stream. Cela enregistrera toutes les nouvelles photos du cloud. L'élément « Documents et données » stockera les documents créés uniquement à l'aide de la suite bureautique Apple. Ci-dessous, dans le panneau de configuration, il y a une section « Stockage et sauvegardes », qui affiche la quantité d'espace libre sur le cloud, et montre également par quoi exactement cet espace est occupé. En cliquant sur le bouton « Modifier le plan de stockage », vous pouvez acheter de l'espace libre supplémentaire.

Si vous possédez plusieurs appareils Apple, après tous les réglages, vous pouvez combiner toutes les données sur chaque appareil. Cela signifie que si, par exemple, vous prenez une photo ou une nouvelle note, alors ces données iront vers le cloud, et de là elles seront déplacées vers l'iPad ou le Macbook, et vice versa, si vous effectuez des opérations sur votre iPad ou Macbook, qui sont unis par un compte cloud, les modifications, par exemple l'ajout d'un nouveau contact au répertoire téléphonique ou la modification d'une note, seront également affichées sur votre téléphone. Le cloud justifie pleinement l'achat de plusieurs appareils Apple et permet de ressentir à quel point les gadgets de cette entreprise fonctionnent de manière pratique et synchrone.
Comment restaurer un iPhone à partir d'une sauvegarde iCloud ?
- Le téléphone doit être allumé. Un message d'accueil apparaît sur l'écran. Après avoir configuré l'appareil, vous devez supprimer tout ce qu'il contient. Cette action ne prendra pas beaucoup de temps.
- Entrez votre mot de passe et votre identifiant.
- Avant d'effacer toutes les informations de votre iPhone, vous devez quitter le cloud, sinon l'activation risque de rester bloquée.
- Ensuite, allez dans « Paramètres ».
- Ensuite, sélectionnez « Basique ».
- Cliquez sur "Réinitialiser".
- Enfin, « Effacer le contenu et les paramètres ».
- Ensuite, retournez dans « Paramètres ».
- Sélectionnez « Configurer l'appareil ».
- Cliquez sur l'élément « Restaurer à partir d'une sauvegarde ».
- Reconnectons-nous.
Regardez ce qui se passe à l'écran. Une fois la restauration des informations terminée, un indicateur apparaîtra sur l'écran. Cela signifie que la procédure est terminée. Le processus de transfert des données iPhone depuis iCloud peut prendre plusieurs minutes ou une heure. Cela dépend du nombre d'éléments cloud, ainsi que de la vitesse de la connexion Internet. En cas d'échec lors de la connexion à Internet, les données ne peuvent être restituées que lorsque le réseau est reconnecté.
Une fois tous les réglages terminés, les programmes, photos, contacts, fichiers musicaux et autres composants seront copiés en arrière-plan pendant plusieurs heures, voire plusieurs jours. Surveillez ce qui se passe sur l'écran du téléphone et voyez s'il y a une déconnexion du réseau WI-FI ou de la connexion Internet.
Comment restaurer des photos iPhone à partir d'une sauvegarde ?
Si vous avez créé un flux de photos et souhaitez les télécharger sur votre ordinateur, vous devez alors effectuer un certain nombre d'actions :
- Ouvrez «Photos». Voici des photos prises sur toute la durée d'utilisation du gadget.
- Dans le coin supérieur droit, cliquez sur « Sélectionner une photo »
- Faites un clic gauche sur les photos que vous souhaitez transférer.
- Cliquez sur « Télécharger ». Les données commenceront à se télécharger automatiquement. Si vous souhaitez les transférer de votre ordinateur vers le cloud, cliquez à nouveau sur « Télécharger » et sélectionnez la photo.
- Sélectionnez le bouton « Sélectionner » et le traitement du fichier commencera.

Comment restaurer les données d'un ancien iPhone vers un nouveau à partir d'une sauvegarde iCloud ?
Comment transférer les paramètres, les contacts, les photos, les enregistrements, les applications vers un nouveau téléphone ?
Cela peut probablement être fait en utilisant le stockage cloud. L'essence de ce processus est que vous transférez toutes les informations sur les serveurs Apple et que l'appareil les récupère. Il y a des avantages et des inconvénients à cette méthode.
- Avantages : vous n'avez pas besoin d'utiliser d'outils informatiques supplémentaires, c'est-à-dire que pour transférer toutes les données, contacts, programmes, vous avez juste besoin de vos anciens et nouveaux téléphones.
- Inconvénients : vous avez besoin d'une connexion Internet haut débit via WI-FI, puisque les données seront téléchargées sur les serveurs puis récupérées à partir de là, cela nécessite un haut débit, sinon vous attendrez très longtemps. Le deuxième inconvénient est que vous téléchargez toutes vos données personnelles sur les serveurs Apple. Si cela ne vous dérange pas, utilisez cette méthode. L'inconvénient incontestable est que les 5 Go gratuits ne contiendront tout simplement pas toutes les données et que vous ne pourrez pas faire de copie de tout ce qui se trouve sur votre téléphone.
Un volume supplémentaire peut être acheté. En ouvrant « Paramètres », vous devez supprimer le contenu et les paramètres. Ensuite, faites une copie de sauvegarde dans la section « Créer une copie ». Le processus de copie commencera. Ainsi, tous les paramètres, SMS, contacts, photos, vidéos ont été transférés vers le cloud, il ne reste plus qu'à les transférer sur le nouvel appareil. Insérez la carte SIM et saisissez le code PIN. Entrez dans le nuage. Les paramètres seront mis à jour. Cliquez sur « Sélectionner une copie ». Le téléphone prendra toutes les données. Restauré, le gadget contient ainsi toutes les informations de l'ancien téléphone.
Hier, nous avons essayé et nous avons finalement reçu un téléphone propre et nouvellement activé avec les paramètres d'usine. Tout a été effacé, seules les applications standards s'accrochent à l'écran, mais maintenant nous savons comment tout supprimer rapidement en appuyant sur un seul bouton.
Essayons maintenant de récupérer toutes les informations supprimées et de les renvoyer sur l'iPhone. C'est bien que nous l'ayons fait avant la réinitialisation. Par conséquent, nous commencerons par restaurer à partir d’une sauvegarde. Nous utiliserons ce « » comme instruction. Si vous disposez également d'un iPad ou d'un iPhone vide que vous souhaitez restaurer à partir d'une sauvegarde, vous pouvez nous suivre.
Lancez iTunes sur votre ordinateur. Nous y connectons l'iPhone à l'aide du câble inclus dans le kit. Pour plus de commodité, nous l'incluons dans iTunes et commençons la procédure de récupération des informations.
En général, il existe deux options : sélectionnez l'iPhone dans la barre latérale gauche et dans l'onglet "Parcourir", cliquez sur le bouton "Restaurer à partir d'une sauvegarde" ou cliquez avec le bouton droit sur l'iPhone et sélectionnez "Restaurer à partir d'une sauvegarde..."

En cliquant sur le bouton, une fenêtre apparaît avec la sélection d'une copie de sauvegarde, dans laquelle il est indiqué :
Sélectionnez la sauvegarde à partir de laquelle restaurer. Seuls les contacts, calendriers, notes et paramètres seront restaurés, mais pas le firmware de l'iPhone.
Nous sélectionnons notre copie d'hier et appuyons sur le bouton - Restaurer. La procédure de restauration à partir d'une copie de sauvegarde commence. Le temps d'exécution dépend de la capacité de votre ordinateur, du modèle d'iPhone et de la taille de la sauvegarde en cours de restauration.
Après la restauration à partir de la sauvegarde, iTunes a proposé de télécharger un programme de lecture de livres - iBooks. Nous ne l'installerons pas pour l'instant et cliquons sur OK.
 Voyons maintenant ce que nous avons. La première chose qui a attiré mon attention lorsque j'ai restauré l'iPhone à partir d'une sauvegarde était le fond d'écran que j'ai téléchargé sur le téléphone. Je suis allé dans l'application Photo - tout est en place, même les photos qui étaient autrefois . Regardons plus loin, les notes sont de retour, les musiques, vidéos et contacts sont également restaurés, ils restent même les mêmes qu'avant. Les applications ont également été synchronisées pendant le processus de récupération. Je pense que la musique, les vidéos et les applications ont été restaurées car elles étaient toujours dans mon iTunes.
Voyons maintenant ce que nous avons. La première chose qui a attiré mon attention lorsque j'ai restauré l'iPhone à partir d'une sauvegarde était le fond d'écran que j'ai téléchargé sur le téléphone. Je suis allé dans l'application Photo - tout est en place, même les photos qui étaient autrefois . Regardons plus loin, les notes sont de retour, les musiques, vidéos et contacts sont également restaurés, ils restent même les mêmes qu'avant. Les applications ont également été synchronisées pendant le processus de récupération. Je pense que la musique, les vidéos et les applications ont été restaurées car elles étaient toujours dans mon iTunes.
Je suis arrivé à la conclusion que la restauration à partir d'une sauvegarde est une chose nécessaire et utile, même les paramètres précédemment définis ont été restaurés, imaginez, je n'ai même pas eu à saisir le mot de passe du point d'accès Wi-Fi précédemment configuré, l'iPhone connecté sans aucune question. Il s'avère que tous les mots de passe sont stockés quelque part dans une copie de sauvegarde, il faudrait regarder, mais il s'agit d'un sujet d'étude distinct.
En conclusion, il faut dire que vous devez restaurer votre iPhone à partir d'une sauvegarde dans votre programme iTunes permanent, puis toutes les informations seront entièrement restaurées, comme dans mon cas.
Souvent, lorsque votre iPhone tombe en panne ou est perdu, vous perdez des données précieuses. Par exemple, des photos, des numéros de téléphone, des messages (SMS, iMessage, WhatsApp, Viber), etc. Apple a pris en compte ces moments ennuyeux et a ajouté une fonction de sauvegarde des données à iOS pour faciliter la récupération et la sauvegarde des données de l'iPhone. Ci-dessous, nous vous expliquerons comment restaurer un iPhone via iTunes, ainsi que comment restaurer une sauvegarde sur un iPhone par d'autres moyens.
Il existe deux manières de stocker les sauvegardes :
1. Stockage des sauvegardes localement sur votre ordinateur
Ces copies sont créées à l'aide d'iTunes et stockées directement sur votre ordinateur.
Inconvénients: Vous devez périodiquement connecter votre appareil à votre ordinateur et lancer iTunes pour effectuer une sauvegarde.
2. Stockage des sauvegardes dans le service cloud iCloud
Ces copies sont créées automatiquement lorsque votre appareil est connecté à un réseau Wi-Fi et à une source d'alimentation, c'est-à-dire qu'il est en cours de chargement. Par défaut, Apple fournit 5 Go de stockage iCloud gratuit.
Si vous utilisez iCloud, assurez-vous que la sauvegarde des données est activée.
Inconvénients : Au fil du temps, ces 5 Go deviennent insuffisants, et il faut passer à un forfait payant.
Si vous disposez de l'une des sauvegardes iPhone suggérées ci-dessus, mais que vous n'avez pas accès à l'appareil lui-même et que vous avez besoin de vos données, suivez les instructions suivantes.
Comment restaurer l'iPhone à partir d'une sauvegarde iCloud
Pour restaurer votre iPhone à partir d'une sauvegarde, vous devez d'abord le redémarrer. Suivez ensuite les étapes ci-dessous :
- Lorsque l'écran de mise sous tension apparaît, appuyez sur le bouton Maison.
- Sélectionnez votre langue, votre pays, votre réseau Wi-Fi, configurez les services de géolocalisation, Touch ID, etc.
- Lorsque l'écran apparaît Programmes et données, presse Restaurer à partir d'une copieiCloud.

- Entrez votre Pomme IDENTIFIANT et mot de passe.
- Acceptez tous les termes et conditions.
- Sélectionnez la copie à partir de laquelle vous souhaitez restaurer.
Note: Si vous essayez de résoudre un problème à l'aide de la récupération, il est préférable d'utiliser une copie plus ancienne. Cependant, n'oubliez pas que cela ne restaurera peut-être pas vos nouvelles données.
Il faudra un certain temps pour récupérer. Attendez que le processus soit terminé.
Comment restaurer un iPhone à partir d'une sauvegarde iTunes
Si vous stockez vos sauvegardes localement sur votre ordinateur, vous pouvez également les restaurer via iTunes. Tout d’abord, vous devez désactiver Localiser mon iPhone dans les paramètres. Passez ensuite aux étapes ci-dessous.
Note: Cette méthode restaure les contacts, calendriers, notes, messages et paramètres, mais pas la version du logiciel.
- Connectez votre iPhone ouiPadà l'ordinateur.
- Exécutez le programme iTunes.
- Sélectionner icône de l'appareil dans le coin supérieur gauche de la fenêtre.
- Sélectionnez un onglet Revoir dans le menu de gauche.

- Assurez-vous d'avoir coché la case créer automatiquement des copies sur cet ordinateur.
- Cliquez sur Restaurer à partir d'une copie.
- Sélectionnez votre appareil et cliquez sur Restaurer.
- Si nécessaire, saisissez un mot de passe pour protéger vos copies.
- Attendez la fin de la récupération.
Comment restaurer un iPhone à partir d'une sauvegarde iTunes ou iCloud à l'aide d'un programme tiers
Vous vous demandez comment restaurer un iPhone sans iTunes et iCloud ? Il existe de nombreuses façons d'obtenir une sauvegarde sans avoir d'iPhone. Ci-dessous, nous vous expliquerons à quel point il est facile de récupérer des données à l'aide de Tenorshare UltData. Il vous permet de récupérer les données d'une copie iTunes locale et d'une sauvegarde iCloud.
Le programme dispose de trois modes de récupération :
- Récupérez les données directement depuis l'iPhone sans sauvegarde
- Récupération de données à partir d'une copie d'iTunes
- Récupérer des données à partir d'une copie iCloud
Le programme peut être utile si :
- Vous avez supprimé vos données par erreur
- iOS mis à jour sur votre iPhone et oublié d'en faire une copie
- Effectué une réinitialisation d'usine
- Données iPhone perdues après le jailbreak
- iPhone cassé
- iPhone bloqué sur le logo Apple, écran « mort » noir/blanc
- L'iPhone est infecté par un virus
- Vous avez oublié le mot de passe de votre iPhone et il est verrouillé
- iTunes ne peut pas reconnaître votre iPhone et vous ne pouvez pas restaurer à partir d'une sauvegarde iTunes
Si vous n'avez pas perdu votre iPhone et que vous y avez accès
- Téléchargez le programme. Le programme dispose d'une version d'essai gratuite :
2. Une fois installé et exécuté, connectez votre appareil à votre ordinateur à l'aide d'un câble USB.
3. Appuyez sur le bouton Démarrer l'analyse. L'analyse des données supprimées sur votre appareil commencera. Cela prendra du temps.
4. Une fois la numérisation terminée, vous recevrez un message :
5. Toutes les données de votre iPhone seront affichées sur le côté gauche de la fenêtre, y compris celles précédemment supprimées. Il peut s'agir de photos, de messages, de numéros de téléphone, d'entrées de calendrier, de notes et bien plus encore.
6. Sélectionnez les données que vous souhaitez récupérer et cliquez sur Récupérer. Par exemple, un appel récemment supprimé.

7. Le répertoire contenant les données récupérées s'ouvrira. Si nous parlons de photographies, vous devez alors renommer les photos en ajoutant l'extension .jpg ou .png.
Si vous avez perdu votre iPhone et que vous n'y avez pas accès physiquement

Vous savez maintenant comment restaurer un iPhone à partir d'une sauvegarde de différentes manières. Nous espérons que les instructions vous seront utiles si vous avez perdu votre iPhone ou vos données !5,00 / 5 (Total 1)
Ne manquez pas l'actualité Apple - abonnez-vous à notre chaîne Telegram, ainsi qu'à
Il m'a expliqué comment récupérer des photos, des contacts et d'autres données sur iPhone à partir des sauvegardes iCloud et iTunes. Et que faire s'il n'y a pas de copie de sauvegarde.
Avez-vous perdu votre téléphone, supprimé accidentellement tout ce que vous pouviez, ou en achetez-vous simplement un nouveau ? Dans tous ces cas, la restauration de votre iPhone à partir d'une sauvegarde vous aidera à récupérer toutes vos données et paramètres. Et maintenant, je vais vous expliquer comment restaurer un iPhone à l'aide d'iCloud ou d'iTunes, ainsi que quoi faire s'il n'y a aucune sauvegarde.
Sauvegarde iPhone
Vous pouvez acheter un nouveau téléphone et une nouvelle tablette, mais que faire des informations perdues, qui coûtent souvent plus cher que l'appareil lui-même ? Pour toujours être serein à ce sujet, faites des copies de sauvegarde de votre iPhone. Plus précisément : permettez à l'appareil de faire lui-même des copies de sauvegarde une fois et oubliez-le, idéalement pour toujours, puisque tout se passera automatiquement sans votre intervention. Il existe deux options pour sauvegarder votre iPhone :
- Dans iCloud. Il vous convient si vous synchronisez très rarement votre appareil avec iTunes sur votre ordinateur et que vous avez en principe toujours accès au réseau via Wi-Fi ;
- Depuis iTunes sur votre ordinateur. Cette option, au contraire, sera acceptable pour ceux qui se retrouvent souvent sans accès à Internet haut débit ou qui connectent souvent l'appareil à iTunes.
Qu'est-ce qui est stocké dans la sauvegarde ?
- informations sur les achats : applications, musique, livres, films et émissions de télévision (mais pas les achats eux-mêmes, cependant, ils seront téléchargés automatiquement) ;
- photos et vidéos sur les appareils, sauf si la bibliothèque de photos iCloud est activée ;
- paramètres de l'appareil lui-même ;
- Application Data;
- même l'ordre des applications à l'écran est mémorisé ;
- Les messages SMS et iMessage sont stockés ;
- des sonneries (où serions-nous sans elles) ;
- messages vocaux visuels.
Gardez à l'esprit que la sauvegarde contient uniquement les données stockées sur votre appareil, pas les documents stockés dans iCloud ou la photothèque iCloud. C'est-à-dire que les photos, les contacts, les documents iWork, les notes ne sont pas stockés dans la sauvegarde... Mais cela ne signifie pas qu'iCloud n'est pas une aide pour nous ici. Continuer à lire.
Lorsque vous supprimez une photo ou une vidéo de votre iPhone, le fichier va d'abord dans la corbeille. Il restera dans cette corbeille pendant 40 jours, après quoi le système le supprimera complètement.
Tout d’abord, il est logique de vérifier votre panier. Vous pouvez y trouver des photos et des vidéos supprimées.
👉 Photos ▸ Albums ▸ Récemment supprimés
 Essayez de rechercher des photos supprimées dans la corbeille
Essayez de rechercher des photos supprimées dans la corbeille S’il n’y a aucun fichier et que vous n’avez pas de copie de sauvegarde, ne paniquez pas. L'utilitaire spécialisé PhoneRescue, qui existe en versions pour Windows et Mac, vous aidera à récupérer des photos sur votre iPhone. Personnellement, j’ai déjà « sauvé la peau » de mes amis à trois reprises lorsqu’ils cassaient et perdaient leur iPhone.
 PhoneRescue a trouvé 664 photos supprimées sur mon iPhone
PhoneRescue a trouvé 664 photos supprimées sur mon iPhone PhoneRescue sauvegardera vos données après une suppression accidentelle, un flashage infructueux ou un Jeilbreak, après une réinitialisation complète aux paramètres d'usine, si l'iPhone ne démarre pas (apple allumée), en écran bleu, en mode récupération, etc.
La version démo vous permettra uniquement de rechercher des informations, mais pas de les restaurer. Cela vaut au moins la peine d'essayer.
Comment restaurer un iPhone depuis iCloud
👉 Paramètres ▸ Général ▸ Effacer le contenu et les paramètres
 Réinitialiser l'iPhone pour lancer une restauration complète depuis iCloud
Réinitialiser l'iPhone pour lancer une restauration complète depuis iCloud Gardez à l’esprit que cela supprimera toutes les données et tous les paramètres, alors assurez-vous d’abord d’avoir une copie de sauvegarde.
Une fois sur l'écran Assistant, suivez ses instructions jusqu'à l'écran d'installation, sélectionnez Récupérer à partir de la sauvegarde iCloud, puis sélectionnez la sauvegarde elle-même.
Comment restaurer un iPhone depuis iTunes
Cette méthode suppose que vous avez effectué une copie locale des données à l'aide d'iTunes. Pour en récupérer, cliquez sur :
👉 iTunes ▸ iPhone ▸ Général ▸ Restaurer à partir d'une sauvegarde
La restauration d'un iPhone ou d'un iPad depuis iCloud s'effectue uniquement à partir de l'assistant de configuration iOS, qui apparaît lors de la première configuration du téléphone.
Par conséquent, si vous souhaitez le faire avec un appareil déjà « activé », vous devrez d’abord le réinitialiser aux paramètres d’usine.
 Récupérer l'iPhone depuis iTunes
Récupérer l'iPhone depuis iTunes Comment récupérer des photos, des contacts et des notes sur iPhone
 Les contacts sont accessibles depuis iCloud
Les contacts sont accessibles depuis iCloud Complexité: facilement
Pas: jusqu'à 3 heures
Temps requis: 5 minutes
Introduction à la restauration de sauvegarde iPhone
iTunes d'Apple permet aux utilisateurs iOS de sauvegarder leur iPhone, iPad et iPod. Au fil des années, ces sauvegardes se sont présentées sous différents formats et sont protégées par différents systèmes de cryptage. Le système de sauvegarde d'Apple fait un excellent travail en copiant en toute sécurité les données utilisateur afin que les utilisateurs puissent ultérieurement les réinitialiser et les restaurer entièrement sur leurs appareils.
Malgré cela, dans de nombreuses situations, l'utilisateur ne souhaite pas écraser complètement le contenu de son téléphone et restaurer son contenu. Les utilisateurs qui ont perdu leur téléphone doivent récupérer les données de ces sauvegardes sans avoir un autre téléphone à restaurer. Les utilisateurs utilisant une version différente d'iOS peuvent ne pas être en mesure de récupérer complètement les données et devront peut-être récupérer manuellement les fichiers. Les utilisateurs qui suppriment accidentellement des fichiers ou des applications sur leur iPhone voudront peut-être consulter leurs sauvegardes iTunes et restaurer une version antérieure de ces données : sans avoir à restaurer complètement leur téléphone à une date antérieure.
Il est important de pouvoir vérifier, archiver et modifier les sauvegardes de l'iPhone, et Reincubate iPhone Backup Extractor fait tout cela et bien plus encore. Il peut réinitialiser votre mot de passe Screen Time, restaurer le contenu supprimé avant la sauvegarde et même convertir une sauvegarde iCloud en sauvegarde iTunes.
Vous pouvez obtenir toutes les données suivantes - et bien plus encore - à partir d'une sauvegarde iTunes :
messages
Journaux d'appels
Contacts
Calendrier
Application Data
Tout le reste
Premiers pas avec les données de sauvegarde iPhone
Nous avons divisé ce guide en sections pour vous aider à trouver rapidement les informations dont vous avez besoin.
Nous vous recommandons de consulter la FAQ car nous y couvrons une tonne d’informations. Nous avons probablement déjà entendu votre question. En haut et en bas de cette page, vous verrez des informations sur la façon de nous contacter. Notre équipe d'assistance - et en fait toute l'équipe - voit et répond aux questions des utilisateurs. Nous aimons aider, alors ne soyez pas un étranger.
Si vous n'avez pas de sauvegarde iTunes ou si vous ne savez pas si vous disposez de ce guide, il vous aidera à trouver ou.
Enfin, un mot sur notre logiciel iPhone Backup Extractor. La version gratuite comprend une quantité énorme. Il répertoriera vos sauvegardes, affichera tout ce qu'elles contiennent, extraira quatre fichiers à la fois, et plus encore. Vous n'avez pas besoin d'acheter une licence pour pouvoir faire la plupart des choses décrites dans ce guide, mais si vous aimez ce que nous faisons ou si vous souhaitez débloquer davantage de l'application, nous apprécions vraiment votre soutien.
Commençons! Si vous souhaitez vous abonner à la vidéo, nous l'avons incluse ci-dessous.
Comment découvrir le contenu d'une sauvegarde iPhone
Disons que vous disposez d'une sauvegarde iTunes et qu'au lieu de la restaurer sur votre iPhone ou iPad, vous souhaitez voir ce qu'elle contient et extraire ses fichiers sur votre ordinateur. La meilleure façon d'y parvenir est d'utiliser iPhone Backup Extractor, qui extrait ces fichiers (même ceux supprimés !) dans un format commun et accessible.
Visualiser votre sauvegarde iTunes est simple en quelques clics grâce à la version gratuite d'iPhone Backup Extractor :
Créer, restaurer et restaurer des données à partir d'iTunes semble plus compliqué, mais ce n'est pas obligatoire. Notre extracteur de sauvegarde iTunes dispose de quatre modes de récupération de données :
Toutes les données d'application peuvent être récupérées tant que vous disposez d'une sauvegarde iTunes et que vous utilisez iPhone Backup Extractor. Si vous souhaitez vous assurer que les données de votre iPhone ou iPad sont en sécurité, vous pouvez mettre régulièrement à jour votre sauvegarde iTunes.

Comment récupérer des données manquantes ou supprimées à partir d'une sauvegarde iTunes
Vous pourriez être surpris, mais il est possible de récupérer des fichiers et des données supprimés à partir des sauvegardes iTunes. Il existe deux méthodes pour cela. La première est évidente : si une sauvegarde a été effectuée avant la suppression des données, vous pouvez simplement extraire les données souhaitées en suivant les étapes ci-dessus pour .
La deuxième méthode est vraiment cool, elle permet à iPhone Backup Extractor de récupérer les données qui ont été supprimées avant de créer une sauvegarde. Citation de notre base de connaissances :
Si les données ont été supprimées avant la sauvegarde, tout n'est pas perdu.
Les appareils iOS ne suppriment pas systématiquement les données supprimées de leurs fichiers de base de données. Il est donc souvent possible de récupérer les données supprimées avant même qu'une sauvegarde ne soit effectuée. Cela fonctionne particulièrement bien pour iMessage, SMS, WhatsApp, notes et informations de contact. (En extrayant les bases de données SQLite d'une sauvegarde en mode expert et en les ouvrant dans le Bloc-notes, vous devriez voir des morceaux de données supprimées.)
Reincubate iPhone Backup Extractor intègre une version sophistiquée de cette technologie, éliminant ainsi le besoin de tout processus de récupération légal.
Si vous souhaitez connaître des données sur l'efficacité des options de suppression de sauvegarde sur iPhone, consultez notre test de référence des outils d'investigation avancés. Indice : nous les avons battus.
Vous pouvez récupérer des données supprimées à l'aide de iPhone Backup Extractor en deux étapes simples :
Remarque importante lors de la récupération de données supprimées ⚠️
Si vous devez récupérer des données supprimées qui étaient autrefois stockées dans une sauvegarde iTunes, nous vous recommandons de ne pas connecter votre iPhone à iTunes ni de mettre à jour la sauvegarde avant d'avoir entièrement examiné la dernière sauvegarde que vous avez effectuée.
Si vous devez mettre à jour votre sauvegarde, nous vous recommandons de faire d'abord une sauvegarde (oui !). Vous pouvez le faire en cliquant avec le bouton droit sur le navigateur de sauvegarde iTunes affiché sur le côté gauche de notre application. Sélectionnez "Afficher dans le sous-dossier" et le Finder ou l'Explorateur apparaîtra, affichant les fichiers de sauvegarde sur votre ordinateur. Copiez-les dans un endroit sûr ou renommez le dossier : cela permettra à iTunes de créer une nouvelle sauvegarde la prochaine fois.

Nous avons un guide sur la façon de sauvegarder un iPhone dans notre base de connaissances. Vérifie ça.
Comment restaurer une sauvegarde iTunes
Restaurer une sauvegarde iTunes sur votre iPhone ou iPad est simple. (Si vous le souhaitez, notre guide décrit comment.)

Restaurer une sauvegarde iTunes est une étape radicale. Ne faites pas cela si vous souhaitez uniquement récupérer quelques fichiers, car la restauration d'une sauvegarde écrasera toutes les données nouvellement créées sur votre iPhone. Sélectionnez plutôt les fichiers dont vous avez besoin en utilisant les conseils des sections précédentes de ce guide.
FAQ
Où sont stockées les sauvegardes iTunes ?
L'emplacement de stockage iTunes par défaut dépend du fait que vous utilisez un ordinateur ou un Mac. Les sauvegardes iTunes se trouvent dans les répertoires suivants :
Sous Windows 10 et les versions récentes de Windows, les sauvegardes sont stockées dans : \Users\(username)\AppData\Roaming\Apple Computer\MobileSync\Backup\
Sur les ordinateurs Mac, les sauvegardes sont stockées dans : \Users\(username)\Library\Application Support\MobileSync\Backup\
Il existe quelques cas particuliers. Par exemple, la version Windows Store d'iTunes utilise un emplacement différent, tout comme iTunes dans Windows XP. Nous enregistrons et avons des instructions sur la façon de modifier le dossier de sauvegarde iTunes par défaut.
Lorsque je regarde dans mon dossier de sauvegarde iTunes, je ne vois que des fichiers aléatoires. Quels sont ces fichiers dans mon dossier de sauvegarde iTunes ?
Les dossiers de sauvegarde iTunes contiennent des fichiers nommés selon les codes de hachage hexadécimaux SHA-1. Leurs noms de fichiers peuvent différer selon le type de données et la version d'iOS qui a créé la sauvegarde.
Nous maintenons ces résumés à jour, mais avons inclus ci-dessous un bref résumé pour les dernières versions d'iOS :
iTunes ne restaurera pas la sauvegarde de mon iPhone
Si iTunes ne restaure pas la sauvegarde de votre iPhone, cela signifie probablement qu'il est corrompu.
Nous publions une liste d'étapes pour . Si cela ne résout pas le problème, passez à la question suivante.
Puis-je restaurer une sauvegarde iTunes corrompue ?
Oui. Nous avons un guide complet pour . Si vous êtes toujours bloqué, veuillez contacter notre équipe d'assistance car nous pourrons peut-être vous aider davantage. 🚑 Il y a beaucoup de choses intéressantes pour lesquelles nous pouvons vous aider.
Mon iPhone ne s'allume pas et toutes mes données sont perdues, comment puis-je récupérer les données iOS ?
Si vous disposez d'une sauvegarde iTunes ou utilisez iCloud, vous devriez pouvoir récupérer vos données à l'aide de ce guide ou du nôtre. Dans le pire des cas, écrivez-nous et nous vous aiderons.
Comment récupérer des fichiers perdus après l'échec d'une mise à jour iOS
L'une des causes les plus courantes de perte de données sur iPhone est l'échec de la mise à jour iOS. Les étapes de ce guide vous aideront à extraire des fichiers de votre sauvegarde iTunes.
En fonction de l'échec de ce processus, vous devrez peut-être restaurer votre téléphone à partir d'une sauvegarde avant de recommencer le processus de mise à jour. Bonne chance et n'oubliez pas de contacter notre équipe d'assistance si vous êtes bloqué.
Que contient une sauvegarde iTunes ?
Vous êtes-vous déjà demandé ce qu'iTunes prend en charge depuis votre iPhone lorsque vous connectez votre téléphone à votre ordinateur ? Ce serait bien de savoir s'il est sécuritaire de conserver vos contacts importants, notes, photos, calendrier, textes, etc., n'est-ce pas ?
Nous avons un aperçu de ce qui se trouve et ne se trouve pas dans une sauvegarde iTunes que nous stockons dans notre base de connaissances. Vérifie ça!
Comment puis-je accélérer le lent processus de sauvegarde iTunes ?
Un jour, un utilisateur a écrit un message après que sa sauvegarde ait duré plus de 36 heures. C'est fou - et c'est ce qui nous a amené à publier un article sur ce sujet.
Puis-je récupérer des données à partir de sauvegardes iPad et iPod Touch ?
Absolument oui! Vous verrez que nous écrivons généralement sur les sauvegardes iPhone, mais le format et les fonctionnalités sont exactement les mêmes pour les sauvegardes iPad et iPod Touch. Tout ce que nous décrivons pour les sauvegardes iPhone fonctionnera également pour les sauvegardes iTunes créées pour un iPad ou un iPod Touch.
Puis-je trouver mon numéro de téléphone, mon IMEI ou mon numéro de série dans ma sauvegarde iTunes ?
Bien sûr vous pouvez. Ils apparaissent tous dans l’onglet Informations de iPhone Backup Extractor. Vous pouvez voir l'IMEI, le numéro de série et un certain nombre d'autres champs. Vous pouvez lire toutes ces données dans notre explicatif de la vue Informations.

Est-il possible d'extraire des données d'une très ancienne sauvegarde iOS, comme iOS 3 ?
Oui. Nous conservons minutieusement les sauvegardes de chaque version d'iOS. Nous sommes revenus en 2008 après que notre fondateur ait perdu ses données avec une mise à jour vers iOS 2. Ouf ! Si vous êtes bloqué sur l'ancienne version, veuillez nous contacter.
Comment puis-je modifier une sauvegarde iTunes ?
iPhone Backup Extractor vous permet de modifier n'importe quelle sauvegarde iTunes : en utilisant le « Mode Expert » comme décrit ci-dessus, vous pouvez modifier ou remplacer n'importe quel fichier de votre sauvegarde, ou en ajouter de nouveaux.
Puis-je copier une sauvegarde Windows iTunes sur un Mac ou vice versa ? Les sauvegardes iTunes sont-elles portables ?
Oui, les sauvegardes iTunes sont créées au même format sur Mac et Windows et peuvent être déplacées de l'un à l'autre. Vous pouvez même les placer dans Dropbox ou sur un lecteur partagé.
Quelle est l'efficacité de la récupération de données sur iPhone à l'aide de iPhone Backup Extractor ?
Très. Nous avons comparé la récupération de données supprimées aux principaux outils médico-légaux et les résultats sont impressionnants.
Puis-je sauvegarder sans fil en utilisant iTunes ?
Oui, vous pouvez configurer iTunes pour qu'il sauvegarde via Wi-Fi. Nous avons des instructions sur .
Comment puis-je afficher les sauvegardes iTunes ?
iPhone Backup Extractor dispose d'un navigateur de sauvegarde iTunes intégré gratuit. Une fois téléchargé (voir), il affichera automatiquement toutes vos sauvegardes iTunes et vous permettra de les parcourir.
Est-il possible de restaurer une sauvegarde d’une version d’iOS vers une autre ? Pouvez-vous convertir les versions de sauvegarde iTunes ?
Ça dépend. Vous ne pouvez pas restaurer une sauvegarde à partir d'une version d'iOS plus récente que l'appareil en cours d'exécution. Vous pouvez généralement restaurer l'ancienne version, mais cela dépend de ce qui a changé entre les versions. Dans certains cas, Apple apporte des modifications significatives entre les versions d'iOS, ce qui signifie qu'il existe une grande différence entre iOS 11.3 et 11.4, par exemple. Si vous essayez ceci, cela fonctionnera et vous obtiendrez grand une partie de vos données.