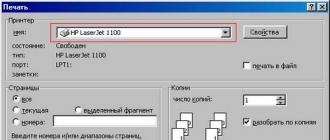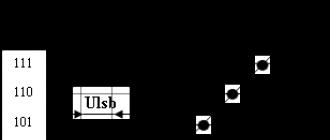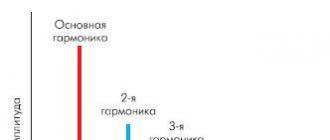Le plus souvent, un problème similaire se produit chez les utilisateurs d'ordinateurs portables : vous appuyez sur le bouton "Pour finir le travail", mais pour une raison quelconque, l'ordinateur ne s'éteint pas : les ventilateurs, la carte vidéo et le processeur continuent de fonctionner et le message se fige sur l'écran "Arrêtez Windows".
Dans l'article - l'ordinateur ne s'éteint pas après l'arrêt - je vais vous expliquer plusieurs méthodes qui devraient aider à résoudre ce problème.
Couper l'alimentation du hub USB
Tout d’abord, essayez de débrancher l’alimentation du hub USB. Pour ce faire, allez dans « Démarrer » - "Panneau de contrôle" – "Gestionnaire de périphériques".
Dans le Gestionnaire de périphériques, développez "Contrôleurs USB" en cliquant sur la petite flèche à gauche. Recherchez maintenant les champs "Hub USB générique" et "Hub usb racine" et double-cliquez sur l'un d'eux.

La fenêtre Propriétés s'ouvrira. Allez dans l'onglet "Gestion de l'alimentation" et décoche la case "Autoriser cet appareil à s'éteindre pour économiser de l'énergie", cliquez sur OK".

Cet élément est responsable de la durée de vie de la batterie, mais les périphériques USB ne fonctionnent pas toujours correctement avec. En décochant l'élément ci-dessus, la batterie de l'ordinateur portable se déchargera un peu plus rapidement. Suivez les étapes décrites pour tous les hubs USB génériques et racine de votre liste.
Arrêt des applications et des services
Si l'ordinateur ne s'éteint toujours pas, vous devez consulter les événements dans les journaux Windows. En utilisant cette méthode, nous désactiverons les applications et les services que le système ne pourrait pas terminer de lui-même.
Arrêt des services
Allez dans : « Démarrer » – "Panneau de contrôle" – "Administration".


Ici, développez l'élément « Journaux Windows ». Ensuite, nous nous intéresserons à « Application » et « Système ». Examinez-les pour détecter les erreurs ; elles seront indiquées par un point d’exclamation rouge. C'est peut-être à cause de ces erreurs que le système ne peut pas terminer son travail. Ci-dessous, notez la source de l'erreur.

Désormais, si vous n'avez pas besoin du service à l'origine de l'erreur, vous pouvez le désactiver. Allez à Recommencer - "Panneau de contrôle" – "Administration"– cliquez sur le raccourci « Services ».

Dans la liste suivante, recherchez le service souhaité, il correspondra au nom de la source de l'erreur. Sélectionnez-le avec votre souris et lisez à gauche de quoi il est responsable.

Pour désactiver un service, double-cliquez dessus avec la souris et la fenêtre des propriétés s'ouvrira. Dans celui-ci, dans l'élément « Type de démarrage », sélectionnez « Désactivé » dans la liste. Cliquez sur Appliquer et OK.

Fermeture de l'application
Si une application interfère avec l'arrêt de votre ordinateur, vous pouvez simplement la supprimer ou l'exclure de la liste de démarrage. Pour ce faire, appuyez sur la combinaison de touches Win+R, saisissez msconfig dans le champ et cliquez sur OK.

Dans la fenêtre. Ici, décochez tous les programmes suspects et inutiles et cliquez sur « OK ».

Redémarrez votre ordinateur, si le problème n'est pas résolu, retournez dans la fenêtre "Configuration des systèmes" et dans l'onglet "Général", laissez une coche uniquement dans l'élément "Charger les services système". Cliquez sur Appliquer et OK.

Si, après cela, l'ordinateur s'éteint normalement, accédez à nouveau à cette fenêtre et cochez les cases correspondant aux services et aux composants de démarrage dont vous avez besoin.
Suppression des virus
Réduisez les temps d’arrêt des services
Une autre méthode qui peut aider à résoudre le problème en question consiste à réduire le temps nécessaire à la fermeture des services lorsque le système d'exploitation s'arrête. Pour cela, allez dans le registre : appuyez sur la combinaison Win + R, saisissez regedit dans le champ et cliquez sur OK.

Ouvrira "Éditeur de registre". Dans celui-ci, suivez le chemin marqué d'un carré rouge en bas de la fenêtre dans la figure ci-dessous. Maintenant, sur le côté droit, sélectionnez « WaitToKillServiceTimeout » et cliquez dessus avec la souris. Dans la fenêtre qui s'ouvre, modifiez la valeur 12000 - soit 12 secondes, en 6000 - 6 secondes, et cliquez sur "OK". Désormais, le temps d'attente pour la fermeture des services sera de 6 secondes au lieu de 12. Redémarrez votre ordinateur.

J'espère que l'une des méthodes vous aidera et que le problème de la raison pour laquelle l'ordinateur ou l'ordinateur portable ne s'éteint pas une fois le travail terminé sera résolu avec succès.
Notez cet article : (2
notes, moyenne : 3,00
sur 5)
Webmestre. De formation supérieure avec un diplôme en sécurité de l'information. Auteur de la plupart des articles et cours d'initiation à l'informatique.
Articles Similaires
Discussion : 9 commentaires
Aujourd'hui, nous examinerons un problème courant que tout le monde a probablement rencontré. Ce n'est un secret pour personne que tout logiciel échoue, surtout lorsque divers programmes sont empilés. Disons que vous disposez du système d'exploitation Windows 7, de nombreux logiciels différents de divers auteurs, des dizaines de plugins, de jeux, etc., etc., etc. Souvent, l'un des programmes installés peut échouer, ce qui entraînera des problèmes d'arrêt de l'ordinateur.
De plus, à une époque où chaque ordinateur a accès au World Wide Web, les cas d'infection du système par des virus sont fréquents, ce qui peut encore plus nuire à l'arrêt de Windows.
Que faire si vous rencontrez un problème qui peut être caractérisé comme suit : « L'ordinateur ne s'éteint pas après l'arrêt de Windows 7. » En d'autres termes, vous cliquez sur "Démarrer" - "Arrêter", le système commence à fermer quelque chose, à charger, à réfléchir et, finalement, à se bloquer. Dans un tel cas, il ne reste plus qu'à débrancher le câble d'alimentation, ou à appuyer sur l'interrupteur à bascule situé sur l'alimentation, ou encore à maintenir enfoncé le bouton power de l'ordinateur pendant 5 secondes. Bien entendu, de telles méthodes d’arrêt d’un ordinateur ont un effet néfaste à la fois sur le système d’exploitation Windows et sur le matériel de l’ordinateur.
Dans cet article, nous examinerons les raisons les plus courantes pour lesquelles le système hésite à répondre correctement à l’arrêt.
Pour commencer, vous pouvez ouvrir le « Centre d'action Windows 7 », accéder à l'onglet « Maintenance » et consulter le « Journal de stabilité ». En sélectionnant une date, vous pouvez consulter un rapport sur la stabilité du système et, en cliquant sur l'erreur, en voir une description plus détaillée. Cette séquence d'actions vous permettra de comprendre les raisons qui ont joué un rôle important dans la formation du problème d'extinction de l'ordinateur.

Une fois que vous connaissez la cause, comme décrit dans le journal de stabilité de Windows 7, vous pouvez prendre des mesures pour la résoudre. En règle générale, les actions consistent à désinstaller un programme spécifique, ou à le supprimer du démarrage de Windows, ou à arrêter/supprimer un service Windows 7. Une telle action doit être accompagnée d'un redémarrage de l'ordinateur.
Si ces actions ne conduisent pas à un résultat positif, vous devez nettoyer le démarrage automatique du système Windows. Pour ce faire, allez dans "Démarrer" - "Exécuter" - tapez "msconfig" dans la ligne - allez dans l'onglet "Démarrage" et supprimez tout ce qui est inutile. En règle générale, tout s'avère superflu, à l'exception peut-être de l'antivirus et d'autres programmes que vous souhaitez démarrer automatiquement immédiatement après avoir allumé l'ordinateur.

Si ces étapes ne conduisent pas à un résultat positif, utilisez un logiciel de nettoyage du registre Windows. Par exemple, l'utilitaire fourni avec Total Commander Power Pack (vous pouvez le télécharger ici http://samlab.ws/category/manager/). L'utilitaire est assez simple à utiliser, il ne nécessite donc pas de description du principe de fonctionnement.

Il sera également très utile de restaurer le système à la dernière bonne configuration connue. En règle générale, cela permet de résoudre de nombreux problèmes. Afin de restaurer le système à la dernière bonne configuration connue, vous devez maintenir la touche « F8 » enfoncée pendant le démarrage de l'ordinateur. Dans le menu qui apparaît, sélectionnez « Dernière bonne configuration connue ».
Enfin, je vous recommande d'analyser le système avec un antivirus et d'effectuer une analyse complète avec une mise à jour préalable des bases de données vers la dernière version. Ce serait une bonne idée d'effectuer une analyse complète de la partition système du disque dur « Disque C » à l'aide des outils Windows standard afin que le système corrige toutes les erreurs logicielles, ainsi que les erreurs de cluster.


N'oubliez pas que pour que le système fonctionne de manière stable, il est nécessaire de vérifier périodiquement le disque dur et également de surveiller les performances de l'antivirus !
Les utilisateurs ayant reçu la dernière mise à jour de Windows 10 ont rencontré un autre problème : après avoir exécuté la commande « Arrêter », le PC ne s'éteint pas. De plus, sur différents appareils, le comportement du PC peut être différent : l'ordinateur semble s'être éteint, mais le refroidisseur est bruyant, le travail est terminé, mais le voyant d'alimentation est actif, etc.
Voyons pourquoi Windows 10 ne s'éteint pas ou se comporte de manière inappropriée (s'allume après l'arrêt) et comment y remédier. Dans différentes situations, le problème peut provenir de différentes sources. Essayons de couvrir toutes les raisons connues de ce comportement informatique.
Le PC refuse de s'éteindre après avoir cliqué sur le bouton d'arrêt
Le plus souvent, des problèmes d'alimentation et de gestion surviennent sur les ordinateurs portables et les netbooks, surtout si Windows 10 a été obtenu par mise à jour à partir d'une version précédente, et non via une nouvelle installation. Si vous rencontrez un problème où le refroidisseur fait du bruit après l'arrêt du PC, effectuez les opérations suivantes (les points 1 et 2 s'appliquent uniquement aux appareils fonctionnant sur la plateforme Intel).
1. Les propriétaires d'appareils Asus et Dell doivent désinstaller l'application Intel Rapid Storage Technology. On accède par exemple à l'applet « Programmes et fonctionnalités », en la trouvant via la barre de recherche, on supprime complètement le programme et on redémarre.
2. Nous visitons le site d'assistance de l'appareil et téléchargeons le pilote pour l'interface Intel Management Engine, même s'il ne prend pas en charge les « dix » ou s'il ne figure pas dans la liste des systèmes d'exploitation compatibles. Via Win → X, appelez l'outil « Gestionnaire de périphériques », développez la liste des périphériques système et recherchez un périphérique portant le même nom. À l'aide du menu contextuel de l'élément, appelez la fonction de désinstallation du périphérique et cochez la case responsable de la suppression de tous les pilotes associés au périphérique. Après avoir redémarré l'ordinateur, installez le pilote téléchargé à partir de la ressource officielle et effectuez son installation.
3. Assurez-vous que tous les autres pilotes des périphériques système sont installés, sont compatibles avec Windows 10 et fonctionnent correctement. Mettez à jour tous les logiciels système via le centre de mise à jour.
4. Désactivez des dizaines de « démarrage rapide », dans certains cas, cela permet d'éliminer la cause du problème.
5. Débranchez tous les périphériques connectés à l'appareil portable.
6. Retirez la batterie et vérifiez si le problème persiste.
Si l'ordinateur portable s'allume spontanément immédiatement après l'avoir éteint (ce qui se produit le plus souvent sur les gadgets Lenovo), nous effectuons les opérations suivantes.
1. Accédez au « Panneau de configuration » et changez l'apparence de ses icônes en « Grandes icônes ».
2. Appelez l'applet « Options d'alimentation ».
3. À côté du schéma d'alimentation actuel, suivez le lien « Configuration du schéma d'alimentation ».
4. Cliquez sur l'icône pour modifier les paramètres d'alimentation supplémentaires.

5. Développez la section « Veille ».
6. Désactivez les minuteries de réveil.
Allez également dans le « Gestionnaire des tâches » et appelez les « Propriétés » de la carte réseau.

Dans l'onglet « Gestion de l'alimentation », décochez la case à côté de l'élément qui permet à la carte réseau de sortir le PC du mode veille.

Le problème concerne un ordinateur de bureau
Pour un ordinateur, les recommandations seront les mêmes : on interdit à la carte réseau de sortir l'appareil du mode veille et on désactive les minuteries de réveil. Ensuite, si cela ne résout pas le problème, nous mettons à jour manuellement tous les pilotes en les téléchargeant à partir des ressources d'assistance officielles des appareils correspondants. Si vous rencontrez des difficultés pour mettre à jour le logiciel système lié à la carte graphique, vous devez utiliser l'application Display Driver Uninstaller.
Portez une attention particulière au pilote du chipset. Si la mise à jour de ce composant ne produit pas le résultat souhaité, essayez de revenir à une version précédente.
La solution au problème peut consister à activer la mise à jour de Windows 10 suivie d'une mise à jour du système. La dernière chose qui peut aider est de réinitialiser les paramètres BIOS/UEFI. Pour réinitialiser les paramètres du système d'E/S de base, accédez au BIOS et utilisez l'option « Load Setup Defaults » ou cliquez sur le bouton correspondant pour définir les paramètres d'usine (il est affiché dans la ligne d'informations inférieure).

De nombreux UEFI placent l'option de réinitialisation d'usine dans le menu Quitter.
Afin de ne pas parcourir longtemps à la recherche du bouton ou de l'élément de menu correspondant, vous pouvez réinitialiser les paramètres à l'aide d'un cavalier ou en fermant les contacts à l'aide d'un dispositif conducteur pratique, par exemple un tournevis. Vous pouvez également retirer la pile bouton de l'emplacement correspondant sur la carte mère pendant quelques secondes. Après cela, nous le remettons et configurons l'heure/la date et d'autres paramètres du BIOS. Le plus souvent, cette option résout le problème lorsqu'un ordinateur ou un ordinateur portable sous Windows 10 ne s'éteint pas.
Précédemment, nous avons décrit un problème tel que le redémarrage d'un ordinateur Windows 7 lors de l'arrêt. Cette fois, nous examinerons les raisons pour lesquelles un ordinateur portable Windows 10 ne s'éteint pas lorsque vous cliquez sur le bouton « Désactiver », ainsi que les méthodes pour résoudre ce problème. Nous donnerons également des exemples de résolution d'un problème similaire sur des PC fixes.
Raisons pour lesquelles Windows 10 peut ne pas s'éteindre
Après avoir installé un nouveau système d'exploitation, de nombreux utilisateurs de PC peuvent rencontrer un problème où Windows 10 ne s'éteint pas lorsqu'ils cliquent sur le bouton « Arrêter ». Il y a plusieurs raisons à cela. Cependant, nous soulignerons deux principaux qui affectent le plus souvent l'arrêt sous Windows 10.
- Pannes au niveau logiciel dues à un conflit entre le logiciel installé et le système d'exploitation lui-même. Le plus souvent, le coupable sont les pilotes qui ne sont pas téléchargés à partir du site officiel, mais à partir d'une ressource tierce et qui sont obsolètes.
- Le nouveau matériel est en conflit avec le système d'exploitation. En plus de connecter des périphériques, Windows 10 installe automatiquement des logiciels qui peuvent ne pas être pris en charge par la version actuelle du système d'exploitation.
Par conséquent, avant de prendre des mesures, il convient d'établir la raison exacte pour laquelle l'ordinateur ne s'éteint pas. Les facteurs ci-dessus doivent être vérifiés en premier.
L'ordinateur portable ne s'éteint pas lors de la fermeture de Windows 10
Dans la plupart des cas, un ordinateur portable exécutant le système d'exploitation Windows ne s'éteint pas en raison de paramètres de mode d'alimentation incorrects. Pour le modifier, vous devez procéder comme suit :
- Accédez au « Panneau de configuration » et sélectionnez la section « Options d'alimentation » (si vous définissez le mode d'affichage « Catégories », vous devez alors sélectionner « Matériel et audio », puis « Options d'alimentation »).
- Dans le menu de gauche, sélectionnez « Action du bouton d'alimentation ».

- Dans la section Options d'arrêt, décochez l'option Activer le démarrage rapide.

- Enregistrez les modifications.
Si cette méthode ne fonctionne pas, il se peut que certains composants du système soient définis avec des paramètres incorrects. Pour ce faire, sélectionnez « Paramètres du mode d'alimentation » dans le « Panneau de configuration ».


Ensuite, nous redémarrons le système. L'ordinateur portable s'allumera. Ensuite, vous pouvez le désactiver de la manière standard.
Si vous possédez un ordinateur portable Dell ou ASUS, vous devez désinstaller l'utilitaire Intel Rapid Storage Technology (Intel RST). Pour ce faire, allez dans le « Panneau de configuration », sélectionnez « Programmes et fonctionnalités » et désinstallez le logiciel. Après cela, redémarrez votre ordinateur portable.

Également sur le forum Microsoft, ils recommandent d'accéder à la section d'assistance du fabricant du gadget (dans ce cas, cela s'applique aux ordinateurs portables équipés de processeurs Intel) et de télécharger l'interface Intel Management Engine (Intel ME), même si ce n'est pas pour Windows 10. Dans dans le gestionnaire de périphériques, vous devez trouver « Périphériques système ». Dans celui-ci, recherchez un appareil portant le même nom que le logiciel téléchargé. Faites un clic droit dessus et sélectionnez « Désinstaller » (cochez « Supprimer les programmes pilotes pour ce périphérique »).

Après la désinstallation, vous devez installer un pilote préchargé et après l'avoir installé, vous devez redémarrer l'ordinateur portable.
Également dans le Gestionnaire de périphériques, vous devez trouver le contrôleur réseau, sélectionner ses « Propriétés » et dans l'onglet « Gestion de l'alimentation », vous devez cocher la case « Autoriser cet appareil à sortir l'ordinateur du mode veille ».

Dans certains cas, sur les ordinateurs portables équipés de Windows 10, il est nécessaire de supprimer et de réinstaller complètement les pilotes vidéo afin que l'appareil puisse s'éteindre normalement.
L'ordinateur ne s'éteint pas lors de la fermeture de Windows 10
Si vous rencontrez un problème où l'ordinateur ne s'éteint pas après avoir arrêté le travail sous Windows 10, vous devez essayer toutes les mêmes méthodes décrites pour l'ordinateur portable. Si le problème n'est pas résolu, cela vaut la peine de tester les méthodes suivantes.
- Désactivez le mode hibernation (également pertinent pour les ordinateurs portables). Pour cela, lancez la ligne de commande avec les droits d'administrateur.

- Dans la console, saisissez « powercfg /h off ».

- Ensuite, vous devrez redémarrer le système. L'ordinateur s'allumera et s'éteindra normalement. Seul le mode veille sera inactif.
Si l'ordinateur ne s'éteint pas pendant une longue période ou s'il se bloque lors de l'arrêt sur l'écran « Ne pas éteindre l'ordinateur... les données sont en cours d'enregistrement », vous devez procéder comme suit :
- Ouvrez le bloc-notes. Insérez le texte suivant :
Éditeur de registre Windows version 5.00
"AutoEndTasks"="1″
"WaitToKillServiceTimeout"="5000″
"HungAppTimeout" = "5000"
"WaitToKillAppTimeout"="5000″
Enregistrez le fichier avec permission.reg. Nous le lançons et confirmons les modifications apportées au registre système. Redémarrez le PC.
Ces méthodes ont été testées dans la pratique et au travail. Si le problème n'est pas résolu, vous devez vérifier l'alimentation électrique pour déceler des condensateurs défectueux.
Pour savoir comment résoudre ce problème autrement, regardez la vidéo :
- Il y a un long arrêt







nastrojcomp.ru
L'ordinateur ne s'éteint pas après la fermeture de Windows 7, 8
De nombreux utilisateurs se demandent pourquoi l'ordinateur ne s'éteint pas après l'arrêt de Windows 7, 8. Il y a de nombreuses raisons, dans cet article, nous essaierons de vous aider en examinant les problèmes les plus courants et les moyens de les résoudre. Les problèmes courants incluent :
- L'ordinateur ne s'éteint pas au démarrage lorsque vous appuyez sur le bouton « arrêt » (continue de fonctionner)
- Il y a un long arrêt
- Le PC ne peut pas s'éteindre du tout (l'écran « arrêt » apparaît tout le temps)
Les réactions des utilisateurs dans de telles situations peuvent varier. Quelqu'un met le PC hors tension et quelqu'un l'éteint à chaque fois avec le bouton d'alimentation, en le maintenant enfoncé pendant 5 à 10 secondes. Ces méthodes d'arrêt ont un effet néfaste sur les performances de votre machine, et ce n'est pas pour rien que des boutons spéciaux ont été inventés pour ces actions.
Divisons conditionnellement le matériel présenté en deux parties. Dans le premier, nous examinerons d'éventuels problèmes logiciels, dans le second, matériels. Avant de suivre les étapes ci-dessous, essayez d'effectuer une restauration du système à une date antérieure à celle où les problèmes ont été remarqués.
Important! Assurez-vous de lire le matériel, l'ordinateur portable ne s'éteint pas après le démarrage - que faire. Nous considérons ici des méthodes supplémentaires non moins efficaces, également pour un PC fixe.
Problèmes de logiciel d'arrêt de l'ordinateur
Les erreurs les plus courantes qui empêchent l'arrêt de l'ordinateur sont le mauvais fonctionnement des programmes, les pannes de service et les logiciels antivirus. Pour essayer d'identifier l'erreur, vous pouvez consulter le journal de stabilité. Pour l'afficher, ouvrez le centre de support Windows 7, 8, développez « maintenance » dans la fenêtre principale, puis cliquez sur le lien du journal de stabilité.
Dans la fenêtre du moniteur de stabilité, vous pouvez sélectionner une date et afficher le rapport ci-dessous. Si vous cliquez sur l'erreur, vous en recevrez une description détaillée.

De cette façon, vous pouvez identifier pourquoi l'ordinateur ne s'éteint pas après l'arrêt ou met beaucoup de temps à s'éteindre. Suivez les étapes ci-dessous (pas nécessairement dans cet ordre), les actions suivantes vous aideront.
1. Après avoir consulté le journal, désinstallez le programme, supprimez-le du démarrage de Windows ou désactivez le service avec lequel les erreurs se sont produites. Redémarrez ensuite le système, essayez d'éteindre l'ordinateur.
Si rien n'a changé, utilisez un « clean boot », c'est-à-dire en lançant les éléments nécessaires uniquement au fonctionnement de Windows. Dans la commande Exécuter, tapez msconfig et appuyez sur Entrée. Dans l'onglet « général », sélectionnez « lancement sélectif », cochez les options comme sur la capture d'écran.

Visitez l'onglet « services », cochez la case en bas qui n'affiche pas les services Windows. Ensuite, cliquez sur « tout désactiver », OK, « redémarrer ».

Cet outil de diagnostic vous aidera certainement à identifier pourquoi l'ordinateur ne s'éteint pas sous Windows 7, 8 et quels programmes et services y contribuent. Exécutez les éléments nécessaires et débarrassez-vous des éléments suspects.
2. Analysez l'intégralité de votre PC à la recherche de logiciels malveillants : les virus peuvent nuire au fonctionnement stable du système. Avant d'analyser, assurez-vous que vous disposez de la dernière mise à jour de la base de données virale.
3. Installez les mises à jour Windows. Microsoft publie des mises à jour pour résoudre les problèmes de logiciels et de pilotes. Pour télécharger les packages de mise à jour, accédez à Windows Update. Lorsque vous essayez d'éteindre votre ordinateur, vous verrez l'état du processus d'installation des packages téléchargés, ce qui peut prendre beaucoup de temps. Essayez de télécharger le package ici.
Problèmes matériels d'arrêt de l'ordinateur
Si vous avez essayé toutes les méthodes et que l'ordinateur ne s'éteint pas après l'arrêt de Windows 7, 8, il est probable que le problème réside dans le matériel. Celles-ci incluent les erreurs de matériel, de pilote et de BIOS.
1. N'oubliez pas que le PC a peut-être cessé de s'éteindre au démarrage lorsque vous avez installé un nouvel équipement, mais il peut y avoir des problèmes avec un équipement (périphérique) déjà installé il y a longtemps. Dans ce cas, déconnectez le périphérique (si possible), vérifiez les pilotes correctement installés ou désactivez le matériel dans le Gestionnaire de périphériques.
Dans la recherche, tapez « gestionnaire de périphériques » et appuyez sur Entrée. Dans la fenêtre, vous verrez une liste hiérarchique de tous les équipements installés sur l'ordinateur. Parcourez la liste à la recherche d'un triangle jaune avec un point d'exclamation (commun) ou une autre icône indiquant un problème avec l'appareil.

Double-cliquez sur un élément avec une icône pour accéder à ses propriétés. Sous l'onglet Général, dans la zone État du périphérique, l'erreur est décrite. En fonction de l'état de l'erreur, mettez à jour, restaurez, installez le pilote sous Windows 7, 8 (visitez l'onglet « pilote ») ou désactivez le périphérique.
Faites un clic droit sur l'appareil et sélectionnez « désactiver » dans le menu. Ensuite, cliquez sur « oui », puis l'icône de l'appareil changera et il ne fonctionnera plus jusqu'à ce que vous l'allumiez.

Pour identifier efficacement pourquoi l'ordinateur ne s'éteint pas après l'arrêt de Windows 7, 8, vous pouvez utiliser le journal de démarrage, qui répertorie les pilotes et leur état. Affichez le menu Options de démarrage avancées (mode sans échec) en appuyant sur la touche F8 avant de démarrer Windows. Ensuite, sélectionnez « journalisation de démarrage » et appuyez sur Entrée.

Après avoir chargé Windows, accédez au répertoire Windows, utilisez le tri des fichiers dans le dossier ou recherchez et trouvez le fichier ntbtlog.txt, ouvrez-le. Recherchez maintenant tout problème de pilote. L'état du pilote non chargé signifie que le pilote n'a pas fonctionné. Ensuite, accédez au Gestionnaire de périphériques et suivez les étapes décrites ci-dessus.

2. Si vous avez utilisé toutes les méthodes et que l'ordinateur ne s'éteint toujours pas, essayez de réinitialiser le Bios, qui est responsable de l'allumage et de l'extinction du PC. Si aucune modification n'est apportée après la réinitialisation des paramètres du Bios, accédez au site Web du fabricant de la carte mère, téléchargez les dernières mises à jour et mettez à jour le Bios avec la dernière version.
C'est tout, tous les moyens sont révélés pour vous aider à éteindre votre ordinateur correctement et à temps. Je vous recommande fortement de suivre le lien concernant la mise hors tension de l'ordinateur portable afin d'augmenter les chances d'éradiquer le problème.
a0x.ru
Que faire si l'ordinateur ne s'éteint pas après l'arrêt
La situation liée au fait que l'ordinateur ne s'éteint pas après l'arrêt, que ce soit par programme ou physiquement, est assez courante. Il peut y avoir plusieurs raisons à ce phénomène, mais la plupart d'entre elles sont liées aux paramètres du système lui-même ou à des problèmes de fonctionnement du matériel informatique. Bien sûr, il ne sera pas possible de considérer toutes les pannes et méthodes de dépannage, nous nous concentrerons donc sur les principales solutions qui aident à résoudre le problème selon lequel après avoir cliqué sur « Arrêter », l'ordinateur ne s'éteint pas. Il existe plusieurs méthodes principales qui, selon la cause, peuvent l'éliminer.
Pourquoi mon ordinateur ne s'éteint-il pas après l'arrêt ?
Tout d'abord, vous devez faire la distinction entre les problèmes liés au matériel et à l'environnement logiciel Windows. Avec les ordinateurs portables, la situation est plus simple à cet égard, puisque dans le circuit d'alimentation, vous pouvez configurer l'action du bouton de mise hors tension (en appuyant deux fois par exemple).

Mais souvent, la raison pour laquelle l'ordinateur ne s'éteint pas longtemps après l'arrêt est associée uniquement à certains programmes exécutés en arrière-plan ou à des problèmes avec certains appareils, dont l'accès, pour une raison quelconque, n'est pas disponible ou est limité par les services système. Sur cette base, vous pouvez appliquer plusieurs méthodes de base pour vous débarrasser de ces échecs.
Configuration de la configuration d'exécution automatique
La première chose à faire est de mettre fin aux processus problématiques dans le « Gestionnaire des tâches », qui peut être lancé avec la combinaison habituelle à trois doigts Ctrl + Alt + Suppr ou via la console « Exécuter » en entrant la commande taskmgr, où dans le section services, vous devez désactiver l'affichage des processus Microsoft et mettre fin à tout repos.

Après cela, dans les versions de Windows inférieures à la dixième, vous devez utiliser la commande msconfig dans le menu « Exécuter » pour accéder aux paramètres de configuration du système et aux éléments de démarrage sur l'onglet correspondant. Sous Windows 10, cette commande peut également être utilisée, cependant, pour configurer les paramètres appropriés, l'utilisateur sera redirigé vers l'onglet « Gestionnaire des tâches ». Dans tous les cas, vous devez décocher tous les processus qui démarrent automatiquement. Vous ne pouvez laisser que l'élément ctfmon, qui répond à l'affichage d'un changement de langue et de disposition du clavier dans la barre d'état système (ce processus n'existe pas sous Windows 10). A la fin des actions, un redémarrage est effectué. Le problème est que la situation peut se répéter. L'ordinateur ne s'éteint pas après l'arrêt ou après avoir indiqué un redémarrage, alors que dois-je faire ? Vous devrez appliquer un arrêt forcé en appuyant longuement sur le bouton d'alimentation de l'ordinateur portable ou de l'unité système (sans redémarrage, les modifications apportées ne prendront pas effet).
Après l'arrêt de Windows, l'ordinateur ne s'éteint pas : paramètres de service
Les services système Windows exécutés en arrière-plan, dont l'utilisateur moyen ne se rend peut-être même pas compte, peuvent également causer de nombreux problèmes.

Pour les vérifier, utilisez la commande services.msc saisie dans la console Exécuter, puis examinez les valeurs du type de démarrage pour tous les éléments dans la partie droite de l'éditeur. Généralement, la valeur sera définie sur automatique. Cependant, certains d'entre eux peuvent être désactivés ou redémarrés. Ainsi, par exemple, pourquoi avez-vous besoin d'un « Gestionnaire d'impression » si aucune imprimante n'est installée sur le système ? Le processus est désactivé sans problème et vous n'avez même pas besoin d'utiliser la section Programmes et fonctionnalités.
Vous pouvez trouver le service problématique via le journal d'activité du système, qui peut être appelé dans la section « Système », ou le démarrer au démarrage de Windows en appuyant sur la touche F8 au démarrage (comme pour le mode sans échec). Dans le cas d'actions avec Windows 10, cette option ne fonctionne pas (vous devrez redémarrer le système tout en maintenant la touche Maj enfoncée, après quoi vous devrez sélectionner davantage une action).
Problèmes de pilote de périphérique et d’alimentation électrique
Si même après de telles actions, l'ordinateur ne s'éteint pas après l'arrêt, vous devrez vérifier la fonctionnalité du matériel et les pilotes installés dans le « Gestionnaire de périphériques », accessible depuis le « Panneau de configuration », via l'administration de l'ordinateur ou en utilisant la commande devmgmt.msc dans le « menu Exécuter ».
S'il y a des problèmes avec le fonctionnement des appareils, les éléments problématiques seront marqués avec des marqueurs jaunes (vous pouvez afficher les pilotes déchargés dans le même journal, où il y aura une ligne comme le pilote n'a pas été chargé). Mais le plus souvent, les pannes surviennent au niveau des cartes réseau, des contrôleurs USB, etc.

Dans cette situation, vous devez appeler le menu Propriétés, puis accéder à l'onglet Gestion de l'alimentation, où vous devez spécifier l'autorisation d'éteindre l'appareil afin d'économiser de l'énergie. Si ce n'est pas le problème, passez à l'étape suivante.
Paramètres et paramètres du registre système
Si l'ordinateur ne s'éteint pas après l'arrêt, vous pouvez essayer d'effectuer quelques ajustements dans l'éditeur de registre système, qui peuvent être appelés via la commande regedit dans la console de lancement du programme Exécuter.

Ici, vous devez trouver le paramètre dans la branche HKLM qui est responsable de l'heure de fermeture des programmes et du délai d'expiration WaitToKillServiceTimeout, et modifier sa valeur de 20 000 (20 secondes) par défaut à 6 000 (6 secondes) ou utiliser d'autres valeurs intermédiaires ou inférieures. . Après cela, il vous suffit de quitter l'éditeur et de préférence de redémarrer complètement le système d'exploitation.
BIOS
Dans certains cas, mais pas toujours, il peut être utile de définir le mode ACPI activé dans les paramètres du système d'entrée/sortie principal du BIOS, pour lequel la section Boot est définie sur Enabled.

Cette méthode ne convient qu'aux appareils équipés de FireWire.
Conclusion
Toutes les situations liées à l'impossibilité d'éteindre automatiquement les terminaux fixes et les ordinateurs portables n'ont pas été prises en compte ici. Néanmoins, au moins une des méthodes, comme le montre la pratique, s'avère efficace. Tout le problème est au départ de découvrir la nature de l'échec, puis de prendre la décision appropriée pour éliminer le problème.
Au départ, vous devez faire attention aux problèmes liés aux pilotes de périphériques et aux entrées du registre système, et également supprimer les éléments de démarrage inutiles, car ils chargent les ressources système dans une mesure assez élevée et peuvent entraîner des problèmes de mise hors tension. Lors de la gestion des plans d'alimentation, il est souhaitable de définir les paramètres d'équilibrage recommandés, plutôt que l'économie ou les hautes performances. Parfois, cela aide aussi. Cependant, comme nous l’avons déjà mentionné, il faut d’abord trouver la raison, puis la solution.
fb.ru
L'arrêt de Windows 7 ne fonctionne pas
Aujourd'hui, nous examinerons un problème courant que tout le monde a probablement rencontré. Ce n'est un secret pour personne que tout logiciel échoue, surtout lorsque divers programmes sont empilés. Disons que vous disposez d'un système d'exploitation Windows 7, d'un tas de logiciels différents de différents auteurs, de dizaines de plugins, de jeux, etc., etc., etc. Souvent, l'un des programmes installés peut échouer, ce qui entraînera des problèmes d'arrêt de l'ordinateur.
De plus, à une époque où chaque ordinateur a accès au World Wide Web, les cas d'infection du système par des virus sont fréquents, ce qui peut encore plus nuire à l'arrêt de Windows.
Que faire si vous rencontrez un problème qui peut être caractérisé comme suit : « L'ordinateur ne s'éteint pas après l'arrêt de Windows 7. » En d'autres termes, vous cliquez sur "Démarrer" - "Arrêter", le système commence à fermer quelque chose, à charger, à réfléchir et, finalement, à se bloquer. Dans un tel cas, il ne reste plus qu'à débrancher le câble d'alimentation, ou à appuyer sur l'interrupteur à bascule situé sur l'alimentation, ou encore à maintenir enfoncé le bouton power de l'ordinateur pendant 5 secondes. Bien entendu, de telles méthodes d’arrêt d’un ordinateur ont un effet néfaste à la fois sur le système d’exploitation Windows et sur le matériel de l’ordinateur.
Dans cet article, nous examinerons les raisons les plus courantes pour lesquelles le système hésite à répondre correctement à l’arrêt.
Pour commencer, vous pouvez ouvrir le « Centre de support Windows 7 », accéder à l'onglet « Maintenance » et consulter le « Journal de stabilité ». En sélectionnant une date, vous pouvez consulter un rapport sur la stabilité du système et, en cliquant sur l'erreur, en voir une description plus détaillée. Cette séquence d'actions vous permettra de comprendre les raisons qui ont joué un rôle important dans la formation du problème d'extinction de l'ordinateur.


Une fois que vous connaissez la cause décrite dans le journal de stabilité de Windows 7, vous pouvez prendre des mesures pour la résoudre. En règle générale, les actions consistent à supprimer un programme spécifique, ou à le supprimer du démarrage de Windows, ou à arrêter/supprimer le service Windows 7. Toute action de ce type doit être accompagnée d'un redémarrage de l'ordinateur.
Si ces actions ne conduisent pas à un résultat positif, vous devez nettoyer le démarrage automatique du système Windows. Pour ce faire, allez dans "Démarrer" - "Exécuter" - tapez "msconfig" dans la ligne - allez dans l'onglet "Démarrage" et supprimez tout ce qui est inutile. En règle générale, tout s'avère superflu, à l'exception peut-être de l'antivirus et d'autres programmes que vous souhaitez démarrer automatiquement immédiatement après avoir allumé l'ordinateur.

Si ces étapes ne conduisent pas à un résultat positif, utilisez des outils logiciels pour nettoyer le registre Windows. Par exemple, l'utilitaire fourni avec Total Commander Power Pack (vous pouvez le télécharger ici http://samlab.ws/category/manager/). L'utilitaire est assez simple à utiliser, il ne nécessite donc pas de description du principe de fonctionnement.

Il sera également très utile de restaurer le système à la dernière bonne configuration connue. En règle générale, cela permet de résoudre de nombreux problèmes. Afin de restaurer le système à la dernière bonne configuration connue, vous devez maintenir la touche « F8 » enfoncée pendant le démarrage de l'ordinateur. Dans le menu qui apparaît, sélectionnez « Dernière bonne configuration connue ».
Enfin, je vous recommande d'analyser le système avec un antivirus et d'effectuer une analyse complète avec une mise à jour préalable des bases de données vers la dernière version. Ce serait une bonne idée d'effectuer une vérification complète de la partition système du disque dur « Disque C » à l'aide des outils Windows standard afin que le système corrige toutes les erreurs logicielles, ainsi que les erreurs de cluster.


N'oubliez pas que pour que le système fonctionne de manière stable, il est nécessaire de vérifier périodiquement le disque dur et également de surveiller les performances de l'antivirus !
- maison
- Nous le réparons nous-mêmes
- Pourquoi votre ordinateur ou ordinateur portable ne veut-il pas s'éteindre ?
Puisque vous êtes sur cette page, vous êtes probablement confronté à un problème plutôt désagréable et étrange : votre ordinateur ou ordinateur portable ne s'éteint pas après avoir terminé de travailler sous Windows 7 ou Windows 8.1. Vous semblez tout faire correctement en cliquant sur "Démarrer" - "Arrêter", mais avec cette inscription, tout se bloque et ne veut pas s'éteindre.
Et parfois, il arrive que l'écran s'éteigne, mais que l'unité centrale continue de fonctionner, de faire du bruit et que les ventilateurs tournent. Cet article vous aidera à résoudre vous-même tous ces problèmes sans faire appel à un technicien informatique à votre domicile.
Que faire si votre ordinateur ou ordinateur portable ne veut pas s'éteindre et se bloque au message « Arrêt »
Examinons plusieurs raisons possibles. Ce sont tous des problèmes logiciels. Grâce à certains paramètres du système d'exploitation, il sera possible de garantir qu'après avoir cliqué sur le bouton « Démarrer » - « Arrêter », l'ordinateur s'éteint normalement.
Mise en place de l'alimentation
Cet élément sera très probablement utile si votre ordinateur portable ne s'éteint pas. Bien que dans certains cas, cela puisse également être utile aux propriétaires d'unités centrales. Cela consiste dans le fait que nous allons modifier les paramètres d'alimentation du hub USB, ce qui pose le plus souvent le problème. Mais ne vous inquiétez pas, cela n’affectera en rien les performances de votre appareil. Eh bien, sauf que votre ordinateur portable commencera à se décharger un peu plus rapidement - littéralement de quelques pour cent.
Allez dans « Gestionnaire de périphériques ». Pour ce faire, ouvrez « Ordinateur », puis en haut nous trouvons le bouton « Propriétés système », puis à gauche il y aura un bouton « Gestionnaire de périphériques ».
Allez dans "Gestionnaire de périphériques"
Recherchez la branche « Contrôleurs USB ». Et on retrouve les éléments « Generic USB Hub » et « Root USB Hub » (il est possible que vous n'ayez pas l'un des éléments). Pour chacun d'eux, vous devez effectuer les manipulations suivantes.
Recherchez la branche « Contrôleurs USB »
Faites un clic droit sur la ligne et sélectionnez « Propriétés ». Accédez à l'onglet « Gestion de l'alimentation » et décochez la case « Autoriser l'ordinateur à éteindre cet appareil pour économiser de l'énergie ». Après cela, cliquez sur « OK ».
Désactiver les services et applications problématiques
Lors de son fonctionnement, le système d’exploitation utilise de nombreux services ou applications cachés à nos yeux. Certains d'entre eux peuvent mal fonctionner et fonctionner incorrectement. En conséquence, un problème se produit lors de l'arrêt de Windows 7 ou 8.1 et, par conséquent, l'ordinateur ne s'éteint pas.
En outre, des problèmes similaires peuvent survenir en raison de programmes installés par l'utilisateur lui-même. Notre tâche est de trouver de telles applications et services, et s'ils ne sont pas nécessaires, de leur interdire de force de s'exécuter dans le système d'exploitation.
Pour ce faire, ouvrez le « Panneau de configuration » et accédez au « Centre de support ». Dans la section « Maintenance », sélectionnez « Afficher le journal de stabilité ».
Ouvrez le « Journal de stabilité des opérations »
Tous les événements qui se produisent dans le système d'exploitation sont affichés ici, y compris les erreurs de service et d'application. Après vous être familiarisé avec eux, vous devez supprimer les programmes dont vous n'avez pas besoin, ou au moins les supprimer dès le démarrage du système d'exploitation.
Rechercher ce qui pourrait causer des problèmes
Les services problématiques doivent également être désactivés. Vous pouvez le faire ici : « Panneau de configuration » - « Administration » - « Services ». On le retrouve dans la liste par nom.
Modification du temps d'attente pour la fermeture des programmes
Le but est de réduire de manière forcée le temps d'attente de fermeture des programmes lorsque Windows s'arrête et que l'ordinateur s'éteint.
Appuyez sur la combinaison de touches « Win+R ». La fenêtre Exécuter devrait s'ouvrir. Là, nous écrivons « regedit » et cliquons sur le bouton « OK ». L'éditeur de registre s'ouvrira.
Allez dans la branche « HKEY_LOCAL_MACHINE\SYSTEM\CurrentControlSet\Control » et sur la droite nous trouvons l'élément WaitToKillServiceTimeout. Par défaut, il devrait y avoir une valeur de 12 000, soit L'ordinateur attendra 12 secondes avant de fermer tous les programmes.
Trouver la clé de registre requise
Vous pouvez réduire ce temps. Pour ce faire, double-cliquez sur l'élément et saisissez une nouvelle valeur. Nous vous déconseillons de le régler très petit (moins de 5000, soit 5 secondes), car Le PC a encore besoin d'un certain temps pour fermer normalement les applications et services.
Si vous l'avez modifié, cliquez sur « OK » et redémarrez Windows.
Désactiver les mises à jour du système
Les propriétaires de systèmes d'exploitation sous licence ont probablement déjà remarqué que souvent l'ordinateur ou l'ordinateur portable ne s'éteint pas une fois le travail terminé, mais se bloque pendant une longue période lors de l'installation ou de la configuration des mises à jour. Parfois, cela peut durer de longues minutes, voire des heures. Dans de tels moments, il est catégoriquement forcé de s'éteindre de force, car... Vous pouvez endommager Windows et il ne démarrera plus.
Mais vous pouvez empêcher l’installation des mises à jour à l’avance afin qu’elles ne vous dérangent plus. Pour ce faire, allez dans « Panneau de configuration » – « Windows Update » – « Paramètres ». Ici, dans le menu, sélectionnez « Ne pas rechercher les mises à jour ».
Vous devez également désactiver le service. "Panneau de configuration" - "Administration" - "Services" et recherchez "Windows Update". Double-cliquez dessus. Dans la fenêtre « Type de démarrage » qui s'ouvre, sélectionnez « Désactivé » et cliquez en outre sur « Arrêter ». Après cela, « Appliquer » et « OK ».
Désactiver le service de mise à jour
Il existe également des virus qui interfèrent avec l'arrêt et l'arrêt de l'ordinateur. Le seul conseil ici est de maintenir votre antivirus à jour en mettant régulièrement à jour la base de données. Vous pouvez également effectuer une analyse complète du système d'exploitation 1 à 2 fois par mois. Si votre PC est très infecté, il est préférable d’utiliser les services de suppression de virus informatiques. Cela donnera un résultat garanti.
Un pilote est un petit programme qui indique à Windows comment contrôler un périphérique spécifique dans le cadre d'une unité centrale ou d'un ordinateur portable. Si le pilote n'est pas installé correctement ou si la version est incorrecte, le système d'exploitation peut ne pas gérer correctement le matériel. Cela peut également se manifester par le fait que l'ordinateur ne peut pas s'éteindre.
Nous vous recommandons donc d'installer uniquement les pilotes d'origine et de les mettre à jour régulièrement. Vous pouvez les trouver sur les sites officiels des fabricants d'équipements ou utiliser des installateurs automatiques de pilotes, par exemple DriverPack Solution.
L'ordinateur ne s'éteint pas, seul le moniteur s'éteint
Un autre problème courant qui se pose chez nos clients. Vous cliquez sur "Démarrer" et "Arrêter", Windows ferme toutes les fenêtres et tous les programmes, le moniteur devient vide, mais l'ordinateur ne s'éteint pas complètement et vous l'entendez continuer à faire du bruit. Et les glacières tournent comme avant.
Le plus souvent, cela se produit en raison de problèmes matériels, c'est-à-dire problèmes avec le matériel. Examinons les raisons les plus probables.
Désactivation du contrôleur Firewire
Cliquez sur "Panneau de configuration" - "Périphériques et imprimantes". On y retrouve l'appareil « Ordinateur » (peut-être avec un nom d'utilisateur). Double-cliquez dessus et allez dans l'onglet « Équipement ».
Sélectionnez l'appareil souhaité
On y trouve le contrôleur hôte compatible VIA 1394 OHCI et on clique sur « Propriétés ».
Accédez à « Options d'alimentation » et cochez la case « Autoriser l'ordinateur à éteindre cet appareil pour économiser de l'énergie ». Cliquez sur OK".
La batterie de la carte mère est morte
Une option possible pourrait être une batterie déchargée, située sur la carte mère et chargée de sauvegarder les paramètres une fois l'ordinateur éteint. Il est nécessaire de retirer soigneusement l'ancien et de le remplacer par un nouveau. Nous vous avons expliqué comment le faire vous-même ici.
Autres problèmes matériels
La pratique de notre service montre que souvent, la raison pour laquelle l'ordinateur ne s'éteint pas, mais seul le moniteur devient vide, peut être due à des problèmes avec divers composants de l'unité centrale. Une telle panne peut être causée par l'alimentation électrique, le disque dur, la RAM, la carte mère ou la carte vidéo.
Il est assez difficile de diagnostiquer cela et une telle dépendance est déterminée expérimentalement. Ceux. Nous changeons alternativement le « matériel » de notre bloc par un autre et voyons s'il y a un effet. Si vous n'avez pas la possibilité de le faire vous-même, vous pouvez commander des diagnostics PC auprès de notre service.
Nous espérons que cet article détaillé vous a aidé à comprendre pourquoi votre ordinateur ne souhaite pas s'éteindre après l'arrêt de Windows 7 ou Windows 8.1. Si vous avez des questions, vous pouvez les poser dans les commentaires.