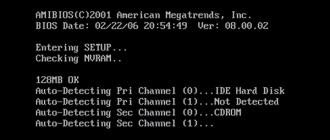Bonjour chers lecteurs !
Nous continuons notre sujet de réparation de matériel informatique. Notre article d'aujourd'hui sera consacré à ce qu'il faut faire si votre ordinateur (ou plutôt l'unité centrale) ne s'allume pas. Ou cela se produit comme ceci : l'unité centrale s'allume, les ventilateurs sont bruyants (les refroidisseurs fonctionnent) comme d'habitude, mais le moniteur est silencieux et sombre... C'est juste un écran noir et le haut-parleur n'émet pas de bip.
Ainsi, dans notre dernier article (), nous avons examiné les problèmes liés aux systèmes d'exploitation Windows 7 et Windows 10 en termes logiciels, et avons également abordé les problèmes possibles suivants, qui concernent davantage des problèmes techniques liés aux périphériques et au matériel. Et que nous n’avons pas eu le temps de régler dans le dernier article.
Abonnez-vous au blog pour non seulement connaître, mais aussi comprendre les problèmes informatiques. Nous essayons de vous aider exclusivement avec votre problème. Mais veuillez noter que les symptômes et les causes peuvent varier. Et si vous rencontrez un problème particulier, écrivez ci-dessous dans les commentaires.
Ainsi, les raisons courantes qui surviennent sont les suivantes :
Eh bien, aujourd'hui, nous parlerons exclusivement des problèmes de démarrage de l'ordinateur. Et en cours de route, je vous expliquerai également comment résoudre un certain nombre d'autres problèmes.
L'article s'avère long, car il y a en réalité de nombreuses raisons, mais les symptômes sont les mêmes, je les ai déjà listés.
En général, aujourd'hui, je vais essayer de combiner ces raisons et problèmes en une seule solution. Parce que nous avons une raison pour cela : nous procéderons à une autopsie...
Nous allons ouvrir l'unité centrale ! Il s'agit d'une décision audacieuse, alors pourquoi ne pas aborder l'essentiel aujourd'hui - vous apprendrez quand cela est nécessaire et quand cela ne l'est pas vraiment. Et apprenez à le faire vous-même.
« Mais pouvons-nous l’ouvrir nous-mêmes – c’est dangereux !"- s'exclamera le lecteur prudent.
Je m'empresse de rassurer nos lecteurs...
Bien entendu, si l’ordinateur est encore sous garantie, vous ne pouvez pas l’ouvrir !
Mais dans d’autres cas, c’est possible. Je vais vous dire pourquoi maintenant. À l'aube du développement des ordinateurs modernes (c'est approximativement au début des années 80 du 20e siècle), la plupart des entreprises produisaient leurs ordinateurs personnels (pour le dire en un mot) - « jetables ». Le représentant le plus célèbre qui a encore maintenu cette tendance est la société Pomme. Lorsqu'un tel ordinateur devient obsolète, il est assez difficile de mettre à jour son matériel. Il est plus facile d'en acheter un nouveau. Voici la société IBM a proposé il y a longtemps un principe différent. L'étui contient un remplissage amovible provenant de différents fabricants. Et l'utilisateur peut assembler son propre ordinateur comme un jeu de construction - à condition que les pièces soient compatibles. Et si une « pièce » se brise, vous pouvez la jeter et la remplacer par une pièce qui fonctionne. Ou plus productif .
Ce principe est appelé " Principe d'architecture ouverte" Grâce à lui, les unités système « compatibles IBM PC » ont rapidement évincé Apple et d'autres ordinateurs du marché. Et pour cette raison, vous et moi utilisons Windows, pas MacOS. Et la tendance « designer » est toujours d’actualité pour nous.
Sauf les ordinateurs portables ! Les ordinateurs portables (et les PC tout-en-un) constituent une classe distincte ; leur matériel dépend entièrement du fabricant et du modèle spécifique. Ce principe ne fonctionne pas pour eux.
Solution au problème:
Quand l’ordinateur s’est transformé en « patient ».
Nous le préparons à « l’opération ». Vous devez d'abord tout déconnecter - clavier, souris, moniteur, alimentation, webcam - tout éteindre, placer le « patient » sur la table d'opération. Pour réaliser « l’opération », il nous faut d’abord : un bon éclairage, un tournevis cruciforme, une petite brosse, des lingettes imbibées d’alcool, et s’il y a beaucoup de poussière, un aspirateur.
Nous plaçons l'unité centrale avec le capot supérieur face à nous, recherchons deux boulons métalliques et les dévissons.
Nous tirons du côté des boulons dévissés - nous tirons le couvercle jusqu'à ce que nous le retirions, et c'est à peu près ce que nous voyons :
Donc, l'autopsie a montré que la mort avait été causée par une autopsie... Hm.... De quoi je parle ?
Nous commençons à résoudre les problèmes dans l'ordre.
Problème 1 : L'ordinateur ne démarre pas. L'unité centrale n'émet pas de bref grincement lors du démarrage. Écran noir; le ventilateur et l'unité système fonctionnent... Mais l'ordinateur ne s'allume pas du premier coup, seulement après un redémarrage (Hmm... et quelles sont les raisons ?)
Et les raisons sont généralement :
- électricité statique;
- Le CMOS ou, dans le langage courant, le BIOS est en panne ;
— l'équipement connecté via les slots à la carte mère ne fonctionne pas. Ceux-ci incluent des cartes vidéo, des adaptateurs réseau, des modems, de la RAM, des périphériques d'enregistrement, de transmission et de stockage, ainsi que des connecteurs USB et des lecteurs de cartes.
L'alimentation est défectueuse
La carte mère de l'ordinateur est défectueuse (cas grave mais relativement rare)
Malgré une liste aussi effrayante, vous pouvez la gérer vous-même ; ce n’est pas aussi difficile qu’on pourrait le penser.
Lisez attentivement et faites tout lentement - et vous réussirez !
Avertissement. Toutes les actions doivent être effectuées avec l'alimentation complètement coupée. Si ces conditions ne sont pas remplies, la carte mère peut tomber en panne, l'auteur de l'article n'est pas responsable dans ce cas !
Inspectons soigneusement les connecteurs dont vous venez de déconnecter tous les périphériques ; inspectez soigneusement les connecteurs sur le panneau avant.
Très souvent, la raison en est - la fiche du casque était cassée - elle est restée à l'intérieur ; Le(s) connecteur(s) USB ont été cassés avec une clé USB, les contacts sont pliés, il y a parfois des corps étrangers, de la saleté, de la poussière à l'intérieur. Nous inspectons tous les connecteurs : clavier, carte réseau, moniteur, lecteur de carte. Il ne devrait y avoir aucun dommage, contacts pliés ou fermés
Voici à quoi ressemblent de bons connecteurs :

En cas de connecteurs endommagés, utilisez une fine aiguille pour redresser les contacts afin qu'ils ne se touchent pas ; Nous scellons le connecteur défectueux avec du ruban adhésif ou du ruban adhésif et ne l'utilisons plus.
Si tout est en ordre, nous procédons à l'inspection de la carte mère.
Nous continuons notre inspection...
La première chose que nous voyons est de la poussière. Il n'y a plus de poussière sur ma photo, mais vous l'avez. La poussière est une source d'électricité statique. S'accumulant à l'intérieur, il se dépose sur des éléments conducteurs et accumule une charge électrique. Les alimentations "voient" sa présence, se mettent en protection, et voici une autre raison pour vous - l'ordinateur fonctionne, mais ne démarre pas (ne démarre pas). Utilisez une brosse pour enlever la poussière. Lorsqu'il y a une grande accumulation de poussière, nous utilisons activement un aspirateur et retirons la poussière des ventilateurs. Essuyez soigneusement une fine couche de poussière avec une lingette alcoolisée partout où vous pouvez l'atteindre.
On utilise l'aspirateur avec précaution, il vaut mieux l'allumer pour souffler, et en tout cas le garder à distance de la planche. Il vous suffit de vous débarrasser de la poussière. Et souvent, il suffit de se baisser et de souffler fort avec la bouche pour ne rien abîmer ! Essayez également de ne pas utiliser de lingettes humides ni d’essuyer les planches sous aucun prétexte. Seul l'essuyage à l'extérieur et à l'intérieur du boîtier est autorisé.
Vous devez agir avec prudence et ne jamais recourir au fanatisme ou à la force.

Utilisez un tournevis fin pour retirer la pile ronde de la prise.
Nous vérifions sa tension.
S'il est inférieur à ce qui est écrit sur la batterie, remplacez la batterie. En retirant la batterie, nous privons complètement la carte d'alimentation et, en même temps, certains paramètres du BIOS seront réinitialisés aux paramètres d'usine. Le remplacement de la batterie résout également certains problèmes de démarrage de l'unité centrale - et un autre problème possible a été éliminé.
D'ailleurs! Même sans vérifier la charge de la batterie, vous pouvez simplement la remplacer par la même. Prenez-le et achetez-en le même dans le magasin d'informatique le plus proche de votre ville. Une batterie déchargée est l’une des raisons courantes pour lesquelles un ordinateur ne démarre pas. Il n'y a tout simplement pas assez de tension ! Le problème survient rarement sur les ordinateurs de moins de 3 ans. En règle générale, la batterie dure 3 à 5 ans, d'après mon expérience. Si vous avez rencontré le même problème, veuillez écrire un commentaire ci-dessous.
Nous continuons à résoudre le problème du démarrage de l'ordinateur...
Débranchez tous les câbles de la carte mère - disque(s) dur(s), alimentation :
 Voici comment les connecteurs d'alimentation sont déconnectés :
Voici comment les connecteurs d'alimentation sont déconnectés :
 Et ici:
Et ici:
 Disques durs); débranchez l'alimentation (le même connecteur sur le lecteur DVD) :
Disques durs); débranchez l'alimentation (le même connecteur sur le lecteur DVD) :

Si une carte vidéo amovible est installée, déconnectez-la également. Nous dévissons la vis, retirons la carte et l'inspectons. Nous enlevons la poussière et essuyons également la fente de la carte vidéo avec un chiffon humide. Nous inspectons le ventilateur de la carte vidéo - enlevons toute la poussière en dessous ; Vérifions s'il est lâche. Si tout est en ordre - bien, sinon - continuez à lire.
Avertissement: Ne touchez pas les fils allant aux boutons de l'unité centrale et aux ports USB externes sauf si nécessaire ; Les retirer prend beaucoup moins de temps que les remettre en place !
S'il y a plus de périphériques dans les emplacements adjacents, retirez-les tous et répétez les étapes.
On sort les barrettes RAM :

Appuyez sur les loquets et retirez les bandes de la fente. Nous enlevons soigneusement la poussière partout avec un chiffon humide.
Nous utilisons l'aspirateur et les serviettes avec diligence- à tous les emplacements.

Après avoir libéré la carte mère de l'équipement, nous en retirons soigneusement toute poussière restante.
Hourra! L'unité système et la carte mère sont propres ! Si la poussière est en cause, nous avons résolu le problème. Si ce n’est pas encore le cas, nous avons quand même effectué un nettoyage général et effectué une maintenance préventive.
Problème 2 : Le ventilateur fonctionne à plein régime (le refroidisseur bourdonne ou fait du bruit), mais l'ordinateur ne s'allume pas ou se bloque
Il est maintenant temps d’envisager une solution à ce problème. Alors que tous les organes ont été prélevés et que le patient est « sous anesthésie » sur la table d’opération. C'est l'heure!
Nous parlons d'un processeur ou d'un ventilateur CPU. Qui se souvient du film "Terminator 2" ? C'était une histoire sympa !

Hourra! Passons maintenant également au processeur))
Avertissement! Sur différents types de cartes mères, les supports du dissipateur thermique du ventilateur CPU sont différents ! A titre d'exemple, les supports pour les processeurs Intel. Ils sont rusés, plus rusés que AMD. Il est facile à retirer, mais plus difficile à installer sans l'endommager. Soyez prudent, prudent et ne vous précipitez pas.
Pourquoi démontons-nous le radiateur et le ventilateur ? Cela doit être fait lors de leur remplacement, pour nettoyer le radiateur de la poussière et appliquer une nouvelle pâte thermique sur le processeur. Toutes ces mesures conçu pour protéger votreCPUde la surchauffe.
Nous ajouterons également les symptômes de surchauffe suivants :
Problème 3 : L'ordinateur s'éteint tout seul pendant le jeu (qui est indépendant)
D'autres problèmes peuvent également être inclus ici. À savoir:
Arrêt soudain de l'ordinateur après avoir allumé et chargé complètement Windows ;
L'ordinateur ne s'allume pas, mais les refroidisseurs fonctionnent, l'écran est noir et le haut-parleur n'émet pas de bip (et cela arrive...) ;
Le ventilateur de l'ordinateur bourdonne. Le refroidisseur est tellement bruyant dans l'unité centrale qu'il est impossible de fonctionner...
Avertissement! Ces symptômes peuvent pleinement s'appliquer à un dysfonctionnement de la carte vidéo, y compris celle sur laquelle le ventilateur est installé.
Parfois, si des réglages sont effectués lorsque le processeur surchauffe, l'unité centrale émet des grincements prolongés (plus souvent par temps chaud) et s'éteint après un court laps de temps, ou elle émet un bip long immédiatement après le démarrage.
Sur les modèles plus anciens, il existe des connexions processeur-refroidisseur bruyantes. Au fil du temps, le bruit provient de l’usure des roulements du ventilateur. Dans ces cas-là, le radiateur avec ventilateur doit être remplacé par un radiateur plus moderne et moins bruyant. Avant de poursuivre la réparation, notez le nom de votre carte mère, elle se trouve presque toujours sur la carte elle-même (photo ci-dessous) et dans le magasin, sélectionnez un refroidisseur adapté. Il est toujours livré complet avec un radiateur et le prix est bas. En parallèle, achetez de la pâte thermique.

On tourne dans le sens de la flèche (qui est écartée) les quatre loquets un à un. On soulève les pinces une à une, puis on soulève également le radiateur. N'oubliez pas de débrancher l'alimentation du ventilateur.

Retrait des restes de l'ancienne pâte thermique du processeur et du refroidisseur

Appliquez délicatement le nouveau, une petite quantité de pâte est nécessaire. Comme le montre l'image ci-dessous. Ensuite, il suffit de l'étaler délicatement avec le doigt (l'essentiel est de ne pas en faire trop...).

Mettez soigneusement le radiateur en place.
Attention! Insérez les loquets dans la carte très soigneusement, sans forcer, jusqu'à ce que vous entendiez un clic caractéristique. Seulement après vous être assuré qu'ils sont correctement positionnés, appuyez doucement, sinon vous les casserez. Ensuite, n’oubliez pas de remettre les loquets en place.
Si le radiateur tient fermement et ne saute pas ou ne pend pas, alors c'est tout ! La vie du processeur a été simplifiée.
Problème 4 : Le moniteur ne s'allume pas au démarrage de l'ordinateur (n'affiche pas d'image, mais le voyant clignote et l'ordinateur fonctionne)
C'est l'un des symptômes d'une panne de carte vidéo. Il y a une carte vidéo - intégrée (ressemble à ceci)

...et non intégré 🙂 (discret), il...

...inséré dans l'emplacement de la carte mère.
Dans notre exemple, il y a deux cartes. Si vous en avez également deux installés en même temps, il est très simple de vérifier lequel ne fonctionne pas. Habituellement, si le « discret » cesse de fonctionner, nous en déconnectons le moniteur, veillons à le retirer de la fente et connectons le cordon du moniteur à celui intégré. Sinon, il faut faire le contraire. En règle générale, une image de l'une des cartes apparaîtra certainement.
Dans certains cas, les cartes vidéo commencent à tomber en panne lorsque leur ventilateur est cassé ou « effacé ». Vous pouvez également essayer de le changer en le récupérant dans le magasin approprié. Nous remplaçons la carte vidéo défectueuse. Si vous n'avez qu'une carte vidéo intégrée sur votre ordinateur, vous devez en acheter une nouvelle, discrète ; ceux compatibles sont sélectionnés pour la carte mère en fonction de vos préférences.
En général, si le problème se pose déjà lors du remplacement de pièces d'ordinateur, mais que vous n'avez aucune expérience, la meilleure chose à faire est de contacter un centre de service, où il vous conseillera gratuitement et vous recommandera également d'améliorer et de mettre à niveau votre ordinateur ou ordinateur portable.
Marquage de la carte mère :

Problème 6 : RAM
Un dysfonctionnement des modules ou des clés RAM peut également empêcher le démarrage de l'ordinateur, provoquant des pannes et des blocages. Si l'on constate que le PC démarre sans barrettes RAM, mais pas avec les barrettes RAM, cela signifie un mauvais contact dû à une mauvaise installation, ou l'une des barrettes est en panne. Encore une fois, nous sélectionnons un nouveau support en fonction de la compatibilité avec votre carte mère, de sa taille et de son prix.
Installer plus de RAM accélère considérablement votre ordinateur !
Problème 7 : alimentation électrique
Le dernier dysfonctionnement que nous examinerons aujourd'hui concerne l'alimentation électrique.

Les pannes d’alimentation électrique sont un phénomène courant. Tous les symptômes énumérés ci-dessus peuvent également s'appliquer à l'alimentation électrique en cas de panne. Il dispose également d'un ventilateur qui peut faire du bruit et tomber en panne. Certains composants électroniques tombent en panne avec le temps.
Si vous avez effectué toutes les étapes ci-dessus, installé tout en place et que l'ordinateur ne démarre toujours pas, vérifiez l'alimentation. Je fais cela en connectant une unité de travail à la carte mère (pas encore nécessaire pour d'autres appareils). Je n'ai pas encore supprimé l'ancien bloc. Si l'ordinateur démarre correctement, je le remplace par un bloc neuf, de même puissance et avec le même nombre de connecteurs (il existe des numéros différents, il faut en tenir compte).
L'alimentation est très simple à changer. Après avoir complètement déconnecté ses connecteurs de tous les appareils, dévissez plusieurs vis du boîtier :
...nous installons un nouveau bloc, le fixons avec des vis et c'est tout.
Avertissement! Si vous envisagez d'installer un équipement plus puissant sur la carte (par exemple, une carte vidéo supplémentaire ou des disques durs supplémentaires), la puissance du nouveau bloc doit être supérieure à celle de l'ancien bloc. Plus c'est haut, mieux c'est !
Une fois que nous avons tout terminé, nous mettons soigneusement tous les appareils en place : d'abord le refroidisseur du processeur, la nouvelle alimentation ; puis RAM, puis carte vidéo ; connectez l'alimentation à la carte mère. Nous mettons tous les autres appareils dans les emplacements. Connectez le moniteur.
N'oubliez pas de remettre la pile bouton en place.
Après que tout a été vérifié, nous connectons l'alimentation. L'ordinateur devrait démarrer avec un cri court et triomphant. Il n'y a pas de bruit. Une image est apparue sur le moniteur. Hourra!
Éteignez-le, replacez le capot de l'unité centrale et fixez-le avec des vis.
Alors attendez, de quel genre de détail s’agit-il ?Oh, ça vient d'une autre télé !:):):):):)
Nous connectons tous les fils à leur place. Ça y est, notre « patient » a repris vie et s'est rétabli.
Dans cet article, j'ai toujours essayé de vous familiariser avec le processus d'autodiagnostic et de dépannage - du début à la fin, mais vous pouvez commencer, par exemple, immédiatement par l'alimentation si vous êtes sûr que le problème vient de là. . Il s'agit d'un cas particulier. Le principe « Ne pas gêner le travail de la machine » doit également être respecté. 🙂
Cet article est pour vous, décidez par vous-même. Dans ce document, je n'ai pas abordé la réparation des cartes mères et des disques durs. Parce qu’il s’agit d’un autre grand sujet « douloureux ».
Si vous avez des questions spécifiques, écrivez dans les commentaires, ils vous aideront certainement.
C'est tout pour aujourd'hui. A tous les lecteurs - plus de santé et de bonne humeur. Au revoir!
De nombreux utilisateurs de PC ont probablement dû faire face à une telle situation, quand l'ordinateur ne s'allume pas
(ne répond pas à l'appui sur le bouton power : les lumières ne s'allument pas, les ventilateurs du refroidisseur ne commencent pas à tourner). Dans cet article, nous vous dirons que faire lorsque le PC ne montre aucun signe de vie.
Je pense que tout le monde comprend ce qui est important c'est découvrir la cause du dysfonctionnement du matériel (le problème vient probablement du matériel, car seul le BIOS est impliqué dans le logiciel au stade initial de la mise sous tension de l'ordinateur).
Que faire lorsque votre ordinateur ne s'allume pas ?
Tout d'abord, vous devez vous assurer que à l'alimentation(bloc d'alimentation) ordinateurservi tension .
Pour ça:
- Nous vérifions l'ordinateur est-il connecté au réseau ?;
- vérifier la fonctionnalité filtre réseau(connectez un autre appareil électrique en bon état au parasurtenseur) ;
- Nous vérifions L'alimentation est-elle allumée ?(s'il dispose d'un bouton marche/arrêt). De plus, l'interrupteur 110/220 Volts (le cas échéant) doit être en position 220 V ;
- vérification il y a un bon contact entre l'alimentation et le cordon d'alimentation ;
- vérification cordon d'alimentation unité système. Il est nécessaire de connecter le câble de l'unité centrale au moniteur, par exemple. Si le voyant du moniteur commence à clignoter, cela signifie que le câble fonctionne.
Si Le bloc d'alimentation est alimenté, mais l'ordinateur ne s'allume pas, passez au point suivant :
Nous vérifions la fonctionnalité de l'alimentation elle-même.
Comment vérifier l'alimentation électrique ? Nous prenons une alimentation en bon état et la connectons à la carte mère de votre PC. Il n'y a rien de compliqué ici. Si vous faites cela pour la première fois, débranchez simplement un par un les câbles de l'alimentation de la carte mère et connectez-les à une autre alimentation.
Si vous ne disposez pas d'une autre alimentation, vous devez vérifier l'alimentation manuellement. Pour cela, débranchez les fils de l'alimentation de la carte mère et fermez (à l'aide de n'importe quel matériau conducteur : un trombone, etc.) les contacts vert et noir (broches 14 et 15). Une fois le circuit fermé, le ventilateur à l’intérieur du bloc d’alimentation devrait commencer à tourner. Si le ventilateur est silencieux et que vous avez tout fait correctement, vous devez remplacer l'alimentation (il vaut mieux remplacer que réparer). Cependant, n'oubliez pas que si L'alimentation électrique est en panne, vous devez également vérifier tous les composants à l'intérieur de l'unité centrale(carte mère, processeur, disque dur...).
Si l'alimentation s'allume, vérifier la valeur de la tension, qui est fourni à la carte mère (en sortie de l'alimentation). Nous prenons un testeur (voltmètre) et mesurons la tension aux sorties de l'alimentation. Dans la documentation technique de la carte mère, nous recherchons les tensions qui lui sont fournies et les comparons avec celles que nous avons reçues. Si la tension ne correspond pas à la norme, un remplacement (éventuellement une réparation) de l'alimentation électrique est nécessaire.
Si l'alimentation électrique fonctionne correctement, passez à l'étape suivante.
Vérification état du bouton
Réinitialisation des paramètres du BIOS. Ça peut être fait:
- en utilisant un cavalier(un cavalier qui permet de régler le mode de fonctionnement de l'appareil en fermant/ouvrant plusieurs contacts) Effacer le CMOS— doit être situé à côté de la batterie du BIOS sur la carte mère ;
- retirer la batterie du Bios.
En plus vérifier la tension de la batterie du BIOS. Si la valeur fluctue fortement autour de 3 V, achetez une nouvelle batterie.
L'ordinateur ne s'allume pas encore ? Nous retirons la carte mère de l'unité centrale, nettoyer de la poussière. Nous démarrons l'ordinateur.
Si après toutes les étapes ci-dessus l'ordinateur ne s'allume pas, le problème est plus coûteux. Nous retirons tous les composants de la carte mère : processeur, modules RAM, déconnectons le disque dur et les autres éléments. Vous devez laisser l'alimentation, la carte mère et les fils connectés des boutons d'alimentation/réinitialisation. Allumer l'ordinateur. Que voit-on ?
- Le ventilateur de l'alimentation ne tourne pas (ou il démarre et s'éteint après quelques secondes de fonctionnement - la protection de l'alimentation se déclenche) – La carte mère est défectueuse. Nous en achetons un nouveau ou l'apportons à un centre de service pour diagnostic et réparation.
- Le ventilateur de l'alimentation tourne (en permanence). Nous concluons que le problème ne réside probablement pas dans la carte mère.
Alternativement connecter les composants à la carte mère, que nous avons extrait plus tôt. Nous connectons d’abord le haut-parleur du système. Ensuite, nous connectons :
CPU.
Nous insérons le processeur dans le socket (socket pour le processeur) et installons le refroidisseur du processeur (n'oubliez pas d'utiliser de la pâte thermique). Après avoir installé le CPU, allumez le PC. Que voit-on ?
- Les ventilateurs de l'alimentation et du refroidisseur du processeur tournent, ce qui signifie que le processeur fonctionne normalement. Vous devriez également entendre des bips du haut-parleur du système (il est conseillé d'avoir un tableau des bips pour votre version du BIOS afin de les reconnaître. Cet article ne répertorie pas les bips du BIOS - afin de ne pas confondre le lecteur, puisque différentes versions du BIOS ont leur propre série de bips).
- les ventilateurs s'arrêtent quelques secondes après le démarrage, aucun bip n'est entendu – Le processeur provoque un court-circuit.
- les ventilateurs s'arrêtent quelques secondes après le démarrage, des bips se font entendre – la protection thermique contre la surchauffe du processeur est déclenchée. Très probablement vous Le refroidisseur du processeur n'a pas été installé correctement. Nous réinstallons le système de refroidissement du processeur. N'aide pas? Le processeur doit être remplacé.
- Enfin, déconnectez le refroidisseur du processeur et allumez l'ordinateur pendant quelques secondes (jusqu'à cinq). Après vérifier la température du processeur en touchant le processeur avec votre doigt. Si le pour cent est froid - il a déjà rempli son objectif.
Mémoire vive (RAM, RAM).
Avant d'installer la RAM, vous devez la nettoyer de la poussière. De plus, utilisez un tournevis (légèrement) pour déplacer le long des contacts des connecteurs RAM de la carte mère. Ensuite, installez le module de mémoire dans l'emplacement approprié. Après avoir installé la RAM, allumez le PC. Que voit-on ?
- les fans tournent- cela signifie que Le module RAM fonctionne bien. Vous devriez également entendre des bips provenant du haut-parleur du système. Nous regardons le tableau des signaux sonores du BIOS (que, j'espère, nous avons stockés à l'avance) - le son n'indique-t-il aucun problème ? Nous installons les modules de mémoire restants un par un, s'ils sont disponibles (l'ordinateur doit être éteint). Allons vérifier. Il est possible que le slot RAM sera inopérant(on vérifie en ajoutant une autre plaque RAM à cet emplacement).
- l'ordinateur s'éteint immédiatement . Vous pouvez entendre les sons du haut-parleur du système (regardez le tableau des signaux sonores du BIOS - ils devraient indiquer un dysfonctionnement de la RAM). Moyens, Le module ou le connecteur RAM est défectueux. Étant donné que chaque carte mère dispose de plusieurs emplacements RAM, il n'est pas difficile de vérifier ce qui est défectueux.
Carte vidéo
Avant de commencer le test, nettoyez la carte vidéo de la poussière à l'aide d'une brosse spéciale ou soufflez-la avec un aspirateur. Nous connectons la carte vidéo au connecteur. Allumer l'ordinateur. Que voit-on ?
En fait, si l'ordinateur ne s'allume pas, vous pouvez en déterminer vous-même la raison, sans aucune compétence. Dans ce cas, il n'y a pas beaucoup de raisons et vous pouvez déterminer ce qui ne va pas en 5 minutes seulement. C'est exactement ce dont je veux parler aujourd'hui, comment effectuer des diagnostics informatiques indépendants.
Pour éviter de vous remplir la tête d'informations inutiles, utilisez la navigation dans l'article et accédez directement à la section présentant vos symptômes.
L'ordinateur ne s'allume pas et émet un bip
Laissez-moi deviner, vous avez probablement ouvert l'ordinateur pour le nettoyer ou changer des composants ? Mais il y a des moments où personne n'a touché l'ordinateur et celui-ci a lui-même commencé à grincer lorsqu'il est allumé. Quoi qu'il en soit, le haut-parleur signale que quelque chose est mal connecté ou est en panne.
Votre PC peut émettre des bips de différentes manières, cela peut être : des bips courts/longs, 3 à 5 bips, ou même en continu. Chacun de ces signaux indique un problème spécifique, mais chaque BIOS possède ses propres signaux. Vous devez d’abord déterminer la version du BIOS dont vous disposez. Le moyen le plus simple est de retirer le capot du PC et de le regarder, d'y rechercher une puce avec l'inscription BIOS, et en dessous se trouvera sa version (AWARD, Phoenix, AMI, Intel, UEFI).
Maintenant que vous savez de quel BIOS vous disposez, rappelez-vous le nombre de signaux, regardez le tableau ci-dessous et vous comprendrez quel est votre problème.
Signaux d'attribution du BIOS
| Type de signal | |
| 1 signal continu | Problèmes avec l'alimentation électrique. |
| 1 répétition longue | Problèmes avec la RAM. |
| 1 long + 1 court | Défaut de RAM. |
| 1 long + 2 courts | Erreur de carte vidéo. |
| 1 long + 3 courts | Problèmes avec le clavier. |
| 1 long + 9 court | Erreur de lecture des données de la ROM. |
| 2 courts | Défauts mineurs |
| 3 longues | |
| Son continu | L'alimentation électrique est défectueuse. |
Signaux du BIOS AMI
| Type de signal | Le décodage et ce que cela signifie |
| 2 courts | Erreur de parité RAM. |
| 3 courts | Erreur dans les 64 premiers Ko de RAM. |
| 4 courts | |
| 5 courts | Panne du processeur. |
| 6 courts | Erreur du contrôleur de clavier. |
| 7 courts | Panne de la carte mère. |
| 8 courts | Panne de mémoire de la carte vidéo. |
| 9 courts | Erreur de somme de contrôle du BIOS. |
| 10 courts | Impossible d'écrire sur CMOS. |
| 11 courts | Erreur de RAM. |
| 1 dl + 1 cor | L'alimentation électrique de l'ordinateur est défectueuse. |
| 1 dl + 2 cor | |
| 1 dl + 3 cor | Erreur de fonctionnement de la carte vidéo, dysfonctionnement de la RAM. |
| 1 dl + 4 cor | Pas de carte vidéo. |
| 1 dl + 8 cor | Le moniteur n'est pas connecté ou il y a un problème avec la carte vidéo. |
| 3 longues | Problèmes de RAM, test terminé avec erreur. |
| 5 cor + 1 dl | Il n'y a pas de RAM. |
| Continu | Problèmes d'alimentation ou de surchauffe du PC. |
Signaux du BIOS Phoenix
| Type de signal | Le décodage et ce que cela signifie |
| 1-1-4 | Erreur du processeur. |
| 1-1-4 | Impossible d'écrire sur CMOS. La batterie de la carte mère est probablement morte. Panne de la carte mère. |
| 1-1-4 | Somme de contrôle de la ROM du BIOS invalide. |
| 1-2-1 | La minuterie d'interruption programmable est défectueuse. |
| 1-2-2 | Erreur du contrôleur DMA. |
| 1-2-3 | Erreur de lecture ou d’écriture du contrôleur DMA. |
| 1-3-1 | Erreur de régénération de la mémoire. |
| 1-3-2 | Le test RAM ne s'exécute pas. |
| 1-3-3 | Le contrôleur RAM est défectueux |
| 1-3-4 | Le contrôleur RAM est défectueux. |
| 1-4-1 | Erreur de ligne d’adresse RAM. |
| 1-4-2 | Erreur de parité RAM. |
| 3-2-4 | Erreur d'initialisation du clavier. |
| 3-3-1 | La batterie de la carte mère est morte. |
| 3-3-4 | Dysfonctionnement de la carte vidéo. |
| 3-4-1 | Dysfonctionnement de l'adaptateur vidéo. |
| 4-2-1 | Dysfonctionnement de la minuterie système. |
| 4-2-2 | Erreur de terminaison CMOS. |
| 4-2-3 | Dysfonctionnement du contrôleur de clavier. |
| 4-2-4 | Erreur du processeur. |
| 4-3-1 | Erreur dans le test RAM. |
| 4-3-3 | Erreur de minuterie |
| 4-3-4 | Erreur dans le fonctionnement RTC. |
| 4-4-1 | Problème de port série |
| 4-4-2 | Problème de port parallèle. |
| 4-4-3 | Problèmes avec le coprocesseur. |
Dans ma pratique, il émet le plus souvent un bip à cause de la RAM. La solution est assez simple : retirez la RAM, nettoyez les contacts et insérez-la fermement jusqu'à ce que les attaches s'enclenchent. Quant aux autres sons, il existe sur Internet de nombreuses informations faciles à trouver pour chacune de ces erreurs. Je ne vois pas l'intérêt de le décrire, l'article est déjà encombrant.
L'ordinateur ne s'allume pas du tout
Si vous appuyez sur un bouton et que l'ordinateur ne s'allume pas du tout, c'est-à-dire aucune émotion, aucun son, aucun grincement, aucun indicateur ne s'allume - vérifiez d'abord l'alimentation électrique. Si vous avez changé la prise, branché fermement le câble d'alimentation et que le silence règne toujours, retirez le capot du PC et allumez-le. S'il tourne, faites défiler la page, mais si rien ne se passe, nous vérifierons la fonctionnalité.
Comment vérifier l'alimentation
- Dévissez l'alimentation du boîtier de l'ordinateur et débranchez tous les fils. Retirez l'alimentation de l'ordinateur.
- Prenez un trombone et cassez-le en deux pour faire une lettre U.
- Prenez le faisceau de câbles le plus épais avec le trou le plus grand (que vous avez déconnecté de la carte mère) et insérez un trombone pour le fermer. noir Et vert le fil :
- Connectez le câble d'alimentation à l'alimentation et branchez-le sur une prise de courant. Important!!! Ne tenez pas l'alimentation dans vos mains et assurez-vous que tous les fils sont déconnectés de la carte mère. frais.
Maintenant, l'une des deux choses suivantes : soit l'alimentation électrique bourdonnera et fonctionnera, soit il y aura le silence. Si l'alimentation commence à fonctionner en court-circuitant les fils noir et vert, le problème vient de la carte mère ; s'il y a du silence, vous devez alors acheter une nouvelle alimentation.
Auto-réparation de l'alimentation : vous pourriez écrire sur la façon de restaurer l’alimentation électrique, mais je suis plus que sûr que si vous pouviez le faire, vous ne liriez pas ceci. De plus, souvent après une réparation incorrecte de l'alimentation électrique, d'autres composants grillent. Je recommande fortement d’en acheter un nouveau (ce n’est pas cher) et d’économiser votre ordinateur et votre temps.
L'ordinateur ne s'allume pas, mais les ventilateurs de l'unité centrale fonctionnent
Ce n’est pas une situation agréable dans laquelle presque tout n’est pas clair. Ce symptôme peut cacher de nombreuses pannes, qu'il faudra trier une à une pour comprendre ce qui s'est exactement passé.
- Le bloc d'alimentation est défectueux. Cela crée peut-être des tensions, mais cela ne suffit pas. Tout d'abord, ouvrez-le, assurez-vous qu'il n'y a pas de traces de pièces brûlées, de liquide sur la carte provenant des condensateurs, et vérifiez les condensateurs pour qu'ils ne soient pas gonflés comme sur cette photo :

Si vous les trouvez, c'est probablement le problème. L'alimentation fonctionne, mais pas à pleine capacité et l'ordinateur en manque. Pour vous en assurer, prenez une alimentation électrique fonctionnelle auprès de quelqu'un et installez-la vous-même pour vous en assurer.
- Panne de la carte vidéo. Votre ordinateur fonctionne à pleine capacité, c'est-à-dire Est-ce que ça sonne comme avant la panne ? Si oui, connectez les haut-parleurs à l'ordinateur, allumez-le et attendez le message d'accueil du système (son de démarrage du système d'exploitation). Si cela se produit, vous voyez que le PC fonctionne, mais il n'y a tout simplement pas d'image, cela signifie que la carte vidéo est défectueuse.
- Le BIOS est tombé en panne. Cela arrive, cela m'est même arrivé. Pour essayer de le réparer, éteignez l'ordinateur, retirez le couvercle, retirez la batterie (de la taille de 5 kopecks, semblable à la batterie d'une balance) et attendez 20 minutes. Ensuite, insérez-le et allumez l'ordinateur. Si cela peut aider, le BIOS est tombé en panne et je vous recommande de vérifier les mises à jour de votre carte mère. frais.
- Le problème vient des composants. Presque toujours dans de tels cas, le haut-parleur vous indique exactement ce qui ne va pas avec l'ordinateur, mais il est possible que vous n'en ayez pas ou qu'il ne fonctionne pas correctement. Déconnectez tous les composants un par un jusqu'à ce que vous trouviez celui qui pose problème.
Commencez par votre carte vidéo. Si vous en avez un intégré et un externe, essayez de retirer le moniteur externe et de connecter le moniteur directement à la carte mère. Si cela ne résout pas le problème, retirez la RAM, puis essayez de l'insérer dans un autre emplacement. Déconnectez le disque dur, si tel est le cas, l'image apparaîtra.
- Vérification de la carte mère. Voyez-vous une grosse puce sur la carte (comme une boîte d'allumettes), peut-être qu'un radiateur en aluminium est installé dessus ?

C’est un chipset qui mérite le détour. Allumez l'ordinateur et maintenez ce chipset avec votre doigt pendant 3 à 5 minutes. S'il fait très chaud, cela signifie que le pont a brûlé. Je ne recommande pas de le souder, car l'ordinateur ne fonctionnera pas pendant longtemps et après peu de temps, la panne se reproduira.
Vous pouvez aussi regarder la vidéo, il est fort possible que j’ai raté quelque chose, et que je n’ai rien rencontré du tout :
Si rien n’y fait, il est plus que probable que votre carte mère soit grillée. Comme je l'ai dit plus haut, il n'est pas nécessaire de le souder, car la prochaine panne n'est pas loin.
L'ordinateur ne s'allume pas la première fois
Très probablement, vous avez des condensateurs gonflés quelque part dans votre alimentation ou sur la carte mère (voir exemple d'image ci-dessus), c'est pourquoi cela se produit. Si j'ai raison et que vous les trouvez, éteignez immédiatement l'ordinateur et ressoudez-les ou apportez le PC à un centre de service. Jusqu'à ce que votre ordinateur ne s'allume pas du premier coup, la carte mère entière risque alors de griller !
Raison n°2 – mauvais contact. Ouvrez l'ordinateur, déconnectez tout ce que vous voyez et reconnectez tout en place en vous assurant que tout est bien connecté. Il est également conseillé d'essuyer les contacts avec de l'alcool, puis de les essuyer et de les réinsérer.
C'est tout, j'espère vous avoir aidé et que vous avez résolu votre problème sans vous rendre au centre de service.
Découvrons les raisons pour lesquelles l'ordinateur ne s'allume pas : le haut-parleur ne grince pas et n'émet pas de signaux. Autrement dit, lorsque vous appuyez sur le bouton d'alimentation, l'ordinateur ne montre aucun signe de vie, ou si c'est le cas, ce n'est pas ce que nous souhaiterions. Les raisons peuvent être aussi simples qu'une absence d'alimentation, ou aussi complexes qu'une panne d'un périphérique (mémoire, disque dur, etc.).
Avant de commencer à résoudre ce problème, vous devez vérifier la chose la plus simple :
- Y a-t-il une fiche dans la prise ?
- Le parasurtenseur est-il activé ?
- La lumière est-elle éteinte ?
- Faites attention au moniteur. L'ordinateur est peut-être allumé, mais le moniteur lui-même est éteint via un bouton ou il n'y a pas d'alimentation. Le câble du moniteur est-il connecté (VGA ou DVI).
Bien sûr, ce qui précède est obligatoire pour que vous puissiez voir ce qui se passe dans l'ordinateur, mais parfois les utilisateurs ne font pas attention à ces points, créant ainsi d'autres complications qui prennent plus de temps.
Le 220V ne vient pas
L'alimentation peut ne pas être fournie à l'ordinateur si :
Pas de tension à l'entrée- par exemple, la prise est défectueuse. C'est facile à vérifier : connectez-vous à partir d'une autre prise ou branchez un appareil électrique en bon état dans cette prise. Par exemple, une bouilloire, un sèche-cheveux ou un parasurtenseur avec indicateur. Habituellement, j'utilise un parasurtenseur pour déterminer si la prise fonctionne ou non ; si elle s'allume, alors tout va bien. Nous réfléchissons plus loin.
À l'arrière de l'unité centrale se trouve un bouton spécial pour l'alimentation électrique. Vous avez besoin que ce bouton soit en position « 1 » - allumé, si « 0 » - éteint. Si ce bouton est manquant, vous n'entreprenez aucune action à ce stade.
Le câble d'alimentation peut se détacher- déplacez-le, ou retirez-le et rebranchez-le.

Donc, nous sommes convaincus que tout est en ordre avec le câble, passons à autre chose.
Moniteur et carte vidéo
Si vous avez appuyé sur le bouton d'alimentation de l'ordinateur et qu'il a fait du bruit et s'est allumé, vous devez alors vérifier les câbles reliant l'unité centrale au moniteur. Très souvent, les câbles se détachent du moniteur, donc on ne voit rien sur le moniteur, mais en fait l'ordinateur est allumé et fonctionne.
Il doit y avoir un câble de l'unité centrale qui transmet l'image au moniteur et un câble du parasurtenseur qui fournit de l'énergie. Si tout est en ordre avec ces câbles, faites attention à la carte vidéo (si vous en avez une externe).
Si la carte graphique est défectueuse, une fenêtre contextuelle « Pas de signal » apparaîtra sur le moniteur. Tout d’abord, vous devez vérifier le câble VGA ou DVI, c’est le type de connexion dont vous disposez. Vérifiez s'il est bien inséré et si les broches de contact sont pliées. Retirez la carte vidéo et nettoyez les contacts avec une gomme.

Si tout le reste échoue, essayez de le retirer et de brancher le câble sur la carte vidéo intégrée à la carte mère, s'il y en a une, bien sûr.
Dysfonctionnements du fer
Tout commence par le bouton d'alimentation, et c'est par là que nous commencerons. Vous devez maintenant ouvrir le couvercle de l'unité centrale et rechercher des ruptures de fils. Assurez-vous de le vérifier !
Signaux du BIOS
Lorsque vous appuyez sur le bouton d'alimentation, le programme d'autotest POST démarre et s'il échoue (équipement non connecté ou mauvais contact), le démarrage s'arrête simplement et le haut-parleur (haut-parleur) commence à émettre des bips. Leur séquence dépend du BIOS. À partir d'eux, vous pouvez déterminer la source de l'erreur.
Vous retrouverez toujours ces signaux dans mon article : « ». Si vous découvrez quel appareil est défectueux, essayez de le remplacer par un autre, empruntez-le à des amis ou à des voisins. Si tout fonctionne, vous pouvez acheter ce composant.
Fil cassé pour le bouton Power
D'après ma propre expérience, je peux dire que ce problème est rare, mais il ne doit pas être écarté lors de la dernière étape des tests. Si vous avez un fil cassé provenant du bouton Power, alors vous n'allumerez pas l'ordinateur et vous assurerez donc que tout est en ordre avec le fil qui vient de ce bouton.
Une fois, je testais un ordinateur qui ne voulait pas s'allumer. J'avais l'impression d'avoir fait tout ce que je pouvais, mais il n'y a eu aucune réaction de la part de l'ordinateur. Ensuite, j'ai retiré le capot avant de l'unité centrale et j'y ai trouvé une rupture de fil. En quelques minutes, je l'ai connecté, je l'ai enveloppé avec du ruban électrique et il s'est allumé sans poser de questions. Apparemment, quelqu'un l'avait déjà démonté avant moi et avait accidentellement pincé ce fil, le cassant ainsi lors de la fermeture du capot avant.
Donc, si vous avez retiré le capot de l'unité centrale, ne soyez pas trop paresseux pour ouvrir le capot avant.
Unité de puissance
De nos jours, il existe le choix d'acheter une alimentation électrique et, bien sûr, les gens achètent ce qui est moins cher car ils pensent que cela n'affectera en rien le fonctionnement de l'ordinateur. Si vous achetez une alimentation chinoise bon marché, nous pouvons dire que votre ordinateur vivra à côté d'une poudrière qui peut exploser au moment le plus inopportun.
Remarque : il vaut mieux économiser, par exemple, sur un boîtier d'ordinateur et acheter une alimentation normale.
L'alimentation électrique est un composant très important dans un ordinateur, car elle fournit de l'énergie à tous les périphériques de l'ordinateur. Par conséquent, si votre ordinateur ne s'allume pas - l'écran du moniteur est noir, alors l'alimentation électrique peut être à l'origine de cette panne.
Dans cette section, nous allons expérimenter, mais si vous disposez d'une alimentation de rechange ou si vous l'empruntez pendant un certain temps à un autre ordinateur (voisin ou ami), alors il est préférable de connecter immédiatement une autre alimentation à votre ordinateur. De cette façon, vous gagnerez du temps. Au minimum, ses caractéristiques devraient être les mêmes que les vôtres ou meilleures - ce serait tout à fait correct. Toutes les données sur l'alimentation se trouvent sur l'autocollant qui se trouve dessus.

La toute première chose que vous pouvez faire est de débrancher le câble d'alimentation du lecteur de disquette, du lecteur de disquette et du disque dur. Ensuite, déconnectez la carte vidéo, si vous en avez une externe, et retirez la RAM de la carte mère. Essayez ensuite d'allumer l'ordinateur. Si l'ordinateur bourdonne et s'allume, éteignez-le, connectez un appareil, puis allumez l'ordinateur, s'il s'allume, connectez un autre appareil, etc. Vous devez comprendre quel périphérique a empêché l'ordinateur de s'allumer.
Pour tester l'alimentation, vous aurez besoin d'un testeur de tension. Eh, soupirent les utilisateurs qui n'ont pas cet appareil. Je vous comprends, mais il y a encore des gens qui l'ont acheté, car les pannes électroniques ne sont pas rares. Nous prenons un testeur et tout connecteur d'alimentation qui sort de l'alimentation et mesurons la tension. Il devrait y avoir 5 V entre le noir et le rouge et 12 V entre le noir et le jaune.
Si, lors du test de l’alimentation électrique, les tensions diffèrent des chiffres que j’ai mentionnés ci-dessus, il est temps d’aller au magasin d’informatique pour en acheter une nouvelle. À propos, il existe des écarts admissibles lors de la mesure de la tension. Environ 5 % sont autorisés. Si vous avez, par exemple, 11,9, alors tout va bien avec votre alimentation et vous devez chercher le problème ailleurs.
Si vous voulez une alimentation moderne, achetez 400 à 500 W. Prenez la moyenne.
Des problèmes surviennent souvent en raison d'une batterie faible sur la carte mère. Si vous avez récemment eu des occasions où l'heure de votre ordinateur s'est détériorée, vous devrez probablement changer la batterie. La batterie est peu coûteuse et vous pouvez l’acheter dans n’importe quel magasin d’informatique.

Pour vérifier la batterie, retirez-la et vérifiez sa tension ou remplacez-la simplement.
Si l'ordinateur émet un bip et ne s'allume pas, il est possible que les clés USB soient défectueuses. Il est également possible que l'ordinateur n'émet aucun son car les haut-parleurs ne fonctionnent pas. Retirez la mémoire de l'emplacement sur la carte mère et nettoyez les contacts avec une gomme. Remettez-les en place et essayez de les allumer, s'il ne s'allume toujours pas, retirez-les à nouveau et branchez-les un à la fois. Peut-être qu'une ligne est défectueuse.
S'il existe d'autres connecteurs sur la carte mère que vous n'avez pas utilisés pour connecter le(s) module(s) RAM, essayez de les utiliser.

BIOS
Donc, une autre option pour savoir quoi faire si l'ordinateur ne s'allume pas. Si vous avez récemment apporté des modifications au BIOS, vous devez maintenant rétablir les paramètres par défaut. Bien sûr, la question se pose : comment faire si vous ne voyez rien ?
Vous devez débrancher la batterie de la carte mère, connecter l'alimentation à l'ordinateur et appuyer plusieurs fois sur le bouton d'alimentation. Ensuite, laissez l'ordinateur sans batterie pendant 20 à 30 minutes, puis reconnectez-le.
Si certains messages apparaissent sur l'écran du moniteur lorsque vous allumez l'ordinateur, mais que Windows ne se charge pas, vous pouvez accéder au BIOS et trouver une fonction pour réinitialiser les paramètres aux paramètres d'usine. N'oubliez ensuite pas de sauvegarder les modifications apportées dans le BIOS en appuyant sur le bouton F10 (généralement).
Carte mère
Nous arrivons donc à la toute dernière section de cet article, et aussi la plus décevante : la carte mère. Si votre carte mère est cassée, sa réparation peut coûter une jolie somme.
Si vous envisagez de le réparer, réfléchissez : est-ce utile ? Parfois, sa réparation peut dépasser 50 % du coût, et alors la question se pose : n'est-il pas plus simple d'en acheter un neuf ?
Pour que vous n'ayez pas de questions sur les raisons pour lesquelles votre ordinateur ne s'allume pas et que faire dans cette situation, effectuez une maintenance préventive une fois par an - nettoyez la poussière et remplacez la pâte thermique une fois tous les 2-3 ans ( environ). À propos, la poussière présente dans l'ordinateur interfère grandement avec le fonctionnement de l'ordinateur, et une fois que vous avez ouvert l'unité centrale, nettoyez tout de l'intérieur.
La situation dans laquelle l'ordinateur ne s'allume pas n'est bien sûr pas agréable. Tôt ou tard, cela peut arriver à n'importe quel PC. Mais si vous le souhaitez, vous pouvez trouver une issue à n'importe quelle situation, l'essentiel est de ne pas paniquer, d'évaluer sobrement la situation et de commencer à agir.
Voyons comment le problème de l'ordinateur qui ne s'allume pas peut se manifester, quelles peuvent en être les raisons et comment trouver un moyen de sortir de cette situation.
Elle peut se manifester de différentes manières:
- Lorsque vous cliquez sur le bouton « Démarrer », l'ordinateur est complètement silencieux ;
- Il démarre, mais il ne dépasse pas l’écran noir et un bip se fait entendre ;
- Après une mise en marche apparemment réussie, il s'éteint au bout de quelques secondes ;
- Tout semble fonctionner, mais seul un écran noir est visible ;
- Au stade d'un téléchargement apparemment réussi, un écran bleu apparaît soudainement avec de nombreux codes incompréhensibles, et la situation n'est pas corrigée.
Les causes de ces problèmes peuvent être:
- Manque de tension 220V dans le réseau ;
- Surtensions ;
- Le bouton d'alimentation est en panne ;
- Problèmes d'alimentation électrique ;
- Problèmes avec les périphériques matériels (défectueux, conflits de périphériques) ;
- La pile CMOS de la mémoire BIOS est morte ;
- Paramètres du BIOS incorrects ;
- Surchauffe du processeur et de la carte vidéo ;
- La carte système est en panne ;
- Problèmes de câbles ;
- Windows est tombé en panne ou il y a un conflit au niveau logiciel avec les pilotes de périphériques ;
Examinons maintenant chaque situation plus en détail.
L'ordinateur est complètement silencieux
Lorsque l'ordinateur ne réagit pas du tout au bouton power, et qu'hier il fonctionnait encore, alors il faut passer du simple au complexe. Et vous devez commencer par le point de vente.
Assurez-vous qu'il s'agit bien de 220 V, et non de 360 ou 150, il y a déjà eu des précédents, alors ne riez pas.
L'ordinateur peut ne pas démarrer même à une tension de 210 V, tout dépend de la qualité de l'alimentation.
Il existe des blocs d'alimentation (PSU) dotés d'un interrupteur spécial à l'arrière.

Vérifiez s'il est activé.
Il existe également des modèles dans lesquels vous pouvez changer le niveau de tension d'entrée - 127 et 220 V.
127 V, c'est pour les pays où une telle tension est fournie dans le réseau, par exemple les USA. Ces types d'appareils sont généralement utilisés par des personnes qui changent fréquemment d'emploi lorsqu'elles se déplacent à travers le monde.

Si tout va bien et que le 220 V convient à l'ordinateur, alors ce dernier devra être démonté.
Bouton d'alimentation
Tâche de bouton DÉMARRAGE - PUISSANCE Court-circuitez brièvement les fils provenant de la carte système.
Vue du bouton avec le capot avant retiré.


Au bout des fils se trouve une puce qui s'adapte aux contacts. Trouvez ces contacts le long des fils, voir.

Vérifiez que la puce est bien en place et bien fixée sur les contacts.
Enlevez-le et remettez-le. Si cela ne donne aucun résultat, fermez soigneusement les contacts avec un tournevis. N'ayez pas peur, il n'y a pas de 220V, mais le tournevis doit quand même avoir un isolant. Dieu sauve l'homme, qui se sauve lui-même.
Regardez la vidéo à la fin de l'article.
Si l'ordinateur démarre, vérifiez les fils allant de la carte système au bouton et si tout va bien avec les fils, changez le bouton.
Si vous disposez d'un testeur pour vérifier le bouton d'alimentation, vous pouvez emprunter un itinéraire encore plus simple.

Définissez les paramètres du testeur comme indiqué ci-dessous.


Et appuyez sur le bouton START – POWER. Si tout est normal, vous entendrez un son caractéristique du testeur, ce qui signifie que le circuit est fermé ; s'il n'y a pas de son, il y a une coupure quelque part.

Unité de puissance
Si l'ordinateur ne s'allume pas, l'une des principales raisons peut être une alimentation électrique défectueuse.
Le principal signe indiquant que l'alimentation électrique produit au moins une certaine tension est la lueur du voyant situé sur la carte système.

Les alimentations modernes sont connectées à la carte mère via des connecteurs ATX à 20 ou 24 broches.
Dans notre cas, le connecteur est à 24 broches.

Et la fiche est à 20 broches - il serait correct de dire un connecteur ATX.

Il n'y a rien de mal à cela. Simplement, une telle fiche est connectée à un connecteur à 24 broches avec un décalage vers la position extrême gauche. Dans ce cas, 4 contacts restent inutilisés.



Lorsque l'ordinateur est connecté au réseau, une tension de 5 V est fournie à la carte système via le convertisseur d'alimentation auxiliaire. Le voyant de la carte mère nous l'indique.
Mais il arrive qu'un tel indicateur n'existe pas, vous devez donc vérifier si au moins une certaine tension atteint la carte système.
Prenez un testeur et réglez-le sur les paramètres indiqués ci-dessous.

Débranchez le connecteur ATX de la carte système et connectez l'alimentation à l'ordinateur.
D'après le schéma indiqué ci-dessus, nous recherchons une tension de 5 V qui doit atteindre la carte système.

Nous découvrons également si une tension de 5 V est fournie au contact PS_ON.
Encore une fois, à l'aide d'un testeur, on vérifie s'il y a une tension au niveau de certains contacts du connecteur ATX.

Si dans au moins un des cas il n’y a pas de tension, ou si elle n’est pas significative, le problème vient de l’alimentation électrique.
Si vous voulez le découvrir vous-même, recherchez la raison dans la résistance de l'appareil lui-même. Il a une résistance d'environ 1 kOhm et est traversé par la tension dite de veille de 5 V.


Les résistances d'alimentation sont différentes. Le remplacement doit être effectué uniquement par une marque identique. Certaines caractéristiques des résistances peuvent être vues ci-dessous.

Pour éviter tout doute, installez si possible une alimentation différente sur l'ordinateur, dans 99% des cas cela règle la situation.
Qu'est-ce que PS_ON
PS_ON est un signal qui déverrouille le démarrage du convertisseur d'alimentation principal pour allumer l'ordinateur.
Lorsque l'ordinateur est éteint, comme nous l'avons déjà découvert plus haut, il y a une tension de cinq volts au contact PS_ON.
Lorsque vous appuyez sur le bouton START – POWER, un signal du même nom est envoyé de la carte système à la broche PS_ON.
Ce signal réinitialise la tension sur la broche PS_ON à zéro (0 V) en la court-circuitant à la masse, signalant ainsi à l'alimentation d'allumer les convertisseurs principaux.
L'alimentation électrique commence à produire un courant correspondant aux paramètres spécifiés, alimentant ainsi tous les systèmes informatiques.
Si, pour une raison quelconque, les paramètres de tension spécifiés dépassent ceux autorisés, par exemple à la suite d'un court-circuit, le convertisseur principal cesse de fonctionner et l'ordinateur s'éteint.
Il convient de mentionner le signal PW_OK, sans lequel l'ordinateur ne peut pas fonctionner. Lorsque l'ordinateur est éteint, la tension au contact PW_OK est 0.

L'alimentation reçoit le signal PS_ON de la carte mère pour démarrer les convertisseurs principaux.
À ce moment, deux tensions de 3 et 5 V s'y forment, qui, à leur tour, commencent à former de plus en plus un signal PW_OK ayant une tension finale de 5 V + - 0,5 V.
Le temps de formation du signal est de 0,2 à 0,5 seconde. C'est le temps pendant lequel une tension stable sera générée dans l'alimentation électrique pour démarrer le processeur et les autres appareils.
Une fois les indicateurs de tension requis générés, le signal PW_OK est envoyé au contact du même nom puis à la carte mère, où des signaux sont déjà générés pour définir les paramètres initiaux du processeur, puis l'ordinateur est complètement allumé.
Le signal PW_OK de 5 volts existe toujours tant que le PC fonctionne. Il semble indiquer au système que la tension est « OK » et que vous pouvez travailler.
Si la tension du réseau chute ou augmente et que l'alimentation électrique ne peut pas faire face à ces surtensions, le signal PW_OK modifie ses performances.
Habituellement, la tension diminue jusqu'à 3 volts ou moins, indiquant clairement au système que la tension n'est pas stable et que le fonctionnement n'est pas possible.
Ensuite, le démarrage de l'ordinateur ne sera pas possible ou il s'éteindra en toute sécurité car le signal d'arrêt du processeur arrivera avant la perte de la tension principale.
Quelle est l’importance du signal PW_OK ?
La première tentative d'allumage de l'ordinateur a échoué, quelle en est la raison ?
Tout d'abord, voyons comment le signal PW_OK peut affecter les blocages et les erreurs lors de la mise sous tension de l'ordinateur ?
Que pensez-vous lorsqu'une voiture a une consommation de carburant élevée, lorsqu'elle commence tout juste à rouler ou lorsqu'elle roule sur autoroute à la vitesse recommandée ?
La réponse est évidente, bien sûr dès le départ.
La même chose se produit lorsque vous démarrez l'ordinateur. Dans les premières secondes, le courant de démarrage est bien supérieur à celui consommé lors de son fonctionnement ultérieur.
Par exemple, au démarrage, un ordinateur peut consommer jusqu'à 300 W et en mode de fonctionnement 150 à 200.
Au moment du démarrage, tous les transistors, condensateurs et selfs sont activés et le processus de remplissage du circuit en énergie est en cours.
Dans cette situation, l’alimentation tente de stabiliser au mieux la tension et de réduire l’ondulation du courant, qui est très importante.
Si à ce moment vous appliquez le signal PW_OK pour allumer le processeur, alors des dysfonctionnements peuvent survenir dans son fonctionnement, et donc dans la mémoire BIOS CMOS.
A cet effet, un retard est prévu dans la formation du signal (commande) PW_OK.
Le premier signe que cette commande est générée très tôt est l'échec de la première tentative d'allumage de l'ordinateur et le redémarrage avec le bouton Réinitialiser, le processus de démarrage revient à la normale.
Vous pouvez également utiliser des raccourcis clavier Ctrl+Alt+Suppr.
Il y a plusieurs résultats:
- Un bloc d'alimentation de mauvaise qualité est installé sur l'ordinateur ;
- Il doit être réparé ou remplacé.
Redémarrer l'ordinateur
Disons qu'une tentative d'allumage de l'ordinateur réussit, mais qu'après un certain temps, il commence à redémarrer.
Quelle pourrait être la raison?
Comme nous l'avons dit plus haut, le signal PW_OK est constant lorsque le PC est en marche. Elle est égale à 5 V, à condition que la tension du réseau soit standard, pour notre pays elle est de 220V.
Si la tension secteur chute, le signal PW_OK peut disparaître ou diminuer. Cela arrête le PC avant que ses systèmes ne remarquent des problèmes sur le réseau.
Lorsque la tension du réseau se normalisera, ce problème disparaîtra de lui-même. Par conséquent, il est recommandé d'utiliser des alimentations sans interruption pour les PC afin de stabiliser la tension.
Vérifions davantage l'alimentation électrique
Dans cette situation, il est nécessaire de vérifier si la tension est fournie à d'autres périphériques PC, en plus de la carte mère, via le connecteur ATX.
Types courants de connecteurs sur l'alimentation, en plus du connecteur ATX.

Nous vérifions la présence d'alimentation au niveau des connecteurs, en commençant par les plus importants.

L'ordinateur étant hors tension, débranchez le câble d'alimentation du processeur de la carte système et connectez les sondes du testeur à ses connecteurs.
Connectez votre PC au réseau et appuyez sur le bouton START – POWER.


Dans les deux cas, la tension continue doit être inférieure à 12 V.
S'il n'y a pas de tension, ou si elle est nettement inférieure (5,7 V), vous devez alors penser à la santé de l'alimentation électrique.
En utilisant la même méthode, nous vérifions les connecteurs d'alimentation des moteurs des disques durs, des lecteurs de disque, etc.


Si la tension est inférieure à la norme, l'alimentation électrique est clairement défectueuse.
L'ordinateur s'allume mais il y a un bip
Si vous entendez que l'ordinateur fonctionne, mais que le système ne démarre pas et que des bips se font entendre, il y a des problèmes avec les périphériques matériels.
S'il n'y a aucun signal, vérifiez s'il y a un haut-parleur spécial sur la carte mère.

Si ce n'est pas le cas, essayez d'en obtenir un et connectez-le aux connecteurs de haut-parleur de la carte système.

Il existe des situations où le haut-parleur grille, il vous suffit alors de le remplacer.
Les signaux émis par l'ordinateur peuvent varier. Tout dépend de la version du BIOS flashée dans la mémoire CMOS.

Il est conseillé de disposer de ces données ou de les rechercher dans la documentation de la carte mère.
Vous pouvez également, si votre ordinateur fonctionne toujours, accéder au BIOS et écrire sa version à partir de là.

Versions courantes du BIOS:
- Phénix;
- Prix;
- Compaq ;
- Dell ;
- Quadtel.










Par exemple, lorsque vous allumez l'ordinateur, vous entendez 1 signal court et 1 signal long. Prix de la version du BIOS.
Nous regardons le tableau et voyons qu'il y a une erreur RAM.
Nous ouvrons l'ordinateur, faisons attention aux bandes RAM et voyons.

Une bande est mal installée.
Nous corrigeons l'erreur.

Le support est correctement inséré et l'ordinateur démarre donc sans problème.
Il existe des situations où l'une des bandes RAM tombe en panne. Il ne sera pas possible de le détecter à vue. Il faut retirer chaque barrette une à une et tenter de démarrer le PC.
S'il n'y a qu'une seule bande, elle doit être remplacée par une similaire (DDR, DDR2, DDR3, DDR4), ne vous y trompez pas. Il est conseillé que toutes les clés RAM proviennent du même fabricant.
Paramètres du BIOS incorrects
Les paramètres du BIOS sont un sujet distinct et très vaste. Si l'ordinateur a cessé de se charger et qu'un message apparaît sur l'écran noir, alors il n'apparaît pas simplement.
Étudiez-le, l'image deviendra alors plus ou moins claire.
Un problème courant lors de la mise sous tension d'un ordinateur est que la source de démarrage du système d'exploitation est mal définie dans le BIOS.
Il peut y en avoir plusieurs : depuis un disque dur (HDD), depuis un DVD, depuis une source USB et depuis le réseau.
Vérifiez comment ces paramètres sont configurés. Si le système, par exemple, n'est pas installé à partir de zéro, la première source de démarrage doit être le disque dur.
Cela se produit souvent lorsqu'une clé USB est définie comme source de démarrage principale et qu'une clé USB standard non amorçable est insérée dans l'ordinateur. Cela peut provoquer une erreur.
De nombreux utilisateurs de PC ne savent même pas qu'il y a une batterie sur la carte mère, à cause de laquelle l'ordinateur peut ne pas démarrer en raison de sa faible tension.
La mémoire CMOS dans laquelle réside le BIOS n'est pas non volatile. Pour son fonctionnement stable, une batterie de 3 volts est fournie. Il est facile à trouver sur la carte système.

Son temps de travail peut aller jusqu'à 5 ans. Le premier signe que la batterie est faible est que l'heure de l'ordinateur est constamment en retard sans raison.
Généralement, le modèle de batterie CR2032, cela coûte un centime et change en quelques secondes.
Mais le problème est peut-être différent. Si la mémoire CMOS du BIOS est hors tension, même pour une courte période, tous les paramètres du BIOS peuvent être réinitialisés.
Vous devrez donc les redéfinir. Si vous ne comprenez pas, définissez simplement les paramètres d’usine par défaut.
Pour ce faire, selon la version du BIOS, recherchez « Charger les paramètres par défaut optimisés » ou Charger les paramètres par défaut. Mots-clés « Charger les valeurs par défaut ».
Surchauffe du processeur et de la carte vidéo
L'importance du système de refroidissement d'un ordinateur ne peut guère être surestimée, en particulier lorsqu'il s'agit de refroidir le processeur, la carte vidéo et les ponts nord et sud de la carte mère.
Le processeur est protégé de la surchauffe par un refroidisseur spécial, qu'il faut savoir utiliser.
Mais à la suite d'un mauvais choix de ce dernier, de sa panne ou d'une forte poussière, le processeur peut surchauffer.
Pour éviter que le processeur ne s'épuise, il est protégé, ce qui éteint l'ordinateur lorsque ce danger survient.
Par conséquent, si vous remarquez que quelques secondes voire quelques minutes après avoir allumé le PC, il s'éteint tout seul, examinez l'unité centrale.
Très probablement, vous y verrez une image comme celle-ci.

Après avoir nettoyé l'unité centrale de la poussière, la situation peut être corrigée, mais pas toujours.
Si l'ordinateur continue de s'éteindre, vous devrez retirer le refroidisseur et accéder au processeur.
Retirez cette dernière et regardez l'état de la pâte thermique.

Au fil du temps, il sèche et ne remplit pas la fonction d'amélioration de l'échange thermique entre le processeur et le radiateur du refroidisseur.
À l'aide d'alcool ou d'eau de Cologne, retirez l'ancienne couche de pâte thermique et remplacez-la par une nouvelle.

Dans le cas d'une carte vidéo, le PC ne redémarrera pas. Très probablement, vous ne verrez qu’un écran noir ou entendrez des bips.
Si vous êtes sûr que le moniteur fonctionne correctement, retirez la carte vidéo et nettoyez-la de la poussière.



N'oubliez pas de retirer l'ancienne pâte thermique et d'en appliquer une nouvelle. Elle est là aussi.

En outre, la défaillance de la carte vidéo est la raison pour laquelle l'écran du moniteur est noir et le processus de démarrage n'est visible qu'au stade du démarrage du BIOS. Mais nous parlerons ensuite du moniteur.
Autres appareils
Nous avons déjà brièvement évoqué les problèmes liés aux clés USB. Tous les contacts en cuivre de tous les appareils ont tendance à s'oxyder, surtout si la pièce est très humide.
Ils doivent donc être nettoyés périodiquement. Pour ce faire, vous pouvez utiliser une gomme dure ordinaire.

N'oubliez pas non plus les cartes réseau, le tuner TV, l'adaptateur WI-FI et autres appareils, si votre ordinateur en est équipé.
Si, après avoir nettoyé les contacts, l'ordinateur ne s'allume toujours pas, rappelez-vous quel périphérique a été récemment installé sur la carte système. Démontez-le.
Si cela ne résout pas le problème, utilisez la méthode d'élimination. En commençant par les appareils les moins importants, retirez-les de leur emplacement et essayez d'allumer l'ordinateur. Si cela ne résout pas le problème, passez à la sous-section suivante.
Carte mère
La présence de poussière sur la carte mère peut entraîner une surchauffe des ponts nord et sud, ainsi que d'autres micropuces.

Par conséquent, vous devez nettoyer votre ordinateur de la poussière au moins une fois tous les 4 à 6 mois.
Le coupable de la panne de la carte mère peut également être une alimentation électrique de mauvaise qualité.
Conclusion, il ne faut pas lésiner sur l’alimentation.
Il est difficile de déterminer visuellement que la carte mère est en panne. Mais si vous regardez attentivement, vous pouvez en trouver la raison.

Le remplacement de la carte mère peut conduire à une mise à niveau complète de l'ordinateur, et ce n'est pas bon marché. Cela ne vaut la peine d'être réparé que lorsque sa réparation ne dépasse pas 50 % du coût d'un neuf. Mais chacun prend la décision lui-même.
Boucles
Les boucles échouent rarement et, en règle générale, le problème ne réside pas en elles, mais aux endroits où elles sont connectées.
Il convient particulièrement de prêter attention aux câbles : un câble de données à sept broches et un câble de tension supplémentaire à quinze broches.
Leur inconvénient est une faible fixation. Avez-vous déplacé l'unité système ? L'avez-vous frappé avec votre pied ou avec un équipement de nettoyage ? Après cela, votre ordinateur ne démarre plus ?
Vérifiez les câbles SATA pour voir s'ils se sont détachés du disque dur et de la carte mère. Déconnectez-les et reconnectez-les. En règle générale, cela résout le problème.
Écran bleu
Le sujet de l'écran bleu lors du chargement de Windows est très vaste et il est impossible de l'aborder dans cet article, déjà assez petit.
Le problème peut résider dans le plan des pannes matérielles et logicielles.
En règle générale, le problème est résolu en démontant certains périphériques matériels. Par exemple, vous disposez d'une carte mère MSI et d'une carte vidéo ASUS.
Mais l'incompatibilité entre les appareils de différents fabricants, même si elle se produit, est récemment devenue extrêmement rare.
De plus, les derniers pilotes installés peuvent provoquer un crash du système, etc.
Ce problème est résolu en restaurant le système, via le mode de démarrage sans échec, en restaurant le système à partir d'un disque de démarrage ou d'un disque de récupération Windows spécialement créé.
Mais nous en reparlerons certainement dans un autre article.
Bien entendu, le moniteur ne peut pas affecter directement le problème d'allumage de l'ordinateur. Mais lorsqu'un écran noir apparaît, cela vaut toujours la peine d'y prêter attention.
Son échec inattendu peut vous induire en erreur et, dans le contexte d'un problème général, il est fort probable que vous empruntiez un chemin différent pour en trouver les causes.
La tension de fonctionnement classique des moniteurs est de 12 V. Si l'alimentation de l'appareil est externe, il n'est pas difficile de vérifier la tension de sortie avec un testeur.

Il y a eu des cas où le moniteur montrait des signes de fonctionnement (LED du réseau connecté), mais lors de la vérification de l'alimentation avec un testeur, ce dernier ne produisait que 7 volts.
En conséquence, le problème a été résolu en remplaçant l'alimentation du moniteur.
Conclusion
Nous avons examiné les principales raisons pour lesquelles l'ordinateur refuse de s'allumer et le système d'exploitation refuse de démarrer.
Vous devez comprendre que le problème principal n’est pas de savoir comment les éliminer, mais comment les identifier.