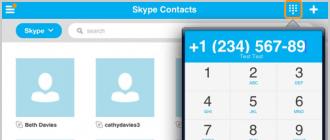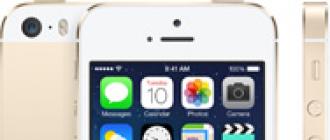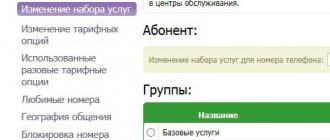Comme tout autre smartphone, l'iPhone dispose d'une fonction qui fait pivoter automatiquement l'écran lorsque vous faites pivoter l'appareil. Cette fonction vous permet de passer rapidement de l'orientation verticale à l'orientation horizontale de l'écran et inversement.
Dans la plupart des cas, cela est très pratique, mais parfois changer l'orientation n'est pas souhaitable. Pour de tels cas, une fonction spéciale est fournie qui vous permet d'activer ou de désactiver la rotation automatique. Dans cet article, nous vous expliquerons comment utiliser cette fonctionnalité sur les iPhone 4,4s, 5, 5s, 5c, 6, 6s et 7.
Par défaut, la rotation automatique est activée sur l'iPhone et lorsque vous inclinez l'appareil de 90 degrés sur le côté, l'écran doit automatiquement pivoter dans la direction souhaitée. Mais ce comportement de l'iPhone peut être modifié à tout moment.
Si vous utilisez un iPhone avec iOS version 4.0 à 6.0, vous devez double-cliquer sur . Après cela, le panneau multitâche apparaîtra en bas de l'écran. Ce panneau doit faire défiler vers la droite jusqu'à ce qu'un bouton avec une flèche ronde apparaisse, responsable de la rotation automatique de l'écran. En utilisant ce bouton, vous pouvez facilement activer ou désactiver la rotation automatique.
Si vous possédez un iPhone avec une version plus moderne d'iOS, vous devez faire glisser votre doigt depuis le bord inférieur de l'écran. En conséquence, le soi-disant « Centre de contrôle » apparaîtra, dans lequel sont concentrés tous les principaux paramètres et fonctions de l'iPhone. En haut du Control Center, il y aura une rangée de boutons. Dans cette ligne, il devrait y avoir un bouton avec une image de cadenas et une flèche ronde, qui est utilisé pour activer ou désactiver la rotation automatique de l'écran. Si le bouton est rouge, cela signifie que la rotation automatique est désactivée ; si le bouton est gris, cela signifie que la rotation automatique est activée.

A noter que dans les paramètres de l'iPhone, dans la section « Général », il existe une fonction qui modifie la logique de l'interrupteur sur le côté de l'appareil (par défaut, cet interrupteur se charge d'allumer et d'éteindre le son) . En utilisant cette fonction, vous pouvez régler le commutateur sur « Orientation Lock ».

Si le commutateur est en mode Verrouillage d'orientation, vous ne pourrez pas activer ou désactiver la rotation automatique via le Centre de contrôle. Dans ce cas, vous devez contrôler la rotation automatique à l'aide d'un interrupteur.
De plus, la rotation automatique de l'écran peut ne pas fonctionner sur le bureau de l'iPhone (sur ce qu'on appelle SpringBoard). Si la rotation automatique fonctionne pour vous dans les applications, mais ne fonctionne pas sur le bureau de l'iPhone, le problème réside probablement dans l'échelle accrue de l'affichage des icônes. Pour résoudre ce problème. Il faut se rendre dans la rubrique « Paramètres – Écran et luminosité – Affichage » et sélectionner l'affichage de l'interface standard (sans agrandissement).
Comment bloquer la rotation de l'écran sur iPhone et iPad ou que faire si l'écran ne tourne pas.
iOS dispose d'une merveilleuse fonctionnalité de « Verrouillage d'orientation » ; elle peut souvent être nécessaire si vous utilisez votre gadget iOS couché sur le côté ou lorsque vous regardez des photos.
Comment activer/désactiver le verrouillage d'orientation
Sur iPhone et iPad, le verrouillage d'orientation peut être activé de deux manières : dans le Centre de contrôle et via un commutateur dans la barre latérale (iPad uniquement). Considérons les deux méthodes.Activation du verrouillage d'orientation depuis le centre de contrôle : faites glisser votre doigt vers le haut pour afficher le centre de contrôle iOS (sur les systèmes antérieurs à iOS 6, double-cliquez sur le bouton (). menu des applications en cours d'exécution en arrière-plan) et faites défiler le panneau vers la gauche). Sur le côté droit, vous trouverez une icône avec un cadenas dans une flèche ronde ; elle est chargée d'activer/désactiver la fonction.
Il existe deux façons de verrouiller la rotation de l'écran sur iPad. La première méthode est la même que sur l'iPhone, mais la seconde est beaucoup plus intéressante... Dans les paramètres, vous pouvez configurer le bouton muet pour qu'il ait une fonctionnalité alternative : bloquer la rotation de l'écran. Vous pouvez trouver l'option dans la section suivante des paramètres de la tablette :
- Paramètres – Général – Allumer le panneau latéral
Si vous n'avez pas trouvé de réponse à votre question ou si quelque chose n'a pas fonctionné pour vous et qu'il n'y a pas de solution appropriée dans les commentaires ci-dessous, posez une question via notre
Lorsque vous constatez que votre iPhone ne change pas l’orientation de l’écran, vous devez en comprendre les raisons. Pour ce faire, vous pouvez vérifier la fonctionnalité de cette fonction et vous assurer que tout fonctionne correctement.
Raisons pour lesquelles l'écran ne se retourne pas
- La première raison pour laquelle l'écran ne tourne pas est que cette fonction est bloquée. Pour vous assurer qu'il est en état de fonctionnement, vous pouvez l'éteindre et faire pivoter le téléphone dans différents plans. L'essentiel est que le bouton ne soit pas mis en surbrillance - alors la fonction ne fonctionne pas.
- La deuxième raison concerne les applications que vous utilisez. Sur iPhone, l'écran ne pivote dans aucune application, vous devrez donc vérifier comme suit :
Accédez à la calculatrice standard ;
Désactivez le verrouillage de l'orientation et placez le téléphone en position verticale (orientation portrait) ;
Le mode normal de cette application devrait s'ouvrir ;
Lorsque vous tournez le téléphone horizontalement avec l'écran face à vous, la calculatrice se déplie, vous montrant son côté ingénierie.
- Vous pouvez également simplement redémarrer le téléphone, car une sorte de panne aurait pu se produire en raison d'une nouvelle application de mauvaise qualité.
- Si tout cela ne fonctionne pas et que la photo ne se retourne pas sur l'iPhone, il est alors préférable de restaurer à partir d'une sauvegarde ou de mettre à jour le téléphone aux paramètres d'usine.
Lorsque vous avez fait tout cela et que le téléphone ne change toujours pas d'orientation, vous devrez apporter votre iPhone à notre centre de service, où il sera testé et diagnostiqué gratuitement. Composants d'origine, si des pièces doivent être remplacées. Une garantie de 30 jours inspirera confiance.
Saint-Pétersbourg | Ekaterinbourg
|
|
Vous est-il déjà arrivé, allongé sur le côté, de parcourir une galerie de photos dans une position inconfortable, et tout cela parce que la fonction de rotation de l'écran la fait pivoter, retournant l'image d'une manière dont nous n'avons pas besoin. Jusqu'à ce que je découvre comment désactiver la rotation de l'écran, cela m'ennuyait vraiment. Maintenant, nous allons vous apprendre cela aussi.
Comment activer/désactiver la rotation de l'écran sur iPhone
Pour désactiver l'option de rotation de l'écran :
1. Sur un iPhone déverrouillé, appuyez sur le bouton MAISON 2 fois. En appelant le menu des applications exécutées en arrière-plan.
2. Faites défiler le panneau vers la gauche pour afficher la fenêtre de contrôle de l'iPod.
3. Dans ce menu de gauche, vous verrez un bouton avec un cadenas (ou une flèche vide en forme de cercle). Ce bouton est chargé d'activer ou de désactiver la rotation de l'écran.
4. Sélectionnez l'option dont vous avez besoin "Orientation verticale verrouillée/déverrouillée"
Après ces étapes simples, vous ne serez plus dérangé par le fait de retourner l'écran lorsque vous êtes allongé sur le côté, ou dans tout autre cas lorsque vous n'en avez pas besoin.
Si vous avez le nouvel iOS 7
Les gars, si vous avez mis à jour votre système d'exploitation, alors tout a changé pour vous. Nouvelles consignes.
Disons que vous lisez un livre sur un iPhone ou un iPad, les pages du livre ne peuvent pas pivoter horizontalement ou verticalement par rapport à l'écran. Es-tu installé confortablement? Ou disons que vous regardez des vidéos YouTube sur le grand écran de l'iPad et que même après avoir fait pivoter l'écran, les vidéos ne sont tout simplement pas lues en mode plein écran ? Ou vous ne pouvez pas afficher votre galerie de photos en tournant votre iPhone ou iPad sur le côté.
Sérieusement, c'est vraiment déprimant car c'est dommage d'avoir un grand écran et de ne pas en profiter au maximum. Pourtant, nous aimons les appareils Apple pour de nombreuses raisons. Dans cet article, nous vous dirons tout ce que vous devez savoir sur la fonction de rotation de l'écran, comment configurer, désactiver et activer la rotation de l'écran sur iPhone (5, 6, 7, 8, X), et toutes les erreurs qui peuvent survenir. associé avec.
Si vous ne souhaitez pas que l'écran pivote lorsque vous modifiez l'emplacement de votre appareil, tout ce que vous avez à faire est d'utiliser la fonction de verrouillage de la rotation de l'écran intégrée à iOS.
Voici comment configurer la rotation de l'écran :
1. Assurez-vous que le Centre de contrôle est activé.
2. Faites glisser votre doigt depuis le bas de l'écran pour ouvrir le Centre de contrôle.
3. L'emplacement du verrouillage de la rotation de l'écran dépend de la version d'iOS que vous utilisez. Sous iOS 11 et versions ultérieures, il se situe à gauche, juste sous le premier groupe de boutons. Sous iOS 7-10, l'emplacement est différent, à savoir le coin supérieur droit. Quelle que soit la version iOS, recherchez une icône qui doit afficher un cadenas entouré d'une flèche incurvée.
4. Appuyez sur l'icône de verrouillage de rotation pour verrouiller l'écran à la position actuelle. Vous saurez que l'écran de verrouillage de rotation est activé lorsque l'icône est blanche (iOS 7-9) ou rouge (iOS 10-11).
Activer ou désactiver la rotation de l'écran sur iPhone
Comment désactiver/activer le mode paysage sur iPhone
Qu’est-ce que le mode paysage ? Le mode paysage est un mode horizontal de l'écran du smartphone, dans lequel regarder des vidéos, des films, utiliser des applications ou des jeux devient bien plus pratique qu'en mode portrait (vertical). Afin de désactiver/activer ce mode, vous devez suivre les étapes suivantes :
1. Cliquez sur « Paramètres de l'application ».
2. Cliquez sur « Affichage et luminosité ».
3. Dans la liste des options, faites attention à « Afficher le zoom ». Sous cette rubrique, vous devriez voir « Affichage ». Clique dessus.

4. Vous verrez deux onglets :
Lorsque vous sélectionnez l'onglet "standard", vous pouvez basculer entre les modes paysage et porter.
Lors de la sélection de « Zoomé » »
, l'ensemble de l'interface augmentera un peu.

5. Cliquez sur "Installer" » dans le coin supérieur droit. Votre iPhone redémarrera pour mettre en œuvre les modifications.
Comment activer le mode paysage sur iPhone
Vérification du facteur d'échelle d'affichage
Vous pouvez vérifier si la fonction de zoom est activée ou désactivée sur votre appareil. Si cette fonctionnalité est activée, elle empêchera l'écran de tourner librement. Pour le désactiver, vous devez :
1. Allez dans « Paramètres » et sélectionnez « Affichage et luminosité ».
2. Ensuite, cliquez sur « Afficher le grossissement » et sélectionnez l'option d'affichage pour vérifier si le grossissement de l'affichage est activé ou désactivé.
3. Si l'option est en état de zoom, sélectionnez simplement le mode standard puis cliquez sur le bouton Appliquer pour enregistrer les modifications.
4. Dans la fenêtre suivante, cliquez sur le bouton « Utiliser Standard » pour continuer à travailler en mode standard.
5. Une fois terminé, le téléphone redémarrera en mode standard.