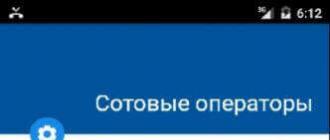Je pense que j'aurais raison de supposer qu'il veut s'assurer que le système d'exploitation nouvellement installé fonctionne correctement, fonctionne de manière optimale et est utilisable. Bien entendu, tous ces paramètres sont très individuels et ce qui conviendra à un utilisateur peut sembler inacceptable à un autre. Cependant, j'oserais suggérer qu'il existe certains Paramètres de Windows 10, qui sera accueilli positivement et profitera à la majorité des utilisateurs d'ordinateurs qui réinstallent leur système d'exploitation. C'est pour ces personnes, et principalement à partir de ma propre expérience, que j'écris cet article.
Ainsi, vous et moi sommes devenus il n'y a pas si longtemps propriétaires d'un système d'exploitation complètement nouveau et, soit dit en passant, très prometteur appelé « Windows 10" Comme indiqué dans les rapports officiels de Microsoft, cette version de Windows sera la dernière. Dans le sens où le géant du logiciel ne sortira plus de nouvelles versions de Windows sous n'importe quel numéro (11, 12...) ou nom (comme il l'a fait pour XP, Vista ou Millenium). Désormais, Windows 10 est un service. Le système d'exploitation recevra constamment des mises à jour cumulatives critiques et petites, et de temps en temps (une fois tous les six mois) des mises à jour de fonctionnalités importantes, qui réinstalleront bien entendu le système, en préservant tous les fichiers et programmes existants sur l'ordinateur de l'utilisateur. Où est-ce que je mène avec tout ça ? De plus, cela ne sert à rien d'attendre Windows 10 et de commencer à étudier la prochaine version du système d'exploitation. Encore faut-il maîtriser les « dix »(à moins bien sûr que vous envisagez de passer à un autre système). Et plus tôt nous le ferons, mieux ce sera et plus facile pour nous à l'avenir. D'accord, il est préférable de tout étudier en profondeur et de le mener à bien immédiatement après l'installation, puis de profiter d'un fonctionnement ininterrompu, plutôt que de le reporter indéfiniment.
Personnellement, je travaille beaucoup sur ordinateur et de temps en temps, j'aime recommencer, pour ainsi dire, « à partir de zéro ». Par ces mots je veux dire installation propre du système d'exploitation. Alors maintenant, avant de lancer l'installation, je l'ai réinstallé moi-même et je vous conseille d'installer complètement Windows 10. J'ai expliqué comment procéder étape par étape dans l'article " Installation propre de Windows 10 ».
1. Installer les mises à jour
Nous avons donc installé le système. Devant nous se trouvent toujours un bureau complètement propre et le contenu tout aussi stérile du disque dur. Maintenant quoi? La première chose que j’essaie personnellement de faire est de m’assurer que toutes les mises à jour nécessaires sont installées dès que possible. Parmi eux, il y en aura certainement des critiques - par exemple, des pilotes pour divers équipements. Pour cela, rendez-vous dans l'onglet « Possibilités" menu " Commencer"(image d'un engrenage) et allez dans la rubrique " Mise à jour et sécurité" Là, nous vérifions les mises à jour et attendons qu'elles soient installées.
Je vous conseille de faire attention à l'onglet « Options avancées » du Centre de mise à jour. Personnellement, j'y ai tout de suite mis deux coches : sur les éléments " Lorsque vous mettez à jour Windows, fournissez des mises à jour pour d'autres produits Microsoft" Ici, si nécessaire, vous pouvez reporter toutes les mises à jour pendant un certain temps. Cela peut être nécessaire, par exemple, si vous avez une urgence professionnelle et qu'un retard dans le démarrage de votre ordinateur en raison de l'installation des mises à jour, même de quelques minutes, est critique. Ce paramètre n'a aucun effet sur l'installation des mises à jour de sécurité.
Également dans le centre de mise à jour, vous pouvez modifier la période d'activité de l'appareil - spécifiez l'intervalle de temps de la journée (jusqu'à 18 heures) pendant lequel l'ordinateur est utilisé le plus activement. Pendant ce temps, il ne redémarrera pas pour installer les mises à jour. Mon intervalle est réglé de 8h à 2h du matin. J'installe toujours manuellement les mises à jour sur mon ordinateur portable et l'hôpital travaille avec elles la nuit - je l'active presque 24 heures sur 24.
2. Ne touchez pas aux pilotes...
Pendant l'installation des mises à jour, j'exprimerai mon humble opinion sur installation et configuration des pilotes sous Windows 10. Je crois (et j'ai mes propres bonnes raisons pour cela) que le « dix » lui-même sélectionne très bien le bois de chauffage nécessaire spécifiquement à mon ordinateur. Par souci d'expérimentation, j'ai essayé d'utiliser des programmes tiers populaires pour installer automatiquement les pilotes. Ils m'ont invariablement trouvé un tas de nouvelles versions de pilotes et les ont même installées. Mais cela s'est mal terminé plus d'une fois : soit l'équipement a commencé à fonctionner plus lentement, soit il a généralement perdu 90 % de ses fonctionnalités (carte vidéo). La raison possible, à mon avis, est triviale : le dernier pilote est peut-être idéalement compatible avec 7 ou 8, mais il n’est tout simplement pas encore conçu pour 10. En général, au final, je devais invariablement revenir à la version précédente du pilote.
La dernière tentative de mise à jour des pilotes avec un programme tiers (par simple curiosité, d'ailleurs - pour voir comment tout cela se termine et décrire le résultat sur le site Web) s'est soldée par la mort de la puce vidéo de l'ordinateur portable. :-( Je ne peux pas prouver une relation directe, mais je suis convaincu que tout est ainsi. Je pense que vous pouvez tirer vos propres conclusions. Personnellement, je n'installe plus les pilotes sur Windows 10 manuellement ou à l'aide de programmes tiers. Je fais confiance à ce que le système lui-même choisit automatiquement. Le principe le plus important de l’optimisation fonctionne ici : ne pas trop optimiser. Pourquoi réinventer la roue (lire : chercher un moyen d'installer les derniers pilotes) si le « dix » s'acquitte de cette tâche, sinon de 5 points, alors certainement de 4. Configuration des pilotes sous Windows 10 il est parfaitement mis en œuvre, donc les chances que vous deviez vous y rendre sont minimes.
3. Installez un antivirus
Pendant que les mises à jour continuent d'être installées, je me suis fixé la première et la plus importante tâche : installer un antivirus. Oui, je sais que beaucoup de gens pensent qu'un tel programme n'est pas nécessaire sur les « dix » - ils disent qu'il intègre un « Windows Defender ». Je n'en fais pas partie, et j'ai exprimé mon opinion sur cette question en détail dans l'article « Dois-je installer un antivirus sur Windows 10 ? ».
Le choix d’un programme antivirus est une affaire personnelle pour chacun. Même le plus faible vaut mieux que rien. Personnellement, je choisis le 360 Total Security totalement gratuit. Au moins un demi-milliard d’utilisateurs chinois se prononcent en sa faveur. Pouvez-vous imaginer comment il serait possible de développer des technologies de protection sur 500 millions d’ordinateurs ? Le développement est monétisé uniquement grâce à la publicité dans le programme lui-même. Les entreprises occidentales n’en auraient jamais rêvé. J'ai également du respect pour les produits Kaspersky Lab, mais je regrette d'avoir dépensé de l'argent pour eux. Je n’ai pas essayé l’antivirus gratuit Kaspersky récemment sorti, même si cela en vaudrait la peine (je l’avoue).
Avast, Avira et d'autres programmes antivirus payants dont les versions gratuites sont limitées ont été autrefois utilisés et même loués. Puis, au fil du temps, il est arrivé à la conclusion qu’il leur manquait trop de choses suspectes et les a finalement abandonnés. En général, pour l'instant je m'en tiens au chinois (c'est généralement la tendance actuellement :-). Si je choisis autre chose, j'ajouterai certainement des informations à ce sujet ici.
4. Supprimez le mot de passe de connexion à Windows
Un point très important pour moi lors de la configuration de Windows 10 sur mon ordinateur personnel. C'est très ennuyeux quand, par exemple, le matin, vous appuyez sur le bouton "Démarrer" de l'unité centrale, allez sous la douche et prenez un café, revenez - et au lieu du bureau déjà en cours d'exécution, l'écran de connexion est bloqué sur le moniteur . Par conséquent, je préfère supprimer ce mot de passe idiot pour que la connexion se fasse automatiquement. Comment procéder est expliqué en détail dans l'article « Désactivez ou activez la saisie du mot de passe lors de la connexion dans Windows 10 ».
5. Installez le progiciel minimum requis
C'est très étrange, mais même le Windows 10 le plus moderne ne dispose pas de certains programmes tout simplement vitaux lors de l'utilisation d'un ordinateur. Par exemple, un archiveur. Il semblerait qu'il y en ait tellement qui sont même gratuits. Microsoft Corporation aurait conclu un accord avec ses fabricants depuis longtemps et l'aurait implémenté dans son « OS ». Mais... pensons qu'ils ne veulent pas limiter ainsi la concurrence sur le marché. En général, parmi les programmes dont tout le monde a besoin Immédiatement après avoir installé Windows 10, je vous conseille d'installer un archiveur. Personnellement, j'adore les logiciels open source et j'utilise un produit entièrement gratuit appelé " 7 fermetures éclair ».
Les prochains dans ma file d'attente pour l'installation sont les navigateurs. J'utilise Google Chrome et Opera, même si le Edge intégré est très bon. Vous pouvez en savoir plus sur les navigateurs gratuits pour Windows 10 ici. Puis j'ai mis suite bureautique gratuite , et éditeurs graphiques gratuits pour Windows 10 .
6. Configurez un raccourci clavier pour changer de disposition
Je ne sais pas pour vous, mais j’ai l’habitude que ma langue change avec la combinaison « Ctrl + Maj" La valeur par défaut "Alt + Shift", j'en suis sûr, a été inventée non sans la participation de mauvais esprits - afin de casser davantage de doigts d'utilisateurs. :-) Comment configurer un raccourci clavier pour changer la langue dans Windows 10 décrit. Il existe également un excellent programme de Yandex qui modifie automatiquement la mise en page si nécessaire. On l'appelle Commutateur Punto . Recommande fortement. Même si Yandex ne me paie pas pour ça ;-)
7. Nettoyage et optimisation
Une fois toutes les mises à jour et programmes installés, j'effectue un premier nettoyage de l'ordinateur et je l'optimise. Si vous avez immédiatement pensé aux programmes spéciaux utilisés à cet effet, je tiens à m'y opposer catégoriquement et à dire que Windows 10 lui-même dispose d'excellents outils intégrés qui vous permettent de faire tout cela de manière bien meilleure et plus fiable (ne serait-ce que parce que j'ai inventé tout ces méthodes et outils moi-même) (la société qui a développé Windows). Les détails peuvent être trouvés dans l’article « Comment faire démarrer et exécuter Windows 10 plus rapidement " Le nettoyage initial de l'ordinateur est nécessaire principalement pour supprimer les fichiers de mise à jour installés et organiser les informations sur le disque dur.
Au lieu d'un total
C'est essentiellement ça. Configuration d'un Windows 10 nouvellement installé Ceci conclut pour moi. Je pourrais parler encore et encore de toutes sortes de petites choses inutiles, de babioles et autres détritus - il y a beaucoup de gens qui aiment configurer le système plus que travailler dessus- cependant, au fil des années, j'ai réalisé que le minimalisme et la possibilité de s'arrêter dans la configuration de Windows sont le meilleur moyen de garantir un travail ininterrompu, fiable, efficace et agréable dans le système d'exploitation Windows - en particulier un système aussi avancé que Windows 10.
Si, pour une raison quelconque, vous n'êtes pas satisfait des performances de Windows 10 même après l'avoir complètement installé, je vous conseille de lire le matériel "
Le système d'exploitation Windows 10 essaie de tout faire lui-même : de l'installation des pilotes à l'optimisation des applications. Il s'avère qu'il le fait bien, mais si vous laissez tous les processus importants à la conscience du système d'exploitation, vous pourrez bientôt trouver un tas d'applications et de services incompréhensibles qui se lanceront périodiquement, se mettront à jour et consommeront toutes les ressources. de votre ordinateur. Si vous souhaitez configurer Windows 10 pour que votre ordinateur n'ait pas à partager ses performances avec des services étranges, tout en laissant tout ce que le système peut vous offrir d'utile, vous devrez combiner l'installation automatique avec l'installation manuelle. Ce n'est pas si facile à faire, car Windows 10 ne tolère pratiquement aucune interférence dans ses processus, mais si vous suivez strictement toutes les instructions ci-dessous, vous n'aurez aucun problème de configuration. Et si certaines erreurs possibles surviennent lors de l'installation et de la configuration du système, nous vous aiderons à les éliminer complètement.
Pourquoi configurer Windows 10 manuellement
L'une des principales fiertés de Windows 10 est l'automatisation complète de tout ce qui est possible, y compris la configuration et l'optimisation du système d'exploitation lui-même. La version idéalisée de la préparation à l'utilisation de Windows 10, telle que le voit Microsoft, est extrêmement simple :
- Vous installez Windows 10.
- Le système démarre, télécharge tous les pilotes et mises à jour, se configure et redémarre.
- Windows 10 est prêt à fonctionner.
En principe, ce système fonctionne plutôt bien, du moins dans la plupart des cas. Et si vous disposez d'un ordinateur relativement bon et que vous ne ressentez aucune gêne après la configuration automatique de Windows 10, vous pouvez tout laisser tel quel.
Listons maintenant les inconvénients du réglage automatique :
- Microsoft propose de nombreux programmes et jeux de mauvaise qualité qui doivent être promus d'une manière ou d'une autre - certains d'entre eux seront installés automatiquement sur votre ordinateur ;
- Microsoft veut que vous payiez ou regardiez des publicités, ou mieux encore, d'un seul coup ;
- la configuration automatique de Windows 10 ne prend pas en compte le matériel obsolète et faible ;
- Windows 10 est le système d'exploitation le plus espion de l'histoire et il collecte des informations en utilisant les ressources de votre ordinateur ;
- un grand nombre de services mineurs qui s'exécutent en arrière-plan et consomment de la RAM ;
- des mises à jour automatiques du système qui peuvent vous surprendre ;
- mises à jour d'applications, mises à jour de services et tout mettre à jour juste pour consommer autant de ressources et de trafic que possible ;
- Tout ne fonctionne pas parfaitement et des pannes sont possibles, et le système ne le montrera pas.
En gros, sans configuration manuelle, votre ordinateur sera utilisé non seulement par vous, mais aussi par des services totalement inutiles qui correspondent parfaitement à la définition d'un virus.
Dans le même temps, Windows 10 est un système étonnamment performant et très productif qui fait automatiquement beaucoup de bonnes choses. Si vous souhaitez éliminer toutes les ordures imposées et préserver toutes les bonnes choses que Windows 10 peut vous offrir, sans transformer le système en journal en cours de route, vous devrez passer un peu de temps et effectuer une configuration manuelle. Cela vous prendra deux heures, mais au final, vous obtiendrez le meilleur système disponible, et gratuitement.
Paramètres à effectuer après l'installation de l'OS
Comme mentionné ci-dessus, la configuration de Windows 10 est une tâche fastidieuse et prendra beaucoup plus de temps qu'avec les versions précédentes. La tâche principale sera de limiter la quantité de fichiers indésirables téléchargés, tout en permettant à tout le reste de s'installer, puis d'effacer et de désactiver tout ce qui n'a pas pu être empêché.
L'enchaînement des points est très important, essayez de ne pas perturber l'ordre et redémarrez l'ordinateur après chaque étape.
Activation et limitation du magasin
La tâche principale de cette étape est de limiter le magasin via un pare-feu ; Windows peut être activé à la toute fin de l'installation, mais c'est mieux maintenant.
Si votre ordinateur est déjà connecté à Internet, déconnectez-vous rapidement.
Après la connexion à Internet, le téléchargement groupé des pilotes, des mises à jour et des applications commencera. Jetons un coup d'œil à la prévention du téléchargement d'applications inutiles.
- Ouvrez le menu Démarrer, recherchez-y « Store » et lancez-le.
Ouvrez le menu Démarrer, recherchez-y « Store » et lancez-le
- Cliquez sur le bouton avec votre photo de profil en haut de la fenêtre qui s'ouvre et sélectionnez « Paramètres ».
Cliquez sur le bouton avec votre photo de profil en haut de la fenêtre qui s'ouvre et sélectionnez « Paramètres »
- Décochez les mises à jour automatiques des applications.
Décochez les mises à jour automatiques des applications
- Recherchez maintenant le Panneau de configuration et ouvrez-le.
Trouvez le panneau de configuration via la recherche et ouvrez-le
- Accédez à la catégorie Système et sécurité.
- Ouvrez Autoriser les applications via le pare-feu Windows.
Ouvrez "Autoriser les applications via le pare-feu Windows"
- Cliquez sur « Modifier les paramètres », recherchez « Store » dans la liste et décochez toutes les cases. Confirmez ensuite les modifications.
Cliquez sur « Modifier les paramètres », recherchez « Store » dans la liste et décochez toutes les cases
- Il est désormais conseillé d'activer Windows. Il est préférable d'utiliser un activateur KMS. Si vous n'avez pas préparé l'activateur à l'avance, téléchargez-le depuis un autre appareil, car il est conseillé d'effectuer la première connexion à Internet avec Windows 10 déjà activé.
Pour activer Windows 10, il est préférable d'utiliser un activateur KMS
- Redémarrez votre ordinateur.
Redémarrez votre ordinateur
Réglage automatique du système
Vous devez maintenant laisser Windows se configurer. C'est le point clé auquel Internet s'allume.
- À l'étape précédente, nous avons limité la boutique Microsoft, mais sur certaines versions de Windows 10, cela peut ne pas aider (cas très rares). Lancez à nouveau la boutique, cliquez sur le bouton utilisateur et ouvrez Téléchargements et mises à jour.
Lancez à nouveau la boutique, cliquez sur le bouton utilisateur et ouvrez « Téléchargements et mises à jour »
- Faites glisser la fenêtre vers le bas pour qu'elle ne soit pas sur votre chemin. Tout au long de l'étape en cours, regardez périodiquement la vitrine du magasin. Si l'icône de téléchargement apparaît (marquée en vert sur la capture d'écran), cliquez sur « Arrêter tout » et parcourez les croix de toutes les applications dans la file d'attente de téléchargement. Les applications nécessaires et les mises à jour importantes ne sont pas là.
Si l'icône de téléchargement apparaît (marquée en vert), cliquez sur « Arrêter tout » et parcourez les croix sur toutes les applications dans la file d'attente de téléchargement.
- Désormais, il est très souhaitable de connecter tous les appareils à votre ordinateur : imprimante, joystick, etc. Si vous utilisez plusieurs écrans, connectez-les tous, appuyez sur la combinaison de touches « Win+P » et sélectionnez le mode « Étendre » (c'est ce que vous modifierez après le redémarrage).
Si vous utilisez plusieurs écrans, connectez-les tous, appuyez sur la combinaison de touches « Win+P » et sélectionnez le mode « Étendre »
- Il est temps de vous connecter à Internet. Windows 10 devrait le faire sans pilotes, mais si vous rencontrez des problèmes, installez le pilote de la carte réseau ou du module Wi-Fi (téléchargement uniquement depuis le site Web du fabricant). Plus de détails sur l'installation manuelle du pilote sont décrits à l'étape suivante. Il ne vous reste plus qu'à vous connecter à Internet.
Windows 10 devrait voir Internet sans pilotes, mais si vous rencontrez des problèmes, installez un pilote pour votre carte réseau ou votre module Wi-Fi
- Le téléchargement, l'installation et l'optimisation en masse vont maintenant commencer. N'essayez pas de faire quoi que ce soit avec l'ordinateur : le système a besoin de toutes les ressources possibles. Windows ne vous informera pas de la fin du processus - vous devrez le découvrir vous-même. Votre guide sera le moment où vous installerez le pilote de la carte vidéo : la résolution d'écran correcte sera définie. Après cela, attendez encore 30 minutes et redémarrez votre ordinateur. Si la résolution ne change pas même après une heure et demie ou si le système lui-même signale l'achèvement, redémarrez l'ordinateur.
Installation des pilotes manquants
Comme mentionné ci-dessus, la configuration automatique de Windows 10 peut échouer, ce qui est particulièrement vrai dans le cas de l'installation de pilotes sur du matériel obsolète, qui n'est pas pris en compte. Même s'il vous semble que tous les pilotes sont en place, il vaut mieux le vérifier vous-même.
- Ouvrez le Panneau de configuration et développez la catégorie Matériel et audio.
Ouvrez le Panneau de configuration et développez la catégorie Matériel et audio
- Accédez au Gestionnaire de périphériques.
Allez dans le Gestionnaire de périphériques
- Vous devez maintenant rechercher tous les appareils avec un triangle jaune sur l'icône, ils seront visibles immédiatement. Si vous trouvez quelque chose comme ceci, faites un clic droit dessus et sélectionnez « Mettre à jour le pilote ».
Vous devez trouver tous les appareils avec un triangle jaune sur l'icône et mettre à jour leurs pilotes
- Choisissez la recherche automatique. Ensuite, le système vous dira tout lui-même.
Choisissez la recherche automatique, le système vous dira tout lui-même
- Si cela ne résout pas le problème, ce qui est très probable, cliquez à nouveau avec le bouton droit sur l'appareil et accédez à ses propriétés.
Faites un clic droit sur l'appareil et accédez à ses propriétés
- L'onglet « Général » contiendra toutes les informations que le système pourra trouver sur cet équipement. Sur la base de ces données, vous devez rechercher sur Internet, télécharger et installer vous-même le pilote manquant. Si le fabricant est indiqué, la première chose à faire est d’aller sur son site internet et d’y regarder. Les pilotes ne doivent être téléchargés qu'à partir des sites officiels.
Sur la base des données qui s'ouvrent, vous devez rechercher sur Internet, télécharger et installer vous-même le pilote manquant
Si vous rencontrez des problèmes pour installer les pilotes, suivez le lien ci-dessous pour accéder à un article sur ce sujet ou regardez une courte vidéo sur l'installation manuelle des pilotes.
Vidéo : comment installer le pilote manuellement sur Windows 10
Mise à jour du système
Il existe de nombreuses variantes de Windows 10, adaptées à différents matériels et profondeurs de bits, mais lors de l'installation, une version universelle du système est installée pour minimiser la taille de l'image. Windows 10 dispose d'un centre de mise à jour qui met automatiquement à jour le système vers la dernière version et modifie la version de Windows vers la version la plus compatible. Nous ne souhaitons pas mettre à jour la version : les changements sont minimes, totalement imperceptibles et pas toujours utiles. Mais l’optimisation est très importante.
Comme pour le deuxième lancement, cette étape peut prendre beaucoup de temps.

Si rien n'est trouvé, le système a déjà réussi à se mettre à jour.
Assurer des performances maximales
Désactiver les mises à jour automatiques
Vous devriez commencer par désactiver les mises à jour automatiques du système. Les mises à jour pour Windows 10 sortent très souvent et ne contiennent rien d'utile pour les utilisateurs ordinaires. Mais ils peuvent démarrer d'eux-mêmes au moment le plus inopportun, ce qui met la pression sur les performances de votre ordinateur. Et après avoir voulu redémarrer rapidement, il faut du coup attendre une demi-heure pour que les mises à jour soient acceptées.
Vous pourrez toujours mettre à jour le système comme décrit à l’étape précédente, mais vous contrôlerez désormais le processus.
- Grâce à la recherche, accédez à « gpedit.msc ».
Grâce à la recherche, allez sur « gpedit.msc »
- Allez dans « Configuration ordinateur / Modèles d’administration / Composants Windows » et cliquez sur « Windows Update ».
Allez dans « Configuration ordinateur / Modèles d’administration / Composants Windows » et cliquez sur « Windows Update »
- Ouvrez « Configurer les mises à jour automatiques ».
Ouvrez "Paramètres de mise à jour automatique"
- Cochez "Désactiver" et confirmez les modifications. Il n'est pas encore nécessaire de redémarrer.
Cochez "Désactiver" et confirmez les modifications
Limitation générale des services
Comme vous le savez probablement, Windows 10 espionne activement ses utilisateurs. Mais vous n’avez pas à vous soucier de vos données personnelles : Microsoft ne s’y intéresse pas. Vous devez vous soucier des ressources de votre ordinateur dépensées pour cet espionnage.
Afin de ne pas perdre de temps à fouiller dans les recoins de votre système, nous utiliserons le programme Destroy Windows Spying, qui protégera non seulement votre ordinateur contre l'espionnage, mais supprimera également toutes les menaces associées aux performances de votre ordinateur.

Limitation radicale des services
Détruire Windows 10 L'espionnage ne tue que les processus les plus désagréables, mais de nombreuses choses restent intactes. Si vous êtes déterminé stérile, vous pouvez effectuer un nettoyage plus subtil des services à l'aide du programme ShutUp10.

Installation de programmes
Windows 10 est presque prêt à fonctionner, il ne reste plus qu'à nettoyer les déchets restants et à corriger les erreurs de registre. Vous pouvez le faire maintenant, mais c'est mieux après avoir installé tout ce dont vous avez besoin, car de nouvelles erreurs et déchets peuvent apparaître.
Installez des programmes et des jeux, configurez votre navigateur et faites tout ce à quoi vous êtes habitué. En termes de logiciels requis, Windows 10 a les mêmes exigences que les versions précédentes, à quelques exceptions près.
Voici les programmes déjà intégrés et vous n’avez pas besoin de les installer :
- archiveur;
- émulateur d'images ;
- DirectX ou ses mises à jour ;
- antivirus (si vous n'êtes pas très doué pour naviguer sur Internet, alors il vaut mieux ignorer nos conseils et quand même installer un antivirus tiers).
Si vous doutez de l'ensemble des logiciels nécessaires, voici une liste complète des programmes dont vous pourriez avoir besoin à l'avenir :
- un navigateur tiers (Google Chrome ou Mozilla Firefox est préférable) ;
- Microsoft Office (Word, Excel et PowerPoint) ;
- Adobe Acrobat;
- lecteurs pour la musique et la vidéo (nous recommandons AIMP pour la musique et KMPlayer pour la vidéo) ;
- Visionneuse GIF ou autre visionneuse GIF tierce ;
- Skype ;
- Vapeur;
- CCleaner (cela sera écrit ci-dessous) ;
- traducteur (par exemple, PROMT);
- antivirus (l'installer sur Windows 10 est rarement utile, mais c'est une question très controversée - si vous décidez, nous recommandons Avast).
Enfin, n'oubliez pas de redémarrer votre ordinateur.
Garbage, Registre et CCleaner
Après l'installation de programmes et de mises à jour, un nombre décent d'erreurs de registre et de fichiers temporaires, également appelés fichiers indésirables, devraient s'accumuler sur votre ordinateur.
- Téléchargez, installez et lancez CCleaner. Dans l'onglet « Nettoyage » de la section Windows, cochez toutes les cases sauf « Mots de passe réseau », « Raccourcis dans le menu Démarrer », « Raccourcis sur le bureau » et tout le groupe « Autre ». Si vous configurez MIcrosoft Edge et prévoyez de l'utiliser, vous ne devez pas marquer son groupe. Ne vous précipitez pas pour commencer le nettoyage.
Dans l'onglet « Nettoyage » de la section Windows, cochez toutes les cases sauf « Mots de passe réseau », « Raccourcis dans le menu Démarrer », « Raccourcis du bureau » et tout le groupe « Autre ».
- Allez dans la section « Applications » et décochez toutes les cases. Cliquez maintenant sur « Effacer ».
Allez dans la section « Applications » et décochez toutes les cases, puis cliquez sur « Effacer »
- Ouvrez l'onglet Registre et cliquez sur Rechercher des problèmes.
Ouvrez l'onglet Registre et cliquez sur Rechercher des problèmes
- Une fois l’analyse terminée, cliquez sur « Corriger la sélection… ».
Une fois l’analyse terminée, cliquez sur « Corriger la sélection… »
- Il est préférable de conserver des copies de sauvegarde.
- Cliquez maintenant sur « Correction marquée ».
Cliquez maintenant sur « Correction marquée »
- Accédez à l'onglet Service. Dans la section « Désinstaller les programmes », vous pouvez effacer toutes les applications facultatives qui ont réussi à s'infiltrer lors de la mise à jour du système. Vous ne pourrez pas le faire en utilisant les méthodes standard.
Dans la section « Désinstaller les programmes », vous pouvez effacer toutes les applications facultatives qui ont réussi à s'infiltrer lors de la mise à jour du système.
- Allez dans la section "Démarrage". Dans l'onglet interne de Windows, sélectionnez tous les éléments et cliquez sur « Désactiver ».
Dans l'onglet interne de Windows, sélectionnez tous les éléments et cliquez sur « Désactiver »
- Accédez à l'onglet interne « Tâches planifiées » et répétez l'étape précédente. Redémarrez ensuite votre ordinateur.
Allez dans l’onglet interne « Tâches planifiées » et répétez l’étape précédente
Il est conseillé de laisser le programme Ceaner sur votre ordinateur et de vérifier le système pour les erreurs de registre tous les quelques mois.
Récupération des vers
Si votre ordinateur exécute Linux en même temps, après avoir installé Windows 10, vous aurez une surprise pas très agréable : lorsque vous allumerez l'ordinateur, vous ne verrez plus le menu de sélection du système d'exploitation Grub - à la place, Windows le fera. commencez immédiatement le chargement. Le fait est que Windows 10 utilise son propre chargeur de démarrage, qui est automatiquement installé avec le système lui-même et écrase complètement Grub.
Vous pouvez toujours ramener Grub de la manière standard à l'aide d'un LiveCD, mais dans le cas de Windows 10, tout peut être fait beaucoup plus facilement via la ligne de commande.

Vidéo : 4 façons de restaurer Grub
Problèmes possibles et leurs solutions
Malheureusement, l’installation de Windows 10 ne se déroule pas toujours sans problème, ce qui peut entraîner des erreurs dont personne n’est à l’abri. Mais la plupart d’entre eux sont traités très simplement et même les utilisateurs inexpérimentés peuvent les éliminer.
Méthode générale (résout la plupart des problèmes)
Avant de passer à un examen détaillé de chaque problème, nous décrirons la méthode générale de résolution des erreurs fournie par Windows 10 lui-même.

Disque dur disparu
- Ouvrez le menu Démarrer et recherchez « diskmgmt.msc ».
Ouvrez le menu Démarrer et recherchez « diskmgmt.msc »
- Si vous voyez un disque non identifié en bas de la fenêtre, cliquez dessus et sélectionnez « Initialiser le disque ».
Si vous voyez un disque non identifié en bas de la fenêtre, cliquez dessus et sélectionnez « Initialiser le disque »
- S'il n'y a pas de disque non identifié, mais qu'il y a de l'espace non alloué, cliquez dessus et sélectionnez « Créer un volume simple ».
S'il y a de l'espace non alloué, cliquez dessus et sélectionnez "Créer un volume simple"
- Laissez la valeur maximale inchangée et cliquez sur « Suivant ».
Laissez la valeur maximale inchangée et cliquez sur « Suivant »
- Attribuez au volume sa lettre initiale et cliquez sur Suivant.
Attribuez au volume sa lettre initiale et cliquez sur Suivant
- Sélectionnez NTFS comme système de fichiers.
Sélectionnez NTFS comme système de fichiers
Problèmes de son
Avant de commencer cette instruction, essayez la méthode générale décrite au début du chapitre.
- Faites un clic droit sur l'icône du son dans la barre des tâches et sélectionnez « Périphériques de lecture ».
Faites un clic droit sur l'icône du son dans la barre des tâches et sélectionnez « Périphériques de lecture »
- Faites un clic droit sur l'appareil actif et accédez à ses propriétés.
Faites un clic droit sur l'appareil actif et accédez à ses propriétés
- Ouvrez l'onglet "Avancé", définissez le format audio minimum et appliquez les modifications.
Ouvrez l'onglet "Avancé", définissez le format audio minimum et appliquez les modifications
Si vous possédez un ordinateur portable et que cette méthode ne vous aide pas, installez les pilotes d'origine du fabricant.
Écran bleu
Ce problème se produit généralement lors de l'installation des mises à jour lorsque l'on tente d'afficher prématurément l'écran de démarrage du système. La bonne solution serait simplement d'attendre que les mises à jour s'installent (cela peut prendre jusqu'à une heure). Mais si cela ne vous aide pas, que vous n'avez pas le temps ou que vous êtes fermement convaincu que le système est gelé, vous pouvez redémarrer votre ordinateur : le système ne tentera pas d'installer à nouveau les mises à jour et démarrera immédiatement. Vous pouvez le faire de deux manières :

Écran noir
Si immédiatement après avoir allumé l'ordinateur, vous voyez un moniteur noir, vous êtes confronté à une erreur de pilote vidéo en panne ou à un problème de compatibilité. La raison en est l'installation automatique d'un mauvais pilote. Si vous rencontrez ce problème, vous devez installer manuellement le pilote vidéo du fabricant, mais ce sera un peu plus difficile, car vous ne pourrez pas vous connecter au système.
Ce problème peut également survenir si vous avez installé le pilote x86 sur un système 64 bits (cela ne pose généralement aucun problème, mais parfois des exceptions se produisent). Si vous ne trouvez pas de pilote approprié, vous devrez réinstaller le système avec une taille de bits différente.
Dans de rares cas, ce problème peut être causé par un autre pilote sans rapport avec la carte vidéo.

L'ordinateur ralentit ou chauffe
Le problème réside dans les tentatives persistantes de mise à jour des services, qui n’y parviennent pas toujours. Si vous rencontrez ce problème, cela signifie que vous n'avez pas suivi les étapes de l'étape « Assurer des performances maximales » : assurez-vous de les suivre.
Si vous avez affaire à un ordinateur portable et qu'il continue de chauffer, essayez d'installer les pilotes officiels des fabricants (le pilote requis doit s'appeler ChipSet). Si cela ne résout pas le problème, vous devrez limiter la puissance du processeur (cela ne veut pas dire qu'il fonctionnera désormais en dessous de la normale : Windows 10 vient de faire une erreur et utilise le processeur en mode impitoyable).
- Ouvrez le Panneau de configuration et accédez à la catégorie Système et sécurité.
Cliquez sur "Modifier les paramètres d'alimentation avancés"
- Développez Processor Power Management, puis Maximum Processor Health, et définissez les deux valeurs sur 85 %. Confirmez ensuite les modifications et redémarrez votre ordinateur.
Définissez les deux valeurs sur 85 %, confirmez les modifications et redémarrez votre ordinateur
La sélection du système d'exploitation apparaît
Si vous n'avez pas formaté le disque système lors de l'installation de Windows 10, vous pouvez recevoir une erreur similaire. La raison en est que le système d’exploitation précédent n’a pas été supprimé correctement et que votre ordinateur pense désormais que plusieurs systèmes y sont installés.

L'écran scintille
Habituellement, la cause de ce problème est une incompatibilité de pilote, mais il existe des exceptions sous la forme de deux services en conflit. Alors ne vous précipitez pas pour installer les pilotes officiels et essayez d’abord une autre méthode.
- Utilisez la combinaison de touches « Ctrl+Shift+Esc » pour ouvrir le gestionnaire de tâches et cliquez sur « Plus de détails ».
Ouvrez le gestionnaire de tâches et cliquez sur "Plus de détails"
- Accédez à l'onglet Services et cliquez sur Ouvrir les services.
Cliquez sur "Ouvrir les services"
- Recherchez « Prise en charge des éléments du panneau de configuration... » ici, faites un clic droit dessus et sélectionnez « Propriétés ».

Dans le type de démarrage, sélectionnez "Désactivé" et confirmez les modifications
- Recherchez maintenant « Service de journalisation des erreurs Windows » et répétez la même chose avec celui-ci. Redémarrez ensuite votre ordinateur.
Recherchez « Service de journalisation des erreurs Windows » et répétez la même chose avec celui-ci.
- Si tout le reste échoue, installez le pilote de la carte vidéo du fabricant.
Il n'y a pas de connexion Internet, la résolution du moniteur a changé ou le système ne voit pas la carte vidéo
Si vous êtes arrivé à cette section, vous devez installer les pilotes d’usine, disponibles sur le site Web du fabricant. Les propriétaires d'ordinateurs portables chinois utilisant du matériel rare ou des versions modifiées de celui-ci sont particulièrement souvent confrontés à des problèmes similaires. La principale raison du problème est que Windows 10 ne peut pas reconnaître clairement l'un des composants de votre ordinateur (par exemple, la carte vidéo) et essaie d'installer le pilote le plus approprié, ce qui est totalement inapproprié.
Si vous possédez un ordinateur portable et que vous ne trouvez pas de pilote pour votre carte vidéo, recherchez un pilote VGA.
Problèmes de batterie
Le problème de la batterie des ordinateurs portables est presque le plus courant, notamment pour la marque Lenovo. Le plus souvent, il se présente sous la forme d'un message : « La batterie est connectée, mais ne se charge pas ». Les développeurs de Windows 10 sont bien conscients de tout cela : si vous utilisez la méthode générale de résolution des problèmes, présentée au tout début, Windows analysera indépendamment votre ordinateur, déterminera toutes les causes possibles du problème et vous indiquera les options pour l'éliminer. l'erreur.
L'utilitaire de résolution des problèmes de Windows 10 peut vous aider à résoudre tous les problèmes de batterie de votre ordinateur portable.
Essayez également d'aller sur le site Web du fabricant de votre ordinateur portable et d'y télécharger le pilote du chipset - Windows ne vous informera pas de cette option.
Kaspersky ou un autre programme a été désinstallé lors de la mise à niveau vers Windows 10
Windows 10 n'aime vraiment pas les intrusions dans ses processus système et tout ce qui les menace. Si, lors de la mise à jour de votre système, votre antivirus, CCleaner ou autre programme similaire a disparu, cela signifie qu'ils ont été ajoutés à la liste des programmes potentiellement dangereux et que Windows les a supprimés en tant que menace. Cela ne peut pas être modifié, mais vous pouvez réinstaller le programme perdu. Mais si vous réinstallez Windows et sélectionnez l’option « Mise à jour du système », tout sera à nouveau supprimé.
La configuration manuelle de Windows 10 est une tâche assez fastidieuse, mais après avoir terminé toutes ces étapes, vous obtiendrez le système le meilleur et le plus productif disponible. De plus, Windows 10 est très autonome et nécessite très rarement une réinstallation, ce qui signifie que vous devrez rarement faire tout cela.
Aujourd'hui, vous pouvez trouver de nombreux utilisateurs qui, à un moment donné, ont installé la huitième version de Windows au lieu de la populaire « sept », qui, pour une raison quelconque, ne sont pas satisfaits de Windows 8. Ils commencent à se demander comment installer Windows 7 au lieu de Windows 8, estimant qu'il n'y aura aucun problème avec la transition inverse. Hélas, tout n'est pas si simple ici.
Comment installer Windows 7 au lieu de Windows 8 : principaux problèmes
Malheureusement, des problèmes commencent à apparaître dès les toutes premières étapes d'une tentative de remplacement du Eight existant par une version inférieure (dans notre cas, Windows 7). Ils sont liés avant tout au fait que ces systèmes disposent de différents types de zones de démarrage.
Sous Windows 7, l'enregistrement de démarrage est MBR et dans G8, il s'agit de GPT. De plus, les nouvelles versions du BIOS appartenant à la classe UEFI doivent être prises en compte. Il semblerait que la solution la plus logique s’impose : formatez simplement la partition du disque sur laquelle vous souhaitez installer le « sept », et c’est tout. Mais même ici, tout n’est pas aussi clair qu’il y paraît à première vue.
Sans modifier la norme d'enregistrement de démarrage, le formatage sera impossible. Dans un sens, cette situation peut être comparée à des tentatives de modification d'un système de fichiers, par exemple NTFS en FAT32. Comme vous le savez, FAT32 n'est pas installé sur NTFS de manière standard. Mais si ici, lors du formatage, vous pouvez revenir à un système obsolète, alors dans le cas des enregistrements de démarrage, cela ne donnera rien. Et il n'est pas non plus nécessaire de préciser que vous pouvez restaurer Windows 8 vers Windows 7, car les fichiers de l'ancien système sont automatiquement supprimés lors de l'installation d'une nouvelle version (cette option n'apparaissait que dans le « top dix », et seulement à condition que le les données d'installation du système d'exploitation précédent n'ont pas été supprimées du disque dur). Par conséquent, juste au cas où, il est préférable d'enregistrer à l'avance une image du système (« huit ») et toutes les données stockées sur des disques ou dans des partitions logiques, mais nous y reviendrons plus tard.
Définition des modes de démarrage dans le BIOS
Cependant, tout n’est pas mauvais. En effet, vous pouvez installer Windows 7 au lieu de 8, mais utilisez d'abord certains paramètres spécifiques afin que lors du processus de remplacement du « OS », une sorte de panne n'apparaisse pas.
Tout d'abord, accédez aux paramètres du BIOS au tout début du démarrage du terminal informatique ou de l'ordinateur portable. Généralement, les touches Del, F2, F12, etc. sont utilisées à ces fins (tout dépend du modèle d'ordinateur et d'ordinateur portable, ainsi que du fabricant et de la version du BIOS).

Nous devons maintenant accéder au menu Sécurité (parfois Boot) et désactiver le mode Secure Boot (définir le paramètre sur Disable). À propos, ce mode est chargé de vérifier le certificat du chargeur de démarrage.

De plus, la configuration préliminaire de l'installation de Windows ne peut pas être effectuée sans accéder à la section des paramètres avancés (Avancé), où vous devez trouver la ligne de configuration du système, puis définir le paramètre Boot Mode sur CSM Boot ou CMS OS au lieu du système d'exploitation UEFI initial. paramètre (démarrage UEFI) . Comme cela est déjà clair, cela concerne directement les nouvelles versions du BIOS.
N'oubliez pas de définir un lecteur flash ou un CD/DVD-ROM comme périphérique de démarrage prioritaire. Enregistrez les modifications (en appuyant sur F10).
Commencer l'installation de Windows 7
Maintenant, quelques mots sur le début du processus d'installation des « sept ». Premièrement, si l'installation est effectuée à partir d'une clé USB, celle-ci doit être insérée dans le port USB avant que le terminal informatique ne commence à se charger. Deuxièmement, vous n'avez besoin que d'utiliser des connecteurs USB 2.0. Cela est uniquement dû au fait que le « sept » ne prend pas en charge le travail avec l'interface USB 3.0.

Nous démarrons à partir du support de distribution, sélectionnons les paramètres de langue initiaux, les formats de devise et d'heure, ainsi que la disposition de la langue, après quoi nous activons le processus d'installation en appuyant sur le bouton approprié.

Dans la fenêtre qui apparaît, dans la section type d'installation, sélectionnez installation complète. Maintenant, les principales difficultés commencent.
Problèmes avec les partitions du disque dur
Nous continuons donc à réfléchir au problème de savoir comment installer Windows 7 au lieu de Windows 8. À l'étape suivante, le programme d'installation vous demandera de sélectionner la partition dans laquelle notre « OS » sera installé. Leur nombre sera plus important que sous la forme standard (c'était la spécificité du boot record du G8).

Dans ce cas, nous utilisons la ligne des paramètres du disque et veillons à supprimer toutes les partitions. Si cela n'est pas fait, le programme d'installation ne fonctionnera tout simplement plus. Vous pouvez également utiliser la ligne de commande, appelée via la combinaison Shift + F10, où vous devez saisir les commandes suivantes dans l'ordre :
Vous pouvez maintenant définir la partition de disque ou installer Windows 7 dans une zone non allouée (selon ce qui vous convient le mieux). En principe, si vous installez le système dans une zone non allouée, la conversion en MBR se fera automatiquement (c'est-à-dire qu'aucune commande supplémentaire pour la conversion ne sera requise).
Processus d'installation de base
Après toutes les procédures décrites ci-dessus (si elles sont effectuées correctement et dans leur intégralité), l'installation standard « sept » est activée. Ici, vous devez faire attention au fait que toutes les informations précédemment situées sur le disque dur ou dans la partition virtuelle seront détruites.
Selon la configuration de l'ordinateur ou du portable, la période allant de l'installation complète au premier démarrage peut prendre des durées différentes. Néanmoins, le processus lui-même, comme le montre la pratique, se terminera avec succès et aucune erreur ne devrait survenir.
Terminer l'installation et vérifier les partitions
Une fois l'installation terminée, l'utilisateur reçoit un système « propre ». En règle générale, la configuration de Windows à ce stade en termes de configuration des principaux composants se fait automatiquement.

Pour l'instant, nous souhaitons vérifier sur le système les modifications apportées aux paramètres de démarrage. Pour ce faire, nous utilisons le menu standard de gestion informatique, faisons un clic droit sur la section qui nous intéresse et sélectionnons la ligne des propriétés. La nouvelle fenêtre comporte un onglet « Volumes », où le type de master boot record (MBR) sera présenté dans les informations principales.
Installation des pilotes
Il ne devrait pas non plus y avoir de problèmes avec les pilotes, car presque tous les fichiers de pilotes Windows 7 sont installés automatiquement pour la plupart des appareils lors de la configuration initiale.
En dernier recours, pour le matériel non pris en charge, vous pouvez toujours utiliser un disque spécial avec les pilotes, fourni lors de l'achat d'un ordinateur ou d'un ordinateur portable. Au pire, vous pouvez vous rendre sur le site officiel du fabricant de l'équipement non standard et y trouver la dernière version du pilote approprié, conçu spécifiquement pour Windows 7. Vous pouvez le télécharger soit depuis un autre ordinateur connecté à Internet, soit après établir une connexion et configurer les paramètres de base sur votre propre terminal.

Comme d'habitude, vous pouvez identifier les appareils qui ne fonctionnent pas ou qui fonctionnent mal dans le « Gestionnaire de périphériques », où ils sont marqués en jaune.
Utilisation de la mise à jour du système
Il va sans dire que, très probablement, un système complètement propre sera installé sans aucune mise à jour ni service packs supplémentaires.

Par défaut, dans les « sept », ainsi que dans tous les autres systèmes, les mises à jour Windows ont un mode automatique activé. Ainsi, dès que le terminal informatique ou portable sera connecté à Internet, la recherche des mises à jour disponibles et leur installation s'effectueront immédiatement.
Si, pour une raison quelconque, cela ne se produit pas, il vous suffit d'accéder au service Windows Update et de les rechercher manuellement, puis de confirmer l'intégration dans le système, à nouveau lorsque la mise à jour Windows est installée automatiquement sans intervention de l'utilisateur.
Restauration du système sous Windows 8
Quant à la façon de restaurer Windows au «huit» précédemment présent, vous devrez utiliser une copie du système créée précédemment sous la forme d'une image et, si nécessaire, réinstaller d'abord Windows 8, puis la transférer à partir du même disque. fichier image disque au système installé toutes les données nécessaires.

Vous pouvez initialement créer une telle image à l'aide des outils standard du G8. Il peut s'agir, par exemple, d'un outil d'archivage et de récupération, ou d'un utilitaire supplémentaire tel que Recovery Media Creator. Si vous n'aimez pas vos propres programmes Windows, pas de problème : vous pouvez utiliser l'utilitaire universel Acronis True Image.
Oui, et plus encore. Si le "sept" n'est pas installé correctement, la réinstallation de Windows 8 peut conduire au fait que, pour ainsi dire, le mot de passe "huit" bloquera Windows 7, même si vous désactivez les options de démarrage dans le BIOS ou même en achetez un nouveau. version sous licence du "huit" (la clé n'aura tout simplement nulle part où aller) entrez et le système écrira qu'elle ne correspond à aucune image). Donc sois prudent.
Conclusion
Voici en fait les principaux points concernant la façon d'installer Windows 7 au lieu de Windows 8. Bien que la question soit compliquée, néanmoins, si vous faites preuve d'une attention maximale et êtes patient, vous pouvez effectuer une telle transition sans aucun problème, l'essentiel est de terminer toutes les actions préliminaires pour qu'il n'y ait pas de problèmes plus tard.
Il reste à ajouter qu'il est désormais difficile d'exprimer la réponse à la question de savoir quel système peut être qualifié de « meilleur Windows », car chaque utilisateur a ses propres points de vue et préférences. Certains sont tellement habitués au « sept » qu'ils ne veulent pas le remplacer par un nouveau système d'exploitation. D'autres tentent de suivre les nouveaux développements et de passer aux « dix ». C'est comme ça que tu l'aimes.
Avez-vous acheté un tout nouvel ordinateur portable ou assemblé un ordinateur, installé Windows et... quelle est la prochaine étape ? Nous sommes allés sur le bureau et il n'y avait que la corbeille. Même si vous avez acheté un ordinateur portable sur lequel Windows est déjà installé, vous devez toujours configurer et installer d'autres programmes. Pour quoi? Pour améliorer les performances de votre appareil.
Tout le monde devrait avoir une liste des programmes qui doivent être installés immédiatement après l'installation du système d'exploitation. J'ai préparé ma liste. Les programmes ci-dessous conviennent à la plupart des versions de Windows (XP, 7, 8 ou 10). Mais avant tout, vous devez comprendre les pilotes.
Pour ceux qui ont une version piratée ! Tout d'abord, désactivez « Pare-feu » et « Windows Update » - ils se trouvent dans le « Panneau de configuration ». Activez ensuite Windows.
1. Pilotes
Conducteurs(ou plus "bois de chauffage") est un logiciel responsable de la fonctionnalité et de la connexion correcte d'autres programmes au matériel d'un ordinateur ou d'un ordinateur portable, par exemple : le Wi-Fi ne fonctionnera pas sans le pilote approprié, le moniteur déformera l'image (s'étirera, utilisera le mauvais résolution), il n'y aura pas de son, etc.
Note: Sous Windows 10, après la connexion au Wi-Fi, le système trouve et installe lui-même tous les pilotes nécessaires.
La première étape consiste à vérifier ce qui est installé et ce qui ne l’est pas. De nombreuses personnes possèdent des versions piratées de Windows, et de nombreuses personnes achètent également des ordinateurs portables avec DOS(absence de système d'exploitation installé) puis installez des versions piratées. Même s’il s’agit d’un Windows sous licence pure, vous devez toujours installer les pilotes. Mais avant cela, vous devez vérifier lesquels d'entre eux sont installés et lesquels ne le sont pas. Pour cela, faites un clic droit sur le raccourci Poste de travail > Propriétés > Gestionnaire de périphériques:

Si tous les pilotes sont installés, vous verrez quelque chose comme ceci :

Si un pilote n'est pas installé, un point d'exclamation jaune apparaîtra à côté :

Il existe trois manières d'installer les pilotes :
Depuis le site officiel du fabricant. Par exemple, si l'ordinateur portable est ASUS, vous devez effectuer une recherche sur le site Web. asus.com.
À partir du disque inclus (s'il y en avait un).
Utilisation de la solution du pack de pilotes.
Certains pilotes sont automatiquement installés par défaut, ce dont nous n'avons pas besoin. Par exemple, un pilote standard pour une carte vidéo peut être installé, et la carte vidéo ne fonctionnera pas à pleine capacité, ce qui affectera les graphismes des jeux ou lorsque vous travaillez dans des éditeurs photo ou vidéo sérieux.
La meilleure façon d'installer les pilotes- télécharger depuis le disque (s'il était dans la boîte) ou depuis le site officiel. Chaque pilote est installé séparément. Le disque inclus contient généralement des pilotes pour une seule version spécifique de Windows. La solution la meilleure et la plus optimale consiste à vous rendre sur le site officiel du fabricant, à rechercher l'élément « Pilotes » dans le menu « Support », à sélectionner votre version de Windows et à l'installer à partir de là. De cette façon, vous obtiendrez une efficacité et des performances maximales de votre appareil.
Règle : téléchargez et installez toujours les pilotes à partir du site officiel du fabricant.

4. Antivirus
Il en existe des payants et des gratuits. Leaders parmi les payants - Kaspersky, Éset,Dr.Web. Leaders parmi les libres - Comodo,Avira,Avast. je l'ai gratuitement Comodo Sécurité Internet, qui remplit pleinement ses fonctions. Si vous avez de l'argent supplémentaire, achetez un antivirus payant pendant un an. Mais la protection doit être obligatoire.


Télégramme. Où serions-nous sans lui ? Messager très utile et rapide. Doit avoir.

Bloc-notes++. Un éditeur de code texte pratique et fonctionnel prenant en charge des dizaines de langages de programmation et plus encore. Mise en évidence de la syntaxe, plugins, thèmes et bien plus encore.

Boîte Virtuelle. Un programme qui vous permet d'avoir deux systèmes d'exploitation sur un seul ordinateur. Par exemple, vous pouvez installer Windows 10 comme système principal et Linux comme système secondaire. Le programme virtualise complètement la présence d'un deuxième système d'exploitation.
Toutes les versions modernes de Windows sont assez simples à utiliser. Mais vous devez comprendre que tout système d'exploitation est un système très complexe en soi, donc des problèmes de toutes sortes après l'installation de Windows 7 surviennent de temps en temps pour tout utilisateur. Il est souvent très difficile de les résoudre sans avoir une expérience très approfondie dans l'exploitation et la configuration de ce système. Par conséquent, nous vous expliquerons ci-dessous comment éliminer certains problèmes qui surviennent après son installation et directement pendant le fonctionnement.
Après l'installation, Windows 7 ne peut pas détecter le deuxième lecteur
Lors du processus d'installation du système, ce dernier réserve une partition système cachée réservée au système sur le disque. Il est utilisé pour garantir que les fichiers de démarrage du système d'exploitation sont protégés après l'installation de Windows 7. Parfois, si le système est installé sur un ordinateur doté de deux disques durs physiques, Windows 7 peut détecter de manière incorrecte le deuxième disque dur et l'utiliser comme partition cachée réservée au système. Par conséquent, il n’aura pas de lettre de lecteur.
Pour que le système détecte le deuxième disque dur après l'installation :

Si après cela vous ne trouvez toujours pas votre deuxième disque dans l'Explorateur, redémarrez simplement le PC, après quoi les problèmes d'installation incorrecte seront résolus et il apparaîtra définitivement.
L'ordinateur ne peut pas déterminer le lecteur local sur lequel se trouve le système d'exploitation précédemment installé, ou la lettre de ce lecteur ne s'affiche pas

En effectuant les étapes ci-dessus, les problèmes d'installation liés à l'identification des lecteurs locaux dans Windows 7 seront résolus.
Windows Installer ne parvient pas à installer, désinstaller ou mettre à jour les applications

reg supprimer HKLM\SOFTWARE\Microsoft\SQMClient\Windows\DisabledSessions /va /f
Windows 7 x64 affiche moins de mémoire qu'il n'en a réellement
Si cette mesure ne permet pas de résoudre le problème, accédez aux paramètres du BIOS et modifiez les paramètres. Essayez de trouver la fonction Mode HPET.

S'il existe, alors sa valeur doit correspondre à 64 bits . S'il n'y en a pas, recherchez soit la ligne Memory Remap Feature - la valeur doit être Enabled, soit Memory Hole - Disabled. Sinon, le système ne « verra » pas plus de 3 à 3,5 Go de mémoire.
Après le redémarrage, Windows se bloque et une erreur apparaît : Vérification des données du pool DMI
 Dans ce cas, les étapes suivantes peuvent aider à résoudre le problème :
Dans ce cas, les étapes suivantes peuvent aider à résoudre le problème :
- Réinitialisation du CMOS sur la carte mère - soit appuyez sur le bouton de réinitialisation correspondant sur la carte mère, soit réinstallez et remettez le cavalier ;
- Si plusieurs disques durs sont installés, dans la liste de démarrage du BIOS, définissez la priorité sur le lecteur sur lequel Windows est installé ;
- Connectez le disque alloué à l'installation de Windows 7 en tant que maître principal.
Si les étapes décrites ne vous aident pas, réinitialisez les paramètres du BIOS aux paramètres standard et réinstallez le système. 
Les méthodes décrites ci-dessus n'éliminent qu'une petite partie des problèmes pouvant apparaître après l'installation de Windows 7. De nombreuses erreurs peuvent être causées par le manque de pilotes nécessaires dans le système ou par leur incompatibilité avec ce système d'exploitation, essayez donc d'installer uniquement les dernières versions. téléchargé à partir de sources officielles.
La clé du bon fonctionnement de Windows 7 qui vient d'être installé est sa configuration correcte avant utilisation. Vous pouvez voir comment effectuer cette configuration ici :