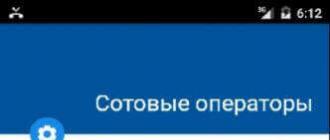J'ai parfois du mal avec le montage vidéo. Parmi les différents logiciels de travail, je recommande de télécharger Sony Vegas 13 ou une autre version plus moderne. J'ai commencé à me familiariser avec le montage vidéo avec ce programme. Mais en ce moment, j'utilise Camtasia Studio. La raison est l'habitude. L'année dernière, j'ai mis à niveau mon ordinateur, ou plutôt je l'ai construit presque à partir de zéro, et j'ai fini par travailler sur une machine faible pendant près de six mois. J’ai donc dû suivre un programme moins exigeant. Il a donc quitté Kamtasia en tant que rédacteur principal. Même si Vegas offre plus d’opportunités, je n’en ai toujours pas besoin. Aujourd'hui, je vais vous parler des principales fonctionnalités de cet éditeur.
Sony Vegas Movie Studio est l'un des programmes de montage amateur les plus populaires. Il vous permet d'effectuer un travail de création vidéo de haut niveau. Il se distingue des autres produits par la variété de ses fonctions et permet de créer des films et des clips sous n'importe quelle forme.
Configuration requise
Le programme Sony Vegas fonctionne à partir de Windows 7. En conséquence, il fonctionnera également sur les nouvelles versions du logiciel. Il ne faut pas oublier que le programme est conçu pour une architecture 64 bits ; si le logiciel a une architecture 32 bits, vous ne pourrez pas installer et utiliser Sony Vegas. Dans ce cas, cela vaut la peine d'utiliser des émulateurs.
Regardez les autres caractéristiques du système. Les exigences minimales sont les suivantes :
- Processeur – 2 GHz ;
- Disque dur (HHD ou SSD) – 500 Mo (nécessaire pour l'installation du programme) ;
- RAM – 4 Go ;
- Carte vidéo Nvidia prenant en charge OpenCL ;
- Carte son compatible Windows.
Ici, il convient de prêter attention à la RAM. 4 Go est le minimum requis ; une installation sur un ordinateur de 8 Go serait optimale.
Pour un fonctionnement complet, vous devez installer .NET Framework 4.0. Sans ce logiciel, il ne sera pas possible de lancer Sony Vegas. Pour en utiliser des supplémentaires, vous aurez besoin d’une connexion Internet. Dans certains cas, vous devrez installer un ensemble de codecs supplémentaires, mais cela arrive rarement. Habituellement, tout ce dont vous avez besoin se trouve déjà sur l'ordinateur.
Si par hasard le système est en 32 bits, vous pouvez télécharger et installer une version antérieure du programme. Les versions antérieures à Sony Vegas Pro 10 peuvent également être utilisées sur une architecture 32 bits.
Interface
Voyons d’abord à quoi ressemble ce programme et de quels boutons il dispose. Cela vous permettra de connaître Sony Vegas en détail, simplifiant ainsi les travaux ultérieurs. Il y a les boutons suivants :
- Menu principal. Vous pouvez trouver tous les outils disponibles. En pratique, cette fonctionnalité est rarement utilisée ;
- À l'aide du panneau supérieur, vous pouvez utiliser la fonctionnalité en deux clics ;
- Fichiers de projet. Vous pouvez manipuler des fichiers au travail ;
- Conducteur;
- Transitions. À l'aide de l'outil, effectuez des transitions entre les parties individuelles de la vidéo ;
- Effets spéciaux pour vidéo ;
- Générateurs de médias. En utilisant la fonction, vous pouvez générer des éléments et des effets multimédias ;
- Fenêtre de découpage, avec son aide, vous pouvez visualiser les fichiers de la bibliothèque ;
- Fenêtre d'aperçu ;
- Barre de son.
Séparément, vous devriez considérer le panneau de montage. Ici vous trouverez:
- Positionner le curseur ;
- Échelle de temps ;
- Chronologie. Avec lui, vous pouvez ajouter des pistes audio et vidéo et les supprimer. Combinez des segments ;
- Contrôles de projet supplémentaires.
Une commodité supplémentaire est la possibilité de faire glisser et d'organiser les fenêtres du programme dans n'importe quel ordre. De cette façon, vous pouvez en créer un pratique. Si vous détachez l'un des onglets, il deviendra une fenêtre qui peut être placée n'importe où. Lorsque vous faites glisser une telle fenêtre vers le haut du programme, elle s'y ancrera automatiquement.
Souvent, pendant le processus d'édition, vous devez modifier les paramètres de l'outil de chronologie. Ces paramètres sont flexibles. La taille verticale peut être modifiée en faisant glisser la bordure. Ils augmentent également la hauteur des chenilles, elles peuvent même être enroulées, ce qui est pratique lorsqu'elles sont nombreuses. La chronologie peut être étirée à l'aide de la molette de la souris.
Le processus de création de clips est assez simple. Les boutons permettent de contrôler le travail avec un minimum d'effort.
Création de projets et téléchargement de fichiers
Après avoir installé et lancé Sony Vegas, vous pouvez immédiatement commencer à travailler. Le processus est assez simple. Toutes les difficultés, si elles sont rencontrées, surviendront dans le futur. Suivez les instructions lors de l'installation.
Pour créer un projet, cliquez simplement sur le bouton « fichier », puis sélectionnez « créer » dans le menu déroulant. Vous verrez une fenêtre avec un nouveau projet, ici vous pourrez configurer les paramètres de base du futur clip ou film. Il convient de prêter attention aux paramètres vidéo et audio. Afin de ne pas commettre d'erreurs lors du choix des paramètres, il est logique d'étudier au préalable les relations fondamentales entre le son et l'image. 
En conséquence, vous obtenez un projet propre. La timeline reste vide ; aucune piste n’est encore occupée. Pour travailler, vous devrez télécharger les fichiers nécessaires. Les types de fichiers suivants peuvent être ajoutés :
- L'audio;
- Vidéo;
- Images.
Vous pouvez ajouter des fichiers avec n'importe quelle résolution populaire.
Il existe plusieurs façons d'ajouter des documents à un projet. Vous devez choisir le plus optimal :
- Ouvrez le menu « fichier » et recherchez le bouton « importer ». Ensuite, cliquez sur « fichiers multimédias ». Il ne reste plus qu'à trouver le document recherché et à l'ajouter au projet ;
- Par la fenêtre « conducteur » ;
- Le moyen le plus simple consiste à faire glisser et déposer les fichiers dans la fenêtre Project Media. Cela vous permet d'ajouter plusieurs documents à la fois. Si vous le souhaitez, vous pouvez glisser et déposer le fichier directement dans la timeline. Ensuite, il sera ajouté tout seul à la fenêtre principale.
Opérations d'installation disponibles
La première chose que vous devez apprendre pour utiliser le programme de manière optimale est de savoir comment mettre en évidence et supprimer les sections inutiles de la vidéo. Pour cela, utilisez la ligne située en bas du curseur d'événement. Cette ligne est placée à l'endroit souhaité et on appuie sur la touche S. Elle sépare les sections adjacentes de la séquence vidéo. Le fragment supplémentaire est simplement supprimé à l'aide de la touche Suppr.
Il est parfois nécessaire d’augmenter la durée de lecture d’un segment. Pour ce faire, tirez simplement le bord du fragment sur le côté. Ici, il convient de prêter attention aux caractéristiques du processus. Un triangle apparaîtra au-dessus de la piste, indiquant la fin du segment d'origine. Le fragment qui suit cette marque est simplement répété depuis le début. Cela se produit à la fois lors de l'augmentation de séquences vidéo et lorsque vous travaillez avec de l'audio. 
Parfois, lors de l'utilisation d'une vidéo prête à l'emploi pour le montage, il peut être nécessaire de séparer l'audio et la vidéo. Sony Vegas propose un certain nombre de méthodes pour résoudre ce problème, voici la plus simple :
- Appuyez sur le bouton avec le verrou ouvert, il est situé en haut du panneau ;
- Sélectionnez un fragment à diviser ;
- Appuyez sur la touche U ;
- Ajoutez une piste audio et faites-y glisser la séquence audio ;
- Nous supprimons les choses inutiles.
Tout se fait en quelques clics.
Pour modifier le niveau sonore d'une piste, utilisez le panneau de contrôle, il permet de régler tous les paramètres sonores.
Pour modifier le son dans une seule image, procédez comme suit :
- Sélectionnez un fragment ;
- Appuyez sur la touche V. Vous pouvez également cliquer avec le bouton droit dans le panneau de configuration, puis sélectionner « insérer une enveloppe » dans le menu contextuel.
De ce fait, une ligne horizontale apparaîtra, c’est ce qu’on appelle l’enveloppe sonore.
- Sur cette ligne, nous créons des points le long desquels nous ajusterons le volume. Pour ce faire, vous pouvez double-cliquer sur l'enveloppe à l'endroit souhaité, ou faire un clic droit pour appeler le menu où vous cliquez sur « sélectionner un point » ;
- C'est à ces points que le son est ajusté.
Ce sont les principaux points que vous devez connaître lorsque vous utilisez Sony Vegas Pro. Mais, dans chaque élément de menu, il existe un assez grand nombre de paramètres, ce qui vous permet de créer des vidéos modernes de bonne qualité.
Capacités d’exportation et rendu
Une fois le montage terminé, le rendu (création de clip) doit être effectué. Un point distinctif par rapport à d'autres programmes similaires est la nécessité de sélectionner un fragment à visualiser. Si vous ne faites aucune sélection, le rendu continuera sans fin.
Après avoir sélectionné le segment, vous devrez préciser les paramètres du futur film. Cela peut être fait via le menu "fichier" - "traduire en...". Cela vous amènera à une fenêtre où vous pourrez configurer l’exportation. Dans la version la plus simple, vous pouvez uniquement spécifier le chemin d'enregistrement du fichier, le nom du clip et le rapport hauteur/largeur. 
Il est possible d'effectuer des réglages plus précis. Pour ce faire, vous devrez cliquer sur le bouton PERSONNALISER LE MODÈLE. Cela vous permettra de définir non seulement les paramètres de rapport hauteur/largeur individuels, mais également le débit binaire. Ce dernier indicateur affecte directement la qualité de l'image.
Après avoir défini tous les paramètres, cliquez sur RENDER, cela démarre la création du clip. Ce processus s'étend dans le temps. Tout dépend de la taille des pistes et du débit.
conclusions
Si vous souhaitez apprendre à créer des vidéos de haute qualité, vous devez télécharger Sony Vegas 13. Il s'agit d'un excellent programme dont les fonctionnalités ne sont pas inférieures aux versions professionnelles. Dans le même temps, il ne nécessite pratiquement aucun réglage particulier et fonctionne même sur du matériel faible. Apprendre à travailler avec n'est pas difficile.
J'aimerais savoir si de tels avis vous intéressent. Écrivez dans les commentaires.
Ce panneau dans Vegas Pro 12 est utilisé pour afficher l'heure. Cette zone affiche la position actuelle du curseur sur la timeline.
Les nombres sont affichés au format HH:MM:SS ; Format FF, qui affiche le nombre d'heures, suivi du nombre de minutes, suivi du nombre de secondes. Le dernier chiffre (FF) indique la trame actuelle. Cliquer sur Suivant pour continuer.
Étape 5 : barre d'état
Ce panneau d'état est destiné à la chronologie de l'espace de travail). Trois cases représentent une sélection de l'heure de début, de l'heure de fin et de la durée de la zone sélectionnée sur la zone de travail. S'il n'y a aucune sélection sur la zone de travail, cette zone affiche la position actuelle du curseur.

Afin de passer à l'élément suivant de l'aide en ligne de Sony Vegas pro 12, vous devez cliquer sur l'onglet Explorateur pour qu'il apparaisse au premier plan et que son contenu devienne visible.

Étape 6 : Explorateur
Il s'agit de la fenêtre de l'Explorateur. Cette fenêtre vous permet de parcourir rapidement votre ordinateur pour importer de l'audio, de la vidéo ou des photos dans votre projet. Vous pouvez faire glisser un fichier sur la timeline en le faisant glisser avec le curseur de votre souris depuis l'Explorateur pour l'utiliser dans votre projet. Pour plus d'informations sur l'ajout d'un projet multimédia, cliquez ici pour ouvrir l'aide en ligne de Vegas Pro. Cliquer sur Suivant pour continuer.

Pour accéder à l'élément suivant de l'aide en ligne de Sony Vegas pro 12, vous devez cliquer sur l'onglet Affichage dans le menu principal supérieur, dans lequel vous devez activer Trim. Vous pouvez également utiliser des raccourcis clavier et appeler le trimmer en appuyant sur alt+2.

Étape 7 : Tondeuse

Cette fenêtre Trim vous offre une option supplémentaire.
Dans la fenêtre Découpeur, vous pouvez découper un long morceau d'audio ou de vidéo sans modifier le flux global de travail sur la timeline. Vous pouvez également créer des sous-clips dans la fenêtre Découpeur.
Pour plus d'informations sur l'utilisation de la fenêtre Trim, cliquez ici pour ouvrir l'aide en ligne.
Étape 8 : Contrôle audio

Il s'agit de la fenêtre du bus maître permettant de contrôler les paramètres de niveau audio. Cette fenêtre est utilisée pour ajuster le son global du projet, elle peut être définie dans les propriétés du projet et l'aperçu des fichiers audio et vidéo. Pour plus d'informations sur l'utilisation de la fenêtre Bus Master, cliquez ici pour ouvrir l'aide en ligne. Cliquer sur Suivant pour continuer.
Étape 9 : Fenêtre d'aperçu vidéo

Il s'agit de la fenêtre d'aperçu vidéo. La fenêtre vidéo affiche la vidéo, ainsi que le texte ou les arrière-plans, les effets vidéo et les transitions de votre projet. Pour plus d'informations sur l'utilisation de Vidéo dans la fenêtre Aperçu, cliquez ici pour ouvrir l'aide en ligne de Vegas Pro. Cliquer sur Suivant pour continuer.

Cliquez sur l'onglet Média du projet
Étape 10 : Fenêtre Média du projet

Cette fenêtre affiche tous vos médias - vidéo, audio, photos, textes et arrière-plans utilisés dans le projet. Vous pouvez ajouter des fichiers multimédias à votre projet à l'aide des boutons suivants dans la barre d'outils Project Media :
Importer des médias
Capturer une vidéo
Extraire des pistes audio d'un CD
Insérer un média depuis Internet
A tout moment, vous pouvez faire glisser un fichier multimédia sur la timeline pour créer un nouvel événement dans votre projet.
Pour plus d'informations sur l'utilisation de la fenêtre Project Media, cliquez ici pour ouvrir l'aide en ligne de Vegas Pro.
Cliquer sur Suivant pour continuer.
Pour passer à l'élément suivant de l'aide en ligne de Sony Vegas pro 12, vous devez cliquer sur l'onglet Affichage dans le menu principal supérieur, dans lequel vous devez activer Modifier les détails. Vous pouvez également utiliser des raccourcis clavier et appeler Modifier les détails en appuyant sur alt+6.

Étape 11 : Modifier la fenêtre des détails.

Il s'agit de la fenêtre Modifier les détails, qui affiche des informations sur les listes de pistes, de commandes, d'événements, de marqueurs et de régions du CD.
Pour plus d'informations sur l'utilisation de la fenêtre Modifier les détails, cliquez ici pour ouvrir l'aide en ligne.
Cliquez sur l'onglet Transitions pour le sélectionner.

Étape 12 : Fenêtre de transitions

C'est la fenêtre Transitions. Toutes les catégories de transition sont répertoriées sur la gauche et les styles généraux de ces catégories apparaissent sur le côté droit de l'écran. Essayez de parcourir différentes transitions en cliquant sur le bouton de catégorie à gauche. Vous pouvez voir un aperçu animé de la transition en survolant le préréglage à droite. Vous pouvez faire glisser un style crossfader sur le coin entre deux vidéos d'événement pour ajouter ou modifier des transitions. Pour plus d'informations sur l'utilisation des transitions, cliquez ici pour ouvrir l'aide en ligne de Vegas Pro. Cliquer sur Suivant pour continuer.
Cliquez sur l'onglet Video FX pour le sélectionner.

Étape 13 : Fenêtre d'effets vidéo

Il s'agit de la fenêtre Video FX. Toutes les catégories d'effets sont répertoriées sur la gauche et les préréglages sont affichés sur le côté droit de l'écran. Essayez de parcourir les différents effets en cliquant sur le bouton de catégorie à gauche. Vous pouvez voir un aperçu animé de l’effet en survolant le préréglage à droite.
Vous pouvez faire glisser des effets prédéfinis (préréglages) sur la vidéo sur la timeline et ajouter de nouveaux effets vidéo. Vous pouvez même ajouter plusieurs effets vidéo pour une vidéo et animer chaque effet vidéo ! Pour plus d'informations sur l'utilisation des effets vidéo, cliquez ici pour ouvrir l'aide en ligne de Vegas Pro. Cliquer sur Suivant pour continuer.
Cliquez sur Générateurs de médias pour sélectionner l'onglet avec eux.

Étape 14 : Fenêtre des générateurs de médias

Il s'agit de la fenêtre des générateurs de médias. Les différentes catégories de titres et d'arrière-plans sont répertoriées à gauche, et les styles généraux de chaque catégorie sont affichés sur le côté droit de l'écran. Essayez de parcourir différents titres et arrière-plans en cliquant sur le bouton de catégorie à gauche et en parcourant tous les différents styles à droite.
Vous pouvez faire glisser un style sur la timeline pour créer de nouveaux titres ou arrière-plans. Vous pouvez même animer le texte et l’arrière-plan pour créer des effets intéressants ! Pour plus d'informations sur l'utilisation des médias générés, cliquez ici pour ouvrir l'aide en ligne de Vegas Pro. Cliquer sur Suivant pour continuer.
Pour accéder à l'élément suivant de l'aide en ligne de Sony Vegas pro 12, vous devez cliquer sur l'onglet Viev "Affichage" dans le menu principal supérieur, dans lequel vous devez activer les oscilloscopes vidéo. Vous pouvez également utiliser des raccourcis clavier et appeler Video Scopes en appuyant sur ctrl+alt+2.

Étape 15 : Fenêtre des oscilloscopes vidéo

Cet ensemble d'outils est essentiel pour surveiller et analyser les paramètres de couleur de votre vidéo. Grâce à ces outils, vous pouvez effectuer une correction des couleurs de manière professionnelle sans avoir de moniteur calibré. Alignez les plans adjacents dans le film. alignez la vidéo multi-caméras par la lumière et la couleur. Pour plus d'informations sur l'utilisation des volets de la fenêtre vidéo, cliquez ici pour ouvrir l'aide en ligne.
Cliquer sur Suivant pour continuer.

Pour accéder à l'élément suivant de l'aide en ligne de Sony Vegas pro 12, vous devez cliquer sur l'onglet Affichage « Affichage » dans le menu principal supérieur, dans lequel vous devez activer le Surround-Panner. Vous pouvez également utiliser des raccourcis clavier et appeler le Surround-Panner en appuyant sur ctrl+alt+3.
De nombreux utilisateurs ne comprennent pas immédiatement comment utiliser Sony Vegas. Dans cet article, nous avons donc décidé de proposer une large sélection de leçons sur cet éditeur vidéo populaire. Regardons les questions que l'on retrouve le plus souvent sur Internet.
Il n'y a rien de compliqué dans l'installation : allez d'abord sur le site officiel du programme et téléchargez-le. Le processus d'installation standard commencera alors, où vous devrez accepter le contrat de licence et sélectionner l'emplacement de l'éditeur. C'est toute l'installation.

Enregistrer des vidéos
Curieusement, c'est le processus de sauvegarde des vidéos qui soulève le plus de questions : de nombreux utilisateurs ne connaissent pas la différence "Sauvegarder le projet..." depuis "Exporter…". Si vous souhaitez enregistrer la vidéo afin qu'elle puisse être visionnée dans le lecteur, vous avez besoin du bouton "Exporter…". Dans la fenêtre qui s'ouvre, sélectionnez le format vidéo et la résolution. Un utilisateur plus confiant peut accéder aux paramètres et expérimenter le débit binaire, la taille et la fréquence d'image, ainsi que d'autres paramètres. L'enregistrement d'un projet implique un processus différent, et pour plus de détails sur les subtilités de ce sujet, lisez l'article sur le lien ci-dessous.

Découper et diviser des vidéos
Pour réaliser l'une ou l'autre des deux opérations, déplacez le chariot jusqu'à l'endroit où vous souhaitez effectuer la coupe. Vous pouvez diviser une vidéo en appuyant sur une seule touche spécifique, ainsi que "Supprimer", si l'un des fragments reçus doit être supprimé (c'est-à-dire que la vidéo doit être découpée). En savoir plus à ce sujet sur le lien ci-dessous.

Ajout d'effets
Toute installation de haute qualité implique l'ajout de quelques effets. Voyons donc comment ajouter des effets dans Sony Vegas. Pour commencer, sélectionnez le fragment sur lequel vous souhaitez appliquer un effet spécial et cliquez sur le bouton "Effets spéciaux d'événement". Dans la fenêtre qui s'ouvre, vous trouverez un grand nombre d'options différentes. Choisissez-en un ! Plus de détails sur l'application des effets :

Créer une transition en douceur
Une transition fluide entre les vidéos est nécessaire pour que le résultat final de la vidéo paraisse holistique et connecté. C'est simple à faire : sur la timeline, superposez le bord d'un fragment avec le bord d'un autre. Vous pouvez faire la même chose avec des images. Vous pouvez ajouter des effets aux transitions ; pour cela, il suffit d'aller dans l'onglet "Transitions" et faites glisser l'effet que vous aimez jusqu'à l'intersection des vidéos.

Faire pivoter la vidéo
L'éditeur vous permet de contrôler le degré de rotation comme vous le souhaitez. La rotation et le retournement s'effectuent selon l'un des deux modes suivants : automatique (en sélectionnant un angle spécifique) ou manuel (en utilisant la fonction de rotation de la souris). De plus, la vidéo peut être réfléchie. Comment faire tout cela est écrit dans un court document sur le lien ci-dessous.

Changez la vitesse de la vidéo et lisez dans l'ordre inverse
Il n'est pas du tout difficile d'accélérer et de ralentir la vidéo. Cela peut être fait en utilisant uniquement la chronologie, la section des propriétés du fichier ou un élément de menu spécial conçu pour affiner et ajuster la vitesse de lecture. De plus, le programme vous permet d'inverser la piste audio et la vidéo elle-même, ce qui est également utile pour un traitement non standard.

Création de titres et insertion de texte
L'ajout de texte sophistiqué est une autre option. Vous ne pouvez pas simplement taper quelques mots, mais leur ajouter des effets et une animation dans le style général de la vidéo. Ils peuvent toujours être modifiés si nécessaire. Gardez à l'esprit que tout texte doit se trouver sur une piste vidéo distincte, alors n'oubliez pas d'en créer une avant de commencer le travail.

Création d'un arrêt sur image
L’arrêt sur image est un effet intéressant lorsque l’enregistrement semble être en pause. Il est souvent utilisé pour attirer l’attention sur un point précis d’une vidéo. Ce n'est pas du tout difficile à faire, bien qu'il n'y ait pas d'outil séparé dans l'éditeur pour cela. Grâce à une petite astuce, chaque utilisateur pourra ajouter un arrêt sur image à sa vidéo, et nos instructions sur le lien suivant seront utiles pour cela.

Zoomer sur une vidéo ou un fragment de celle-ci
Par analogie avec un arrêt sur image, lorsqu'il est nécessaire de prêter attention à un fragment de l'enregistrement, il est zoomé et affiché sur tout l'écran. La fonction intégrée est responsable de cet effet . Lisez la suite pour savoir comment l'utiliser correctement.

Étirement vidéo
En règle générale, les utilisateurs souhaitent étirer la vidéo pour supprimer les barres noires sur les bords de la vidéo. Pour ce faire, vous devez utiliser le même outil "Événements de panoramique et de recadrage...". Selon le côté de la bande, le processus de retrait sera différent. Nous les avons examinés tous les deux dans un article séparé.

Réduire la taille de la vidéo
En fait, vous pouvez réduire considérablement la taille d'une vidéo uniquement au détriment de la qualité ou en utilisant des programmes tiers. En utilisant l'éditeur lui-même, vous pouvez uniquement modifier le mode d'encodage afin que la carte vidéo ne soit pas utilisée pendant le rendu.

Accélération du rendu
Vous pouvez accélérer le rendu uniquement en raison de la qualité d'enregistrement ou après la mise à niveau de votre ordinateur. Une façon d'accélérer le rendu consiste à réduire le débit binaire et à modifier la fréquence d'images. Vous pouvez également traiter la vidéo à l'aide d'une carte vidéo, en y transférant une partie de la charge.

Supprimer la chromakey
Supprimer le fond vert (en d’autres termes, chromakey) d’une vidéo est simple. À cette fin, Sony Vegas dispose d'un effet spécial appelé - "Clé Chroma". Tout ce que vous avez à faire est d'appliquer l'effet à l'enregistrement et de spécifier la couleur que vous souhaitez supprimer.

Supprimer le bruit de l'audio
Peu importe les efforts que vous déployez pour étouffer tous les sons parasites lors de l'enregistrement d'une vidéo, des bruits parasites sont encore souvent détectés dans l'enregistrement audio. Afin de les supprimer, Sony Vegas dispose d'un effet audio spécial appelé "Suppression de bruit". Superposez-le sur un enregistrement audio qui doit être édité d'une manière spécifique jusqu'à ce que vous soyez satisfait du son.

Supprimer une piste audio
Si vous devez supprimer le son d'une vidéo, supprimez complètement la piste audio ou coupez-la simplement. En fonction de vos besoins, la méthode pour atteindre l'objectif variera, mais dans tous les cas, cela prendra moins d'une minute.

Changer la voix en vidéo

Stabilisation vidéo
Très probablement, si vous n'avez pas utilisé d'équipement spécial lors du tournage, il y aura des secousses latérales, des secousses et des secousses dans la vidéo. Afin de résoudre ce problème, l'éditeur dispose d'un effet spécial - "Stabilisation". Superposez-le sur votre enregistrement et personnalisez l'effet à l'aide de préréglages prêts à l'emploi ou manuellement.

Ajout de plusieurs vidéos dans une seule image
Certains formats vidéo nécessitent des traitements complexes, notamment l'ajout de plusieurs vidéos en une seule pour augmenter le contenu informatif. Sony Vegas vous permet non seulement de le faire, mais également de contrôler manuellement la taille de l'image par rapport à l'enregistrement lui-même. Lorsque la taille optimale est sélectionnée, positionnez le cadre si nécessaire et ajoutez quelques vidéos supplémentaires au cadre.

Créer un effet de fondu vidéo ou audio
Un fondu du son ou de la vidéo est nécessaire afin de concentrer l'attention du spectateur sur certains points. Dans l’éditeur en question, il est facile de créer un tel effet. L'apparition et la disparition fluides de la vidéo sont belles et agréables, et la modification du volume de la piste audio l'ajustera au style de l'image et aidera à concentrer l'attention sur des moments spécifiques, par exemple les dialogues. Pour plus d’informations sur la façon de procéder, lisez les deux articles liés ci-dessous.

Correction de couleur
Même les documents bien photographiés peuvent bénéficier d’une correction des couleurs. Il existe un certain nombre d'outils pour cela dans Sony Vegas. Par exemple, vous pouvez utiliser l'effet "Courbes de couleurs" pour éclaircir, assombrir la vidéo ou appliquer d'autres couleurs ou effets comme "Balance des blancs", "Correcteur de couleur", "Tonalité de couleur" pour atteindre le résultat escompté. Et l'article sur le lien ci-dessous facilitera ce processus pour un débutant.

Ajouter de la musique aux vidéos
Lorsque vous travaillez sur divers projets, le besoin se fait sentir d'ajouter de la musique à une piste avec une image. Sony Vegas vous aidera à le faire en quelques clics, en appliquant des paramètres supplémentaires qui vous permettront d'obtenir une harmonie maximale entre ces deux composants. Les fonctions présentes dans le programme ajusteront automatiquement le son et la vidéo ; l'utilisateur n'a qu'à définir la configuration.

Installation de plugins
Lorsque les outils de base de Sony Vegas ne suffisent pas, installez des plugins supplémentaires. C'est simple à faire : si le plugin téléchargé a une extension EXE, précisez simplement le chemin d'installation ; s'il s'agit d'une archive, décompressez-la dans un dossier spécial de l'éditeur. Vous trouverez tous les plugins installés dans l'onglet "Effets vidéo". Plus de détails sur l'endroit où placer les plugins :
L'un des plugins les plus populaires pour Sony Vegas et d'autres éditeurs vidéo est Magic Bullet Looks. Même si ce module complémentaire est payant, il en vaut la peine. Avec son aide, vous pouvez étendre considérablement vos capacités de traitement de fichiers.

Créer une introduction
Intro est une vidéo d’introduction qui est en quelque sorte votre signature. La première chose que les téléspectateurs verront est l’intro, et ensuite seulement la vidéo elle-même. Lisez l'article suivant pour savoir comment créer une introduction.

Correction des erreurs
De temps en temps, les utilisateurs du programme rencontrent divers types d'erreurs qui empêchent la poursuite du travail. Chacun d'eux peut être résolu de différentes manières, et nous allons maintenant analyser les principaux problèmes et proposer également des options pour les résoudre.
Erreur : « Exception non gérée »
Il est souvent difficile de déterminer la cause d'une erreur "Exception non gérée", il existe donc de nombreuses façons de l’éliminer. Très probablement, le problème est dû à une incompatibilité ou à des pilotes de carte vidéo manquants. Essayez de mettre à jour les pilotes manuellement ou en utilisant un programme spécial.
Il se peut qu'un fichier nécessaire à l'exécution du programme ait été endommagé. Pour découvrir toutes les façons de résoudre ce problème, suivez le lien ci-dessous.

Sony Vegas n'ouvre pas AVI
Sony Vegas est un éditeur capricieux, alors ne soyez pas surpris s'il refuse d'ouvrir certains formats de publication. Le moyen le plus simple de résoudre ce problème est de convertir la vidéo dans un format qui s'ouvrira définitivement dans ce programme. Si vous souhaitez comprendre et corriger l'erreur, vous devrez probablement installer un logiciel supplémentaire (package de codecs) et travailler avec des bibliothèques. Lisez ci-dessous pour voir comment cela se fait.

Erreur lors de l'ouverture du codec
De nombreux utilisateurs rencontrent une erreur lors de l’ouverture des plugins. Le problème est probablement que le package de codecs n'est pas installé sur le PC ou qu'une version obsolète est installée. Dans ce cas, vous devez installer ou mettre à jour les codecs manuellement. Si, pour une raison quelconque, l'installation des codecs n'a pas aidé, convertissez simplement la vidéo dans un autre format qui s'ouvrira définitivement dans Sony Vegas.

Nous espérons que ces leçons vous aideront à apprendre le montage et l'éditeur vidéo Sony Vegas.
Sony Vegas Pro– un programme pour travailler avec des fichiers (vidéo et audio). À première vue, il semble qu’il contienne de nombreuses fonctions. Et ils sont assez difficiles à comprendre. Mais en réalité, ce n’est pas le cas. Travailler avec ce programme est assez simple et agréable. Vous vous y habituerez avec son aide. Et vous ne voudrez pas passer à un autre programme similaire.
1. Lancez le programme.
Double-cliquez sur l'icône Sony Vegas Pro. Après quoi l'espace de travail principal du programme s'ouvrira devant vous.

2. Créez un nouveau projet.
Vous pouvez commencer à travailler avec le programme immédiatement après son lancement. À la fin, le modèle sélectionné par défaut par le programme lui-même peut être remplacé par celui dont vous avez besoin.
Mais vous pouvez immédiatement définir les paramètres nécessaires. Sélectionner Fichier -> Nouveau… Dans la fenêtre qui s'ouvre, vous pouvez ajuster les paramètres du modèle, la hauteur et la largeur de la vidéo, la fréquence d'images, définir les paramètres nécessaires pour le son, etc.

3. Ouvrez un fichier.
Allons-nous en Fichier -> Ouvrir…

Une fenêtre s'ouvrira dans laquelle vous devrez sélectionner n'importe quel fichier (vidéo ou audio) avec lequel vous souhaitez travailler. Après quoi, il apparaîtra sur la zone de travail. Si vous le supprimez accidentellement ou une piste entière, vous pouvez toujours télécharger à nouveau le fichier via l'onglet « Données du projet ».
La capture d'écran montre l'ajout d'un fichier vidéo.

Sony Vegas Pro le place automatiquement sur deux pistes : la première contient désormais des données vidéo et la seconde des données audio.
4. Supprimez une piste.
Faites un clic droit sur la piste souhaitée et sélectionnez dans le menu "Supprimer la piste".

Après cela, la piste et tous les fichiers qui y sont présents seront supprimés. Les fichiers sur d'autres pistes resteront.
Pour supprimer seulement une partie du fichier, vous devez cliquer sur l'outil ciseaux (ou CTRL+X). Après quoi les données seront divisées en deux fragments (c'est-à-dire que des « ciseaux » coupent le fichier en deux parties). La pièce dont vous n'avez pas besoin peut être supprimée ou déplacée vers l'emplacement souhaité.
5. Superposer les transitions.
La fin d’un fragment peut être combinée avec le début d’un autre. Cela crée une transition par défaut qui sera fluide. Vous pouvez simplement assombrir la fin de la vidéo (couper le son) ; pour cela, vous devez déplacer légèrement le petit curseur vert situé dans le coin du fragment souhaité vers le début.
Pour faire une belle transition entre les parties de la vidéo, vous devez vous rendre dans l'onglet "Transitions".

6. Agrandissement du cadre.
Pour agrandir le cadre, vous devez utiliser le bouton spécial à la fin du fragment vidéo. Vous pouvez ensuite rétrécir le carré (l'image est mise à l'échelle) ou, au contraire, l'agrandir.

7. Application d'effets.
Immédiatement sous le bouton de zoom du cadre se trouve une icône de superposition d'effets. Vous devez cliquer dessus, puis sélectionner un effet et cliquer sur le bouton "Ajouter". Ce n'est qu'après que tous les effets nécessaires ont été sélectionnés que vous devez activer le bouton "D'ACCORD".

La fenêtre d'édition des paramètres d'effet s'ouvrira. Diminuez ou augmentez les valeurs de l'un ou l'autre paramètre, regardez les modifications dans la fenêtre d'aperçu. Enregistrez le résultat une fois que vous avez obtenu l’affichage vidéo requis.

8. Superposition de fragments vidéo.
Vous pouvez placer des fichiers sur des pistes parallèles les unes aux autres, puis modifier le mode de fusion sur la première.

Le résultat final de l'effet résultant sera visible dans la fenêtre d'aperçu.
9. Effets vidéo.
Il existe des effets automatiques pour les vidéos, qui se trouvent sur l'onglet correspondant.

Faites glisser l'effet dont vous avez besoin sur le fichier, puis ajustez les paramètres si nécessaire.
Pour empêcher d'autres fichiers d'interférer avec celui sur lequel vous travaillez actuellement, coupez simplement les autres pistes. Pour cela, cliquez sur l'icône de point d'exclamation en face de la piste qui doit être « mise en solo ».
10. Ajout de texte aux fichiers.
Dans l'onglet Générateurs de données, vous pouvez sélectionner différents modèles, y compris des modèles de texte. Faites simplement glisser le modèle sélectionné vers l'emplacement souhaité, puis saisissez le texte.

11. Création vidéo.
Vous avez ajouté avec succès des fichiers, appliqué des transitions et des effets. Il ne reste plus qu'à créer notre vidéo. Sélectionner Fichier -> Créer sous...

Une fenêtre apparaîtra dans laquelle vous pourrez modifier les paramètres. Cliquez sur le bouton "Sauvegarder", dès que vous aurez saisi les données requises.

Après quoi le processus de création de votre vidéo commencera.
Nous n'avons considéré que les capacités de base d'un programme tel que Sony Vegas Pro. Au début, il sera assez difficile de sélectionner immédiatement l'effet ou la transition souhaité. Mais avec le temps, vous résoudrez ce problème en une seconde. Bonne chance pour créer vos propres vidéos et films précieux.
À propos, si la vidéo n'apparaît soudainement pas, essayez.
A lire également sur ce sujet :
Apprenons à créer des diaporamas avec accompagnement musical. Movavi Slideshow Creator et Windows Movie Maker
VKMusic 4.45 – programme pour télécharger de la musique sur VKontakte
 Comment supprimer correctement un programme ?
Comment supprimer correctement un programme ?
 Comment modifier la taille du disque sous Windows 2000/XP/Vista/7/8. Programme gratuit EaseUS Partition Master gratuit
Comment modifier la taille du disque sous Windows 2000/XP/Vista/7/8. Programme gratuit EaseUS Partition Master gratuit
 Programme Diskpart. Formatage et création d'une clé USB ou d'un disque amorçable via la ligne de commande
Programme Diskpart. Formatage et création d'une clé USB ou d'un disque amorçable via la ligne de commande
Sony Vegas est un programme qui fonctionne exclusivement avec des données multimédias - fichiers vidéo, fichiers audio. Le programme ouvre de grandes possibilités pour éditer ces programmes et les éditer.
Le programme propose aux utilisateurs de travailler avec un grand nombre de pistes audio, ainsi que des éléments vidéo.
Sony Vegas dispose d'outils efficaces pour traiter de tels fichiers. Grâce à ce programme, vous pouvez traiter de nombreux fichiers, et ils peuvent tous être de formants différents. Pour un meilleur traitement audio et vidéo, vous pouvez installer un égaliseur avec un compresseur au niveau des pauses de la piste. Le programme peut également se synchroniser en utilisant Midi Time Code, il produit donc un son de trente-deux bits, sa fréquence est de 192 kHz.

Sony Vegas peut utiliser les fichiers MPEG et AC3 directement depuis le caméscope, il vous permet également de modifier les formats de fichiers, par défaut Vegas convertit les fichiers en formats tels que MPEG-4 ou WMV, AVC.
Pour le moment, Sony Vegas pro propose le meilleur convertisseur, et le temps de conversion dépend du format que vous choisissez.

Le programme prend en charge de nombreux fichiers et formats et peut également les modifier. Sony Vegas possède d'excellentes fonctionnalités et des capacités modernes, ce qui permet au programme d'être l'un des utilitaires d'édition les plus populaires parmi d'autres. Le programme prend également en charge le traitement multicœur, ce qui réduit considérablement le temps de traitement des fichiers audio et vidéo.

Ce package pour travailler avec des fichiers audio possède une interface très conviviale et assez facile à apprendre (par rapport à d'autres programmes d'édition similaires), l'interface divise les pistes en audio et vidéo, et vous pouvez également créer plusieurs pistes pour les types de fichiers. Ainsi, vous pouvez comprendre le programme et ses principales fonctions en trois à quatre heures.
Sony Vegas dispose d'un outil pour ouvrir des fichiers 3D et est également capable d'utiliser divers effets stéréo. La nouvelle (dernière) version du programme dispose d'un système de sous-titres amélioré et de la possibilité de stabiliser la vidéo filmée avec un téléphone ou une caméra vidéo.
En général, Sony Vegas pro est un programme très pratique et multifonctionnel pour travailler avec des fichiers audio et vidéo, pour les éditer et les éditer. Il est très facile de comprendre comment cela fonctionne, donc un jour après l'installation, vous pouvez facilement éditer des vidéos et changer leur forme, et plus tard vous pourrez créer des effets spéciaux et ainsi de suite.
Vues : (3692)