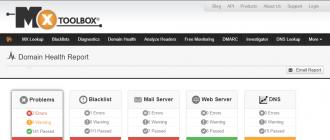Probablement, chaque utilisateur a été confronté à un tel paradoxe que quel que soit le volume du lecteur C, le jour vient où il y a un manque catastrophique d'espace dessus.
Et puis la question se pose : est-il possible d'augmenter le volume du disque C sans douleur pour le système et pour toutes les données stockées et comment le faire correctement ?
Comment augmenter la taille du lecteur C est un problème urgent pour de nombreux utilisateurs
Cet article est destiné à répondre à cette question. Mais d’abord, voyons pourquoi l’espace sur le lecteur C commence à manquer.
Pourquoi n’y a-t-il pas assez d’espace sur le lecteur C ?
Le fait est que le système d'exploitation Windows présente une fonctionnalité aussi désagréable qu'une augmentation de la taille de son volume logique après un certain temps.
Dans ce cas, tous les fichiers, temporaires et système, sont sujets à croissance. Et cela se produit avec toutes les versions du système d'exploitation - Windows 7, 8 et 10.
Bien sûr, au début, nous essayons de libérer de l'espace en supprimant les fichiers inutiles ou en nettoyant le disque, mais il arrive quand même un moment où il n'y a plus rien à supprimer et où le volume continue de faire cruellement défaut.
Le disque C est complètement plein - une situation désagréable mais réparable
Cette situation a un impact très négatif sur notre ordinateur.
Il reste peu d'espace disque - des mesures urgentes doivent être prises
– il commence souvent à planter et à avoir des problèmes, nous apportant de nombreux désagréments, comme une diminution des performances du PC et un ralentissement de sa vitesse.
La plénitude du disque affecte également la sécurité du système : le risque augmente qu'au moment le plus inopportun pendant un travail acharné sur l'ordinateur, le programme dont nous avons besoin plante.
3 façons d'augmenter la capacité du lecteur C
Méthode 1. Libérez de l'espace sur le lecteur C à l'aide d'un utilitaire système
Les systèmes d'exploitation Windows 7, 8 ou 10 disposent d'un utilitaire de gestion de disque standard qui vous permet d'afficher et de modifier les partitions du disque dur à notre discrétion.
Le trouver est assez simple en suivant les instructions ci-dessous :
- Faites un clic droit sur l'icône « Ordinateur » et sélectionnez « Gérer » dans la boîte de dialogue qui s'ouvre.
Sur l'icône "Ordinateur", faites un clic droit et sélectionnez "Gérer"
Dans le menu qui apparaît, recherchez l'utilitaire « Gestion des disques » et cliquez dessus.
Recherchez et lancez l'utilitaire de gestion des disques
Ce programme nous donne la possibilité, à notre discrétion, de gérer tous les appareils conçus pour sauvegarder des données - lecteurs logiques, mémoire flash, CD-ROM.
Grâce à cet utilitaire, nous pouvons facilement transférer la quantité d'espace libre du lecteur local D vers le lecteur C, c'est-à-dire augmenter la taille du lecteur système sur lequel le système d'exploitation Windows 7 (8 ou 10) est installé.
Avant de transférer de l'espace libre, déterminons la quantité d'espace libre dont nous disposons sur le lecteur D, la quantité dont nous avons besoin pour notre lecteur local C et la quantité que nous pouvons transférer.
Maintenant, afin de transférer cet espace libéré vers le volume système, faites un clic droit dessus et sélectionnez la fonction « Étendre le volume » dans le menu qui s'ouvre.
Pour transférer l'espace libéré sur notre disque, sélectionnez "Étendre le volume"
Maintenant, nous appuyons sur la commande "Compresser", après quoi le système nous fournit des informations sur l'espace libre libéré, que nous redirigeons vers le lecteur C.
Nous avons maintenant des informations sur l'espace libéré, que nous pouvons désormais transférer sur le lecteur système C
Dans le champ qui s'ouvre, indiquez la taille en Mo de l'espace que nous avons l'intention de transférer. Après cette action, le système interrogera le volume et vous fournira le résultat sous la forme suivante :
Nous déterminons la quantité d'espace requise pour la compression et indiquons cette valeur dans le champ approprié
Afin de libérer le volume de notre disque, faites un clic droit dessus et cliquez sur l'option « Réduire le volume ».
Faites un clic droit sur le lecteur D et sélectionnez la fonction « Réduire le volume »
Ainsi, nous lançons un programme spécial « Volume Extension Wizard ». Cliquez sur « Suivant » et dans la fenêtre proposée, nous déterminons la quantité d'espace que nous allons ajouter.
Lancez l'"Assistant d'extension de volume" et décidez de la taille que nous allons ajouter
Après toutes les manipulations effectuées, nous redémarrons notre ordinateur.
Méthode 2. Augmentez la capacité du disque système à l'aide du programme Aomei Partition Assistant
L'un des programmes les plus polyvalents et les plus éprouvés pour une gestion fiable et simple des partitions de nos disques est le programme gratuit Aomei Partition Assistant.
Aomei Partition Assistant - un programme universel pour travailler avec des partitions de disque dur
Cette application permet à l'utilisateur d'effectuer les opérations suivantes :
Le programme Aomei Partition Assistant est un programme universel et utile pour chaque utilisateur
- Créez et supprimez des partitions de disque dur.
- Modifiez la quantité d'espace libre.
- Formatez les partitions du disque dur.
- Fusionnez, divisez et déplacez ou copiez des partitions, y compris vers un autre disque dur ou SSD.
Étape 2 : Installer Aomei Partition Assistant
Après avoir lancé le fichier d'installation, sélectionnez la langue (russe) et suivez les invites de l'assistant d'installation.
Nous installons le programme Aomei Partition Assistant, en suivant les invites de l'assistant
Il convient de noter que le programme est distribué gratuitement pour un usage privé et commercial.
Étape 3. Lancez Aomei Partition Assistant
Une fois l'installation terminée, une interface très pratique s'ouvre en russe, où sont affichés tous les disques de notre ordinateur avec toutes les partitions.
L'interface simple et pratique du programme Aomei Partition Assistant vous permet de travailler efficacement avec tous les disques informatiques
Étape 4. Augmentez la taille du lecteur C au détriment du lecteur D
Examinons de plus près comment augmenter l'espace du volume C au détriment du volume D sans perdre de données.
Ainsi, nous effectuons des actions selon les instructions :
Faites un clic droit sur le lecteur D et sélectionnez la fonction « Redimensionner la partition » ;
Faites un clic droit sur la partition D et cliquez sur l'option « Redimensionner la partition »
Dans la console qui s'ouvre, nous pouvons facilement modifier le volume du disque en utilisant simplement la souris en passant le curseur sur les points de contrôle, comme le montre la photo ;
La taille de la partition peut être facilement modifiée à l'aide de points d'arrêt
Cliquez sur « Ok » et ouvrez le volume système C de la même manière et augmentez son volume en utilisant l'espace libre ;
Par analogie avec D, nous travaillons avec le lecteur C, en modifiant son volume à notre discrétion
Après avoir terminé toutes les manipulations avec les disques, dans le panneau supérieur du menu principal, cliquez sur l'option « Appliquer » ;
Une fois toutes les actions terminées, cliquez sur la fonction « Appliquer » dans la barre d'outils supérieure.
- Ensuite, vous devrez peut-être effectuer, en règle générale, deux redémarrages, après quoi nous obtiendrons le résultat souhaité - une augmentation de la taille du lecteur système C en réduisant le lecteur D sans perdre de données.
Méthode 3. Redimensionner le disque avec MiniTool Partition Wizard Free
Partition Wizard est une application pratique et facile à utiliser
Le programme, comme l'application précédente, est un shareware et ne nécessite aucune connaissance supplémentaire autre que les compétences d'un utilisateur de PC ordinaire.
Cependant, il présente un petit inconvénient : l’absence d’interface en russe. Ce qui est cependant compensé par sa simplicité et son accessibilité. De plus, travaillez dans Assistant de partition MiniTool gratuit
est très similaire au travail avec le programme Aomei Partition Assistant décrit ci-dessus.
Après avoir installé Partition Wizard, nous voyons la même interface simple, ce qui facilite l'utilisation du programme même sans paramètres en langue russe.
Une interface simple facilite le travail dans le programme même sans interface russe
Le redimensionnement des disques s'effectue également de la même manière que le programme décrit ci-dessus. De la même manière, en utilisant des points de contrôle, nous pouvons facilement modifier la taille du volume, en raison de l'espace libre disponible.
La régulation de l'espace disque ajouté s'effectue de la même manière simple
Une fois que nous avons terminé toutes les opérations pour augmenter le volume du lecteur système C au détriment du volume D, le résultat sera immédiatement disponible dans l'Explorateur.
J'espère que ces méthodes simples vous aideront à résoudre facilement et rapidement le problème de l'augmentation de la taille d'un disque au détriment d'un autre sans perdre de données.
Vidéo sur le sujet
Lorsque vous travaillez avec un ordinateur personnel, il peut être nécessaire de modifier, ajouter ou supprimer des partitions de disque dur. Si lors de l'installation initiale de Windows 7 la création de partitions s'effectue de manière interactive et intuitive, alors apporter des modifications aux partitions créées nécessite une certaine compétence. En raison du manque d'expérience en la matière, l'utilisateur peut effectuer de manière incorrecte les actions nécessaires, ce qui entraînera par la suite une perte totale de données, voire une panne du disque dur. L'utilitaire de gestion des disques contribuera à faciliter le processus de création et de modification des partitions de disque.
Utilitaire de gestion de disque et ses fonctions
L'utilitaire de gestion des disques est un outil permettant d'effectuer diverses opérations avec les disques durs et leurs partitions.
Avec son aide, vous pouvez :
- créer, supprimer, fusionner des volumes sur un disque ;
- compresser les volumes ;
- formater les volumes ;
- attribuer des lettres pour les volumes ;
- ajouter des volumes sans redémarrer ;
- gérer les disques locaux et distants sur le réseau.
Ouverture de la gestion des disques
Il existe plusieurs façons de lancer le programme.
Via le menu Démarrer
- Cliquez sur le menu « Démarrer » et faites un clic droit sur « Ordinateur ». Sélectionnez "Gestion".
Faites un clic droit sur « Ordinateur » et sélectionnez « Gérer »
- Dans la fenêtre « Gestion de l'ordinateur » qui s'ouvre, cliquez sur « Gestion des disques ».
Sélectionnez "Gestion des disques"
- La fenêtre Gestion des disques s'ouvrira.
Fenêtre Gestion des disques
Via la ligne de commande

Via "Panneau de configuration"
- Cliquez sur le menu « Démarrer » et sélectionnez « Panneau de configuration ».
Cliquez sur « Panneau de configuration »
- Dans la barre de recherche, saisissez « administration » et cliquez sur la section « Administration » qui apparaît.
Cliquez sur la rubrique « Administration »
- Sélectionnez « Gestion de l'ordinateur » dans la liste.
Sélectionnez "Gestion de l'ordinateur"
- Dans la fenêtre « Gestion de l'ordinateur » qui s'ouvre, cliquez sur « Gestion des disques ».
Cliquez sur « Gestion des disques »
Pourquoi la gestion des disques ne s'ouvre-t-elle pas ?
Il existe des situations où la console de gestion des disques ne s'ouvre pas ou s'ouvre mais la fenêtre de la console est vide et l'avertissement « Impossible de se connecter au service Logical Disk Manager » apparaît.
Les raisons qui ont provoqué l'apparition de ce problème peuvent être différentes. Pour éliminer leur influence sur le processus de gestion des disques, vous devez effectuer les étapes suivantes :
- Effectuez une analyse antivirus. Il est recommandé de lancer un programme antivirus à partir d'un disque optique ou d'un lecteur flash protégé. Après vérification, ouvrez la « Quarantaine » de l'antivirus. Si la bibliothèque dmdskmgr.dll est en quarantaine, remettez-la à sa place.
- Exécutez la commande Rundll32 setupapi, InstallHinfSection DefaultInstall 132 %windir%\inf\dmreg.inf via le menu Démarrer et la fenêtre Exécuter.
- Allez dans « Panneau de configuration » - « Administration » - « Services » et assurez-vous que « Logical Disk Manager » et « Logical Disk Manager Administrative Service » sont en cours d’exécution. S'ils sont arrêtés, activez-les.
- Accédez au menu BIOS (Basic Input/Output System). Pour cela, lors de la mise sous tension de l'ordinateur, appuyez sur Del, F2 ou Esc (le choix de la touche dépend du fabricant de l'ordinateur). Si le panneau de lancement ne contient pas d'informations sur le disque dur connecté, vérifiez les câbles de connexion aux points de connexion au lecteur.
Comment créer un lecteur logique
Les tout premiers disques durs, créés par IBM en 1973, contenaient 30 cylindres, chacun étant divisé en 30 pistes. Par analogie avec les fusils automatiques utilisant la cartouche .30-30 Winchester, ces disques étaient appelés « Winchesters ». Au fil du temps, dans le langage courant, le mot « Winchester » s'est transformé en « vis ».
La plupart des disques durs sont vendus déjà préparés pour l'installation de Windows, c'est-à-dire que la partition principale y a déjà été créée. Les opérations restantes sont effectuées pendant le processus d'installation du système. L'installation s'effectue à partir d'un disque optique bootable ou d'un périphérique USB. À l'une des étapes d'installation, une fenêtre apparaîtra vous demandant de sélectionner un espace pour installer le système.
Si le disque dur n'a pas été préparé pour l'installation immédiate du système avant sa mise en vente, toutes les opérations devront alors être effectuées par l'utilisateur. Pour ce faire, vous aurez besoin d'un disque optique bootable ou d'une clé USB.
Avant l'installation, configurez le BIOS (système d'entrée/sortie de base) pour démarrer à partir d'un DVD ou d'une clé USB :

Lors de la formation d'une partition sur un disque dur, tout l'espace libre est utilisé et des partitions supplémentaires sont créées après l'installation de Windows 7.
Si possible, il est préférable d'utiliser le démarrage de Windows PE, qui intègre Acronis Disk Director ou Partition Magic. Ces utilitaires sont conçus pour gérer les partitions du disque dur.
L'environnement de préinstallation Windows (Windows PE) est utilisé pour préparer votre ordinateur à l'installation de Windows. Il s'agit d'un composant intégré à d'autres outils d'installation et de récupération du système et n'est pas destiné à être utilisé comme système d'exploitation principal.
Si vous ne disposez pas d'un disque amorçable comme Windows PE, vous pouvez :

Les disques logiques créés doivent être formatés à l'aide de l'utilitaire format.com. Vous pouvez maintenant procéder à l'installation de Windows 7.
Gestion des disques durs logiques
Vous pouvez gérer les partitions du disque dur via le menu contextuel de chacune d'elles. Ils fournissent un ensemble de commandes nécessaires au travail.
Compresser une partition
La commande pour compresser un lecteur logique est spécifiée dans le menu contextuel.

Création d'une rubrique
Une nouvelle partition est créée dans une zone libre du disque dur qui ne fait pas encore partie d'un volume formaté. Au bas de la console de gestion des disques, cet espace est surligné en vert vif et dans la ligne de légende, il est indiqué comme « Libre ».
- Une fois la partition compressée, faites un clic droit sur l'espace non alloué et sélectionnez « Créer un volume simple » dans le menu contextuel.
Faites un clic droit sur l'espace non alloué et sélectionnez « Créer un volume simple » dans le menu contextuel
- L'« Assistant de création de volume simple » se lancera.
Après avoir lancé « l’assistant de création d’un volume simple », cliquez sur « Suivant »
- Spécifiez la taille du nouveau volume.
Spécifiez la taille du nouveau volume
- Attribuez une lettre (lettre) au disque.
Attribuer une lettre au disque
- Nous décidons du système de fichiers, de la taille du cluster et du nom de volume.
- Nous formatons la partition.
Nous formatons la partition
- Dans la dernière fenêtre, cliquez sur le bouton « Terminer » et créez un nouveau lecteur logique.
Cliquez sur le bouton « Terminer »

Après reformatage, le volume est prêt à être utilisé.
Changer la lettre de section

Fusionner des sections
Lorsqu'il est nécessaire de réduire le nombre de disques logiques, deux sont fusionnés en un seul disque logique commun. Avant la fusion, les informations nécessaires du lecteur logique en cours de suppression sont copiées sur un autre lecteur ou support amovible.
Pour fusionner un lecteur avec un autre :
- Sélectionnez le volume que nous voulons attacher et appelez le menu contextuel. Cliquez sur « Supprimer le volume ».
Sélectionnez le volume, appelez le menu contextuel et cliquez sur « Supprimer le volume »
- Un message apparaîtra dans la fenêtre qui apparaît indiquant que toutes les données du volume seront supprimées. Confirmer la suppression.
Confirmer la suppression
- Une partition avec le statut « Libre » apparaîtra à la place du volume supprimé. Sélectionnez-le et sélectionnez « Supprimer la partition » dans le menu contextuel.
- Pour attacher un volume vide au disque logique souhaité, faites un clic droit sur la section à laquelle la partition vide sera attachée, et sélectionnez « Étendre le volume » dans le menu contextuel.
Marquer un volume vide et l'attacher au volume principal
Une fois la fusion terminée, redémarrez Windows 7 pour éviter les erreurs et la perte d'informations.
Vidéo : Gestion des disques dans Windows 7
Programmes de gestion de disque
Pour gérer les disques, en plus de l'utilitaire standard de gestion des disques, il existe plusieurs programmes. Ils se sont répandus grâce à leur interface claire et conviviale. Ces programmes comprennent :
- Acronis Disk Director est un programme qui assure la gestion des disques logiques et est responsable de la maintenance des « disques durs » ;
Fournit une gestion logique des disques et est responsable de la maintenance des disques durs
- Partition Magic est un programme qui a moins de fonctions qu'Acronis Disk Director. Cet utilitaire est obsolète et n'est pas pris en charge par la plupart des fabricants, mais il est inclus avec le logiciel sur les anciens disques de démarrage ;
Cet utilitaire est obsolète et n'est pas pris en charge par la plupart des fabricants, mais il est inclus avec le logiciel sur les anciens disques de démarrage.
- AOMEI Partition Assistant est un programme moins connu pour travailler avec des partitions de disque dur. L'un des avantages de ce programme est la possibilité de convertir l'enregistrement de démarrage principal du format MBR au format GPT sans perdre d'informations. Cette fonctionnalité peut être utile lors de la migration de Windows 7 vers Windows 8 et est nécessaire pour les utilisateurs travaillant avec ces systèmes.
L'un des avantages de ce programme est la possibilité de convertir l'enregistrement de démarrage principal du format MBR au format GPT sans perdre d'informations.
En plus de ces utilitaires, vous pouvez trouver sur Internet d'autres développements conçus pour fonctionner avec les partitions du disque dur.
Malgré toute la variété des utilitaires permettant de travailler avec des disques durs, il est préférable d'en choisir un, de l'étudier et de l'utiliser dans votre travail, car une utilisation incorrecte des programmes peut entraîner la suppression de données importantes accumulées au fil de nombreuses années de travail. La restauration des informations perdues prendra beaucoup de temps et d'efforts, mais peut ne pas conduire au résultat souhaité.
Date: 17:44 12/08/2019
Linux :
Bien entendu, il s'agit de Gparted, un programme disponible sur la plupart des distributions Linux, et ce programme dispose également d'un BootCD ou d'un .
Dans les distributions Linux populaires - Ubuntu (toutes les variantes), Debian, AltLinux, Slax, Slitaz peuvent être installées via le gestionnaire d'applications ou avec la commande apt install gparted

Les fenêtres:
Un programme efficace pour modifier les partitions du disque dur, fonctionne sous le shell Windows, taille de distribution à partir de 44 mégaoctets. Je l'utilise souvent lorsque j'ai besoin de répartir rapidement le système de fichiers sur les ordinateurs clients à distance - je supprime la distribution et change les partitions. Jusqu'à présent, le programme n'a pas échoué, mais il présente un inconvénient : il n'y a pas de langue russe. Uniquement anglais et japonais.
La dernière version tente d'installer les éléments Yandex. Vous pouvez les refuser en toute sécurité

Malheureusement, le projet est clos, mais le programme demeure. C'est vraiment gratuit, même si cela nécessite une inscription. L'archive contient mes données d'activation (je les ai reçues tout à fait gratuitement, apparemment c'était juste une collection de statistiques). Le programme a des fonctionnalités un peu plus simples que le précédent, ce qui est une bonne chose, car la taille de la distribution n'est que de 6 mégaoctets. Malheureusement, il n'y a pas de programmes sans erreurs, et celui-ci ne fait pas exception - malheureusement, il ne peut fonctionner correctement qu'avec les partitions qui ne sont pas utilisées - par exemple, le lecteur D : si rien n'est en cours d'exécution ou ouvert à partir de celui-ci. Parfois, il était possible de changer le lecteur C:, mais dernièrement, je n'ai pas eu de chance avec cela. Le programme, bien sûr, suggère soigneusement de redémarrer afin d'appliquer les modifications au disque hôte, mais du coup rien ne change = (c'est pourquoi lorsque j'ai vraiment besoin de changer la taille du disque principal, j'utilise MiniTool Partition Wizard Free .

Le programme est également dépourvu de langue russe, n'a pas de BootCD et le poids de distribution n'est que de 12 mégaoctets. Ici juste par souci de variété, je ne l’ai pas essayé en combat.

Enfin nous sommes arrivés au programme russe et même gratuit ! Il vous permet même de créer un disque bootable ! Le poids de la distribution n'est que de 9 Mo.




La taille des partitions principales et des disques logiques existants peut être réduite en utilisant l'espace libre adjacent sur le même disque. Par exemple, si une partition supplémentaire est nécessaire mais qu'aucun disque supplémentaire n'est disponible, vous pouvez réduire la partition existante à partir de la fin du volume pour créer un espace non alloué pouvant être utilisé pour la nouvelle partition. L'opération de compression peut être bloquée par la présence de certains types de fichiers (voir « Ce qu'il faut également prendre en compte » pour plus d'informations).
Lorsque vous réduisez une partition, tous les fichiers simples sont automatiquement déplacés vers une autre zone du disque pour libérer de l'espace supplémentaire. Il n'est pas nécessaire de formater le disque pour réduire la partition.
Note: Si la partition est une partition non formatée (c'est-à-dire sans aucun système de fichiers) contenant des données (telles qu'un fichier de base de données), la réduction de la partition peut détruire les données.
Commencer- clic-droit Ordinateur- choisir Contrôle. Sélectionnez un élément Réduire le volume
Suivez les instructions. Il est conseillé de laisser la taille de la partition principale au moins 40 Go. Après compression, une nouvelle partition non allouée apparaîtra et devra être formatée.
Note: Seuls les volumes de base qui n'ont pas de système de fichiers ou qui disposent d'un système de fichiers peuvent être compressés NTFS
Ce qu'il faut également considérer
- Lorsque vous réduisez une partition, certains fichiers (tels que le fichier d'échange ou la zone de stockage des clichés instantanés) ne peuvent pas être déplacés automatiquement, limitant la réduction de la partition au point où se trouvent les fichiers non déplaçables. Si l'opération de compactage échoue, consultez le journal des applications pour l'événement 259, qui indique un fichier inamovible. Si vous connaissez les clusters ou le cluster associé au fichier qui interfère avec l'opération de compression, vous pouvez également saisir la commande à l'invite de commande. futil(entrer cluster de requêtes de volume fsutil /? pour voir la syntaxe). Lors du réglage du paramètre cluster de requêtes le résultat de la commande pointe vers un fichier inamovible qui empêche l'opération de compression d'être effectuée.
Dans certains cas, vous pourrez peut-être déplacer temporairement ce fichier. Par exemple, si le fichier que vous déplacez est un fichier d'échange, vous pouvez utiliser le Panneau de configuration pour le déplacer vers un autre lecteur, réduire le volume, puis déplacer le fichier d'échange vers l'arrière.
- Il n'est pas possible de réduire une partition si trop de clusters défectueux sont détectés lors de la réaffectation dynamique des clusters défectueux. Si cela se produit, vous devez déplacer les données et remplacer le lecteur. N'utilisez pas la copie au niveau des blocs pour migrer les données. Cela entraînera la copie de la table des secteurs défectueux et le nouveau disque traitera les secteurs comme étant mauvais même s'ils sont sains.
- Vous pouvez réduire les partitions principales et les lecteurs logiques sur des partitions ne disposant d'aucun système de fichiers ou sur des partitions disposant d'un système de fichiers. NTFS.
Agrandir la partition principale
Un disque logique est étendu par l'espace libre contigu sur la même partition secondaire qui le contient. S'il n'y a pas suffisamment d'espace libre sur une partition pour étendre le disque logique, la taille de la partition est augmentée pour accueillir le disque logique.
Pour les disques logiques, les volumes de démarrage ou les volumes système, vous pouvez uniquement étendre un volume dans un espace disque contigu et uniquement si le disque peut être converti en dynamique. Pour d'autres volumes, il est possible de s'étendre dans un espace disque non contigu, mais à condition que le disque soit converti en dynamique.
Environnement de gestion de disque ouvert : Commencer- clic-droit Ordinateur- choisir Contrôle. Sélectionnez l'élément, faites un clic droit sur la section principale et Augmenter le volume. Suivez les instructions.
Cet article explique comment créer, modifier ou supprimer des partitions de disque dur à l'aide de Windows 7.
Pour travailler avec les partitions du disque dur sous Windows 7, il existe un outil appelé « Gestion des disques » : Panneau de configuration → Système et sécurité → Outils d'administration → Gestion de l'ordinateur → Gestion des disques OU « Démarrer » → dans la barre de recherche saisissez : diskmgmt.msc et appuyez sur Entrée.
1. Création d'une rubrique
Faites un clic droit sur un espace libre non occupé par d'autres partitions sur le disque dur souhaité → Créer un volume simple... La fenêtre « Assistant de création de volume simple » s'ouvrira, cliquez sur le bouton « Suivant ». Spécifiez ensuite la taille de la partition à créer, attribuez une lettre de lecteur, sélectionnez le système de fichiers requis et les options de formatage, assurez-vous encore une fois que vous avez tout fait correctement et cliquez sur « Terminer ».
2. Compresser une partition
Réduire le volume... Une fenêtre de message apparaîtra demandant de l'espace pour la compression, attendez la fin de l'enquête. Puis dans la fenêtre qui apparaît, dans la ligne « taille de l'espace compressé », indiquez la quantité d'espace libre et cliquez sur « Compresser »
3. Extension de la section
Faites un clic droit sur la section souhaitée → Augmenter le volume... La fenêtre « Assistant d'extension de volume » apparaîtra, cliquez sur le bouton « Suivant ». Sélectionnez ensuite l'espace libre requis dans la liste, cliquez sur « Ajouter », puis précisez la quantité d'espace libre alloué à la partition, cliquez sur le bouton « Suivant », vérifiez les informations et cliquez sur « Terminer ».
4. Supprimer une partition
Faites un clic droit sur la section souhaitée → Supprimer le volume... Avant de poursuivre l'opération, copiez tous les fichiers et dossiers nécessaires sur un autre lecteur, car... Une fois qu'un volume est supprimé, toutes les données qu'il contient seront perdues.
5. Changer la lettre de lecteur
Faites un clic droit sur la section souhaitée → Changer la lettre de lecteur ou le chemin du lecteur... Cliquez sur le bouton Modifier, sélectionnez la lettre de lecteur souhaitée et cliquez sur OK. Ensuite, nous examinerons en détail les moyens d'étendre les disques sans endommager les informations qui y sont stockées.
Afin de diviser le disque dur en partitions, vous devez vous rendre dans le menu « Démarrer » → faire un clic droit sur « Ordinateur » et cliquer sur « Gérer ».

Dans la fenêtre qui apparaît, rendez-vous dans la rubrique « Gestion des disques ».

Sélectionnez le disque dur et la partition qui doivent être divisés et cliquez dessus avec le bouton droit.

Dans le menu déroulant, vous devez sélectionner « Réduire le volume », puis sélectionner la taille à laquelle vous souhaitez réduire la partition existante. L'espace libéré après compression sera la nouvelle partition du disque dur.

Pour créer une nouvelle partition, vous devez faire un clic droit sur l'espace libre et sélectionner « créer un volume ». Précisez ensuite la taille de la nouvelle partition et attendez la fin de l'opération. Tôt ou tard, tout utilisateur d'ordinateur est confronté à un problème tel que le manque d'espace libre sur la partition système du disque dur. C'est là que se pose la question : Comment étendre le lecteur C ?
Nous devons d'abord aller dans l'onglet "Gestion de l'ordinateur" (voir ci-dessus).
Lorsque cet onglet s'ouvre, vous verrez dans la fenêtre tous les médias actuellement connectés à l'ordinateur. Chaque disque dur peut être divisé en plusieurs disques logiques. Le tout premier sera « Disque 0 ». A droite vous verrez l'espace réservé par le système et les partitions logiques (C, D, E, F, etc.). Si vous n'avez qu'un seul lecteur C et qu'il est plein, vous pouvez essayer « Réduire le volume » (voir ci-dessus). Si vous disposez de plusieurs partitions logiques, passez à autre chose.
Le principe de la division du disque.
Le principe d'action est le suivant : il faut étendre le disque C au détriment de la partition logique adjacente. Cela pourrait être le lecteur D, E, etc. De la même manière, vous pouvez augmenter non seulement la section C, mais aussi d'autres, si vous en avez besoin. Alors, supprimez le disque adjacent, par exemple D. Faites un clic droit dessus et sélectionnez l'option « Supprimer le volume ». Cliquez sur OK. Immédiatement après, ce volume devrait apparaître en noir. Le message « Le volume n'est pas alloué » devrait y apparaître. Nous pouvons maintenant ajouter l'espace dont nous avons besoin pour le lecteur C. Pour ce faire, faites un clic droit sur la partition C et sélectionnez « Étendre le volume ». Cliquez sur "Suivant" et sélectionnez la taille que vous souhaitez ajouter.Vous pouvez utiliser la taille maximale suggérée par défaut ou en sélectionner une vous-même. Cliquez sur "Suivant" puis sur "Terminer". Si aucune fenêtre supplémentaire ne s'affiche, l'opération a réussi. Vous avez appris à étendre un disque à l'aide de Windows 7. La principale chose à retenir est que la partition système ne peut être étendue que s'il y a de l'espace libre à sa droite. Sinon, rien ne fonctionnera.
Difficultés possibles.
Quelles autres difficultés pourrait-il y avoir ? Disons que nous avons cinq volumes. Nous souhaitons les configurer de manière à ce qu'une partie de l'espace soit ajoutée au lecteur C et l'autre au lecteur D. Lors de la suppression d'une des partitions, la fonction « Supprimer le volume » peut ne pas être active, et la fonction « Étendre le volume » La fonction " peut ne pas être disponible sur le volume C.Le fait est que le style de section peut être utilisé MBR*. C'est un style dépassé. Dans ce cas, deux volumes adjacents peuvent être reliés par un cadre vert. Cela signifie que vous ne pouvez pas créer plus de quatre volumes avec le style de partition MBR.
Windows 8 fournit les mêmes outils pour augmenter l'espace. Par conséquent, cette méthode est également applicable sur ce système d’exploitation.
Partitionner un disque dur dans le système d'exploitation Windows 7 est une chose très simple. Vous pouvez le constater par vous-même si vous partitionnez et créez une nouvelle partition selon l'algorithme décrit.
*Enregistrement de démarrage principal MBR (Master Boot Record) dans un PC - un tableau dans le premier secteur du disque de démarrage qui stocke des données sur l'organisation physique et logique du disque. Si cet enregistrement est corrompu, le chargement de l'OS devient impossible.
C'est tout. Merci d'avoir lu l'article. J'espère que cela vous a été utile.