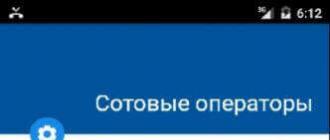Non seulement un routeur peut avoir pour fonction de distribuer un signal WiFi. Un ordinateur portable ou un ordinateur moderne doit avoir un module intégré. Si vous n'en avez pas, vous devez acheter un adaptateur USB spécial. Sinon, l'ordinateur ne pourra pas fonctionner comme point d'accès WiFi.
Dans tous les cas, l'adaptateur ne sera pas superflu et ne prendra pas beaucoup de place. Un ordinateur portable comme point d'accès WiFi peut être utile lors de voyages d'affaires, ainsi que pour créer un espace de travail supplémentaire au bureau ou à la maison. Cette option sera utile si vous disposez d'un grand appartement et que le signal du point d'accès ne le couvre pas entièrement.
Où commencer?
Il faut dire quelques mots sur les adaptateurs WiFi. Dans 90 cas sur 100, vous en aurez besoin, car le module intégré, s'il est présent, donne un signal très faible. Vous pouvez trouver de nombreux appareils différents en vente. Le kit standard ressemble à ceci : l'adaptateur lui-même, une antenne, une rallonge avec un câble USB et un disque avec les pilotes. Cet appareil est adapté à un usage domestique. Le deuxième type est un adaptateur sous la forme d'un lecteur flash. Un geste et l'ordinateur portable commencera à fonctionner comme point d'accès WiFi. Cela sera particulièrement utile en voyage.

Après avoir connecté l'adaptateur WiFi, les pilotes sont généralement installés automatiquement. Vous pouvez également les trouver sur le site Web du fabricant de l'appareil. Une fois l'adaptateur opérationnel, vous devez configurer l'accès. Vous pouvez faire cela comme ceci :
- En modifiant les paramètres de connexion via le panneau de configuration. Configurez deux connexions réseau et ouvrez-y l’accès. Connectez le périphérique client.
- En installant une application spéciale, telle que Connectify.
- Via la ligne de commande. Cette méthode n’est pas du tout aussi compliquée qu’il y paraît.
Configuration du WiFi virtuel sous Windows 7
En utilisant Windows 7 comme exemple, examinons la configuration d'un signal WiFi à partir d'un ordinateur portable. A noter qu'un point d'accès WiFi virtuel est fourni par défaut sur les systèmes Windows plus anciens que les « sept ». Mais pour le mettre en place, vous devrez travailler dur. Allez dans le menu "Démarrer" - "Panneau de configuration" - "Centre Réseau et partage". Vous pouvez également accéder aux paramètres réseau via l'icône de la barre d'état.
Tout d’abord, modifiez vos paramètres de partage pour désactiver toutes les fonctionnalités de découverte de réseau en cours d’exécution. Ensuite, nous créons la connexion. Sélectionnez « Configurer une nouvelle connexion ou un nouveau réseau ». Essentiellement, nous créons une connexion sans fil du type « Ordinateur - Ordinateur », nous sélectionnons donc le sous-élément approprié. Dans la boîte de dialogue qui apparaît, cliquez sur « Suivant ». Nous devons donc créer un nouveau réseau sans fil. Tout d’abord, nous l’appelons. Le nom du réseau peut également apparaître dans les paramètres de différents systèmes sous forme de SSID.
Paramètres de cryptage et mot de passe
Choisissons le type de sécurité. Si vous décidez de laisser le réseau ouvert, sélectionnez Aucune authentification (Ouvrir). Cette option convient si vous ouvrez le réseau pour une courte période. Lorsqu’un réseau est construit pour une utilisation à long terme, il est logique de le chiffrer.
Le type de sécurité dépend du type de cryptage pris en charge par vos appareils sans fil (WPA2 ou WPA). En règle générale, le type est déjà défini automatiquement dans les paramètres - WPA2, la méthode de cryptage des données la plus moderne, qui est également la plus rapide. Tout ce que vous avez à faire est de vérifier si tous vos appareils sans fil le prennent en charge. Une fois les paramètres de sécurité définis, il ne reste plus qu'à définir un mot de passe pour ne pas laisser le réseau ouvert.
Configurer le partage
- L'ordinateur portable utilise uniquement une connexion sans fil.
- Une connexion filaire est utilisée.
- Un modem est utilisé, notamment 3G et 4G.
Quoi qu’il en soit, nous continuons à créer. Le hotspot WiFi est presque prêt. Accédez à nouveau au « Centre Réseau et partage ». Trouver une connexion externe à Internet. Par exemple, « Connexion réseau sans fil ». Cliquez sur le bouton "Propriétés". Dans la boîte de dialogue qui s'ouvre, recherchez l'élément « Autoriser les autres utilisateurs du réseau à utiliser la connexion Internet de cet ordinateur », ainsi que « Autoriser les autres utilisateurs du réseau à gérer l'accès partagé à Internet » et cochez les cases. Enregistrez les modifications.
Une étape importante est la création d'un pont. Vous en aurez besoin pour que Smart TV et consoles de jeux puissent se connecter facilement à votre point d'accès. Dans le Centre Réseau et partage, sélectionnez deux icônes de connexion réseau à la fois. Faites un clic droit dessus. Le signe « Créer un pont » apparaîtra. Nous confirmons l'action. Le point d'accès WiFi via l'ordinateur portable est prêt.

Après avoir créé avec succès le réseau, nous configurons le WiFi sur l'appareil client. Dans les paramètres du smartphone, recherchez notre réseau par son nom et connectez-vous. Après de nombreux efforts, vous disposez désormais d’un hotspot WiFi. Vous apprendrez comment le connecter plus rapidement dans la section suivante.
Travailler sur la ligne de commande
La plupart des modèles d'adaptateurs WiFi modernes prennent en charge la création d'un point d'accès virtuel. Cela rend la configuration beaucoup plus facile. Si vous avez acheté l'adaptateur il y a longtemps, mettez à jour les pilotes sur le site Web du fabricant, au cas où. Si votre adaptateur WiFi est déjà activé et configuré, vous pouvez créer un réseau sans fil à l'aide de la ligne de commande. Pour y accéder, sélectionnez « Exécuter » dans le menu « Démarrer » et entrez la commande « cmd ». Dans la fenêtre qui s'ouvre, écrivez : « netsh wlan set hostnetwork mode=allow ssid="Point name" key="Enter password" keyUsage=persistent", où "ssid" est le nom de notre point d'accès, "key" est le mot de passe pour se connecter au réseau.
Ça y est, le point virtuel a été créé. Vous devez activer l'accès public au réseau externe via le panneau de configuration. Vous pouvez également gérer le point virtuel depuis la ligne de commande. La syntaxe est la suivante :
- netsh wlan démarrer le réseau hébergé - démarrer le point d'accès ;
- netsh wlan arrêter le réseau hébergé - arrêter ;
- netsh wlan set hostnetwork mode=disallow - supprime le point définitivement.
Les commandes sont simples à utiliser, sans perdre de temps à ouvrir le panneau de contrôle.

Configuration d'un point d'accès sous Windows XP
Ce système d'exploitation ne dispose pas de la fonction Virtual WiFi. Pour faire fonctionner votre ordinateur portable comme point d'accès WiFi, vous pouvez utiliser la méthode Ad-hoc. Il vous permettra de connecter deux ordinateurs entre eux via un réseau sans fil. Sur un appareil avec accès à Internet, vous devrez installer un programme de serveur proxy spécial.
À en juger par les avis des utilisateurs, cette configuration prendra beaucoup de temps et d'efforts. Essayez la même chose en utilisant la ligne de commande. Il est utile d'écrire un fichier de démarrage avec une extension bat. Ouvrez le bloc-notes. Enregistrez le nouveau fichier. Il n'aura que 3 entrées :
- netsh wlan définit le mode réseau hébergé = autoriser ;
- netsh wlan set hostnetwork mode=allow ssid="MS Virtual WiFi" key="Pass for virtual wifi" keyUsage=persistent, où nous indiquons notre nom de réseau et notre mot de passe ;
- netsh wlan démarre le réseau hébergé.
Changez l'extension du fichier de txt à bat et enregistrez-le. Faites un clic droit sur le nouveau fichier et sélectionnez "Créer un raccourci". Dans le menu "Démarrer" - "Tous les programmes" - "Démarrage", copiez le raccourci vers le fichier bat. Désormais, à chaque démarrage, un point d'accès sera activé.
Le programme peut faire la même chose. Le point d'accès WiFi (XP) est lancé à l'aide du point d'accès virtuel. L'installation s'effectue avec Internet activé. Après avoir entré la clé dans le menu, sélectionnez « Partager mon Internet », recherchez votre réseau externe et cliquez dessus avec le bouton Sélectionner. Les clés et le nom du réseau sont définis par défaut. Le point d'accès est démarré avec le bouton Démarrer le partage.
Si vous avez Linux
Il existe des applications spéciales pour les systèmes d'exploitation Linux, telles que KDE Network Manager. Sous Linux Mint, il est possible de configurer l'adaptateur WiFi dans les paramètres réseau en définissant ses propriétés sur « Utiliser comme point d'accès ». Les paramètres sont différents dans certaines versions. Vous pouvez également spécifier la création d'un point d'accès à l'aide de commandes.
Ordinateur portable comme point d'accès WiFi utilisant les applications Windows 7, 8
Il existe de nombreux programmes similaires.
- Utilitaire Connectify peut être téléchargé depuis la page officielle du service. Lors de l'installation, laissez tous les paramètres par défaut. Vous devrez saisir le nom de votre réseau, le mot de passe de la connexion WiFi et sélectionner le réseau via lequel vous pourrez accéder à Internet. Pour organiser une connexion, cliquez simplement sur « Démarrer le point d'accès » et après 5 à 10 minutes, la connexion depuis les appareils mobiles deviendra disponible.

- Changer de routeur virtuel- ce programme permet non seulement de démarrer et d'éteindre le point virtuel, mais affiche également une liste de réseaux. Quelques étapes simples et votre ordinateur portable est un hotspot WiFi. Le programme a une interface conviviale. Une installation rapide est disponible même pour les débutants.
- Routeur WiFi virtuel- un programme compact avec une installation pratique et rapide. Vous permet de suivre les appareils connectés. Dans votre arsenal, vous aurez non seulement un ordinateur portable comme point d'accès WiFi, mais également un rapport complet sur les activités de vos invités. Le réseau s'ouvre en quelques secondes. Interface en anglais.
- Gestionnaire de routeur virtuel- utilitaire pour Windows 7. L'application est gratuite, prend en charge tous les types de connexions et types d'appareils clients. Après une installation simple, même l'imprimante fonctionnera via WiFi. Dans les paramètres de votre pare-feu et de votre antivirus, veillez à ajouter l'application aux exceptions.
Programmes avec des fonctionnalités supplémentaires
- Bouclier de point chaud- La connexion Internet via ce programme sera sécurisée, puisque les données sont transmises via le protocole Https. L'application fonctionne avec les réseaux filaires et sans fil. De plus, le programme possède d'autres fonctionnalités utiles. Vous pouvez masquer votre adresse IP et également accéder à un site interdit par la censure. Couleur rouge - connexion directe. Jaune - protégé. Avant de continuer, vous devez choisir une méthode de notification si vous soupçonnez un site dangereux. L'application présente certains inconvénients. En raison du cryptage, la vitesse de connexion diminuera légèrement. L'application consomme également des ressources du PC. Après l'installation, vous pouvez sélectionner le mode dans lequel vous souhaitez travailler.
Programmes qui ne nécessitent pas d'installation

Même s'il est encore nécessaire de modifier ces paramètres, il ne reste plus qu'à sélectionner le réseau dans le setup (s'il y a plusieurs connexions). Si tous les paramètres sont définis, il ne reste plus qu'à lancer l'application avec le bouton "Démarrer". Le programme utilise tout type de connexion Internet, à l'exception de la connexion WiFi via le même adaptateur.
Sélection du programme
Si vous vous trouvez dans une ville inconnue où il n'y a pas de réseau WiFi, vous aurez besoin d'un programme portable avec lequel vous pourrez configurer le WiFi en quelques minutes. Pour ceux qui aiment plonger dans les profondeurs d'Internet à la recherche d'informations intrigantes, une application offrant une connexion sécurisée convient.

Quel que soit le programme que vous choisissez, n'oubliez pas la sécurité de votre ordinateur. Étudiez attentivement la configuration système requise et les instructions. Votre ordinateur portable fonctionnera comme un point d'accès WiFi sans l'aide d'un technicien informatique.
Les utilisateurs expérimentés de Windows 7 savent que l'adaptateur WiFi présent dans chaque ordinateur portable peut non seulement capter les signaux du réseau sans fil, mais également servir de point d'accès pour connecter d'autres appareils. De plus, il est capable de le faire en même temps : comme si l'ordinateur portable avait deux adaptateurs sans fil au lieu d'un. Qu’y a-t-il de spécial à ce sujet ? Mais selon le concept WiFi, la carte réseau n'est pas capable de fonctionner dans deux modes à la fois.
Pour contourner cette limitation matérielle, les développeurs ont utilisé la technologie de virtualisation, qui permet d'en créer plusieurs virtuels basés sur un seul appareil physique. Et chaque adaptateur virtuel peut se connecter à différents réseaux et être configuré différemment.
Chez Microsoft, la technologie de virtualisation WiFi est appelée « WiFi virtuel ». Elle n'a été introduite dans les systèmes d'exploitation clients Windows qu'avec la sortie de Windows 7. Dans les versions antérieures, vous deviez utiliser un logiciel tiers pour créer un point d'accès.
Pourquoi créer un point d'accès sur votre ordinateur ?
Aujourd'hui, de nombreux appareils prennent en charge les technologies de communication sans fil. En créant un point d'accès virtuel, vous pouvez connecter votre ordinateur portable à une imprimante, un téléviseur, des ordinateurs, des gadgets mobiles, etc. sans câbles, combinant tous ces appareils dans un réseau personnel ou domestique.
En plus de l'unification, un point d'accès virtuel peut distribuer Internet à tous les appareils qui y sont connectés. Pour ce faire, vous devez connecter votre ordinateur portable au World Wide Web de toute manière pratique (en utilisant un modem 3G, un câble, WiFi ou WiMax) et, dans les paramètres de connexion, autoriser d'autres appareils à l'utiliser. Voyons comment cela se fait ci-dessous.
De plus, un point d'accès sur un ordinateur portable peut fonctionner comme un amplificateur (répéteur) d'un signal WiFi lorsque sa source est éloignée.
Créer un point d'accès sur un ordinateur portable avec Windows 7
Comme cela a été dit, pour créer un point d'accès sous Windows 7, les capacités du système d'exploitation lui-même sont suffisantes. Nous utiliserons pour cela l'utilitaire de configuration des paramètres réseau. Netsh.
Conditions préalables au démarrage d'un réseau virtuel
- Activez la technologie WiFi en appuyant sur un bouton spécial sur le corps de l'ordinateur portable ou sur la combinaison de touches Fn+. Différents modèles d'ordinateurs portables ont leur propre clé d'activation WiFi. Vous pouvez l'identifier grâce à une image miniature de l'antenne.

- Installation d'un pilote d'adaptateur sans fil sur un ordinateur portable. Le pilote peut être téléchargé à partir du site Web du fabricant de l'ordinateur portable ou trouvé sur le disque fourni avec votre ordinateur lorsque vous l'avez acheté. Après avoir installé le pilote, vous devez redémarrer l'ordinateur portable.

- Pour qu'un point d'accès virtuel puisse distribuer Internet à d'autres appareils, toute édition de Windows 7, à l'exception de la version initiale, doit être installée sur l'ordinateur portable.
Procédure de création de WiFi virtuel
Lors du démarrage du point d'accès une fois, vous pouvez utiliser la ligne de commande (utilitaire netsh n'a pas d'interface graphique), mais si vous en avez constamment besoin, cette méthode sera peu pratique. Dans un tel cas, vous pouvez créer un fichier batch, l'enregistrer dans un endroit pratique et l'exécuter selon vos besoins. Pour que le point fonctionne, la console et le fichier batch doivent être lancés en tant qu'administrateur. Donc…
Ouvrons une ligne de commande et entrons-y la première commande : netsh wlan set hostnetwork mode=allow ssid=”moya_virtualnaya_set” key=”moy_parol” keyUsage=persistent

Paramètre SSID est le nom du point d'accès à créer, et clé– phrase secrète. Le reste doit être laissé par défaut.
Une fois exécuté, Windows lancera la carte réseau virtuelle, qui apparaîtra dans le Gestionnaire de périphériques :

Il apparaîtra également dans le dossier « Connexions réseau » :

Pour accéder à ce dossier sous Windows 7, ouvrez « Centre réseau... » dans le panneau de configuration, puis dans la zone de transition sur le côté gauche de la fenêtre, cliquez sur « Modifier les paramètres de l'adaptateur ».

En cas de succès, Windows vous signalera que le réseau hébergé est en cours d'exécution. Le réseau hébergé est notre point d'accès virtuel.
Désormais, dans la fenêtre des connexions réseau de l'ordinateur portable, la nouvelle connexion sans fil sera active :

Mais, comme on le voit, il n’a pas encore accès à Internet :

Nous verrons ci-dessous comment le faire apparaître, mais pour l'instant, pour utiliser davantage cet adaptateur virtuel, nous devons copier les commandes dans un fichier texte et l'enregistrer avec l'extension . chauve souris.
Comme déjà mentionné, vous devez exécuter le fichier en tant qu'administrateur.
Comment distribuer Internet via un point d'accès virtuel
Il est temps de transformer le point d'accès créé sur votre ordinateur portable en une passerelle Internet - un appareil qui transmet le trafic du réseau local au réseau mondial et vice versa.
Les étapes suivantes supposent que votre ordinateur portable est déjà connecté à Internet. Pour éviter de devoir ajuster la résolution à chaque fois, il est conseillé que cette connexion soit permanente.
- Entrez dans le dossier des connexions réseau, faites un clic droit sur la connexion Internet et ouvrez ses propriétés.

- Développez l'onglet "Accès" et cochez la case "Autoriser les autres utilisateurs à utiliser la connexion Internet de cet ordinateur". Dans la liste des réseaux, sélectionnez celui qui a été créé précédemment. Dans notre exemple, il s'agit de « Connexion réseau sans fil 4 ».

- Enregistrez le paramètre. Après la reconnexion, la distribution Internet commencera sur tous les appareils connectés au point d'accès.
Connexion d'autres périphériques réseau à Internet
Parlons maintenant de l'essentiel : comment d'autres appareils peuvent utiliser un point d'accès virtuel pour accéder à Internet. Par exemple, vous disposez d'un autre ordinateur portable équipé de Windows 7 qui a un besoin urgent d'accéder au réseau mondial. Il sera beaucoup plus simple de le configurer, car le point d'accès est déjà en cours d'exécution, ce qui signifie qu'il est visible dans la liste des réseaux sans fil.
- Allumez votre ordinateur portable et démarrez Windows.
- Cliquez sur l'icône « Réseau » dans la barre d'état système et affichez la liste des connexions disponibles. Parmi eux devrait se trouver celui que vous avez récemment créé.
- Cliquez dessus et cliquez sur « Connecter ».

- Dans la fenêtre suivante, saisissez la clé de sécurité - la phrase secrète que vous avez définie lors de la création du point d'accès - et cliquez sur OK.

L'ordinateur portable recevra automatiquement d'autres paramètres tels que les adresses IP, le DNS et la passerelle par défaut. Mais vous pouvez également les spécifier manuellement.
Pour modifier les paramètres de cette connexion, ouvrez son menu contextuel et sélectionnez « Statut ».

Dans la nouvelle fenêtre, cliquez sur « Propriétés ».


Dans la fenêtre "Général", attribuez une IP de la plage 192.168.137.2 -192.168.137.255 à la connexion, spécifiez la passerelle par défaut, qui sera l'IP du point d'accès - 192.168.137.1 (Windows 7 attribue cette adresse au virtuel adaptateurs par défaut) et les adresses DNS. Vous pouvez à nouveau attribuer l'adresse IP du point d'accès comme DNS principal et attribuer l'un des DNS publics ou le DNS de votre fournisseur comme alternative.

Désormais, votre ordinateur portable se connectera toujours au point d'accès avec la même adresse IP.
À ce stade, la configuration du réseau sans fil peut être considérée comme terminée. Comme vous pouvez le constater, rien de compliqué.
La version gratuite n'est pas très inférieure à la version payante, il est donc évident que le choix va en sa faveur. De plus, notre objectif principal est d’économiser de l’argent sur l’achat d’un routeur Wi-Fi. Bien que si vous l'utilisez, les capacités du programme gratuit ne vous permettront pas de distribuer Internet à partir d'une telle source. Le programme a des commandes assez simples, mais toute l'interface est en anglais. Certains utilisateurs peuvent donc rencontrer des difficultés. Pour éviter de telles difficultés, nous allons maintenant vous montrer comment travailler avec ce programme. Tout d’abord, rendez-vous sur le site officiel des développeurs Connectify. Sur le site Web, cliquez sur le bouton « Télécharger » et téléchargez le programme.
Installez le programme téléchargé. L'installation elle-même n'est pas différente de l'installation de n'importe quelle autre application, tout est assez simple et clair.
 A la fin de l'installation, un message apparaîtra vous demandant de redémarrer l'ordinateur (reboot now). Nous sommes d'accord et redémarrons l'ordinateur portable.
A la fin de l'installation, un message apparaîtra vous demandant de redémarrer l'ordinateur (reboot now). Nous sommes d'accord et redémarrons l'ordinateur portable.
Lorsque vous lancez l'application pour la première fois, une fenêtre d'information apparaîtra avec ses principales fonctionnalités. En bas de la fenêtre, trois boutons vous demanderont de choisir une version gratuite ou payante, ou de saisir une clé de licence. Nous n’avons besoin que de la version gratuite, nous cliquons donc sur le bouton « Try Connectify Lite ».
 Après cela, nous verrons la fenêtre principale et l'icône du programme lui-même dans le panneau de notification. Regardons les principaux paramètres que le programme vous permet d'utiliser.
Après cela, nous verrons la fenêtre principale et l'icône du programme lui-même dans le panneau de notification. Regardons les principaux paramètres que le programme vous permet d'utiliser.

Nom du point d'acces- dans ce champ, nous pouvons définir un nom pour notre point d'accès Wi-Fi. Comme mentionné précédemment, dans la version gratuite, le nom du programme est ajouté au nom.
Mot de passe- ici, vous pouvez spécifier un mot de passe pour accéder au point créé. Si vous définissez Mode de partage - Ad-Hoc, Ouvrir dans l'un des éléments suivants, la connexion sera gratuite et ne nécessitera pas la saisie d'un mot de passe.
Internet à partager- dans cette section, nous devons sélectionner une connexion Internet. En termes simples, vous devez sélectionner la connexion à laquelle l'ordinateur lui-même est connecté.
Partager- et ici, vous devez sélectionner l'interface via laquelle le Wi-Fi sera distribué. Vous pouvez également sélectionner une carte réseau et distribuer Internet via celle-ci via une connexion filaire.
Mode de partage- à ce stade, nous sélectionnons le type de réseau : ouvert (sans saisir de mot de passe, « Wi-Fi Ad-Hoc, Ouvert »), ou fermé (avec nécessité d'autorisation, « Wi-Fi Ad-Hoc, Encrypted (WEP ) »).
C'est tous les paramètres qui doivent être spécifiés dans le programme. Pour démarrer le hotspot, cliquez simplement sur le bouton « Démarrer le hotspot ». Si tous les paramètres ont été correctement spécifiés, un réseau Wi-Fi apparaîtra, auquel vous pourrez vous connecter depuis n'importe quel appareil. Dans l'onglet « Clients », vous pouvez voir tous les appareils actuellement connectés au point d'accès.
De cette manière simple et sans dépenser d'argent, vous pouvez organiser votre propre Wi-Fi à la maison. Ceci conclut l’article, bonne chance !
Laissez-moi deviner, vous souhaitez distribuer Internet via Wi-Fi depuis votre ordinateur portable. Utilisez un ordinateur portable comme routeur Wi-Fi. Droite? Si oui, alors vous êtes au bon endroit. Ici, je vais tout vous expliquer sur la façon de créer un point d'accès Wi-Fi sur un ordinateur portable et vous fournir des liens vers des articles détaillés sur la configuration qui conviendra le mieux à votre cas.
J'ai déjà préparé plusieurs instructions pour configurer un point d'accès sous Windows. Pour Windows 7 et Windows 10. A montré comment lancer un point d'accès via des programmes spéciaux, via la ligne de commande et même avec l'outil standard « Mobile Hotspot », apparu dans Windows 10 après la dernière mise à jour majeure. Dans l'article, je fournirai des liens vers ces instructions. Aussi, j'ai déjà parlé de la résolution des problèmes que l'on peut souvent rencontrer lors du lancement d'un point d'accès sur un ordinateur portable.
Mais d'abord, pour ceux qui ne sont pas au courant, je vais vous dire ce qu'est un point d'accès sur un ordinateur portable, dans quels cas vous pouvez distribuer le Wi-Fi, et dans quels cas cela ne peut pas être fait. Ces informations peuvent vous sembler inutiles. Mais croyez-moi, celui-ci n'est pas comme ça. À en juger par les commentaires, de nombreux utilisateurs ont des problèmes pour démarrer le point d'accès précisément parce qu'ils ne comprennent pas très bien de quoi il s'agit et comment il fonctionne. Dans tous les cas, vous pouvez sauter une section et passer à la suivante, vers les paramètres. Si vous n'êtes pas intéressé.
Qu’est-ce qu’un point d’accès Wi-Fi sous Windows ?
À partir de Windows 7 (sauf Windows 7 Starter), il est devenu possible de lancer un point d'accès Wi-Fi virtuel. Cela signifie que vous pouvez créer un adaptateur virtuel dans le système à travers lequel Internet sera distribué via Wi-Fi à d'autres appareils. Cela doit être expliqué en termes simples.
Regardez ici : dans un ordinateur portable ou un ordinateur, il y a un adaptateur Wi-Fi grâce auquel nous pouvons le connecter à Internet via un réseau sans fil. C'est le but direct de l'adaptateur. Et sous Windows, la fonction Software Access Point est implémentée. Cela signifie qu'en lançant le point d'accès, l'adaptateur informatique diffusera le réseau Wi-Fi (comme un routeur ordinaire). Et vous pouvez connecter d'autres appareils à ce réseau (téléphones, tablettes, ordinateurs portables, etc.). Et si dans les propriétés de notre connexion Internet, nous autorisons l'accès général à l'adaptateur virtuel créé, alors tous les appareils auront accès à Internet. Un ordinateur portable, comme un routeur sans fil, distribuera Internet via Wi-Fi.
De plus, vous pouvez ainsi recevoir Internet via Wi-Fi et le distribuer. Cela signifie que l'ordinateur portable (PC) fait déjà office de répéteur (amplificateur de réseau sans fil). Dans certains cas, cette fonctionnalité peut être utile. Par exemple, dans votre chambre, la réception Wi-Fi sur votre téléphone est mauvaise. Et sur l'ordinateur, grâce à un récepteur plus puissant, il existe un signal réseau sans fil stable. Nous lançons simplement le point d'accès sous Windows et y connectons le téléphone.
De quoi avez-vous besoin pour exécuter un point d’accès sur un ordinateur portable ?
Par ailleurs, j'ai décidé de souligner les points dont vous ne pouvez pas vous passer si vous souhaitez distribuer Internet via Wi-Fi depuis un ordinateur portable ou de bureau. Il est très important.
- Nous aurons besoin d’un ordinateur portable ou de bureau. Si vous possédez un PC, il doit disposer d’un adaptateur USB externe ou d’un adaptateur Wi-Fi PCI interne. Sur les ordinateurs portables, il est intégré. J'ai parlé de ces adaptateurs pour PC dans un article.
- Notre ordinateur ou ordinateur portable doit être connecté à Internet. Cela se comprend, car pour le distribuer, il doit le recevoir de quelque part. Internet peut se faire via Ethernet classique (câble réseau ordinaire), connexion haut débit, via un modem 3G/4G, ou via Wi-Fi.
- Sur le PC ou l'ordinateur portable sur lequel nous souhaitons créer un point d'accès, le pilote de l'adaptateur Wi-Fi doit être installé. C'est à cause du pilote, de son installation incorrecte ou de sa version que de nombreuses personnes ne parviennent pas à démarrer le point d'accès. C'est-à-dire que le Wi-Fi sur votre ordinateur doit fonctionner, dans les paramètres, dans les adaptateurs réseau, il doit y avoir un adaptateur « Connexion réseau sans fil », ou « Réseau sans fil » (sous Windows 10).
Comment vérifier si le réseau hébergé est pris en charge sous Windows
Il existe une commande que vous pouvez utiliser pour vérifier si votre ordinateur, plus précisément l'adaptateur Wi-Fi, ou plus précisément le pilote installé, prend en charge l'exécution d'un réseau hébergé. Je présenterai le lancement d'un réseau Wi-Fi virtuel.
Lancez l'invite de commande en tant qu'administrateur et exécutez la commande netsh wlan afficher les pilotes.
Transformer un ordinateur portable (PC) en point d'accès Wi-Fi
Un point important à comprendre. Le lancement d'un réseau Wi-Fi virtuel sur Windows 7, Windows 8 (8.1) et Windows 10 n'est pratiquement pas différent. Le principe de fonctionnement est le même. Les commandes de lancement sont les mêmes. Même si je fournirai ci-dessous des liens dans l'article pour démarrer un réseau sur différentes versions de Windows, il est important de comprendre que le principe de fonctionnement, et même la solution aux problèmes les plus courants, sont les mêmes partout.
Il existe plusieurs manières de démarrer un point d'accès :
- Le moyen standard, et à mon avis le plus fiable, consiste à lancer un point d'accès virtuel à l'aide de commandes spéciales via la ligne de commande. Sous Windows 7, 8, 10, ces commandes seront les mêmes. Ci-dessous, j'écrirai plus en détail sur cette méthode et fournirai des liens vers des instructions détaillées. Cette méthode peut vous paraître compliquée, mais elle ne l’est pas.
- La deuxième façon consiste à lancer des hotspots à l'aide de programmes tiers spéciaux. Si vous souhaitez plus d'informations, alors dans l'article, j'ai parlé en détail de ces programmes (Routeur virtuel, routeur virtuel Switch, Maryfi, Connectify 2016), et a montré comment travailler avec eux. Si vous décidez de lancer le réseau de cette manière, suivez le lien que j'ai donné ci-dessus, tout y est décrit et montré de manière très détaillée.
- La troisième méthode ne convient qu'à Windows 10 avec la mise à jour installée (version 1607). Là, un onglet « Hotspot mobile » est déjà apparu dans les paramètres, avec lequel vous pouvez lancer le point d'accès depuis un ordinateur portable.
Méthode universelle : lancer un point d'accès via la ligne de commande
Je vous conseille de vous rendre immédiatement sur la page d'instructions détaillées qui vous convient le mieux.
- Si vous disposez d'un ordinateur de bureau équipé d'un adaptateur Wi-Fi USB, consultez les instructions.
Peu importe la version de Windows que vous avez installée. Il vous suffit de lancer la ligne de commande et d'exécuter plusieurs commandes une à une.
Brèves instructions
1ère équipe :
netsh wlan défini le mode réseau hébergé = autoriser ssid = "site" key = "11111111" keyUsage = persistant
Il enregistre un nouveau réseau dans le système. En termes simples, il définit le nom du réseau Wi-Fi que l'ordinateur portable distribuera et définit le mot de passe. Il peut être facilement modifié. Le mot de passe est également key="11111111". Le mot de passe peut également être modifié.

2 Deuxième équipe :
netsh wlan démarrer le réseau hébergé
Il lance déjà un réseau virtuel et crée un adaptateur. Après avoir exécuté cette commande, votre ordinateur portable commence à distribuer le Wi-Fi avec les paramètres spécifiés dans la première commande.


4 Vous pouvez arrêter la distribution Wi-Fi avec la commande : netsh wlan arrêter le réseau hébergé. Et exécutez-le à nouveau avec la commande que j'ai donnée ci-dessus. Il n'est pas nécessaire d'exécuter la première commande à chaque fois. Uniquement lorsque vous souhaitez modifier le nom du réseau (SSID) ou le mot de passe.
Point d'accès sous Windows 10 via Mobile Hotspot
Comme je l'ai écrit plus haut, après avoir installé la mise à jour sur Windows 10 du 2 août 2016 (version 1607), un onglet est apparu dans les paramètres, rubrique "Réseau et Internet" "Point d'accès pour mobiles" sur lequel vous pouvez très simplement et rapidement commencer à distribuer Internet via Wi-Fi. Elle ressemble à ça :

Erreurs que vous pouvez rencontrer lors du démarrage d'un réseau Wi-Fi virtuel
Curieusement, lors du processus de configuration et de transformation de votre ordinateur portable en routeur, vous pouvez rencontrer de nombreux problèmes et erreurs. Surtout sous Windows 10, car il y a surtout des problèmes avec les pilotes. Par conséquent, j'ai préparé plusieurs articles distincts avec des solutions aux erreurs les plus courantes.
1 Si vous utilisez un réseau sous Windows 10 via Mobile Hotspot, vous pouvez voir l'erreur « Impossible de configurer Mobile Hotspot car votre ordinateur ne dispose pas d'une connexion Ethernet, Wi-Fi ou réseau cellulaire. » En même temps, votre ordinateur est connecté à Internet. Cette erreur peut apparaître si vous disposez d'une connexion PPPoE via la numérotation (nom d'utilisateur et mot de passe). Pour une raison quelconque, la fonction standard ne voit pas une telle connexion. Essayez de démarrer le réseau via la ligne de commande.
4 Pour plus d'informations sur la résolution des problèmes d'ouverture de l'accès public à Internet pour la connexion créée, consultez l'article.
5 Si vous avez démarré la distribution Wi-Fi, les appareils se connecteront au réseau, mais Internet ne fonctionnera pas, alors voyez.
Conclusion
J'ai essayé de rendre cet article aussi simple et compréhensible que possible. Pour que chacun puisse comprendre comment fonctionne cette fonction, ce qu'il faut pour la configurer et quelles instructions configurer dans un cas particulier. Et aussi comment gérer les éventuels problèmes pouvant survenir lors du processus de configuration d'un point d'accès sous Windows.
Si vous comprenez comment fonctionne la fonction du réseau Wi-Fi virtuel, et s'il n'y a aucun problème avec l'équipement (pilotes), alors le réseau démarre très simplement et fonctionne très bien. Dans tous les cas, dans les commentaires vous pouvez partager vos astuces et poser des questions. Meilleurs vœux!
Les smartphones peuvent non seulement recevoir une connexion haut débit, mais également distribuer un signal. Étant donné que les services Internet mobiles sont désormais peu coûteux, c'est une bonne option pour les utiliser sur un ordinateur portable ou un autre équipement via un appareil mobile.
L'Internet mobile moderne n'est pas pire qu'un réseau domestique
Selon le système d'exploitation, il existe différentes manières de transformer votre smartphone en hotspot. Voyons comment procéder sur les modèles fonctionnant sous Android, iOS, Windows et découvrons quelle application est nécessaire pour les équipements de la marque Nokia.
Tous les équipements basés sur Android ne peuvent pas distribuer Internet, alors assurez-vous que votre téléphone dispose du GSM/3G et, bien sûr, d'un module Wi-Fi. Transformer un tel appareil en modem qui distribuera la connexion est assez simple.
Cela se fait de la manière suivante:
- Allez dans le menu des paramètres, sélectionnez la section « Réseaux sans fil ».
- Ouvrez l'onglet « Plus… » et cliquez sur la ligne « Mode modem ».
- Sélectionnez la section « Point d'accès » et ouvrez les paramètres de ce paramètre dans la fenêtre qui apparaît.
- Une fenêtre apparaîtra pour créer une nouvelle connexion, dans laquelle vous saisirez un nom pour le réseau sous lequel il sera affiché dans la liste, définirez un mot de passe et indiquerez son type de cryptage.
- Enregistrez vos modifications et revenez au menu « Point d'accès » pour activer cette méthode de fonctionnement.

Vous pouvez désormais utiliser votre téléphone comme routeur, auquel vous pouvez vous connecter à partir de divers équipements. Par la suite, vous n'avez pas besoin de reconfigurer les paramètres, il vous suffit d'activer la ligne « Point d'accès ».
Vous pouvez également savoir qui utilise votre Wi-Fi - la liste apparaîtra dans la fenêtre « Mode modem ». De plus, la plateforme Android propose une fonction de limitation de vitesse, qui s'active comme suit :
- Ouvrez la fenêtre Utilisation de la bande passante.
- Activez la ligne de limitation de bande passante.
Applications
Il existe des programmes spéciaux qui transforment votre smartphone en point d'accès, par exemple FoxFi ou Wi-Fi Tethering. Il existe également un utilitaire Tethering Widget qui fonctionne comme un widget. A quoi servent-ils ? Si vous utilisez souvent un appareil mobile pour distribuer un signal, il n'est pas très pratique d'activer ce mode de fonctionnement à chaque fois via les paramètres, mais la présence d'une icône spéciale dans le menu simplifie grandement le processus.

Mode modem sur la plateforme iOS
Pour partager une connexion Internet sur un appareil exécutant iOS, procédez comme suit :
- Dans les paramètres, rendez-vous dans la rubrique « Cellulaire ».
- Activez la ligne « Mode modem ».
- Saisissez les informations de connexion requises et créez un mot de passe.
- À l'avenir, le point Wi-Fi sera affiché sur d'autres équipements sous le nom d'iPhone.
Créer un hotspot sur Windows Phone
Sur les équipements fonctionnant sous Windows 8, vous pouvez configurer la répartition des connexions comme suit :
- Dans les paramètres du smartphone, ouvrez la section « Partage Internet ».
- Activez le mode de partage, après quoi, si nécessaire, vous pouvez modifier les paramètres réseau - son nom ou son mot de passe.

C'est tout! Comme vous pouvez le constater, l'activation du mode modem dans ce système d'exploitation est très simple et facile. Il convient de préciser que le nombre maximum d'équipements pouvant se connecter simultanément au téléphone ne dépasse pas 8 unités.
Application JoikuSPot pour téléphones Nokia
Pour créer un point d'accès sur les modèles de ce fabricant, vous aurez besoin du programme JoikuSPot, disponible en versions gratuite et payante. Téléchargez-le et procédez comme suit :
- Lancez l'application et confirmez la demande pour autoriser les appareils externes à se connecter à Internet.
- Dans la liste qui apparaît, sélectionnez un point d'accès, attendez que le programme crée une connexion appelée JoikuSPot basée sur celui-ci.

- Après avoir activé le réseau, dans le menu principal de l'application, vous verrez son nom, le bouton « Stop » si vous souhaitez arrêter la connexion et l'option « Acheter la version complète... » si vous utilisez la version gratuite.
- Le deuxième onglet du menu affiche des informations sur l'équipement connecté, le troisième - des données générales sur le fonctionnement du programme.
Note!
- Lors de l'utilisation de l'utilitaire, le smartphone consomme une grande quantité d'énergie, ce qui signifie que la batterie se décharge plus rapidement.
- Plus il y a d’équipements connectés au réseau en même temps, plus la vitesse Internet est faible.

Comme vous pouvez le constater, configurer votre téléphone pour qu'il fonctionne en mode modem est assez simple, quel que soit le système d'exploitation installé. La possibilité d'utiliser l'Internet mobile sur d'autres équipements via Wi-Fi est pratique et utile pour chaque utilisateur, surtout s'il n'existe pas d'autres moyens de se connecter au réseau.