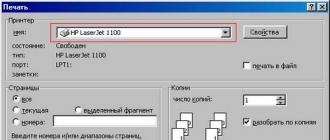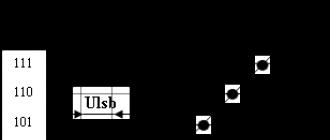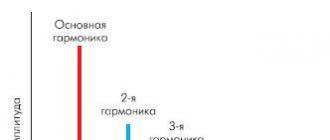Si l'imprimante n'imprime pas, il peut y avoir de nombreuses raisons à cela, elles sont très diverses, mais, comme le montre la pratique, seule une petite partie d'entre elles est liée à des dysfonctionnements matériels. Peu importe la marque de votre imprimante. Cet article abordera les principaux problèmes courants et comment les résoudre.
Problèmes qui empêchent l'imprimante d'imprimer des documents
1. Une autre imprimante est sélectionnée par défaut. Si plusieurs imprimantes sont installées sur votre ordinateur, vérifiez celle à laquelle vous envoyez le travail d'impression.
2. Problèmes de connexion. La situation la plus banale, mais aussi la plus courante. Inspectez les câbles pour déceler tout dommage visuel. Vérifiez que l'imprimante est branchée et connectée à l'ordinateur. Si oui, vérifiez le bon fonctionnement du câble et des ports. Pour ce faire, installez un autre câble (si disponible) ou basculez l'imprimante sur un autre port. Si l'imprimante est connectée via un réseau local, vérifiez la connexion réseau.
3. Bourrage papier. Ouvrez le capot de l'imprimante et inspectez-le. Ne touchez jamais les parties internes de l'imprimante avec vos mains : elles pourraient être sous tension.
4. Les services d'impression ne fonctionnent pas correctement. Redémarrez votre ordinateur et vérifiez l'état des services.
5. Problème avec le programme, à partir duquel l'impression est effectuée. Imprimez à partir d'autres programmes (tels que le Bloc-notes).
6. Échec de la file d'attente d'impression. Imprimez une page de test. Si vous avez pu imprimer une page de test, ouvrez la file d'attente d'impression. S'il contient des documents, supprimez-les. La file d'attente est généralement accessible en cliquant sur l'icône correspondante dans la barre d'état système (coin inférieur droit).
7. Paramètres d'imprimante incorrects. Si la page de test ne s'imprime pas, essayez de supprimer l'imprimante de la liste des périphériques, de la déconnecter de l'ordinateur, puis de la reconnecter. Il devrait s'installer automatiquement. Si cela ne se produit pas, installez-le manuellement.
8. Les fichiers du pilote sont endommagés. Réinstallez-les. Il est préférable d’installer la dernière version, téléchargeable sur le site Web du fabricant de l’imprimante.
9. Virus. Effectuez une analyse avec un programme antivirus utilisant les dernières bases de données virales.
10. Problème logiciel. Exécutez l'utilitaire de diagnostic fourni par le fabricant de votre imprimante (généralement inclus avec les pilotes). Dans la plupart des cas, il identifiera les problèmes d'imprimante et proposera des options pour les résoudre. Effectuez chaque action strictement dans l’ordre spécifié.
11. Panne matérielle. Si aucune des solutions ci-dessus ne vous aide, vérifiez l'imprimante sur d'autres ordinateurs. Si vous ne parvenez pas à imprimer, n'hésitez pas à contacter les spécialistes du centre de service.
Chaque utilisateur, après avoir acheté un nouvel équipement, s'efforce de l'essayer en action dès que possible. Bien entendu, cela s’applique également aux imprimantes. Le seul moyen sûr de tester le périphérique d'impression est d'imprimer une page solide. Cette procédure garantira que tous les paramètres de base de l'appareil ont été correctement définis ; en outre, vous pouvez vous assurer que la couleur est transmise en parfaite conformité avec le résultat souhaité.
En plus des informations répertoriées, imprimer une page de test sur une imprimante HP vous permettra de connaître la version exacte des pilotes et le modèle de l'appareil que vous utilisez. Toutes les informations présentées peuvent très bien être utiles en cas de problèmes ou de questions supplémentaires.
Test d'impression sur une imprimante HP
Cliquez avec le bouton gauche sur le bouton « Démarrer » dans la barre des tâches et sélectionnez « Panneau de configuration » dans la liste des services.
Passez le curseur de votre souris sur l'imprimante sélectionnée et appuyez sur la touche droite. Le menu contextuel de l'imprimante apparaît. Dans le menu contextuel, sélectionnez la commande « propriétés » et cliquez dessus avec le bouton gauche de la souris.
Dans le menu « propriétés », ouvrez l'onglet « général » et faites un clic gauche sur la commande « test d'impression ». Si l'imprimante démarre pour la première fois ou n'a pas été utilisée depuis longtemps, vous devrez attendre quelques secondes (15 à 30) avant de lancer l'impression. Il faut juste du temps au pilote d'imprimante pour collecter toutes les informations sur le système. À l’avenir, la vitesse de traitement d’impression sera plus élevée. Les paramètres de page de test de toute imprimante sont définis par défaut et absolument tous les paramètres de l'imprimante sont testés lors de l'impression. La page de test peut différer selon les modèles.

Une fois l'impression terminée, évaluez la page de test. Il doit contenir des graphiques, du texte, des échantillons de toutes les couleurs. Il ne devrait y avoir aucune distorsion ou irrégularité. Si l'impression a été réalisée à l'aide d'une imprimante à jet d'encre, il ne devrait y avoir aucune goutte d'encre.
Lorsque l'imprimante a fini d'imprimer la page, vous serez invité à enregistrer vos paramètres d'impression. Si tous les paramètres de la page de test vous conviennent, vous pouvez simplement cliquer sur la commande « enregistrer les paramètres d'impression par défaut ».
Comment imprimer une page de test HP sans ordinateur ?
Commencez par charger des feuilles de papier blanches ordinaires du format approprié dans le bac d'alimentation.

La page de test d'impression pour imprimantes jet d'encre s'imprime de la manière suivante : éteignez l'appareil avec le bouton, appuyez sur le bouton Feuille sans le relâcher, appuyez sur le bouton ON, relâchez-le, continuez à maintenir enfoncé le bouton Feuille pendant environ 10 secondes.
Quels problèmes pourraient survenir ?
Mais parfois, le problème suivant se produit : la page de test d'impression n'est pas imprimée correctement. A cet égard, la question se pose de savoir que faire dans ce cas et comment imprimer cette page ? Ainsi, si la page de test d'impression ne s'imprime pas correctement, l'un des problèmes possibles est dû à des pilotes anciens ou défectueux.

Pour le résoudre, vous devez télécharger et installer leur version mise à jour. Mais que faire si cette action n'a pas aidé et que le problème lié au fait que l'imprimante n'imprime pas est toujours d'actualité ? Dans ce cas, donnez tous les droits à « Tout le monde pour » C:\Windows\System32\spool\PRINTERS, puis supprimez le périphérique d'impression souhaité dans la branche de registre « HKEY_USERS\.DEFAULT\Printers.
De plus, donnez à l'utilisateur normal les droits dont dispose un administrateur et installez le nouveau pilote sous son nom. Après cela, vous pourrez reprendre les droits précédemment accordés. Vous devez également désactiver l'UAC. Si les étapes suivies ne vous aident pas, vous devez exécuter l'utilitaire Process Explorer et, lors de l'impression, faire attention aux droits manquants.
Votre imprimante locale n'imprime pas.
Pourquoi mon imprimante locale n'imprime-t-elle pas ? Les raisons peuvent être très différentes et nous allons maintenant essayer d'en résoudre la plupart. Et répondez également à la question de savoir quoi faire si l'imprimante arrête d'imprimer. Même si récemment, tout fonctionnait bien.
Pourquoi l’imprimante a-t-elle arrêté d’imprimer et que dois-je faire ?
Commençons donc par un point important. Peu importe la marque de votre imprimante, que ce soit HP (Hewlett-Packard), Canon (Canon), Samsung (Samsung), Epson (Epson), Ricoh (Rikosh), Lexmark (Lexmark) ou toute autre marque. La technologie d'impression peut être à jet d'encre ou laser, il n'y a pas de différence fondamentale - nous essaierons de parler des défauts courants. C'est pourquoi cette publication peut vous être utile pour résoudre votre problème. Commençons par les erreurs Windows et poursuivons avec les problèmes liés au pilote d'imprimante et au service d'impression. Nous ne parlerons désormais que des erreurs logicielles et espérons que votre imprimante ne présente aucune panne mécanique.
L'imprimante n'imprime pas depuis l'ordinateur
Peu importe la version du système d'exploitation Windows que vous avez installée, la procédure de vérification du fonctionnement de l'imprimante est universelle. S'il y a une erreur d'impression lorsque vous envoyez un document à imprimer, une icône d'imprimante avec un point d'interrogation apparaît dans la barre d'état système. Et également un message apparaît : « Ce document n'a pas pu être imprimé. »
Tout d'abord, vous devez vérifier le fonctionnement de l'imprimante elle-même. Vérifiez s'il y a du papier, s'il est inséré jusqu'au bout ; certaines imprimantes ont un capteur de présence de papier, et s'il ne fonctionne pas, l'impression ne démarre pas. Est-il allumé, le voyant d'erreur clignote-t-il ? Imprimez une page de test à l'aide du bouton de l'imprimante (si elle n'imprime pas, le problème vient de l'imprimante elle-même). Différentes imprimantes activent différemment l'impression des pages de test. Pour ce faire, vous devez appuyer sur deux boutons de l'imprimante (en règle générale, ce sont les boutons Continuer et Annuler ou Annuler et le bouton d'alimentation, principalement sur les imprimantes à jet d'encre) et maintenir enfoncés pendant quelques secondes, 3 à 5 secondes, et relâchez les boutons. Après cela, la page de test devrait commencer à s'imprimer. Exemple de page de test imprimée par une imprimante HP LaserJet 2200.
Retirez et remplacez la cartouche, éteignez et rallumez l'imprimante.
Après la mise sous tension, il devrait fonctionner un peu et réussir un test interne (faire du bruit). Si tout va bien, le voyant prêt (généralement vert) doit être allumé en permanence. Si ces étapes ne vous aident pas et que l'imprimante n'imprime pas de page de test ou ne répond à aucune action, vous devez vérifier le cordon d'alimentation et sa connexion à l'imprimante. Si possible, testez le cordon d'alimentation sur un autre appareil pour vous assurer qu'il n'est pas défectueux.
S'il imprime une page de test, alors l'imprimante elle-même fonctionne. Mais elle n'imprime pas les documents envoyés depuis l'ordinateur, vous devez alors procéder comme suit pour que l'imprimante fonctionne à nouveau :
— Vérifiez si votre clé USB fonctionne (par exemple, une clé USB est détectée normalement dans le système et vous permet de travailler avec). S'il y a des problèmes, vous devez réinstaller le pilote du chipset de la carte mère.
— Vérifiez le câble USB, il s'est peut-être éloigné de l'imprimante ou de l'unité informatique, ou il a peut-être simplement été mâché par votre chat préféré. Il est donc préférable de tester le câble USB sur un autre appareil. Par exemple, connectez un scanner ou essayez de connecter un autre câble USB. Les imprimantes HP sont très pointilleuses sur la longueur du câble USB, vous pouvez essayer un câble plus court.
— Vérifiez à quelle imprimante les documents sont envoyés pour être imprimés à partir du programme. Si plusieurs imprimantes sont installées sur le système et que vous envoyez vers une autre imprimante qui n'est pas connectée. Sélectionnez l'imprimante par défaut sur laquelle vous souhaitez imprimer pour le moment. Et faites attention à l'imprimante que vous envoyez pour imprimer à partir du programme.
Vérifiez si la case « Suspendre l'impression » ou « Travailler hors ligne » n'est pas cochée.
L'annulation d'une pause d'impression s'effectue de la manière suivante.
Démarrer → Périphériques et imprimantes (sous Windows 7) et sous Windows XP Démarrer → Imprimantes et télécopieurs
Si vous avez une icône d'imprimante, et non plusieurs. Faites un clic droit sur l'imprimante sur laquelle vous souhaitez imprimer, allez dans le menu « Imprimante » et décochez (décochez) « Suspendre l'impression », s'il y en a une.
Si le travail d'impression contient des documents inutiles, vous devez vider la file d'attente d'impression.
Imprimante → « Effacer la file d'attente d'impression »
Si la suppression de la file d'attente d'impression ne résout pas le problème ou ne s'efface pas, vous devez supprimer le contenu du dossier où se trouvent les travaux d'impression.
Pour ce faire, ouvrez le dossier C:\Windows\System32\spool\PRINTERS et supprimez le contenu. Après cela, redémarrez Print Manager.
Comment faire : Sur « Poste de travail », faites un clic droit et sélectionnez « Gérer » dans le menu qui s'ouvre.
Après cela, dans la fenêtre qui s'ouvre, cliquez sur « Services et applications ». Allez ensuite dans « Services » et recherchez le service « Print Manager ». Nous le sélectionnons et le redémarrons (s'il ne fonctionnait pas, c'est la raison pour laquelle l'imprimante n'imprimait pas depuis l'ordinateur).
Puis dans la fenêtre Imprimantes et télécopieurs, actualisez la fenêtre, appuyez sur la touche F5 de votre clavier. Après cela, la file d'attente d'impression sera effacée.
L'imprimante locale n'imprime toujours pas.
Passons à des mesures plus strictes. Retirez l'imprimante via le menu. Faites un clic droit sur l'icône de l'imprimante et sélectionnez « Supprimer » ou « Supprimer le périphérique » selon la version de Windows et supprimez l'imprimante. Débranchez le câble USB de l'unité centrale et redémarrez l'ordinateur. Après avoir démarré l'ordinateur, connectez le câble USB à un autre connecteur USB. L'assistant d'installation devrait apparaître. S'il n'apparaît pas, ouvrez le menu :
Démarrer → Paramètres → Imprimantes et télécopieurs
Et vérifiez si l’imprimante est installée automatiquement. Sinon, installez-le manuellement à l'aide de l'assistant d'installation. Pour cela, dans l'onglet « Imprimantes et fax », cliquez sur « Ajouter une imprimante » → « Ajouter une imprimante locale »
sélectionnez l'interface par laquelle votre imprimante est connectée, le plus souvent il s'agit de « USB001 (Virtual Printer Port for USB) », cliquez sur « Suivant »,
Dans la fenêtre suivante, sélectionnez le pilote de notre imprimante. Sur le côté gauche de la fenêtre, sélectionnez le fabricant de l'imprimante, et sur le côté droit, sélectionnez le modèle d'imprimante et cliquez sur Suivant.
Dans la fenêtre suivante, vous pouvez modifier le nom de l'imprimante, par exemple en « Mon imprimante », mais vous pouvez le laisser tel quel et cliquer sur Suivant.
Le pilote est en cours d'installation.
La dernière fenêtre suivante vous permet d'imprimer une page de test. Et il ne reste plus qu'à cliquer sur « Terminé ».
Votre imprimante devrait alors imprimer. Je souhaite que tu ne me dises plus de mots .
Souvent, les utilisateurs d'imprimantes doivent recourir à une procédure telle que l'impression d'une page de test. Cela vous permet de vous assurer que les paramètres de base de l'appareil sont corrects pour l'impression. De plus, la page de test affiche toutes les informations sur le modèle d'imprimante et la version du pilote. Toutes ces informations peuvent être très utiles et nécessaires lors du dépannage de divers problèmes.
Comment imprimer une page de test ?
Mais les utilisateurs de matériel bureautique se posent souvent la question suivante : comment imprimer une page de test ? Ainsi, pour effectuer une procédure telle qu'un test d'impression, vous devez d'abord sélectionner le menu « Panneau de configuration » dans la liste des services. Ensuite, dans la section où est affichée la liste complète des imprimantes, recherchez le modèle d'appareil qui vous intéresse.
 Faites un clic droit sur l'icône de l'imprimante, puis sélectionnez « propriétés » dans le menu contextuel qui apparaît. Dans la fenêtre qui s'ouvre, allez dans l'onglet « général », puis cliquez sur la commande, qui consiste à lancer un test d'impression. Veuillez noter que si l'appareil démarre pour la première fois ou n'a pas été utilisé pendant une longue période, l'impression d'une feuille prendra plus de temps que d'habitude. Le fait est que dans ce cas, l'imprimante devra d'abord collecter toutes les informations nécessaires sur le système, ce qui peut prendre environ une minute. Les paramètres de la page de test de n’importe quelle imprimante sont généralement définis sur « par défaut ». Ainsi, lors de l’impression d’une page de test, il teste absolument toute la liste des paramètres.
Faites un clic droit sur l'icône de l'imprimante, puis sélectionnez « propriétés » dans le menu contextuel qui apparaît. Dans la fenêtre qui s'ouvre, allez dans l'onglet « général », puis cliquez sur la commande, qui consiste à lancer un test d'impression. Veuillez noter que si l'appareil démarre pour la première fois ou n'a pas été utilisé pendant une longue période, l'impression d'une feuille prendra plus de temps que d'habitude. Le fait est que dans ce cas, l'imprimante devra d'abord collecter toutes les informations nécessaires sur le système, ce qui peut prendre environ une minute. Les paramètres de la page de test de n’importe quelle imprimante sont généralement définis sur « par défaut ». Ainsi, lors de l’impression d’une page de test, il teste absolument toute la liste des paramètres.
Alors vous vous demandez peut-être quoi faire ensuite. Ensuite, vous devrez évaluer soigneusement la page de test - elle doit contenir des échantillons de toutes les couleurs, ainsi que du texte et des graphiques. Si une telle impression a été réalisée à l'aide d'un appareil à jet d'encre, assurez-vous qu'il n'y a pas de taches d'encre sur la page. Si le test effectué vous convient, vous pouvez cliquer sur la commande qui implique de sauvegarder les paramètres d'impression par défaut. Sinon, allez-y et personnalisez-les en fonction de vos besoins. Par exemple, si nécessaire, vous pouvez marquer uniquement le test des buses. Grâce à cela, vous pouvez immédiatement savoir quelles couleurs s'impriment normalement et lesquelles s'impriment avec divers problèmes. De plus, un test des buses est nécessaire pour garantir que l’encre pénètre dans la tête d’impression dans le bon ordre.
Problèmes possibles

Mais parfois, le problème suivant se produit : la page de test d'impression n'est pas imprimée correctement. A cet égard, la question se pose de savoir que faire dans ce cas et comment imprimer cette page ?
Ainsi, si la page de test d'impression ne s'imprime pas correctement, l'un des problèmes possibles est dû à des pilotes anciens ou « cassés ». Pour le résoudre, vous devez télécharger et installer leur version mise à jour. Mais que faire si cette action n'a pas aidé et que le problème lié au fait que l'imprimante n'imprime pas est toujours d'actualité ? Dans ce cas, donnez tous les droits à « Tout le monde » pour « C:\Windows\System32\spool\PRINTERS », puis supprimez le périphérique d'impression souhaité dans la branche de registre « HKEY_USERS\.DEFAULT\Printers ». De plus, donnez à l'utilisateur normal les droits dont dispose un administrateur et installez le nouveau pilote sous son nom. Après cela, vous pourrez reprendre les droits précédemment accordés. Vous devez également désactiver l'UAC. Si les étapes suivies ne vous aident pas, vous devez exécuter l'utilitaire Process Explorer et, lors de l'impression, faire attention aux droits manquants.
Si, jusqu'à récemment, une imprimante qui imprime normalement imprime toujours une page de test de manière incorrecte, vous pouvez utiliser l'utilitaire Procmon de Sysinternals. Exécutez-le et configurez le filtre « refusé » à l’aide de la ligne Résultat – contient. Ensuite, imprimez une page de test, après quoi cet utilitaire affichera le dossier sur lequel vous n'aviez pas tous les droits. Par exemple, il pourrait s'agir du dossier « TEMP ».
Il convient également d'ajouter qu'il existe également une procédure telle qu'un test d'arrêt, qui est utilisée. Pour utiliser ce type de test, lors de l'impression d'une page, vous devez couper l'alimentation, puis regarder la copie qui n'est pas encore complètement sortie de l'appareil. Grâce à cette procédure, vous pouvez déterminer la cause d'une mauvaise impression, qui peut résider dans la cartouche, le transfert de l'image sur le papier et l'unité thermique.
De plus, il arrive parfois qu'une imprimante déconnectée du PC n'imprime même pas de page de test. Ce problème peut être dû à un papier manquant ou coincé, ou à une cartouche mal installée. ou en connectant l'appareil à l'ordinateur et en lisant la description correspondante dans le pilote. En général, presque toute panne pendant le fonctionnement de l'imprimante peut être effectuée de manière indépendante, mais si vous n'en connaissez pas la raison, il est préférable de faire appel aux services d'un centre de service.
La situation est la suivante : un HP LaserJet PRO 426 MFP a été acheté pour l'un des départements
Tâche: connecter une imprimante HP LaserJet MFP via le réseau
Donnée initiale:
- L'imprimante est connectée au réseau et est également visible depuis celui-ci
- Un poste de travail sous Windows 7 Pro connecté immédiatement et sans montants inutiles
- Le deuxième ordinateur sous Windows 10 Professionnel, lors de l'installation des pilotes et de l'envoi d'une page de test pour impression, a affiché ce qui suit. erreur:
Erreur : La page de test d'impression ne s'est pas imprimée correctement. Ouvrir l'utilitaire de résolution des problèmes d'impression ?
Comment corriger l'erreur
Solution:
- Recherchez le dossier TEMP (par défaut, il se trouve à la racine du lecteur C - C:\Temp - sinon, vous pouvez consulter l'emplacement via les variables d'environnement ou via la recherche))))
- Allons à propriétés Dossiers temporaires
- Allez dans l'onglet Sécurité
- On change (ou plutôt on ajoute) le groupe Utilisateurs droits à - Accès total
- Terminons et profitons de la vie et disons merci dans les commentaires)))
Comme c'est ma pratique habituelle, je publie une vidéo montrant comment ce problème est résolu en mode combat sur un ordinateur problématique.