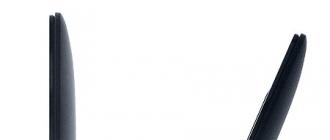Bonjour chers lecteurs !
Les moniteurs connectés sont représentés schématiquement en haut. Habituellement, le système d'exploitation les détecte immédiatement, si cela ne s'est pas produit, cliquez sur le bouton Trouver.
Après avoir appuyé sur le bouton Définir des chiffres apparaissent sur les écrans indiquant quel moniteur est le premier et lequel est le second.
D'abord, Écran- sélectionnez un moniteur à configurer.
Deuxième, Autorisation, recommandé est généralement indiqué, il vaut mieux ne pas changer.
Troisième, , il peut être réalisé en paysage ou en portrait. Cela deviendra plus clair après avoir pris en compte des paramètres supplémentaires. 
Quatrièmement, le plus important pour nous, Il y a quatre éléments ici si vous choisissez Dupliquer ces écrans, alors la même chose s'affichera dessus, les deux pointeurs de la souris se déplaceront exactement de la même manière. Cette option doit être sélectionnée si le deuxième moniteur est destiné à être partagé avec d'autres personnes. 
Pour un travail individuel, il est préférable de choisir la deuxième option - Étendre ces écrans. Dans ce cas, l'écran du deuxième moniteur deviendra une continuation du premier. Le pointeur de la souris en sera un, il sera possible de le déplacer d'un écran à l'autre, de faire glisser des objets, comme des fenêtres de programmes ou des dossiers. Regardez la capture d'écran et la photo ci-dessous - une partie de la fenêtre peut être sur un écran et l'autre sur le second. C'est le mode que j'utilise dans mon travail, je m'y suis habitué et je suis très heureux qu'il y ait une telle opportunité. 

Il existe deux autres options : Afficher le bureau uniquement sur 1 ou 2 écrans. Il existe une telle opportunité, mais il est difficile de dire pourquoi l'utiliser, peut-être que quelqu'un partagera comment l'appliquer.
Encore plus bas, vous pouvez définir quel moniteur sera le principal. Le principal est celui sur lequel se trouve le bouton. Commencer Et Barre des tâches.
Passons maintenant aux options supplémentaires. Ils sont déterminés par les capacités de votre carte vidéo, la fenêtre qui s'ouvre peut donc être différente. Encore une fois, laissez-moi vous montrer mon exemple. 
Il y a plusieurs onglets ici, je suis intéressé Panneau de configuration graphique.
Grâce aux paramètres de ce panneau, vous pouvez faire pivoter l'image de 90, 180 ou 270 degrés.  À titre d'exemple, j'ai placé le moniteur verticalement et j'ai fait pivoter l'image de 90 degrés. Cette option peut être utilisée, par exemple, lors du traitement de photos avec une orientation portrait.
À titre d'exemple, j'ai placé le moniteur verticalement et j'ai fait pivoter l'image de 90 degrés. Cette option peut être utilisée, par exemple, lors du traitement de photos avec une orientation portrait. 
C'est ainsi que vous pouvez connecter et configurer un deuxième moniteur.
Le plus souvent, après avoir acheté un ordinateur ou un ordinateur portable, les gens ne l'utilisent pas pleinement, de manière irrationnelle. Cela est dû au manque de connaissances particulières. Ces lacunes peuvent être comblées en étudiant Cours d'Evgueni Popov "Les secrets d'un travail productif sur ordinateur". Dans ce cours vidéo, Eugene présente de nombreux secrets qui rendent le travail sur ordinateur plus pratique et plus productif.
Écrivez dans les commentaires quelles options et à quelles fins vous utilisez. Recommandez un article sur les réseaux sociaux et n'oubliez pas abonnez-vous aux mises à jour du blog pour recevoir les annonces de nouveaux articles directement sur votre email.
À bientôt.
attraper le chat
Jeu de logique simple. Le but du jeu est d'entourer le chat de points afin qu'il ne puisse pas s'enfuir du terrain. Échec : recommencez le jeu !
Instructions pour connecter deux moniteurs à un ordinateur
Les appareils techniques modernes sont souvent équipés d'une paire de ports de sortie vidéo qui se dupliquent. Le type peut être différent, les plus courants sont VGA et DVI. Connecter deux écrans à un seul appareil est un processus simple. Des difficultés surviennent dans les rares cas où le PC dispose d'un adaptateur vidéo intégré et d'une sortie écran.
Le nombre de moniteurs connectés à un PC peut être illimité. Il est possible de créer des murs vidéo composés de plusieurs dizaines d’appareils. Pour l'utilisateur moyen, 3,4 moniteurs sont idéaux. Ils ne sont pas connectés à un ordinateur, mais en réalité à 1 carte vidéo.
Si vous souhaitez obtenir une image belle et claire, une carte ne doit pas avoir plus de 2 ou 3 affichages. Même la carte vidéo intégrée au chipset (processeur) prend en charge la connexion de plusieurs écrans de travail.
Besoin de connecter 2 moniteurs
La procédure de connexion de deux moniteurs est nécessaire dans de tels cas :
- Développement et mise à niveau de logiciels, débogage.
- Travaillez avec certaines applications comme Photoshop, 3D Max.
- Un workflow utilisant une « machine virtuelle » est le développement d’un logiciel multiplateforme.
Pour un jeu confortable dans divers simulateurs, la fonction d'extension de l'écran de travail peut être utilisée. C'est également pratique lorsque vous travaillez activement avec plusieurs applications en même temps. Le moniteur principal affiche le fichier principal, tandis que les moniteurs secondaires diffusent le reste.
Un écran séparé est pratique à utiliser pour la communication en ligne, pour afficher les programmes associés ou les fenêtres de navigateur, avec les onglets de réseaux sociaux ouverts. À l'aide de deux écrans connectés à l'ordinateur, il est pratique de créer un arrière-plan pour le divertissement de l'enfant (par exemple, allumer un dessin animé ou un jeu) et en même temps de faire votre travail.
Méthodes de connexion
La première chose à faire est d’inspecter l’ordinateur pour détecter plusieurs sorties. Même si vous utilisez la carte vidéo intégrée à la carte mère (ou au processeur), il n'y a aucun problème. Les nouveaux modèles d'ordinateurs portables disposent généralement de plusieurs sorties vidéo vers un projecteur ou un écran externe.
Assurez-vous de faire attention au type de connecteur libre. Il peut s'agir de : VGA, Display Port, HDMI, DVI. La configuration de la sortie d'image sur le deuxième écran se fait sous le système d'exploitation Windows. La première étape consiste à connecter le deuxième câble d'affichage à la sortie libre de la carte vidéo.
Le moniteur doit d'abord être connecté à la batterie. Vous pouvez le faire directement sur secteur (220 volts). Il existe une possibilité d'arrêt imprévu des sorties intégrées de la carte vidéo. Cela se produit souvent lorsqu'une carte est intégrée à l'ordinateur et qu'un accélérateur graphique discret est installé.
Il est préférable de connecter les deux écrans à une carte vidéo externe, le cas échéant. Une fois ce qui précède terminé, le PC redémarre pour initialiser correctement le deuxième moniteur. Il convient de souligner que les modèles d'appareils modernes ne nécessitent pas de tels processus.
Quelques-unes des méthodes les plus simples pour travailler sur deux écrans en même temps :
- Connectez-vous à un port séparé gratuit (les cartes vidéo modernes sont équipées de deux copies).
- Une bonne option consiste à utiliser un séparateur (splitter). Il est utilisé lorsque plusieurs moniteurs sont requis. Il sera également nécessaire si l'adaptateur est équipé d'un seul port (sortie).
L’interface la plus populaire actuellement est le HDMI. Il est reconnu comme le plus rapide et le plus avancé. L'image transmise avec son aide est claire et de haute qualité. Le DVI est beaucoup plus courant que le VGA. Ce dernier n'est pratiquement pas produit par les fabricants.
Quant aux applications permettant de travailler avec deux écrans, elles sont nombreuses. Il peut s'agir de pilotes intégrés pour cartes vidéo et écrans. Dual Head est reconnu comme pratique en termes de fonctionnalités, mémorisant les actions de l'utilisateur lorsqu'il travaille avec plusieurs moniteurs, et la prochaine fois qu'il est connecté, il se connecte tout seul.
Si vous possédez une carte vidéo ATI, vous pouvez utiliser le programme Hydravision. Sa seule limitation est la présence obligatoire de la même résolution de moniteurs. Les défauts et les défauts de Windows peuvent être résolus à l'aide de l'application MultiMonitor Taskbar.
Le système d'exploitation place généralement l'intégralité de la barre des tâches sur l'écran principal. Les programmes répertoriés le déplacent vers chaque moniteur individuel. La mise en page est intéressante - la fenêtre d'application située sur l'écran de gauche est affichée dans la barre des tâches correspondante.
Concernant les ordinateurs portables, le remplacement de la carte coûte cher, il est en principe impossible d'installer une deuxième carte. Le bon choix d'un appareil portable joue un rôle important - il faut privilégier un modèle équipé de plusieurs sorties de carte vidéo.
Connexion via VGA
Afin de connecter deux écrans via le port VGA, vous devez utiliser un séparateur (séparateur). Cela aidera s'il n'y a pas de port dupliqué. L'inadéquation de la carte vidéo et des interfaces d'affichage rend la procédure de connexion difficile. Dans ce cas, vous devez réessayer avec des adaptateurs adaptés.
La conception des adaptateurs est de petite taille, à peu près comme une boîte d'allumettes. L'ordinateur peut être connecté à deux types d'appareils différents, puisque le premier côté dispose d'un port VGA et le côté arrière d'un port DVI. Pendant le processus de connexion, il est important de tout faire avec soin, des dommages mécaniques aux contacts et aux fils peuvent endommager l'équipement.
![]()
Connexion via DVI
La connexion de deux appareils via DVI est simple. Il est nécessaire d'inspecter le PC si la carte vidéo dispose d'une paire de tels ports. Le connecteur mère-père est connecté et le processus de connexion des 2 écrans est presque terminé. Il est important de respecter la connexion correcte.
En l'absence d'un deuxième connecteur, vous pouvez utiliser un appareil spécial - un répartiteur. Cette conception (comme un répartiteur) comprend deux ports identiques et une fiche. Le choix des répartiteurs est large - ils peuvent être réalisés sous la forme de boîtiers en plastique avec de nombreuses prises.
![]()
Paramètres de fonctionnement du moniteur
La procédure de configuration de deux affichages dans les derniers systèmes d'exploitation est automatique. Le schéma de toutes les interfaces possibles est le même, il vous suffit de suivre attentivement les instructions d'un système d'exploitation spécifique. Souvent, la connexion de deux ordinateurs de bureau est importante pour les spécialistes engagés dans le développement de logiciels.
Des connexions sont nécessaires si l'utilisateur aime les jeux sur ordinateur. L'extension de l'interface de travail sur deux moniteurs crée l'effet d'une immersion totale dans le jeu. Le système d'exploitation, ayant détecté la présence de deux écrans, lui fait agir comme suit :
- Utiliser l'extension des moniteurs (implique le placement d'un bureau à la fois sur 2 écrans).
- Faites une duplication de l'interface de travail sur les deux appareils.
- S'il s'agit d'un ordinateur portable, affichez l'image sur l'un des appareils.
Pour commencer à configurer le flux de travail des moniteurs Windows, vous devez maintenir la combinaison de touches Win + P enfoncée. Dans la fenêtre qui apparaît, vous devez cliquer sur le mode de fonctionnement approprié. Il convient de rappeler que cela n’est efficace que si la détection et l’installation ont eu lieu automatiquement.
La deuxième méthode implique une technique d'exécution plus complexe :
- Ouvrez le menu (contextuel) sur le bureau avec le bouton gauche de la souris, cliquez sur l'élément "Résolution d'écran".
- Affichez la liste soumise, sélectionnez « Plusieurs moniteurs ».
- Il sera déterminé selon l'un des deux modes suivants : duplication ou expansion.
Vous pouvez augmenter le niveau de confort du jeu, le flux de travail, en utilisant la fonction d'extension d'image. En cas d'interférences ou de problèmes techniques (rayures sur les bords du bureau), vous devez vérifier les paramètres de la carte vidéo. Vous pouvez également mettre à jour ou télécharger de nouveaux pilotes.
Dans tous les cas, vous pouvez sélectionner le mode d'affichage - l'espace écran sera divisé en 2 parties. Vous devez utiliser la résolution lorsque vous utilisez des moniteurs de différents formats. Afin d'éviter des problèmes avec l'image dépassant les limites du moniteur et la réduisant, il est préférable d'utiliser la résolution du pire appareil.
Connecter deux moniteurs ou plus à un PC est un besoin urgent dans divers domaines. Vous pouvez créer un tel système à la maison.
Connecter un ou plusieurs moniteurs à un PC n’est pas difficile. En suivant les instructions étape par étape, vous établirez rapidement la connexion. Cela rendra l'utilisation des ressources du PC plus confortable.
Si vous pensez que deux moniteurs connectés à un ordinateur constituent une option supplémentaire qui n’a aucune application pratique, alors vous vous trompez. Cette fonctionnalité peut être très utile dans les situations suivantes :
- Si vous devez organiser une présentation dans une salle de conférence. L'image de l'ordinateur principal est transmise en temps réel à tous les moniteurs qui y sont connectés. Travailler de cette façon permet d’économiser du temps et de l’argent. De plus, l'écran d'un appareil mobile (tablette ou smartphone) peut être utilisé comme moniteur principal, c'est-à-dire que l'unité centrale n'est pas du tout nécessaire.
- Si l'utilisateur active de nombreuses fenêtres pendant le travail et qu'il ne souhaite pas basculer constamment entre elles, vous pouvez simplement étendre le bureau sur deux moniteurs, ce qui est très pratique dans certains cas :
- Cette fonction est souvent utilisée par les employés de bureau, où la présence de deux moniteurs permet de gagner du temps ;
- Les représentants des métiers de la création (artistes, compositeurs) qui ont simplement besoin de plusieurs moniteurs ;
- Pour le traitement de données statistiques, lorsque vous n'avez pas besoin de basculer sans fin pour comparer les données de plusieurs tableaux.
- Sur plusieurs écrans, il est beaucoup plus pratique d'étudier de grands dessins, d'examiner de petits détails.
- Deux moniteurs sont tout simplement indispensables dans le domaine des jeux. Les joueurs réfléchissent souvent à la manière de connecter deux moniteurs à un seul ordinateur, car il serait tout simplement impossible d'organiser des jeux de tir multijoueurs sur un seul écran. De plus, des écrans plasma haute résolution peuvent être connectés pour les jeux. Le gameplay devient beaucoup plus amusant lorsque l'image plaît avec le dessin des moindres détails.
- Plusieurs moniteurs sous Windows 7 ou Windows XP sont tout simplement nécessaires pour les programmeurs professionnels qui prennent tout simplement beaucoup de temps à travailler sur un seul moniteur. Sur un écran, vous pouvez ouvrir le code et son résultat, sur le second, la documentation et les sections démontées. Cela permet de gagner beaucoup de temps et d'augmenter la productivité.
- L'utilisation de deux moniteurs est pratique dans les zones de production, en formation, dans le secteur des services. Par exemple, dans une banque, le travail d'un employé consiste souvent à tourner son écran. Il est beaucoup plus simple d'installer un moniteur avec une image « miroir » spécifiquement pour le client. Un système similaire est également pratique dans le salon photo.
En fait, connecter deux (voire plus) moniteurs à un seul PC n'est pas si difficile, et il est tout à fait possible de le faire soi-même. Le processus d'activation comprend deux étapes : matérielle et logicielle. Au stade matériel, le PC est connecté aux connecteurs (il est possible d'utiliser des adaptateurs). Sur le logiciel, l'ordinateur « détecte » le moniteur. Si l'écran n'est pas détecté automatiquement, vous devrez le faire vous-même (ceci sera discuté ci-dessous).
Si la carte vidéo dispose de deux sorties DVI ou VGA, la connexion peut être établie en quelques minutes seulement. Les PC modernes sont souvent équipés d'un connecteur HDMI - il convient également à la connexion, l'essentiel est qu'une telle sortie soit également disponible sur les moniteurs.
Si vous ne disposez que d'une seule sortie vidéo (DVI, VGA ou HDMI), vous ne pouvez pas vous connecter. Comment connecter deux moniteurs à un ordinateur dans une telle situation ? Vous ne pouvez résoudre le problème qu'en achetant une carte vidéo appropriée, dotée de plusieurs connecteurs pour connecter les écrans (ce n'est pas nécessairement un moniteur, un écran de téléviseur et même un écran de tablette peuvent être utilisés).
Une autre solution consiste à acheter deux cartes vidéo. Mais ce n'est pas la meilleure méthode, car leur travail imposera une charge supplémentaire au système et l'ordinateur pourrait rencontrer des problèmes.
Connectez les moniteurs au PC
Ce processus n'est pas trop différent selon les différentes versions de Windows. XP, 7 ou Vista - la procédure sera à peu près la même.
La première étape
- Recherchez les connecteurs correspondants sur les moniteurs et sur la carte vidéo de l'appareil ;
- Éteignez votre ordinateur ;
- Connectez les connecteurs avec des câbles ;
- Appuyez sur le bouton d'alimentation du PC.
deuxième étape
Habituellement, le deuxième moniteur doit être détecté automatiquement. Mais parfois, cela n'arrive pas. Ensuite, vous pouvez rendre l'écran visible vous-même. Pour ça:
- Appuyez sur la touche Démarrer du bureau ;
- Allez dans « Panneau de configuration » ;
- Sélectionnez le menu « Écran » ;
- Suivant « Résolution d'écran » ;
- Activez la recherche du deuxième moniteur en appuyant sur le bouton "Rechercher".
La procédure pour Windows 7 et Windows XP est similaire.
Troisième étape
Après vous être connecté sur un moniteur, vous verrez que le second affiche désormais exactement ce qui est affiché sur le moniteur principal (c'est-à-dire qu'il fonctionne en mode « miroir »). Si vous le souhaitez, il est possible de diviser l'espace de travail lorsque les moniteurs afficheront des informations différentes.
Vous devez maintenant décider de quel mode de moniteur sous Windows 7 ou Windows XP vous avez besoin :
- Allez dans le « Panneau de configuration » ;
- Sélectionnez l'onglet « Paramètres d'écran » ;
- Ouvrez le menu « Paramètres » ;
- Allez dans la rubrique « Étendre » (fonction d'extension du bureau sur le moniteur) ou dans la rubrique « Miroir » (image miroir) ;
- Ensuite, vous pouvez sélectionner le premier ou le deuxième moniteur et régler la résolution, la luminosité et la balance des couleurs.
De plus, vous pouvez accéder à l'onglet Avancé, où il existe deux options pour la position du bureau : paysage ou portrait. Il peut être configuré séparément sur chacun des moniteurs, sur n'importe quelle version de Windows (Vista, 7, XP).
Résoudre les problèmes de connexion
Si le moniteur connecté affiche le message « Pas de signal », vous avez probablement l'un des deux problèmes suivants :
- Mauvais contact. Pour corriger la situation, vous pouvez déconnecter le fil et le reconnecter. Il n'est pas recommandé de déplacer fortement la fiche, cela pourrait endommager les connecteurs du fil et les trous de la carte vidéo ;
- Windows 7, XP (ou autre) "voit" le nouvel appareil, mais l'image ne s'affiche pas à l'écran. Que peut-on faire dans ce cas ? La procédure dépend de votre OS :
- Pour configurer l'affichage sous Windows 7, activez le menu « Démarrer », puis « Panneau de configuration » – « Matériel et son » – « Affichage » – « Se connecter à un écran externe » ;
- La procédure pour Windows 8 est la même, seulement sur le dernier onglet il y aura un élément « Deuxième écran » et vous devez le sélectionner ;
- Sous Windows XP, allez dans la fenêtre "Options" du menu "Propriétés". Les « paramètres » de la fenêtre (bureau) sont activés par un clic droit sur un espace vide.
Si l'appareil dispose d'une carte vidéo discrète (nVidia, ATI, autres), le deuxième moniteur est configuré à l'aide des utilitaires intégrés.
Vous pouvez connecter un deuxième moniteur à presque n'importe quel PC. Les avantages d’une telle approche sont évidents. Ne négligez pas cette fonctionnalité. Si vous avez la possibilité d'acheter un moniteur supplémentaire et que les spécificités du travail sont liées à la pleine utilisation du PC, le deuxième moniteur vous permettra de gagner du temps et de simplifier le fonctionnement de l'appareil.
Connecter plusieurs moniteurs à un seul ordinateur est indispensable pour les professionnels impliqués dans le traitement de grandes quantités d’informations. Des études montrent que cela augmente leur productivité de 30 à 60 %. À la maison, le besoin de plusieurs moniteurs se fait sentir chez les joueurs, ils sont ainsi immergés dans le monde virtuel avec leur tête. Il est également pratique d’utiliser plusieurs écrans pour le trading.
Conditions de connexion
Théoriquement, un nombre infini d’écrans peuvent être connectés à un seul appareil. Bien entendu, à condition qu’il présente les caractéristiques techniques nécessaires. Vous pouvez créer un mur vidéo à partir de dizaines de modules, chacun ayant sa propre image. Mais cette décision coûtera plusieurs centaines de milliers de roubles, les citadins n'en ont pas besoin.
Pour un usage domestique ou professionnel, 2 ou 3 écrans suffiront. Même les joueurs les plus avancés disposent de suffisamment de vidéo provenant d'un maximum de 6 moniteurs. Si vous disposez d'un bon matériel, ils peuvent être connectés à une seule carte vidéo. Mais pour éviter les surcharges, mieux vaut répartir 2-3 écrans par appareil.
De telles charges peuvent supporter toutes les cartes vidéo modernes, même celles intégrées au processeur. Pour activer 3 écrans ou plus, vous aurez besoin de cartes graphiques AMD série 5 ou supérieures, le modèle NVIDIA GTX 600 et plus récent fonctionnera également.
Conditions préalables à la création d'un système multi-moniteurs :
- prise en charge multicanal ;
- 2048 Mo de mémoire vidéo pour les systèmes non-gaming et 2 fois plus pour les ordinateurs de jeu ;
- bande passante du bus de données à partir de 128 bits et vitesse de mémoire élevée ;
- prise en charge de la résolution de tous les pilotes d'écran ;
- Disponibilité d'une interface DisplayPort sur au moins un écran pour un appareil AMD ;
- la présence des sorties nécessaires sur la carte vidéo.
En dernier recours, il est permis d'utiliser des adaptateurs si le matériel ne dispose pas des sorties nécessaires.
Méthodes de connexion du moniteur
Il existe trois façons de combiner des écrans dans un système vidéo :
- via les ports d'une carte vidéo,
- avec l'installation de plusieurs cartes vidéo,
- connexion via des répartiteurs.
Si la carte vidéo est équipée de plusieurs ports, il n'y a pas de problème : chaque écran a sa propre sortie. S'il n'y a qu'un seul port, vous pouvez utiliser un diviseur de signal - un séparateur. Il se connecte au système et distribue un signal à 2 à 4 écrans, selon le modèle.

Plus il y a de sorties sur le répartiteur, plus la qualité d'image sur chaque moniteur est mauvaise. Cela dépend aussi des capacités de la carte vidéo. Si son flux n'est suffisant que pour une seule vidéo, lors de sa division, la résolution et la clarté de l'image se détérioreront.
Pour se connecter via un splitter, mieux vaut choisir des écrans de même résolution. Sinon, la qualité de l'image sera différente partout et il sera impossible de la corriger.
Pour créer un système commun avec plusieurs adaptateurs vidéo, ils devront être combinés en SLI ou Crossfire. Une autre façon consiste à utiliser la vidéo intégrée en plus d'une carte graphique externe. Pour ce faire, le BIOS de la carte mère doit disposer de l'option Always Enable. Avec cette méthode, les affichages de différentes puces vidéo fonctionneront séparément ; il ne sera pas possible de créer un système multi-surveillance commun.
Comment connecter des appareils
La connexion physique des cartes graphiques et des moniteurs est simple : les appareils sont déconnectés du réseau et les câbles sont insérés dans les bons connecteurs. Une puce vidéo peut avoir plusieurs types de ports :
- HDMI,
- HDMI, extension Wi-Fi
- port d'affichage.
VGA - le type le plus courant, conçu pour connecter un téléviseur ou un moniteur. Cela se produit à la fois sur des équipements modernes et sur des modèles obsolètes. La particularité est que ce connecteur ne transporte pas de signal audio. Cela peut créer un problème lors de la synchronisation du son et de l'image. Il est résolu par un système audio séparé. Il n'est pas recommandé de connecter un moniteur FullHD via un tel port, car l'image sera floue.
DVI est un port plus moderne, remplaçant le VGA. Utilisé pour les écrans haute résolution, les projecteurs numériques, les panneaux plasma. À l'aide d'un adaptateur pour ce connecteur, vous pouvez allumer l'écran VGA.
HDMI est une sortie numérique capable de transmettre non seulement un signal vidéo de haute qualité, mais également un signal audio multicanal. La nouvelle norme HDMI 2. 0 vous permet de transférer non seulement une vidéo FullHD, mais également une image 3D, un son Dolby. Prend en charge les moniteurs au format 21:9. Existe en version sans fil, connectant les appareils via Wi-Fi.
DisplayPort a les mêmes capacités d'extension d'image que HDMI - 3840x2160. L'avantage par rapport à ce modèle est le faible coût de production, car l'entreprise ne paie pas de taxe pour l'utilisation de ce port dans son appareil. Un autre petit plus réside dans les loquets du connecteur, qui l'empêcheront de tomber du connecteur.
Configuration d'écrans supplémentaires sous Windows
Après avoir connecté physiquement tous les appareils, vous pouvez effectuer un test d'inclusion. L'image sur les moniteurs supplémentaires sera la même que sur le moniteur principal. Pour sélectionner le mode d'affichage, vous devez ouvrir le panneau de projection avec une combinaison de la touche Windows et de la lettre latine P.

L'option Dupliquer crée la même image sur tous les écrans. Le bouton « Étendre » fait du deuxième affichage et des suivants une extension du principal.
Si l'ordinateur ne détecte pas de moniteurs supplémentaires, sélectionnez « Paramètres d'affichage » dans le menu du bureau. Ensuite, vous devez cliquer sur « Découvrir » ou « Rechercher ». Une fois correctement connecté, le système détectera automatiquement l'écran. Si cela ne se produit pas, vous devez ouvrir la liste "Afficheurs multiples" et sélectionner la ligne "Essayer de vous connecter à..." avec le connecteur souhaité. S'il n'y a pas de connexion, vérifiez la connexion de tous les câbles, allumez l'écran à l'aide d'un autre câble ou d'un autre port de carte vidéo.
Après avoir détecté l'écran, vous pouvez sélectionner le rendu des couleurs, la luminosité, l'orientation en cliquant sur l'icône avec un numéro de série et l'inscription « Ajustez votre écran ».
Comment connecter 2 moniteurs à un ordinateur sous Windows XP :
- Sélectionnez "Propriétés" dans le menu du bureau et accédez à l'onglet "Paramètres".
- Les moniteurs avec leurs numéros de série seront affichés dans le champ gris.
- Par défaut, l'image sur tous les écrans est la même. Pour l'étirer, vous devez cocher la case "Étendre le bureau à ce moniteur".
- En cliquant sur les écrans, vous pouvez régler leur résolution et le rendu des couleurs.
Atelier : comment connecter deux moniteurs à un ordinateur (vidéo)
https://youtu.be/XjFSau4upx4
Un ou deux moniteurs sur la table ne prennent pas beaucoup de place. Si vous connectez 4 à 6 écrans, vous devez trouver comment optimiser l'espace. Le moyen le plus simple consiste à acheter des supports de bureau ou muraux et à accrocher un moniteur au-dessus de l’autre. Cela permettra d'économiser de l'espace et d'augmenter la superficie totale de l'image du bureau.
L’ordinateur est l’une des choses les plus polyvalentes que l’homme ait jamais inventées. En plus de ses fonctions intégrées, qui sont très, très nombreuses, ses fonctionnalités peuvent être étendues en connectant d'autres appareils. Haut-parleurs, microphone, appareil photo, imprimante : les appareils pouvant être connectés à un ordinateur peuvent être répertoriés pendant très longtemps, et ils rendent tous votre PC encore plus multifonctionnel. La possibilité de connecter deux moniteurs à un seul ordinateur mérite une attention particulière.
Intéressant! Si le mode d'extension est défini lors de la connexion de deux moniteurs, la zone de travail sera agrandie.
Cela peut être utile dans un certain nombre de cas.
Premièrement, il est utile pour le designer ou l'artiste. Lorsque vous travaillez avec de l'infographie, les détails sont essentiels et l'expansion de la zone de travail augmente votre vue et vous permet d'améliorer les détails des objets.

Deuxièmement, l'avantage de deux moniteurs sera immédiatement remarqué par une personne dont le travail est lié à l'utilisation de graphiques et de diagrammes. Deux moniteurs vous permettront de garder en vue plusieurs fenêtres avec des graphiques et des diagrammes sans avoir à basculer entre elles à chaque fois. Et c'est très pratique.

Troisième, deux moniteurs sont le rêve de nombreux joueurs. Et le point ici n'est pas seulement que l'image étendue sur deux moniteurs semble plus colorée, mais aussi que l'expansion de la visibilité peut vous offrir un certain nombre d'avantages en matière de jeu. Par exemple, la photo ci-dessous montre un jeu dans Civilization V de Sid Meier sur deux moniteurs. Le champ de vision étendu vous permet d'obtenir rapidement des informations sur l'état de vos villes et de prédire la stratégie de l'ennemi en observant le mouvement de ses unités. Vous n'aurez pas à passer du temps à déplacer le curseur sur la carte, ce qui vous donnera la possibilité d'utiliser le temps gagné pour réfléchir à votre déplacement (cela est particulièrement vrai en multijoueur). Et ce n’est qu’un exemple parmi tant d’autres.

Quatrième, la présence de deux moniteurs profitera aux programmeurs de tous bords. Par exemple, si vous avez travaillé sur la programmation Web, vous savez probablement qu'une page peut être affichée différemment selon les navigateurs. Ayant deux moniteurs, vous pouvez garder l'éditeur de code ouvert sur l'un d'eux et les fenêtres du navigateur sur l'autre. Ainsi, vous pouvez observer immédiatement les résultats de votre travail sans basculer constamment entre plusieurs fenêtres.

En plus du mode d'agrandissement, il existe également un mode de duplication, qui n'agrandit pas l'image, mais la répète sur tous les moniteurs. Cela peut être utile pour le travail de bureau, lorsque tous les employés doivent afficher les mêmes informations à l'écran (vous pouvez connecter autant de moniteurs que vous le souhaitez à un ordinateur, pas seulement deux). Cela vous fera économiser de l'argent sur l'achat d'autres ordinateurs et du temps pour les connecter sur le réseau local.

Maintenant que nous avons compris les avantages de plusieurs moniteurs, il est temps de comprendre comment les connecter.
Connexion
Il existe trois façons de connecter des moniteurs supplémentaires :
Examinons de plus près chacune de ces méthodes.
Sorties vidéo supplémentaires
Les fabricants de cartes vidéo modernes sont bien conscients des avantages de connecter deux moniteurs à un seul ordinateur, c'est pourquoi ils équipent souvent leurs produits de deux connecteurs auxquels un moniteur peut être connecté. Pour connecter deux moniteurs à l'aide d'une seule carte vidéo, procédez comme suit :

Connecter une deuxième carte vidéo
La carte mère de la grande majorité des ordinateurs est équipée de deux ou plusieurs connecteurs pour adaptateurs vidéo. Les seules exceptions sont les modèles très anciens. Par conséquent, si votre carte vidéo ne dispose pas d'un deuxième connecteur, vous pouvez connecter une carte vidéo supplémentaire. Pour ce faire, procédez comme suit :

Dans le cas d'un ordinateur portable, la connexion d'une carte vidéo supplémentaire ne fonctionnera pas, ni la modification de celle déjà intégrée. Cependant, pour connecter des moniteurs supplémentaires, cela n'est pas nécessaire, puisqu'un connecteur de moniteur supplémentaire est prévu à cet effet. Si vous souhaitez plus d'un moniteur pour un ordinateur portable, vous pouvez utiliser un séparateur, dont nous parlerons dans la prochaine partie de l'article.

Connexion avec un répartiteur
Acheter une deuxième carte vidéo juste pour connecter un autre moniteur coûte trop cher. Il vous coûtera beaucoup moins cher d'acheter un séparateur spécial (on l'appelle aussi un séparateur). Cependant, un tel séparateur est plus adapté aux images statiques qu'aux images dynamiques, car lorsque des moniteurs y sont connectés, leur fréquence diminue.

Donc, si vous avez déjà acheté un répartiteur, suivez les instructions étape par étape pour connecter plusieurs moniteurs :

Types de connecteurs
Comme vous l'avez peut-être remarqué, la connexion des moniteurs est un processus simple. Cependant, des difficultés peuvent survenir si les types de fiches et de connecteurs ne correspondent pas (par exemple, vous ne pouvez pas connecter une fiche VGA à un port USB). Par conséquent, vous devez faire la distinction entre les ports des moniteurs. Ils sont des types suivants :
- HDMI ;
- DisplayPort ;
Examinons de plus près chacun d'eux.
VGA
Vous pouvez voir l'apparence de ce connecteur sur la photo ci-dessous.

Le connecteur VGA était utilisé dans le passé dans presque tous les moniteurs et ordinateurs. Aujourd'hui, la technologie informatique se développe et les moniteurs modernes sont migrés vers des ports plus récents. Parfois, cela provoque certaines difficultés - par exemple, pour connecter un nouveau moniteur à un ancien ordinateur équipé d'un connecteur VGA, vous devez acheter un adaptateur. Il en va de même pour les ordinateurs portables, dont la plupart intègrent ce type de connecteur.
DVI
La photo ci-dessous montre à quoi ressemble ce connecteur.

Le DVI est une interface plus moderne que le VGA. Il est capable de prendre en charge les technologies 3D et FullHD, ce qu'on ne peut pas dire du VGA obsolète. Les connecteurs DVI sont intégrés à la plupart des cartes vidéo et moniteurs modernes.
HDMI
Afin de ne pas confondre HDMI avec un port d'un type différent, regardez sa photo.

HDMI est bien adapté pour transmettre un signal numérique clair et est couramment utilisé lors de la connexion d'un ordinateur à des téléviseurs plasma. Non seulement les ordinateurs sont équipés d'un connecteur HDMI, mais on le trouve souvent sur les tablettes (sous la forme d'un connecteur mini- ou microHDMI).
port d'affichage
Comme d'habitude, des photos sont jointes.

Cette interface est la plus moderne de toutes répertoriées. Il présente de nombreux avantages, même par rapport au HDMI. Par exemple, il peut être utilisé pour connecter plusieurs moniteurs avec des résolutions allant jusqu'à 4K.
USB
L'USB est le port le plus polyvalent disponible aujourd'hui. Presque tout peut être connecté en USB, et un moniteur ne fait pas exception. Certes, sur les moniteurs, ce n'est pas aussi courant que sur d'autres appareils connectés.
Ci-dessous, une photo du connecteur USB.

Lorsque vous avez compris le principe de connexion et les types de connecteurs, il est temps de passer à la mise en place.
Configuration du moniteur
Le système d'exploitation, après avoir connecté deux moniteurs, les configure automatiquement et commence immédiatement à transmettre une image à chacun d'eux. Cependant, tout peut ne pas s'afficher comme vous le souhaitez - par exemple, les moniteurs peuvent avoir des résolutions différentes. Pour résoudre ce problème et d'autres problèmes connexes, procédez comme suit :

Vous pouvez également personnaliser les modes d'affichage mentionnés en début d'article. Les modes principaux sont « Dupliquer » et « Développer ». Lors de la duplication, la même image est transmise à tous les moniteurs connectés, et lorsqu'elle est agrandie, elle est étirée (et pas nécessairement sur deux moniteurs - l'image sera étirée sur autant de moniteurs connectés).
Pour basculer entre les modes, appuyez sur la combinaison de touches "Win + P".

deux ouvriers tableau
Les modes d'affichage répertoriés ci-dessus fonctionnent sur une seule image, en la dupliquant ou en l'étirant sur plusieurs moniteurs. Et si vous devez faire en sorte que différents moniteurs affichent des images différentes, alors en utilisant les méthodes système standard, vous ne pourrez pas le mettre en œuvre.
Cependant, une telle tâche devient réalisable après l'achat d'un appareil Matrox DualHead2Go spécial. Sa fonction principale est de transférer plusieurs flux de travail et de répartir leur affichage sur les moniteurs. Ainsi, vous pouvez non seulement créer deux bureaux différents et travailler avec eux, mais aussi, par exemple, regarder deux vidéos différentes en même temps.

Le processus de connexion de cet appareil est le même que celui du répartiteur, que nous avons examiné plus tôt dans l'article. Il vous suffit de brancher la fiche dans le connecteur approprié du moniteur et de l'ordinateur.

Maintenant que vous savez comment connecter deux moniteurs ou plus à un seul ordinateur, cela peut faciliter votre expérience PC. L'ensemble du processus est simple, mais de nombreux utilisateurs rencontrent souvent des difficultés lors de la phase de connexion. C’est donc à lui que vous devez vous adresser avec une attention particulière.
Vidéo - Comment connecter deux moniteurs à un ordinateur