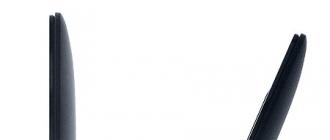Considérez comment connecter un deuxième moniteur et ce qui est nécessaire pour cela. Les instructions suivantes concernent Windows 7 et Windows 10. Avant de commencer la connexion, déterminez l'utilisation que vous ferez du deuxième moniteur et sélectionnez le type de connexion souhaité.
Le deuxième écran est utile dans de tels cas :
- Pour regarder un film et surfer sur Internet en même temps. Vous pouvez également allumer le jeu et regarder la vidéo sur le deuxième moniteur ;
- Afficher plusieurs fenêtres de navigateur en même temps ;
- Montage vidéo. Cette procédure prend plus d'une heure, donc l'utilisation d'un deuxième moniteur vous permettra de contrôler l'installation et de continuer à utiliser le PC.
Il existe trois modes de connexion possibles : basculer l'image sur le deuxième écran, dupliquer l'image sur les deux moniteurs ou continuer le bureau sur le deuxième écran.
Dans le premier cas, dès que le nouvel affichage est détecté, le premier écran de l'ordinateur s'éteindra et vous ne travaillerez qu'avec le deuxième moniteur. La duplication d'image vous permet de voir le même processus sur tous les moniteurs connectés. Une extension est un type de connexion dans lequel le nouvel écran devient une extension visuelle du premier, ce qui permet d'exécuter plusieurs programmes à la fois. Un exemple d'extension est présenté dans la figure :
Exigences et types de connexion
Pour travailler avec plusieurs écrans, la carte vidéo de votre ordinateur doit prendre en charge cette fonctionnalité. Sur les ordinateurs plus anciens, il peut être difficile de se connecter à une carte graphique intégrée, mais plus de 90 % des PC modernes « verront » un deuxième écran sans aucun problème.
Il existe plusieurs types de connexion :

Connexion filaire d'un deuxième moniteur
Avant de pouvoir connecter un deuxième moniteur à , vous devez établir sa connexion physique au système. Choisissez votre type de moniteur (analogique ou numérique), puis recherchez une sortie VGA ou HDMI à l'arrière de l'écran. Un connecteur similaire devrait être dans votre ordinateur.
Prenez un fil pour la connexion et connectez deux connecteurs VGA ou deux connecteurs HDMI (un sur un ordinateur ou un ordinateur portable, le second sur le moniteur lui-même). Assurez-vous que le fil est bien connecté aux deux appareils. La moindre imprécision peut provoquer un arrêt arbitraire du deuxième moniteur.
Lors de la dernière étape de la connexion, vous devez allumer l'écran supplémentaire, c'est-à-dire le connecter à la prise. Le câble reliant l'écran et le PC ainsi que le câble d'alimentation sont fournis avec le moniteur. Si nécessaire, des adaptateurs HDMI-HDMI ou VGA-VGA peuvent être achetés dans n'importe quelle quincaillerie.
Instructions pour Windows 7
Après la connexion physique, vous pouvez commencer à configurer deux écrans. Voyons comment procéder en . Souvent, dans cette version de l'OS, rien ne peut se passer immédiatement après la connexion. Sur le deuxième écran, l'image n'apparaît que lorsque vous déplacez la souris ou effectuez une autre action sur le premier moniteur.
Après l'apparition d'une image en double du premier moniteur sur le second, vous devez procéder aux réglages. Les options du système d'exploitation intégrées vous permettent de sélectionner le type d'affichage du bureau et des autres fenêtres. L'utilisateur peut continuer à utiliser les deux moniteurs en mode miroir d'image ou ajuster leur extension.
Dans le premier cas, il sera pratique de regarder des films. Par exemple, vous souhaitez connecter votre téléviseur comme deuxième moniteur pour regarder des vidéos et vous n'avez pas besoin de travailler en parallèle avec d'autres fonctions de l'ordinateur. Choisissez des images en double.
Si vous souhaitez travailler sur votre ordinateur tout en regardant des films et en ouvrant d'autres programmes, choisissez une extension pour que le bureau du deuxième écran devienne une extension du premier.
Suivez les instructions pour ouvrir la fenêtre des paramètres :
- Faites un clic droit sur un espace vide du bureau ;
- Dans la liste des actions, sélectionnez l'élément « Résolution d'écran » ;

- Dans la nouvelle fenêtre, cliquez sur "Rechercher" si le deuxième moniteur ne s'est pas allumé automatiquement. De plus, dans ces paramètres, vous pouvez cliquer sur le numéro de l'écran dont vous avez besoin et ajuster sa résolution, son orientation et son type d'affichage sur le bureau ;
- Pour étendre deux moniteurs, ouvrez l'option "Affichages multiples" et sélectionnez "Étendre ces affichages" dans la liste.

Comment connecter un deuxième moniteur à Windows 10
Pour connecter et configurer un deuxième moniteur sous Windows 10, suivez les instructions :
- Ouvrez la fenêtre des paramètres système en appuyant sur la combinaison de touches Win + I ;
- Cliquez sur la vignette « Système » ;

- Dans la nouvelle fenêtre, sélectionnez l'onglet « Affichage » et dans la partie droite de la fenêtre cliquez sur « Résolution d'écran » ;
- De plus, comme dans Windows 7, sélectionnez le numéro du moniteur et configurez le type d'affichage de l'image, sa résolution et d'autres options disponibles. Notez que sous Windows 10, il est possible de se connecter à un moniteur prenant en charge la connexion sans fil.

Erreurs lors de la connexion d'un moniteur et solutions
Lors de la connexion de deux, trois écrans ou plus à un ordinateur, des problèmes surviennent souvent. Voyons quoi faire si l'ordinateur ne voit pas le deuxième moniteur ou s'il y a des problèmes avec l'image.
Distorsion de l'image
Si vous rencontrez une forte distorsion de l'image sur le deuxième moniteur, le gadget est probablement connecté à l'aide d'un câble VGA analogique. La perte de qualité dans de tels cas est la norme, car pour la transmission d'un signal analogique, une double conversion des octets de données est effectuée. Finalement. Les informations sont "perdues" sur le chemin du deuxième écran et l'image n'est pas de la meilleure qualité.
Parfois, les paramètres d’image peuvent s’envoler. Nous vous recommandons d'aller dans le menu de configuration de l'affichage et de vérifier quelle résolution est sélectionnée. Il est possible que le deuxième écran ait automatiquement choisi une qualité médiocre ou une mise à l'échelle inappropriée :

Si la carte vidéo de votre PC dispose d'une entrée HDMI ainsi que d'une entrée VGA, il suffit d'utiliser un autre moniteur prenant en charge la connexion numérique pour résoudre le problème.
Éteignez au hasard le deuxième moniteur
Si après avoir réussi à connecter un deuxième moniteur à votre ordinateur portable ou PC, le deuxième écran s'éteint soudainement, le problème vient du câble. Il est peut-être endommagé ou vous ne l'avez peut-être pas connecté correctement au panneau de connexion de l'ordinateur. Vérifiez également l'alimentation électrique du moniteur, le connecteur et la prise correspondants peuvent également être cassés.
La deuxième raison d'un arrêt soudain est un dysfonctionnement des pilotes de la carte vidéo. Le logiciel doit être mis à jour. Pour ce faire, accédez à la fenêtre du Gestionnaire de périphériques.
Suivez les instructions pour ouvrir le gestionnaire sous Windows 7 :
- Ouvrez le menu « Démarrer » sur le côté gauche de cette fenêtre, faites un clic droit sur le champ « Poste de travail » ;
- Dans la liste déroulante, sélectionnez l'élément « Gestion » ;

- Sur le côté gauche de la fenêtre qui s'ouvre, sélectionnez "Gestionnaire de périphériques". La fenêtre suivante apparaîtra :

Pour ouvrir le gestionnaire sous Windows 10, procédez comme suit :
- Faites un clic droit sur l'icône du menu Démarrer ;
- En conséquence, une liste d'accès rapide apparaîtra dans laquelle vous devrez sélectionner le champ ci-dessous :

Si l'ordinateur portable ne voit pas le deuxième moniteur, après avoir lancé le Gestionnaire de périphériques, vous pouvez mettre à jour les pilotes automatiquement. Pour ce faire, faites un clic droit sur l'élément "Cartes graphiques", puis sélectionnez "Mettre à jour la configuration" dans la liste. Une action similaire doit être effectuée pour le groupe de périphériques « Moniteurs » :

L'ordinateur enverra une requête au serveur Microsoft et commencera à rechercher de nouvelles versions de pilotes. Une connexion Internet est requise pour terminer l'installation. Après la mise à jour du logiciel, assurez-vous de redémarrer l'ordinateur et de reconnecter l'écran secondaire.
Rien ne se passe après la connexion.
La raison pour laquelle le deuxième moniteur n'est pas visible du tout est une définition incorrecte du type de connexion. Vous avez peut-être utilisé un connecteur HDMI numérique alors que votre carte graphique ne prend en charge que le VGA analogique.
Il convient également de noter que la carte vidéo ne peut prendre en charge qu'un seul moniteur connecté. Dans ce cas, la seule façon de résoudre le problème consiste à installer une nouvelle carte vidéo.
Vous savez maintenant comment connecter un deuxième moniteur à un ordinateur ou un ordinateur portable. En cas de problèmes, vérifiez les paramètres de mise à l'échelle, réinstallez le logiciel pilote de la carte vidéo intégrée ou essayez un nouveau câble de connexion. Si vous avez des questions lors de la configuration du deuxième écran, laissez-les ci-dessous dans les commentaires.
La configuration multi-écrans d'un PC aujourd'hui ne surprendra personne. Et bientôt, il faut s’y attendre, la présence d’un seul présentoir sur la table deviendra l’exception et non la règle. C'est ce que disent les gens qui ont eu l'occasion de comparer la commodité de travailler sur un ordinateur avec un ou plusieurs moniteurs. Et la deuxième option, selon leurs propos, est bien plus pratique que la première.
Les statisticiens sont du même avis. Selon leurs recherches, si vous connectez 2 moniteurs au lieu d'un, la productivité du personnel impliqué dans le traitement d'une grande quantité d'informations augmente de 15 à 60 %. Que dire des joueurs pour qui les systèmes multi-écrans sont le seul moyen de se lancer à corps perdu dans le monde virtuel ?
Combien de moniteurs peuvent être connectés à un ordinateur. Conditions de connexion
Il est peu probable que quiconque soit capable de nommer le nombre exact de connexions de moniteur possibles à un PC, mais 50 ou plus peuvent certainement l'être. Tout dépend du budget que vous êtes prêt à y consacrer. Pour créer des murs vidéo à partir de dizaines de modules, comme par exemple sur la photo ci-dessous, des contrôleurs spéciaux sont utilisés. Leur tâche n'est pas seulement d'afficher l'image sur de nombreux écrans, mais aussi de fournir une qualité décente pour chaque image.
Cependant, les contrôleurs de murs vidéo constituent une solution extrêmement coûteuse que toutes les entreprises ne peuvent pas se permettre. Une option plus abordable consiste à utiliser un serveur vidéo doté de plusieurs cartes vidéo multicanaux. Mais même cela peut coûter plusieurs centaines de milliers de roubles au propriétaire.
L’utilisateur moyen, comme la plupart d’entre nous, n’a pas besoin de tels excès. Les systèmes de jeux à domicile ne comprennent généralement pas plus de six moniteurs et peuvent être connectés non seulement à un ordinateur, mais à une seule carte vidéo. Mais afin d'obtenir la qualité d'image la plus élevée possible, il est préférable de répartir les moniteurs de manière à ce qu'il n'y ait pas plus de deux ou trois moniteurs par caméra vidéo.
La connexion de deux moniteurs est prise en charge par presque toutes les cartes vidéo modernes, même intégrées au processeur (chipset). Trois ou plus – Tous les modèles AMD de la série 5 et NVIDIA GTX 600 et plus.
Outre la prise en charge multicanal, les éléments suivants sont importants pour créer des configurations multi-moniteurs :
- La présence sur les cartes vidéo de sorties correspondant aux entrées des moniteurs (l'utilisation d'adaptateurs est autorisée dans les cas extrêmes où il n'y a pas d'autre moyen de connexion). De plus, AMD nécessite une interface DisplayPort obligatoire sur au moins un des écrans (à l'exception des cartes vidéo de marque individuelle avec un adaptateur DisplayPort-DVI intégré). NVIDIA ne fixe pas de telles conditions.
- Prise en charge par les pilotes vidéo pour les résolutions de tous les moniteurs.
- Quantité suffisante de mémoire vidéo. 2 048 Mo est un minimum conditionnel pour une configuration à deux ou trois moniteurs dans un système autre que de jeu. Pour quatre moniteurs ou plus, surtout si vous envisagez d'utiliser l'ordinateur pour des jeux, la mémoire doit être au moins 2 fois supérieure.
- Bande passante élevée du bus de données (à partir de 128 bits) et bonne vitesse de mémoire (plus il y en a, mieux c'est). Plus le pneu est étroit, plus la vitesse doit être élevée.
Pour connecter des moniteurs à différentes cartes vidéo, ces dernières n'ont pas besoin d'être combinées en SLI ou Crossfire. Dans certains cas, en plus d'une carte discrète (insérée dans le slot), vous pouvez utiliser la vidéo intégrée si elle est prise en charge par le BIOS de la carte mère (il existe une option "Toujours activer" pour la sortie du -dans la carte vidéo). Mais dans de telles configurations, chaque paire d'écrans desservie par une puce vidéo fonctionne indépendamment de l'autre. Cela signifie que créer un espace visuel commun sur tous les écrans ne fonctionnera pas.
Si votre ordinateur est équipé d'une seule carte vidéo, vous pouvez connecter des moniteurs à plusieurs de ses ports ou à un seul. Pour connecter 2 écrans ou plus à une carte vidéo avec 1 entrée, vous aurez besoin d'un diviseur de signal - un séparateur. Par exemple, comme sur la photo ci-dessous. Cette modification peut distribuer un signal à 4 moniteurs, mais la qualité de l'image diminue en règle générale (cela ne dépend pas tant du séparateur que des capacités vidéo). Si le flux est à peine suffisant pour un seul écran, le diviser en « flux » réduira à la fois la résolution, la clarté et le taux de rafraîchissement. Et plus il y a de connexions, plus la qualité est faible.
Lorsque vous connectez un répartiteur à des écrans avec des résolutions différentes, la qualité de l'image sur eux sera différente : sur certains, elle est meilleure, sur d'autres, elle est pire. Et vous ne pourrez pas le corriger individuellement, sauf peut-être via les paramètres des moniteurs eux-mêmes.

Les cartes AMD dotées de la technologie Eyefinity (alimentées par les GPU de la série ATI Radeon R800) vous permettent d'y connecter jusqu'à 6 écrans et de les combiner en un seul espace visuel. Mais ici, tout est lié à l'interface DisplayPort, dont tous les appareils ne sont malheureusement pas équipés.
Les combinaisons suivantes sont valables pour les interfaces de connexion lors de la création de systèmes multi-moniteurs utilisant la technologie AMD Eyefinity :
- Pour combiner 3 moniteurs en un seul système, l'un d'eux doit être connecté via DisplayPort ou miniDisplayPort (miniDP), le second via DVI et le troisième via VGA, HDMI ou le même DVI.
- S'il y a 4 moniteurs, deux appareils doivent être connectés au DisplayPort, le troisième au DVI et le quatrième au VGA ou HDMI.
- Dans un système à cinq moniteurs, les 5 ou 3 moniteurs sont connectés au DisplayPort (miniDisplayPort), un ou deux au DVI et un, s'il reste, au HDMI.
- Une configuration à six moniteurs fournit une connexion via miniDisplayPort uniquement.
La technologie multi-moniteurs NVIDIA Surround/3D Vision vous permet de créer un espace de jeu partagé à partir de trois moniteurs maximum. Cependant, cela nécessite soit une carte vidéo à double processeur, soit une combinaison de deux ou trois cartes en SLI. Vous pouvez connecter plusieurs écrans supplémentaires aux sorties vidéo restantes, ils fonctionneront indépendamment les uns des autres.
Si vous n'avez pas pour tâche de construire un mur d'images pour afficher une image sur plusieurs écrans, il n'est pas nécessaire de respecter les règles ci-dessus. Les moniteurs peuvent être connectés dans n'importe quelle configuration via n'importe quelle interface, en comptant 2 appareils pour 1 processeur vidéo. Dans ce cas, chacun d'eux affichera son propre bureau, et vous pourrez basculer entre eux, faire glisser les fenêtres d'une table à l'autre, etc.
Comment connecter et configurer des moniteurs supplémentaires sous Windows
Connexion physique des appareils
Le processus de connexion physique d'un deuxième, d'un troisième, etc. moniteur aux ports de la carte vidéo n'est pas difficile. Branchez simplement les connecteurs des câbles de connexion dans les prises jack des deux appareils, en n'oubliant pas de les débrancher au préalable.
Lors de la création d'une configuration à deux moniteurs, utilisez autant que possible les mêmes interfaces, telles que DisplayPort uniquement ou HDMI uniquement, afin que la qualité de l'image sur les deux écrans ne diffère pas beaucoup. S'il n'y a pas de ports identiques sur votre carte vidéo, connectez-vous via des ports différents, par exemple DVI et HDMI ou HDMI et VGA. L'utilisation d'adaptateurs d'une interface à une autre n'est autorisée que dans des cas extrêmes, puisque la conversion du signal s'accompagne toujours de ses pertes, parfois importantes. Il en va de même pour les séparateurs. S’il est possible de s’en passer, essayez de vous en passer.
Après la connexion, mettez sous tension l'unité centrale et les moniteurs. En règle générale, la reconnaissance de ce dernier se produit automatiquement. Il vous suffit de les personnaliser en fonction de vos besoins.
La connexion d'un deuxième moniteur aux ordinateurs portables se fait de la même manière qu'à un ordinateur de bureau. La seule différence est que la carte vidéo qui servira d'écran supplémentaire est déterminée par le système et non par l'utilisateur.
Adaptateurs multi-écrans
Si la qualité de l'image sur les écrans principal et supplémentaire varie considérablement, et également si vous devez connecter non pas un, mais 2 moniteurs supplémentaires à votre ordinateur portable, un appareil spécialisé vous aidera - un adaptateur multi-écran. Il s'agit d'un petit boîtier contenant un processeur à l'intérieur, ressemblant à un répartiteur multiport, et quelques câbles inclus. Avec un câble, le boîtier est connecté à la sortie de la carte vidéo, le reste est connecté aux entrées du moniteur. Il est alimenté par un port USB ou un adaptateur externe.
Un exemple d'un tel appareil est Matrox DualHead2Go Digital SE.

Configuration d'écrans supplémentaires sous Windows 10 et 8.1 et 7
Après la première mise sous tension, l'image sur le moniteur supplémentaire duplique généralement l'image principale. Parfois, le bureau est étendu à 2 écrans à la fois. Pour sélectionner le mode souhaité, appuyez sur la combinaison de touches Windows + P (latin) - cela ouvrira le panneau de projection.
Sous Windows 10 et 8.1, cela ressemble à ceci :

Sous Windows 7, comme ceci :

L'option "Dupliquer" (Répété) reproduit la même image sur tous les écrans. "Développer" - fait du deuxième écran une continuation du premier.
Si le système ne parvient pas à reconnaître automatiquement le deuxième affichage, ouvrez les « Paramètres d'affichage » via le menu contextuel du bureau.

Cliquez sur le bouton Détecter (sous Windows 7, Rechercher).

Si l'appareil est physiquement intact et correctement connecté, le système le reconnaîtra probablement immédiatement. Sinon, ouvrez la liste « Affichages multiples » et sélectionnez « Essayez de vous connecter quand même » à un moniteur qui n'est pas détecté.

Si cela ne résout pas le problème, vous devez vérifier les contacts et, si possible, connecter l'appareil avec un autre câble en bon état à une autre sortie vidéo ou à une autre carte vidéo.
Le bouton "Définir" dans la même rubrique permet de choisir lequel des deux affichages sera le principal (premier), et lequel - supplémentaire (deuxième, troisième, etc.).
Pour modifier les paramètres d'un des affichages d'un système multi-moniteurs - la taille des éléments affichés, le niveau de luminosité, l'orientation, la résolution, le rendu des couleurs, etc., cliquez sur le rectangle avec son numéro ordinal dans le champ gris sous la rubrique "Personnaliser votre écran".

Les modifications prendront effet après l'enregistrement. Vous n'avez pas besoin de redémarrer votre ordinateur pour cela.
Des paramètres de configuration supplémentaires pour plusieurs écrans se trouvent dans les menus du panneau de configuration NVIDIA et AMD Catalyst.

Configuration d'écrans supplémentaires dans Windows XP
Pour accéder aux paramètres d'affichage sous Windows XP, ouvrez également le menu contextuel du bureau et cliquez sur Propriétés. Ensuite, allez dans l'onglet "Paramètres".

Si le deuxième moniteur est correctement reconnu, 2 icônes d'affichage avec des numéros séquentiels apparaîtront dans la case grise. L'option "Rechercher", comme dans les versions modernes de Windows, n'est pas là.
Par défaut, la même image du bureau est affichée sur les deux écrans. Si vous souhaitez l'étirer, cliquez sur la deuxième icône d'affichage et cochez la case "Étendre le bureau à ce moniteur".
La configuration de chaque écran individuellement se fait de la même manière que sous Windows 10 : cliquez sur l'icône du moniteur dans le champ gris et définissez les paramètres souhaités. Les options "Résolution d'écran" et "Qualité des couleurs" sont là, tandis que le reste - échelle, propriétés de l'adaptateur, etc. - est caché derrière le bouton "Avancé".
La plupart des paramètres prennent effet immédiatement, mais certains seulement après le redémarrage de l'ordinateur.
Bien que l'interface utilisateur graphique soit apparue relativement récemment, plusieurs moniteurs sont connectés à un seul ordinateur depuis plus d'une décennie. Faibles par rapport aux normes modernes, les ordinateurs occupant des pièces entières étaient utilisés pour résoudre des problèmes industriels et scientifiques. En règle générale, les résultats de leur travail - graphiques, tableaux, données de simulation - étaient affichés sur plusieurs écrans. Aujourd'hui, connecter un deuxième moniteur à un ordinateur ou un ordinateur portable est une tâche pour un enfant d'âge préscolaire. Les systèmes d'exploitation eux-mêmes effectuent la détection et la configuration des écrans - il suffit de ne pas confondre les connecteurs et de sélectionner le mode optimal pour afficher les informations.
Connecter deux moniteurs à l'ordinateur – pourquoi ?
Les applications pratiques de la connexion de deux moniteurs et de l’utilisation de systèmes informatiques à deux écrans sont une mer. La première et évidente est d’augmenter l’efficacité du travail de l’utilisateur. Un bureau étendu sur deux écrans vous permet de garder deux fois plus de fenêtres ouvertes en même temps. Ceci est utile pour de nombreux employés de bureau. Et les représentants des métiers de la création - artistes, monteurs vidéo, compositeurs qui écrivent de la musique sur des synthétiseurs virtuels - en ont absolument besoin. Les dessins techniques peuvent être visualisés plus en détail et à plus grande échelle, ce qui est précieux lorsqu'il est nécessaire d'étudier le futur mécanisme dans son ensemble. Accélère considérablement l'exécution de nombreuses tâches liées au traitement des statistiques - pas besoin de changer dix fois d'application pour comparer les données de trois tableaux et cinq graphiques. Tous sont tranquillement placés sur la double « zone de travail ».
Les jeux sont le deuxième moyen le plus évident - et peut-être le premier le plus populaire - pour connecter deux moniteurs sur un seul ordinateur. Les jeux de tir multijoueurs sont complètement différents lorsque deux personnages se trouvent au même endroit en même temps. Et vous ne pouvez même pas dire à quel point les graphismes 3D sont meilleurs sur un large écran plasma que sur un petit écran d'ordinateur portable.
Au moins deux écrans sont utilisés par les programmeurs professionnels. Le code et le résultat de son exécution ; un fichier de documentation et une section démontée qui provoque un crash - un travail minutieux peut être ennuyeux et fatiguant si vous devez constamment « clignoter » les fenêtres.
En production et en formation, il est beaucoup plus facile de mettre un deuxième moniteur qui reflète le principal que de relier les deux devant un seul écran. Un visiteur d'une banque et un étudiant, à qui l'enseignant montre les paragraphes nécessaires d'un manuel électronique, peuvent s'asseoir confortablement de leur côté de la table s'il y a deux moniteurs connectés à un ordinateur.
Et enfin, l'organisation du travail multi-utilisateurs à l'échelle d'un bureau ou d'une maison est une solution logique si l'on dispose d'un PC suffisamment puissant doté d'un système graphique multiprocesseur moderne. Deux écrans utilisant des flux vidéo différents mettront définitivement fin au débat sur "qui a besoin d'un ordinateur maintenant".

Comment connecter deux moniteurs – étape par étape
La connexion d'un deuxième moniteur à un ordinateur se compose de deux étapes : « matérielle » et « logicielle ». L'étape matérielle consiste dans le fait qu'il y a un connecteur vidéo libre sur le boîtier de l'ordinateur ou de l'ordinateur portable et, si nécessaire, un adaptateur est sélectionné. Les connecteurs vidéo étant différents, un adaptateur est souvent nécessaire.
La majeure partie de la phase de programmation est automatisée. Lorsqu'ils sont correctement connectés, l'ordinateur et le deuxième moniteur se « trouvent » tout seuls. Dans certains cas, vous devez « indiquer » la nécessité d'effectuer des recherches - cela est effectué par les outils standard du système d'exploitation, via la fenêtre des propriétés du bureau ou le panneau de configuration.
Pour connecter 2 moniteurs à un ordinateur ou un ordinateur portable, vous avez besoin de deux connecteurs.
La plupart des cartes vidéo modernes installées sur les ordinateurs de bureau disposent de deux connecteurs ou plus. Si ce n’est pas le cas, il existe trois manières de résoudre le problème :
- remplacer la carte vidéo par une carte dotée de plusieurs sorties ;
- installer une deuxième carte vidéo, s'il y a un emplacement libre sur la carte mère ;
- à l'aide d'un séparateur (séparateur).
Cette dernière méthode est la plus simple et la plus économique, mais elle ne peut être utilisée qu’avec des interfaces modernes et rapides. Étant donné que toute branchement "prend" une partie de la bande passante pour elle-même, la connexion de deux moniteurs à un connecteur faible entraînera une baisse de la résolution et du taux de rafraîchissement autorisés. Cela sera perceptible, par exemple, lorsque vous regarderez une vidéo HD.
En ce qui concerne les ordinateurs portables, le remplacement d'une carte vidéo est dans de nombreux cas trop coûteux et l'installation d'une deuxième carte est totalement impossible. Si vous envisagez d'utiliser un ordinateur portable avec un moniteur externe, il est préférable de choisir immédiatement un modèle doté d'une ou plusieurs sorties vidéo rapides. De plus, la grande majorité de ces ordinateurs portables le sont désormais - même les ultrabooks ultra-minces sont équipés d'une sorte d'interface avec un large canal de transfert de données.

Programme éducatif sur le câble
Pour connecter un moniteur à un ordinateur, ils doivent disposer respectivement de connecteurs d’entrée et de sortie correspondants. Pour connecter deux moniteurs, vous avez bien sûr besoin d’un double ensemble d’entrées/sorties compatibles. Actuellement, les interfaces suivantes sont plus ou moins répandues :
- Le VGA est un connecteur analogique apparu en 1987. Bien que cette norme soit obsolète, on peut encore la trouver. Si vous devez connecter un ancien ordinateur doté d'une sortie VGA à un écran moderne ou vice versa, des adaptateurs sont utilisés ;
- DVI - l'interface la plus courante, prend en charge les signaux analogiques et numériques (selon le sous-type de connecteur) ;
- HDMI est une interface permettant de transmettre un signal numérique haute définition. Initialement utilisé pour connecter des écrans plasma, on le retrouve désormais partout, remplaçant à la fois le VGA et le DVI ;
- DisplayPort et mini DisplayPort sont des formats différents de la même interface. Il présente un certain nombre d'avantages technologiques par rapport au DVI et au HDMI - en particulier, la bande passante du câble vous permet de connecter plusieurs écrans avec une résolution plus élevée que lors de l'utilisation du HDMI ;
- Thunderbolt est l'évolution logique du DisplayPort. A un débit record - jusqu'à 10 Gb/s ; cela vous permet de connecter jusqu'à sept écrans simultanément sans perte de qualité ni amplificateurs supplémentaires. Entièrement compatible avec le connecteur mini DisplayPort. Il est assez mal distribué du fait qu'il a été développé il y a seulement quelques années et qu'il ne disposait pas au début d'adaptateurs garantissant la compatibilité avec d'autres normes ;
- L'USB est une interface omniprésente et invincible qui n'est pas bien adaptée à la transmission vidéo en temps réel, et les moniteurs dotés d'un contrôleur USB intégré sont relativement rares. Mais de tels écrans suppriment complètement le problème de compatibilité des connecteurs - ils peuvent même être connectés à un netbook, si, bien sûr, son processeur peut supporter une telle charge.
Dans la plupart des cas, il est physiquement impossible de connecter un câble inapproprié - les fiches ont des tailles et un nombre de broches différents. Si le moniteur et l'ordinateur ne disposent pas de connecteurs compatibles, des adaptateurs sont utilisés. J'ai déjà parlé plus en détail des fonctionnalités matérielles de la connexion dans un article sur. Si les deux moniteurs et l'ordinateur ont des connecteurs identiques, il est alors très pratique de connecter un séparateur en T spécial à l'ordinateur et déjà des câbles de deux moniteurs.

La connexion d'un deuxième moniteur à un ordinateur portable n'est pas non plus difficile si l'ordinateur portable est équipé d'une sortie VGA supplémentaire ou d'une autre sortie capable de transmettre une image vidéo. Dans ce cas, même aucun séparateur n'est nécessaire, puisqu'il dispose déjà d'un moniteur par défaut.
Un moyen pratique consiste également à connecter un moniteur ou un téléviseur via un câble d'extension Wi-Fi - cela éliminera le besoin de fils supplémentaires.
Configuration de deux moniteurs sur un ordinateur
Dans la plupart des cas, immédiatement après avoir connecté le câble, le système d'exploitation - Windows ou iOS - détecte le deuxième moniteur et y bascule l'image. Dans Windows 7 le plus populaire, lorsque vous connectez un écran à un ordinateur portable, la même image s'affiche sur les deux écrans. Lorsqu'il est connecté à un ordinateur de bureau, le bureau est « étiré » par défaut.

Cependant, parfois, pour une raison quelconque, la recherche automatique ne démarre pas - le nouveau moniteur continue de briller avec l'inscription "Aucun signal". La raison la plus courante en est un banal mauvais contact. Parfois, le problème vient du système d'exploitation - l'ordinateur identifie un nouveau périphérique, seul l'affichage des données ne s'allume pas. L'algorithme des actions ultérieures est similaire au processus de configuration de l'interaction de deux écrans.
Sous Windows XP, ce paramétrage s'effectue via l'onglet « Options » de la fenêtre « Propriétés », qui peut être ouvert en cliquant avec le bouton droit sur une zone du bureau exempte de raccourcis.

Sous Windows 7, il est accessible en allant dans Démarrer > Panneau de configuration > Matériel et audio > Affichage > Se connecter à un écran externe. Dans Win 8, au lieu de « Se connecter à un écran externe », il existe un module « Deuxième écran ». Si une carte vidéo discrète est installée sur l'ordinateur, par exemple depuis nVidia ou ATI, leurs utilitaires vous permettent également de configurer un moniteur supplémentaire.
Dans tous les cas, l'utilisateur peut choisir le mode d'affichage - uniquement sur l'un des moniteurs, sur les deux en mode "miroir" (c'est-à-dire que le deuxième écran copiera exactement le contenu du premier), sur les deux sur le bureau mode d'étirement - l'espace de l'écran sera divisé en deux parties. La deuxième liste déroulante - résolution - est utile si deux moniteurs de formats différents sont utilisés. Vous devez utiliser la pire résolution, sinon une partie de l'image dépassera l'écran avec des tailles plus petites. Un autre paramètre relativement rarement utilisé est le choix de l’orientation de l’image, paysage ou portrait. Windows 8 a deux autres orientations : paysage inversé et portrait. Ils sont nécessaires pour travailler confortablement avec des écrans qui tournent librement autour des trois axes.
Deux moniteurs - deux ordinateurs de bureau
Dans les réseaux d'entreprise, il n'est pas rare que de nombreux employés travaillent sur la puissance de calcul d'un seul serveur. En même temps, bien sûr, ils ont leurs propres bureaux, qui ne se croisent pas. Est-il possible de réaliser un tel travail à la maison ?
Dans l’ensemble, non. Avec seulement des utilitaires, un séparateur et un système d'exploitation, un système de travail multi-écrans ne peut pas être organisé. Parce que cela nécessite plusieurs flux vidéo indépendants, ce qui n'est pas possible avec toutes les cartes graphiques.
Certes, si deux cartes vidéo sont cachées sous le boîtier à la fois, il est toujours possible de disposer des bureaux indépendants sur des moniteurs séparés. Il suffit de connecter les écrans aux connecteurs des différentes cartes et de configurer les pilotes pour le mode multi-écran. De puissantes cartes vidéo discrètes dotées de plusieurs cœurs de calcul propres permettent également à deux écrans de fonctionner indépendamment l'un de l'autre - ce mode est configuré via les utilitaires des fabricants.
Cependant, un appareil spécial est récemment apparu sur le marché, avec lequel vous pouvez organiser une configuration d'écrans et de bureaux plus intéressante - Matrox DualHead2Go.

Matrox affirme qu'avec cet adaptateur, les propriétaires d'ordinateurs personnels et d'ordinateurs portables pourront connecter deux écrans à leur carte vidéo la plus simple déjà existante avec une sortie analogique. Si nous parlons d'un ordinateur portable, il sera alors possible d'y connecter deux écrans à la fois, et l'écran principal de l'ordinateur portable affichera un ordinateur de bureau et 2 moniteurs - l'autre). Il suffit que votre carte vidéo soit suffisamment moderne et compatible avec DualHead2Go.

Le fonctionnement de cet adaptateur est simple : il divise le signal vidéo en 2, et une application spéciale qui l'accompagne sur un disque et est installée sur un ordinateur portable garantit que l'image est distribuée correctement conformément aux paramètres spécifiés.

Tablette comme deuxième moniteur
Que de chemin parcouru par la technologie moderne ! Aujourd’hui, même une tablette peut être utilisée comme deuxième moniteur. Bien entendu, vous devrez utiliser des programmes spéciaux pour cela.

Par exemple, . Il se compose de deux parties : un programme est installé sur un ordinateur, l'autre sur une tablette exécutant uniquement Android OS dans le premier cas, ou Android et iOS dans le second.

Premièrement, les deux appareils doivent être sur le même réseau local. Lorsqu'il est installé sur un ordinateur, il ajoutera un moniteur virtuel supplémentaire au système. Et lors de l'installation du deuxième utilitaire sur la tablette, dans les paramètres, vous devez spécifier l'adresse IP de l'ordinateur (pour cela, il doit avoir de préférence une adresse statique au sein du réseau local) et le port auquel il se connectera. Le programme vous permet de définir les mêmes paramètres que Windows pour un véritable deuxième moniteur - dupliquez le contenu du moniteur principal ou étirez le bureau. Il existe également un paramètre pour l'orientation portrait ou paysage.
Connecter deux moniteurs ou plus à un PC est un besoin urgent dans divers domaines. Vous pouvez créer un tel système à la maison.
Connecter un ou plusieurs moniteurs à un PC n’est pas difficile. En suivant les instructions étape par étape, vous établirez rapidement la connexion. Cela rendra l'utilisation des ressources du PC plus confortable.
Si vous pensez que deux moniteurs connectés à un ordinateur constituent une option supplémentaire qui n’a aucune application pratique, alors vous vous trompez. Cette fonctionnalité peut être très utile dans les situations suivantes :
- Si vous devez organiser une présentation dans une salle de conférence. L'image de l'ordinateur principal est transmise en temps réel à tous les moniteurs qui y sont connectés. Travailler de cette façon permet d’économiser du temps et de l’argent. De plus, l'écran d'un appareil mobile (tablette ou smartphone) peut être utilisé comme moniteur principal, c'est-à-dire que l'unité centrale n'est pas du tout nécessaire.
- Si l'utilisateur active de nombreuses fenêtres pendant le travail et qu'il ne souhaite pas basculer constamment entre elles, vous pouvez simplement étendre le bureau sur deux moniteurs, ce qui est très pratique dans certains cas :
- Cette fonction est souvent utilisée par les employés de bureau, où la présence de deux moniteurs permet de gagner du temps ;
- Les représentants des métiers de la création (artistes, compositeurs) qui ont simplement besoin de plusieurs moniteurs ;
- Pour le traitement de données statistiques, lorsque vous n'avez pas besoin de basculer sans cesse pour comparer les données de plusieurs tableaux.
- Sur plusieurs écrans, il est beaucoup plus pratique d'étudier de grands dessins, d'examiner de petits détails.
- Deux moniteurs sont tout simplement indispensables dans le domaine des jeux. Les joueurs réfléchissent souvent à la manière de connecter deux moniteurs à un seul ordinateur, car il serait tout simplement impossible d'organiser des jeux de tir multijoueurs sur un seul écran. De plus, des écrans plasma haute résolution peuvent être connectés pour les jeux. Le gameplay devient beaucoup plus amusant lorsque l'image plaît avec le dessin des moindres détails.
- Plusieurs moniteurs sous Windows 7 ou Windows XP sont tout simplement nécessaires pour les programmeurs professionnels qui prennent tout simplement beaucoup de temps à travailler sur un seul moniteur. Sur un écran, vous pouvez ouvrir le code et son résultat, sur le second, la documentation et les sections démontées. Cela permet de gagner beaucoup de temps et d'augmenter la productivité.
- L'utilisation de deux moniteurs est pratique dans les zones de production, en formation, dans le secteur des services. Par exemple, dans une banque, le travail d'un employé consiste souvent à tourner son écran. Il est beaucoup plus simple d'installer un moniteur avec une image « miroir » spécifiquement pour le client. Un système similaire est également pratique dans le salon photo.
En fait, connecter deux (voire plus) moniteurs à un seul PC n'est pas si difficile, et il est tout à fait possible de le faire soi-même. Le processus d'activation comprend deux étapes : matérielle et logicielle. Au stade matériel, le PC est connecté aux connecteurs (il est possible d'utiliser des adaptateurs). Sur le logiciel, l'ordinateur « détecte » le moniteur. Si l'écran n'est pas détecté automatiquement, vous devrez le faire vous-même (ceci sera discuté ci-dessous).
Si la carte vidéo dispose de deux sorties DVI ou VGA, la connexion peut être établie en quelques minutes seulement. Les PC modernes sont souvent équipés d'un connecteur HDMI - il convient également à la connexion, l'essentiel est qu'une telle sortie soit également disponible sur les moniteurs.
Si vous ne disposez que d'une seule sortie vidéo (DVI, VGA ou HDMI), vous ne pouvez pas vous connecter. Comment connecter deux moniteurs à un ordinateur dans une telle situation ? Vous ne pouvez résoudre le problème qu'en achetant une carte vidéo appropriée, dotée de plusieurs connecteurs pour connecter les écrans (ce n'est pas nécessairement un moniteur, un écran de téléviseur et même un écran de tablette peuvent être utilisés).
Une autre solution consiste à acheter deux cartes vidéo. Mais ce n'est pas la meilleure méthode, car leur travail imposera une charge supplémentaire au système et l'ordinateur pourrait rencontrer des problèmes.
Connectez les moniteurs au PC
Ce processus n'est pas trop différent selon les différentes versions de Windows. XP, 7 ou Vista - la procédure sera à peu près la même.
La première étape
- Recherchez les connecteurs correspondants sur les moniteurs et sur la carte vidéo de l'appareil ;
- Éteignez votre ordinateur ;
- Connectez les connecteurs avec des câbles ;
- Appuyez sur le bouton d'alimentation du PC.
deuxième étape
Habituellement, le deuxième moniteur doit être détecté automatiquement. Mais parfois, cela n'arrive pas. Ensuite, vous pouvez rendre l'écran visible vous-même. Pour ça:
- Appuyez sur la touche Démarrer du bureau ;
- Allez dans « Panneau de configuration » ;
- Sélectionnez le menu « Écran » ;
- Suivant « Résolution d'écran » ;
- Activez la recherche du deuxième moniteur en appuyant sur le bouton "Rechercher".
La procédure pour Windows 7 et Windows XP est similaire.
Troisième étape
Après vous être connecté sur un moniteur, vous verrez que le second affiche désormais exactement ce qui est affiché sur le moniteur principal (c'est-à-dire qu'il fonctionne en mode « miroir »). Si vous le souhaitez, il est possible de diviser l'espace de travail lorsque les moniteurs afficheront des informations différentes.
Vous devez maintenant décider de quel mode de moniteur sous Windows 7 ou Windows XP vous avez besoin :
- Allez dans le « Panneau de configuration » ;
- Sélectionnez l'onglet « Paramètres d'écran » ;
- Ouvrez le menu « Paramètres » ;
- Allez dans la rubrique « Étendre » (fonction d'extension du bureau sur le moniteur) ou dans la rubrique « Miroir » (image miroir) ;
- Ensuite, vous pouvez sélectionner le premier ou le deuxième moniteur et régler la résolution, la luminosité et la balance des couleurs.
De plus, vous pouvez accéder à l'onglet Avancé, où il existe deux options pour la position du bureau : paysage ou portrait. Il peut être configuré séparément sur chacun des moniteurs, sur n'importe quelle version de Windows (Vista, 7, XP).
Résoudre les problèmes de connexion
Si le moniteur connecté affiche le message « Pas de signal », vous avez probablement l'un des deux problèmes suivants :
- Mauvais contact. Pour corriger la situation, vous pouvez déconnecter le fil et le reconnecter. Il n'est pas recommandé de déplacer fortement la fiche, cela pourrait endommager les connecteurs du fil et les trous de la carte vidéo ;
- Windows 7, XP (ou autre) "voit" le nouvel appareil, mais l'image ne s'affiche pas à l'écran. Que peut-on faire dans ce cas ? La procédure dépend de votre OS :
- Pour configurer l'affichage sous Windows 7, activez le menu « Démarrer », puis « Panneau de configuration » – « Matériel et son » – « Affichage » – « Se connecter à un écran externe » ;
- La procédure pour Windows 8 est la même, seulement sur le dernier onglet il y aura un élément « Deuxième écran » et vous devez le sélectionner ;
- Sous Windows XP, allez dans la fenêtre "Options" du menu "Propriétés". Les « paramètres » de la fenêtre (bureau) sont activés par un clic droit sur un espace vide.
Si l'appareil dispose d'une carte vidéo discrète (nVidia, ATI, autres), le deuxième moniteur est configuré à l'aide des utilitaires intégrés.
Vous pouvez connecter un deuxième moniteur à presque n'importe quel PC. Les avantages d’une telle approche sont évidents. Ne négligez pas cette fonctionnalité. Si vous avez la possibilité d'acheter un moniteur supplémentaire et que les spécificités du travail sont liées à la pleine utilisation du PC, le deuxième moniteur vous permettra de gagner du temps et de simplifier le fonctionnement de l'appareil.
Très pratique à utiliser deux moniteurs(ou moniteur Et la télé)sur un ordinateur, car la surface du bureau est doublée, ce qui signifie que la quantité d'informations affichées simultanément sur les écrans de deux moniteurs devient également plus grande. Regarder un champ d’information statique est plus efficace pour les yeux. Et si vous ouvrez deux fenêtres de programme ou deux dossiers sur un moniteur, ils se chevaucheront, et s'il y a trois fenêtres ou plus, il devient alors complètement gênant de parcourir ces fenêtres. Sur deux moniteurs - un écran d'ordinateur et un projecteur, disposant de deux bureaux, il est beaucoup plus pratique et pratique de travailler.
Configuration de l'ordinateur avec deux moniteurs connectés en même temps (lorsque chaque moniteur est connecté à une sortie séparée de la carte vidéo) pour un contrôle pratique et la commutation entre les moniteurs est plus facile à faire
- grâce à de tels programmes , interface très conviviale
- Et raccourci de fichier commutateur d'affichage situé sur la barre de lancement rapide,
Le chemin d'accès à ce fichier est (C:\Windows\SysWOW32\DisplaySwitch.exe), pour win7
Afin de ne pas ouvrir cette fenêtre- RMB (clic droit) sur le bureau -> Résolution d'écran-> fenêtre Configuration du moniteur(si vous avez 2 moniteurs) :
ou n'appuyez pas sur win + P sur le clavier, recherchez le fichier DisplaySwitch.exe, sous Windows 7, 8 Displayswitch se trouve dans le dossier C:\Windows\SysWOW64 ; sous Windows XP, vous pouvez le trouver en recherchant dans le dossier Windows.
faites un clic droit sur DisplaySwitch - icône pour basculer entre deux moniteurs et sélectionnez l'élément « épingler à la barre des tâches » et vous pouvez allumer et éteindre le moniteur-projecteur non principal avec deux clics droits de souris (dans l'image, il est indiqué par une flèche) :
cliquez dessus avec la souris - et la fenêtre de sélection du mode de fonctionnement du moniteur s'ouvrira, tout comme lorsque vous appuyez dessus sur le clavier gagner+P:
![]()
![]()
Désormais, un clic de souris remplace de nombreuses actions inutiles et redondantes. Sélection de mode:
uniquement un ordinateur ;
dupliquer;
développer;
projecteur uniquement - sera produit à partir de cette étiquette.
Par exemple, pour deux moniteurs, il est possible de sélectionner un mode de fond d'écran différent et personnaliser le fond d'écran: 1 - sur ce bureau ; 2 - pour chaque moniteur séparément ; fixer une heure pour changer les photos
Dans cette fenêtre du programme DisplayFusion, vous pouvez définir ces options -
Voici les fonds d'écran sur 2 moniteurs 3360 x 1050px
![]()
![]()
![]()
![]()
![]()
![]()
Si vous utilisez un ordinateur portable avec une sortie moniteur comme ordinateur personnel et qu'il n'y a aucune image sur le moniteur connecté, vous devez installer la dernière version des pilotes de votre carte vidéo pour que cela fonctionne.
En utilisant AffichageFusion travailler sur deux moniteurs est beaucoup plus facile ! Avec des fonctionnalités puissantes telles que les barres de tâches multi-moniteurs, les boutons TitleBar et les raccourcis clavier entièrement personnalisables, DisplayFusion facilite la gestion de plusieurs moniteurs. Et avec l'aide d'une applet commutateur d'affichage basculer entre les moniteurs, ainsi que les allumer ou les éteindre, peut être effectué en seulement deux clics de souris, et avec une souris sans fil, cela peut être fait sans avoir à se rendre au bureau de l'ordinateur.
![]()
![]()
Télécharger la dernière version - Logiciel Dual Monitor Manager