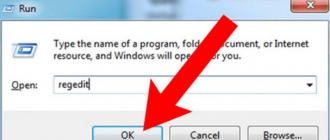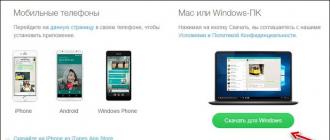Il n'y a pas si longtemps, je voulais changer mon compte pour google "e. La raison en était banale : j'en avais marre de l'ancien nom, ce n'était pas beau d'une certaine manière, et ça ne collait pas avec mon surnom actuel. Aide Google et googler avec une recherche, j'ai découvert que Google ne vous permet pas de changer le nom du compte, plus précisément, il dit que dans actuellement c'est impossible. Mes mains ont failli tomber... Mais une pensée me hantait : "Quel genre d'administrateur êtes-vous ? C'est impossible."
Donc, dans cet article, nous parlerons de la façon dont j'ai changé mon compte Google et en même temps transféré toutes mes données de l'ancien compte vers le nouveau.
1. Commençons par le courrier
1.1. Dans une vieille boîte...
1.1.1. Nous allons dans "Paramètres", et là dans "Transfert et POP / IMAP", nous activons l'accès via POP3, c'est-à-dire cochez la case "Activer POP pour tous les e-mails".
1.1.2. Allez maintenant dans "Fonctionnalités expérimentales". Ici, nous trouvons "Filtres d'importation/exportation" et activons cette fonction.
1.1.3. Après cela, allez dans "Filtres", descendez tout en bas, cliquez sur le lien "Tous" et en dessous le bouton "Exporter" et enregistrez la liste des filtres sur votre ordinateur.
1.1.4. Passons maintenant au carnet d'adresses. Il y a une mise en garde ici : tous mes contacts n'ont pas été chargés, Google a juré que soit le fichier était volumineux, soit il était endommagé. Je n'ai pas compris quoi et pourquoi, mais j'ai exporté uniquement le "Carnet d'adresses", et non "Tous les destinataires", parce que. Je n'ai pas besoin de ce dernier. En général, cela se fait comme ceci : cliquez sur le lien « Exporter » à droite du carnet d'adresses, à la question « Quelle adresse souhaitez-vous exporter ? répondez "Carnet d'adresses uniquement" et "Format d'exportation" sélectionnez le premier, c'est-à-dire "Format CSV utilisé par Google", cliquez sur le bouton "Exporter" et enregistrez le fichier sur le disque (Pour une raison quelconque, je l'avais avec des caractères japonais dans le nom, donc lors de l'enregistrement, j'ai spécifié un nom différent au lieu de celui par défaut).
1.1.4.1. Vous pouvez également exporter les contacts (tous) au "Format Outlook CSV", puis les importer à partir de ce fichier. Cela peut être utile si Google jure (voir clause 1.1.4). Celles. dans ce cas, vous pouvez simplement ouvrir ce fichier dans éditeur de texte et divisez-le en plusieurs fichiers, puis téléchargez-le en plusieurs parties (avec le "format CSV utilisé par Google", cela ne fonctionnera pas, car il est crypté).
1.2. Dans une nouvelle boîte...
1.2.1. Nous allons dans le carnet d'adresses et importons des contacts, c'est-à-dire à gauche dans le carnet d'adresses, cliquez sur le lien "Importer", puis sur le bouton "Parcourir", sélectionnez le fichier avec les contacts que nous avons exporté précédemment depuis l'ancienne boîte aux lettres et cliquez sur le bouton "Importer". On attend un peu et... c'est fait :)
1.2.2. Allez dans "Paramètres", puis dans "Filtres", descendez tout en bas et cliquez sur le lien "Importer les filtres". Le champ correspondant apparaît ci-dessous, dans lequel nous appuyons sur le bouton "Parcourir", sélectionnons le fichier enregistré avec des filtres (voir clause 1.3) et appuyons sur le bouton "Ouvrir le fichier". Filtres importés :)
1.2.3. Allez maintenant dans "Comptes" et dans la section "Recevoir des e-mails d'autres comptes", cliquez sur le lien "Ajouter le vôtre compte de messagerie". Une nouvelle fenêtre (onglet) s'ouvrira, dans laquelle nous entrons dans le savon de l'ancienne boîte, cliquez sur suivant, exécutez paramètres souhaités(Je pense que vous pourrez vous-même les comprendre, il n'y a rien de compliqué) et cliquez sur le bouton "Ajouter un compte".
Toutes les lettres ont commencé à se charger lentement dans nouvelle boîte pendant qu'on avance :)
2. Notre blog préféré :)
2.1. Dans l'ancien blog, allez dans "Paramètres" dans la section "Autorisations", cliquez sur le bouton "Ajouter des auteurs", entrez votre nouveau feuilleton Google dans le champ qui apparaît et cliquez sur le bouton "Inviter".
2.2. Nous vérifions le savon, suivez le lien qui se trouve dans la lettre correspondante.
2.3. Entrez votre nom d'utilisateur et votre mot de passe et cliquez sur le bouton "Accepter l'invitation"
2.4. Dans l'ancien blog, dans la section des paramètres "Permissions", définissez les droits "administrateur" pour le nouveau compte.
2.5. Tout:)
3. Bloc-notes
3.1. Dans l'ancien compte, sélectionnez le premier carnet parmi ceux disponibles et cliquez sur le lien "Options d'accès".
3.2. Dans le champ approprié, entrez l'adresse du nouveau savon et cliquez sur "Enregistrer".
3.3. Nous répétons les points 3.1-3.2. pour tous les autres ordinateurs portables.
3.4. Nous vérifions le nouveau courrier et suivons les liens qui seront dans les lettres.
3.5. Nous allons à nouveau compte dans les blocs-notes et voyez s'il y a des blocs-notes de l'ancien compte.
4. Calendrier
4.1. Dans l'ancien compte, allez dans "Paramètres" et allez dans l'onglet "Calendriers".
4.2. S'il existe plusieurs calendriers, les étapes suivantes doivent être effectuées pour chacun.
4.3. Cliquez sur le lien "Partager le calendrier".
4.4. Nous entrons l'adresse du nouveau savon et dans la liste déroulante à droite, sélectionnez "Apporter des modifications + fournir un accès", puis cliquez sur le bouton "Ajouter".
4.5. Nous vérifions le nouveau courrier et suivons le lien qui se trouve dans la lettre.
4.6. Les calendriers sont maintenant dans le nouveau compte.
5. Documents
5.1. Dans les documents de l'ancien compte, sur le côté gauche, sélectionnez "Toutes les entrées".
5.2. Cliquez sur le lien ci-dessous "Tous les XXX" (XXX - nombre de documents), sur le côté droit.
5.3. Maintenant "Plus d'actions" -> "Changer de propriétaire".
5.4.1. Deux feuilles de calcul ne voulait pas être transféré, alors ils ont juste copié et collé.
5.5. Entrez le savon du nouveau compte et cliquez sur le bouton "Changer de propriétaire". Cela n'a pas fonctionné pour moi la première fois, c'est-à-dire tous les documents n'ont pas été transférés, j'ai appuyé plusieurs fois sur ce bouton.
5.6. Si vos documents ne sont pas dans une foule, mais disposés dans des dossiers, comme je l'ai fait maintenant, alors il vaut mieux faire ceci :
5.6.1. Dans les nouveaux documents, créez la structure complète des dossiers comme dans les anciens documents (les dossiers ne sont pas transférés).
5.6.2. Dans l'ancien compte, entrez le premier dossier et sélectionnez tous les documents, puis transférez-les vers le nouveau compte, comme décrit ci-dessus.
5.6.3. Dans le nouveau compte, déplacez ces documents dans le dossier souhaité.
5.6.4. Répétez les étapes 5.6.1 à 5.6.3 pour tous les autres dossiers.
5.7. Maintenant, les quais sont dans le nouveau compte.
6. Lecteur de nouvelles, c'est-à-dire Lecteur Google
6.1. Dans l'ancien compte, allez dans "Paramètres" sur l'onglet "Importer et exporter", cliquez sur le lien "Exporter les abonnements sous forme de fichier OPML"
6.2. Dans le nouveau compte, nous répétons la même chose, n'importons que le fichier OPML.
6.3. Tout. J'ai même déplacé les dossiers :)
7PicasaWeb
7.1. Dans l'ancien compte, allez sur le premier album, cliquez sur le bouton à droite "Partage".
7.2. Nous entrons dans un nouveau savon et cliquez sur envoyer.
7.3. Nous répétons les points 7.1.-7.2. pour chaque album. Maintenant, ils seront dans le nouveau compte dans les favoris.
7.4. Un MAIS (!) - Il ne s'agit pas d'un transfert à part entière : (Pour un transfert à part entière, vous devez télécharger et installer le programme Picasa, fusionner les photos de l'ancien compte et les télécharger sur le nouveau.
8. Google Analytics
8.1. Dans l'ancien compte, allez dans " Paramètres Google Analytique".
8.2. Cliquez sur le lien "Modifier" pour le premier profil.
8.3. Faites défiler vers le bas et cliquez sur le lien "+ Ajouter un utilisateur".
8.4. Nous entrons dans un nouveau savon et ci-dessous dans le champ "Type d'accès", sélectionnez "Administrateur de compte" et cliquez sur le bouton "Enregistrer les modifications".
8.5. Nous répétons les points 8.2.-8.4. pour les autres profils.
8.6. Nous vérifions le savon, suivez le lien, profitez :)
Tout! :) Je n'ai pas transféré d'autres services, car. il n'y avait pas besoin. Mais tout se fait de la même manière. Bonne chance:)
ZYZH: J'ai tout écrit de mémoire, donc peut-être pas partout il faudra confirmer quelque chose par savon. Si le savon ne vient pas, essayez simplement d'entrer dans le blog / calendrier / bloc-notes / etc. et voir si quelque chose de nouveau a été expliqué. Sinon, demandez à nouveau confirmation.
Modifier, ajouter un nouveau ou supprimer complètement un existant Compte google sur un appareil Android, ce simple, instruction étape par étape avec des captures d'écran.
Tout d'abord, dans le menu de votre appareil mobile, nous trouvons l'élément "Réglages" . Dans la section des paramètres, sélectionnez l'élément "Comptes" (Le nom peut varier légèrement selon versions Android, par exemple, il pourrait être "Comptes et synchro" ). Une liste des comptes existants s'ouvrira, où vous devrez sélectionner l'élément "Ajouter un compte" .

Ensuite, vous devez choisir le type de compte que vous souhaitez créer. Dans notre cas, il s'agit de Google. À l'étape suivante, il vous sera demandé de sélectionner un compte existant ou d'en créer un nouveau. Si vous avez déjà un compte Entrée Google, choisir "Existant" . Sinon, créez-en un nouveau, les instructions pour ajouter un compte existant ou nouveau ne sont pas très différentes.


À l'étape suivante, vous devez attendre quelques secondes lors de la connexion, puis choisir si vous souhaitez recevoir des actualités de Google.

L'étape suivante vous demandera d'entrer les informations de paiement, vous pouvez ignorer cette étape. Ensuite, vous pouvez sélectionner (cocher) les services Google à synchroniser avec votre appareil mobile via votre compte.

A ce stade de l'ajout Compte complété.
Suppression d'un compte précédent
Étant donné que la tâche consiste à modifier le compte, après avoir ajouté un nouveau compte, vous pouvez supprimer celui qui était précédemment. Pour ce faire, revenez à la liste des comptes et sélectionnez Google. La liste inclura le compte nouvellement ajouté, ainsi que celui qui était sur appareil mobile précédemment. Celui qui était auparavant, si nécessaire, peut être supprimé.

Pour ce faire, après avoir sélectionné le compte à supprimer, appelez le menu, comme indiqué sur la capture d'écran, et cliquez sur "Supprimer" . Veuillez noter qu'après la suppression d'un compte, tous les services, contacts et autres données associés à ce compte seront supprimés de l'appareil mobile.

Souvent, lorsqu'un utilisateur ouvre un nouveau compte dans certains, à son avis, un service inutile, il ne pense pas aux données qu'il saisit. Alors, au fil du temps, il découvre qu'il aimerait changer de nom. Cette règle s'applique également aux titulaires d'un compte Google. Cet article vous expliquera, en Compte google sans le retirer. On vous dira comment le changer non seulement dans votre compte, mais aussi dans le courrier, de sorte que lorsque vous envoyez e-mail, le destinataire l'a reçu avec le nom que vous avez spécifié.
Méthodes de changement de nom
L'article décrira deux manières de modifier le nom d'un compte Google. Cela vaut la peine de dire tout de suite qu'ils sont assez différents les uns des autres, alors lisez l'article jusqu'à la fin pour décider lequel vous convient le mieux. Il convient également de faire une remarque, expliquant que changer le nom du compte Google sur Android (à la fois en utilisant les paramètres du smartphone et en utilisant Google Apps Play) ne fonctionnera pas, il n'y a qu'un seul moyen - via le navigateur.
Méthode 1 : via le site Web GMail
Il est très facile de changer le nom par mail de Google, pour cela il faut :
- Accédez à la page de messagerie de Google.
- Entrez les données d'enregistrement.
- Si vous avez plusieurs comptes, sélectionnez celui que vous voulez.
- Accédez à Pour ce faire, cliquez sur le bouton en forme d'engrenage et sélectionnez l'élément approprié dans le menu.
- Sur la nouvelle page qui s'ouvre, rendez-vous dans la section "Comptes et importation".
- Trouvez parmi tous les éléments « Envoyer des e-mails en tant que » et cliquez sur le bouton « Modifier » qui se trouve en face de celui-ci.
- Une boîte de dialogue s'ouvrira. Vous devez y saisir le nom souhaité et cliquer sur le bouton "Enregistrer les modifications".

Vous connaissez maintenant la première façon de modifier le nom de votre compte Google. À l'avenir, tous les e-mails seront envoyés sous le nom que vous avez spécifié. Bon, en attendant, on passe directement à la deuxième méthode.
Méthode 2 : via les paramètres du compte
La méthode précédente, comment changer le nom dans votre compte Google, impliquait de modifier vos paramètres de messagerie, la même consiste à changer le nom directement dans votre compte. Pour ça:
- Se connecter à page d'accueil Votre compte. Si vous utilisez un navigateur de Google, le moyen le plus simple de le faire est de cliquer sur l'icône dans le coin supérieur droit.
- Cliquez sur le lien "Informations personnelles", qui se trouve dans la zone "Confidentialité".
- Sur le nouvelle page, qui apparaît, cliquez sur l'icône en forme de flèche située en face de l'élément "Nom".
- Dans la fenêtre qui apparaît, cliquez sur l'icône en forme de crayon pour faire apparaître un champ permettant de saisir un nouveau nom, puis saisissez-le, puis validez en cliquant sur le bouton approprié.

C'est aussi simple que cela de changer le nom de votre compte Google. Veuillez noter que ces deux méthodes peuvent être appliquées non seulement avec ordinateur personnel, mais aussi depuis le téléphone, seulement dans le second cas il faudra utiliser le navigateur pour suivre toutes les instructions. De l'autre côté Marché du jeu le nom ne peut pas être changé.
Conclusion
Vous avez vu deux méthodes pour corriger le nom dans votre compte Google. Bien qu'ils soient différents, ils permettent également de faire des ajustements au profil de l'utilisateur. En conséquence, vous pouvez modifier à la fois le nom qui sera écrit dans les lettres envoyées par vous à d'autres utilisateurs et le nom du compte lui-même, qui s'affiche, par exemple, dans certains jeux de jeu de Google.
Bonjour les amis! si tu as Gmail ou un téléphone Android - cela signifie que vous avez également un compte Google. En utilisant son identifiant et son mot de passe, vous pouvez accéder à tous les services populaires de l'entreprise, tels que Disk, Maps, Play Market et autres. Et aujourd'hui mon article traitera de sa sécurité.
Voyons comment changer le mot de passe de votre compte Google sur votre téléphone ou à l'aide d'un PC. Cela peut être nécessaire si lors de l'inscription une combinaison de caractères trop simple a été choisie, ou si vous avez reçu un message sur l'activité du compte, bien que vous ne vous y soyez pas connecté depuis longtemps, ou si d'autres utilisateurs qui doivent maintenant restreindre l'accès savent ce.
Comment changer au téléphone
Pour modifier le mot de passe de votre compte Google sur Android, connectez-vous à votre profil. Pour ce faire, vous pouvez vous connecter à n'importe quel service, tel que Google Play, Google+, Gmail.
Via les paramètres de Google
Accédez au menu de votre téléphone ou de votre tablette et recherchez le bouton intitulé "Paramètres Google".
Les propriétaires de téléphones Samsung ne le trouveront pas. Vous devez aller dans les "Paramètres" de l'appareil et y sélectionner l'élément "Google".
Dans la rubrique "Mon compte", cliquez sur "Sécurité et connexion".
En haut de la fenêtre qui s'ouvre, assurez-vous que la case dont vous allez changer le mot de passe est cochée. Cliquez ensuite dans le champ portant le nom approprié sur le bouton "Modifier".
Choisissez l'un des navigateurs installés que vous souhaitez utiliser. Pour qu'une fenêtre similaire apparaisse ultérieurement, cliquez sur "Just now".
Si, comme moi, vous ne vous êtes pas connecté à votre profil via un navigateur sur votre smartphone, vous devez le faire maintenant. Saisissez votre identifiant et cliquez sur "Suivant".
Après cela, entrez une nouvelle combinaison et répétez-la dans le champ ci-dessous. Pour le rendre fiable, utilisez de petites et majuscules, chiffres et caractères autorisés. Par exemple, 95!Li4nfHG. Pour enregistrer, cliquez sur le bouton "Modifier".
Via le navigateur installé
Il existe d'autres moyens de modifier le mot de passe de votre compte Google. Pour ce faire, nous utiliserons immédiatement le navigateur Web installé. Exécuter.
Remplissez le champ du mot de passe et continuez.
La fenêtre de votre profil s'ouvrira. Dans celui-ci, sélectionnez "Sécurité et connexion".
Cliquez ensuite sur la ligne intitulée "Mot de passe".
Confirmez qu'il s'agit de votre compte et cliquez sur Suivant.
Dans le champ proposé, entrez une nouvelle combinaison, assurez-vous qu'elle est fiable, répétez-la et cliquez sur "Modifier". Le changement de mot de passe est maintenant terminé.
Changer le mot de passe depuis l'ordinateur
Vous pouvez modifier le mot de passe de votre compte Google non seulement sur votre téléphone, mais également sur votre ordinateur. Pour ce faire, lancez n'importe quel navigateur et accédez à la page principale Moteur de recherche Google lien.

Gardez à l'esprit que le basculement entre les comptes actifs sur l'appareil en un seul clic ne fonctionnera pas, à moins bien sûr que vous n'ayez une tablette avec contrôle utilisateur intégré exécutant Andoid Kitkat. Si vous ne supprimez pas le compte existant, vous devrez alors accéder à toutes les applications utilisant le compte Google et sélectionner l'utilisateur actif. Ça concerne programme de messagerie Gmail, Google Play Store, service de notes Google Keep et autres services Google.
Pour supprimer un compte existant, utilisez le deuxième paragraphe. Ensuite, après avoir connecté la tablette à un nouveau compte, toutes vos applications, contacts, etc. seront synchronisés avec celui-ci et vous pourrez utiliser tous les services Google sous un nouveau compte (nom d'utilisateur).
Pour ne pas supprimer un compte existant, il vous suffit d'aller dans les paramètres de la tablette, de trouver l'élément "Ajouter un compte" et de sélectionner "Google".

Et si vous voulez juste changer votre nom et prénom, sans changer le compte Google qui est lié à votre tablette PC, malheureusement, cela ne fonctionnera pas via le menu des paramètres. Pour ce faire, ouvrez les paramètres du compte dans le navigateur. Recommandé à cet effet Google Chrome. Nous lançons le navigateur, et il vous invite immédiatement à vous connecter avec votre login.

Appuyez sur le bouton "Connexion". Ensuite, vous devez forcer le navigateur à se lancer version complète sites, parce que version mobile il n'y aura pas de fonctions dont nous avons besoin. Pour ce faire, allez dans les paramètres du navigateur et sélectionnez "Version complète".

Votre nom et votre photo de profil apparaîtront dans le coin supérieur droit. Cliquez sur votre photo de profil et sélectionnez "Paramètres".