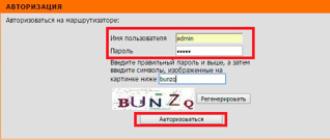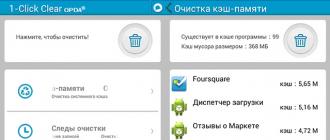Dans cet article, nous allons examiner plusieurs façons de désinstaller (ou simplement de supprimer) compte "Microsoft" dans le système d'exploitation maintenant très populaire "Windows 10". Chacune des méthodes sera soigneusement décrite et décrira à son tour l'algorithme des actions nécessaires à cette opération, en tenant compte de diverses situations possibles.
Dans cet article, nous allons examiner plusieurs façons de désinstaller (ou simplement de supprimer) compte "Microsoft" dans le système d'exploitation maintenant très populaire "Windows 10". Chacune des méthodes sera soigneusement décrite et décrira à son tour l'algorithme des actions nécessaires à cette opération, en tenant compte de diverses situations possibles. Supprimez un compte Microsoft en le remplaçant par un type de compte local.
Cette méthode est la plus simple, car elle était fournie auparavant par les développeurs du système même. Avec celui-ci, vous convertissez simplement votre compte actuel en un compte local. Notez que cette méthode vous empêchera à l'avenir de synchroniser les paramètres de votre compte, sur tous les appareils que vous possédez dans votre vie quotidienne.
Pour effectuer cette opération, vous devez accéder à la section Paramètres «Paramètres» en y accédant via le menu «Démarrer» ou en utilisant la combinaison de touches «Win + I». Ensuite, allez dans les paramètres du sous-compte, une fois sur place, cliquez sur la rubrique "E-mail et ...". Après cela, nous effectuons plusieurs combinaisons simples, tout d’abord en n’oubliant pas de sauvegarder tous les documents (projets) actuellement ouverts, puisqu’après ces manipulations, votre PC redémarrera.
Cliquez sur le curseur sur le sous-élément "Connexion ... avec un compte local". Dans la fenêtre qui s'ouvre, entrez le mot de passe actuel du compte Microsoft. Après nous entrons dans les données pour le compte créé du type local. Ensuite, le système vous informera qu'il est nécessaire de redémarrer le PC pour que les modifications prennent effet. Après son exécution sur votre ordinateur personnel sous «Windows 10», le compte local sera déjà utilisé.
Supprimez un compte local (ou un compte Microsoft) s'il existe un autre compte dans le système.
La deuxième méthode est utile pour ceux qui, par hasard ou par nécessité, ont créé plusieurs comptes dans Windows 10. Mais maintenant, certains d'entre eux ont disparu et vous souhaitez les supprimer de votre ordinateur. Pour réaliser nos plans, nous devrons d’abord nous connecter au système via un compte doté de droits d’administrateur. Nous notons en particulier que cela ne devrait pas être le même compte que vous avez réellement l'intention de supprimer.
Une fois cette condition remplie, nous suivons cet itinéraire via le menu des paramètres: «Démarrer», section «Paramètres», sous-section «Comptes», élément «Famille et…». Dans la liste «Autres utilisateurs» qui apparaît devant vous, nous sélectionnons le compte à supprimer. En cliquant dessus avec le curseur, cliquez sur le bouton Supprimer.
Le système affichera un avertissement qu'après la suppression du compte de l'ordinateur, toutes les données personnelles de cet utilisateur seront également supprimées. Si vous avez déjà prudemment pris soin de les copier ailleurs, n'hésitez pas à cliquer sur "Supprimer le compte ...". Après un court laps de temps, le système affichera un message indiquant que le compte a été supprimé.
Supprimez le compte Windows 10 à l'aide du panneau de configuration.
La troisième manière, que nous considérons dans cet article, à mon avis, est la plus "naturelle" pour ainsi dire. Ouvrez le panneau de configuration dans "Windows 10". Sélectionnez le type d'affichage "icônes". Cliquez sur l'icône "Comptes ...". Pour une action ultérieure, nous avons besoin de droits administratifs.
Cliquez sur l'élément "Gérer un autre ...". Ensuite, sélectionnez le compte de Maykrasoft (cette méthode convient également à la suppression locale). Dans la fenêtre qui s'ouvre, cliquez sur l'élément responsable de la suppression du compte. Vous verrez une autre fenêtre dans laquelle le système vous invite à supprimer tous les fichiers de ce compte et à les sauvegarder pour les autres utilisateurs. Nous confirmons notre intention de supprimer l'enregistrement. Et tout est prêt, le compte inutile a été supprimé de l'ordinateur.
Un compte Microsoft est requis pour utiliser de nombreux services en ligne, systèmes d'exploitation et applications de cette société. Cependant, les utilisateurs doivent parfois supprimer un compte pour le remplacer par un autre ou pour abandonner complètement les services Microsoft. Ce guide est conçu pour vous aider rapidement à faire face à cette tâche.
Suppression locale
Cette procédure implique la neutralisation du compte directement à partir du système d'exploitation sur le PC. Lors de l'exécution de cette opération, toutes les données du "compte" sont stockées dans le profil utilisateur du bureau de la société.
Donc, pour supprimer un enregistrement sur un ordinateur, procédez comme suit:
1. Cliquez sur "Démarrer", sélectionnez "Panneau de configuration".
2. Définissez le mode "Affichage" dans l'option "Affichage".
3. Cliquez sur le bloc "Comptes et ....".
4. Cliquez dans la section «Comptes d'utilisateurs» du paramètre «Ajouter et…».
5. Cliquez sur l'icône du profil que vous allez supprimer.

Attention! L'opération est effectuée uniquement avec les droits d'administrateur. Les profils définis par défaut par le système («Administrateur» et «Invité») ne peuvent pas être supprimés.
6. Dans la liste des options de profil, cliquez sur "Supprimer le compte".

- "Supprimer le fichier"si vous ne voulez pas sauvegarder les données;
- "Sauvegarde de fichiers"si vous souhaitez réserver des données d’utilisateur sur le PC.

8. Cliquez sur le bouton "Supprimer le compte".
Désactiver le compte sur le site
Cela signifie la neutralisation complète du profil avec toutes les données qu'il contient.
2. Dans le menu horizontal en haut à droite, cliquez sur la section «Sécurité et confidentialité».

3. sur nouvelle page ouvrir la sous-section " Options avancées sécurité. "


5. Cliquez sur «Envoyer code» et entrez les données reçues pour vérification dans un champ spécial.

6. Descendez un peu et cliquez sur «Fermer le compte ...».

7. Lisez les instructions de service, puis cliquez sur «Suivant» pour déconnecter votre compte.
Note Après suppression, Microsoft offre la possibilité de restaurer le profil dans un délai de 60 jours.
Profitez de Windows!
L'utilisateur est invité à entrer un nom d'utilisateur et un mot de passe à partir d'un compte Microsoft. Si vous procédez ainsi, Windows 10 utilisera ce compte pour se connecter.
Par conséquent, de nombreux utilisateurs souhaitent savoir comment supprimer un compte Microsoft dans Windows 10 et revenir à l’utilisation d’un compte local classique. Dans cet article, nous examinerons exactement cette question.
Pour supprimer un compte Microsoft dans Windows 10, vous devez ouvrir les paramètres de votre compte. Pour ce faire, cliquez sur le bouton "Démarrer" et cliquez sur le nom d'utilisateur. Après cela, un petit menu s'ouvrira. Dans ce menu, sélectionnez l'élément "Modifier les paramètres du compte".
Après cela, une fenêtre s'ouvre avec les paramètres du compte. Ici, vous devez cliquer sur le lien "Connectez-vous à la place avec un compte local".

Par conséquent, vous devriez voir une fenêtre intitulée "Basculer vers un compte local". Dans cette fenêtre, vous devez ressaisir le mot de passe de votre compte Microsoft et cliquer sur le bouton "Suivant".

Dans l'étape suivante, vous devrez entrer votre nom d'utilisateur, votre mot de passe et votre indice de mot de passe pour votre compte local. Si vous ne souhaitez pas utiliser de mot de passe, entrez simplement le nom d'utilisateur et laissez le champ du mot de passe vide.

Ceci termine la suppression de votre compte Microsoft dans Windows 10. Vous devez cliquer sur le bouton "Déconnexion et terminer le travail".

Après cela, le système se déconnectera de votre compte Microsoft et vous pourrez vous connecter en tant que compte local normal. En principe, cela peut être terminé. Toutefois, si vous souhaitez supprimer complètement votre compte Microsoft de Windows 10, vous devez revenir aux paramètres du compte (cliquez sur le nom d'utilisateur dans le menu Démarrer). Là, tout en bas de la page, votre compte Microsoft sera affiché. Sélectionnez-le et cliquez sur le bouton "Supprimer".

Après confirmation, le compte Microsoft sera complètement supprimé de Windows 10.
Nous dirons aujourd’hui à nos lecteurs comment supprimer un compte sous Windows 10. Nous le ferons dans différentes situations: lorsqu’il existe un seul compte et que vous souhaitez le dissocier du site Web de Microsoft pour le rendre local ou lorsque vous n’avez pas besoin d’un compte. La deuxième méthode peut bien sûr supprimer tout compte supplémentaire, à l'exception de l'administrateur, qu'il soit local ou lié au réseau. À la fin de l'article, pour votre commodité, vous trouverez une instruction vidéo. Le désir de supprimer votre compte Windows peut survenir, par exemple, lorsque vous ne pouvez pas modifier email sur le site de Microsoft.
Nous commençons, chacune des méthodes sera considérée comme aussi détaillée que possible et, conformément à nos recommandations, vous obtiendrez sûrement le résultat souhaité.
Les progrès ne sont pas immobiles, les systèmes d'exploitation deviennent plus confortables et fonctionnels. Pas loin derrière et le leader dans ce domaine - Windows, ou plutôt sa dernière version. Microsoft lie les comptes d'utilisateurs à leurs comptes afin que les données soient conservées en permanence dans le cloud et ne puissent pas être perdues, ce qui se produit facilement lors de l'utilisation standard. disque dur et même lecteur SSD. En stockant vos fichiers, mots de passe et paramètres dans OneDrive ( stockage en nuage de Microsoft qui est gratuit pour tout le monde utilisateur Windows), vous pouvez être sûr qu’ils ne seront jamais perdus.
Il y a encore une chose qui parle en faveur du compte Internet. C'est banal réinstaller les fenêtres. Ce système d'exploitation n'est pas construit comme les autres, le registre est utilisé ici et c'est un inconvénient flagrant des "Tens" et des autres versions du système d'exploitation Microsoft. Le fait est qu’au fil du temps, ce registre est encombré et utilisateur normal il ne reste plus rien à faire pour réinstaller le système d'exploitation. Et ici, la chose la plus intéressante vous attend: l’installation de Windows est simple et de courte durée, mais logiciel et ses réglages prennent beaucoup de temps. Par exemple, l'application que nous utilisons - Key Collector nécessite une reconfiguration, ce qui prend plus d'une demi-heure. Si vous l'installez sur le cloud, la configuration n'est pas requise et le programme sera prêt en 2 minutes. Tirer des conclusions.
Comment supprimer un utilisateur dans Windows 10 et rendre le compte local
C'est le moyen le plus simple de rendre votre compte local. Nous allons utiliser la boîte à outils système sans qu'aucun paramètre utilisateur ne soit affecté. Le logiciel ou la personnalisation resteront les mêmes. Nous commençons à résoudre le problème:
- Pour ouvrir les paramètres dont vous avez besoin, vous pouvez utiliser la combinaison
sur le clavier. Dans la fenêtre qui s'ouvre, cliquez sur la vignette «Comptes».

Attention! Avant de poursuivre le processus, sauvegardez toutes vos données et quittez les programmes. Le lien vers le compte Microsoft sera perdu et les fichiers sont indisponibles. .
- Cliquez sur l'inscription en surbrillance dans la capture d'écran, cadre rouge.

- Une autre fenêtre s'ouvrira dans laquelle nous devrons saisir le mot de passe actuel. Pour ce faire, cliquez sur "Suivant".

- À l'étape suivante, entrez les données du nouveau compte. Ceci est un mot de passe, sa confirmation et un indice pour la récupération.

- Presque fini. Il ne nous reste plus qu'à cliquer sur la touche indiquée dans la capture d'écran pour passer à un nouveau compte. Une fois encore, nous vous rappelons que vous devez sauvegarder toutes les données et fermer le programme.

Après avoir appuyé sur la touche, la session en cours sera terminée.


Il suffit d'entrer ce mot de passe.

Comment supprimer un compte Windows 10, s’il existe plusieurs
Il y a des situations où système d'exploitation Windows a 2 comptes ou plus, mais un seul est nécessaire. En conséquence, le besoin supplémentaire d'effacer. Voyons comment faire. Vous devez d'abord vous connecter en tant qu'administrateur. Naturellement, pas celui que nous allons éliminer. À partir du compte invité pour apporter des modifications au système ne fonctionnera pas.
- Nous devons ouvrir les paramètres du système. Pour ce faire, utilisez une option légèrement différente de celle utilisée la dernière fois. Nous allons exécuter les paramètres via le panneau de notification. Pour ce faire, ouvrez le panneau et cliquez sur la touche indiquée dans la capture d'écran.

- Allez-y. Cliquez sur la vignette "Comptes".

- Maintenant, cliquez sur l'inscription: «Famille et autres personnes» dans la partie gauche de la fenêtre qui s'ouvre, puis dans la droite sélectionnez l'utilisateur dont vous souhaitez supprimer le compte.

- Lorsque nous cliquons sur le compte sélectionné, deux boutons s'ouvrent. Cliquez sur "Supprimer".

- Un avertissement apparaît: avec votre compte, toutes les données de cet utilisateur seront définitivement supprimées: documents, téléchargements, objets sur le bureau, paramètres de l'application, photos, musique, etc. Si nous sommes d'accord, cliquez sur le bouton marqué sur la capture d'écran.

Après quelques secondes, en fonction de la quantité de données du compte, elles seront complètement supprimées. Vos fichiers ne seront pas affectés. Vous trouverez ci-dessous un moyen d’effacer tout compte et de ne pas affecter ses données.
Comment supprimer un compte dans Windows 10 via le panneau de configuration
Il existe une autre option pour supprimer un compte à l'aide du panneau de commande. La méthode ne nécessite également aucun effort particulier et, conformément à nos recommandations, vous pouvez facilement faire face à la tâche. Commencer
- Allons au panneau de contrôle. Rappel - pour que tout fonctionne, vous devez utiliser un compte doté des privilèges de superutilisateur (administrateur). Ouvrez l'outil de recherche "Des dizaines" (icône en forme de loupe située à gauche de la barre des tâches) et entrez la requête "Panneau de configuration". Ensuite, vous devez cliquer sur le résultat qui apparaît.

- Accédez à la section mise en évidence dans la figure.

- Ensuite, cliquez sur la ligne "Supprimer les comptes d'utilisateurs".

- Sélectionnez maintenant le compte que nous allons supprimer (vous pouvez supprimer le compte local et le compte associé à Microsoft).

- Dans la fenêtre suivante, cliquez simplement sur "Supprimer le compte".

- Voici le moment dont nous avons parlé. Nous pouvons supprimer le compte, mais laisser les fichiers auxquels il est associé. Vous pouvez également tout effacer. Dans notre cas, les données doivent être sauvegardées, alors cliquez sur "Enregistrer les fichiers".

- Windows nous demandera pour la dernière fois si nous voulons vraiment effacer votre compte et vous avertir que l'utilisateur ne pourra plus se connecter, mais tous ses fichiers seront sauvegardés sur notre bureau dans un dossier portant son nom. Nous sommes d'accord et cliquez sur "Supprimer le compte".

Après ce compte sera supprimé. Si des fichiers lui étaient associés, ils seront enregistrés et placés dans un dossier sur votre bureau.
Il existe un autre moyen de supprimer un compte sous Windows 10. Pour pouvoir l'utiliser, vous devez, comme auparavant, disposer des droits d'administrateur. Faites ce qui suit:
- Nous avons besoin de l'outil Exécuter pour cliquer sur Win + R et l'exécuter. Dans la fenêtre ouverte, entrez la commande "netplwiz" sans guillemets, cliquez sur "OK".
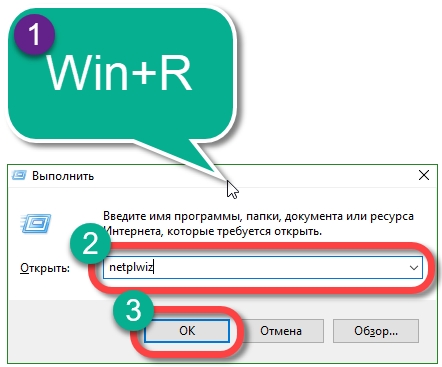
- Une nouvelle fenêtre apparaîtra. Nous supprimons le commutateur en regard de "Exiger un nom d'utilisateur et un mot de passe" et sélectionnons le compte dont vous avez besoin un peu plus bas. Ensuite, cliquez sur le bouton qui dit: "Supprimer".

- Le système nous demandera encore une fois si nous sommes confiants dans nos actions, nous les confirmons en appuyant sur le bouton «Oui».

Est fait. Le compte d'utilisateur est complètement effacé de votre ordinateur.
Comment supprimer un compte sur Windows 10 via la ligne de commande
Obtenir les mêmes résultats et à travers ligne de commande. Appliquer cette méthode si rien de ce qui est décrit ci-dessus n'a fonctionné. De plus, cette méthode est plus rapide.
Attention! Utiliser la suppression du compte via la ligne de commande ne devrait pas être un utilisateur novice. Le système ne vous posera plus aucune question sur vos intentions et supprimera toutes les données, y compris votre compte, immédiatement et irrévocablement. Rappelez-vous ceci avant d'embarquer.
Allez au travail avec la ligne de commande:
- Exécutez la ligne de commande dans le menu Recherche de Windows. Cela vous permettra de travailler avec des droits d'administrateur. Cliquez sur l'icône en forme de loupe et entrez les mots "cmd" dans le champ de recherche. Nous cherchons le résultat souhaité dans la sortie et cliquez dessus avec le bouton droit de la souris. Nous avons besoin de l'option "Exécuter en tant qu'administrateur".

- Demandons à Windows une liste d’utilisateurs et voyons qui nous allons supprimer. Pour ce faire, entrez «utilisateur net» sans les guillemets dans la ligne de commande et appuyez sur Entrée.

- Le système produira le résultat. Dans notre cas, il ne s’agit que de deux utilisateurs; rappelez-vous du nom du compte, que nous allons supprimer et entrer comme suit: “utilisateur net“ nom d’utilisateur ”/ delete” (sans guillemets).

- Windows a accepté la commande et a répondu à propos de son exécution correcte. Vérifions si l'utilisateur est supprimé. Entrez «utilisateur net» à nouveau.

Comme vous pouvez le constater, le compte avec le nom "Serezha" a disparu. Tout fonctionne bien.
Comment désactiver le contrôle de compte Windows 10
Le contrôle de compte d'utilisateur, ou comme on l'appelle: UAC dans le Top Ten, existe pour nous informer de l'activité des applications nécessitant un accès pour modification. fichiers système. En d'autres termes, ces programmes fonctionnent avec des droits d'administrateur. Ainsi, Windows 10 prend en charge votre sécurité. Dès réception, le contrôle de compte d'utilisateur vous informe de toutes les actions des applications qui tentent d'accéder aux droits d'administrateur, mais vous pouvez configurer ce mode à votre guise.
Utilisez le panneau de configuration pour désactiver le contrôle des comptes Windows.
La première méthode est plus simple que de travailler avec l’éditeur de registre, elle est donc recommandée aux débutants. Commencer
- Ouvrez le panneau de configuration. Entrez son nom dans la recherche invite de Windowsqui peut être lancé via l’icône située à gauche de la barre des tâches.

- Nous trouvons dans la fenêtre ouverte la section indiquée dans la capture d'écran et y accédons.

- Cliquez sur une entrée similaire dans la fenêtre suivante.
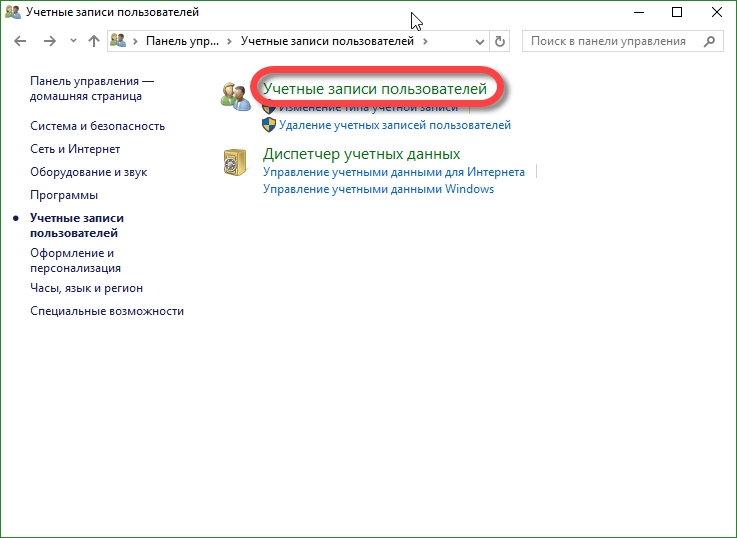
- Ensuite, nous appuyons sur l’inscription entourée d’une bande rouge.

- Une nouvelle fenêtre s'est ouverte. Un curseur est responsable du contrôle de notre compte. Plus vous le soulevez haut, plus ce contrôle sera difficile.

Remarque: vous pouvez accéder à la fenêtre avec le curseur de paramétrage du compte dans la liste des «10 meilleurs» à l'aide de l'utilitaire «Exécuter». Entrez la commande “UserAccountControlSettings” dans son champ sans guillemets et cliquez sur “OK”.

Décryptage des quatre positions dans lesquelles vous pouvez définir le commutateur de contrôle de compte:
- notifiez toujours les cas suivants: lorsque des programmes tentent d'installer ou de modifier les paramètres de l'ordinateur et lorsque l'utilisateur modifie les paramètres de l'ordinateur (ce profil est recommandé pour plusieurs installations de logiciels différents ou pour la mise en réseau active);
- les notifications concernant les modifications apportées aux paramètres du PC par les utilisateurs sont désactivées (il est recommandé de les utiliser pour les utilisateurs travaillant avec des logiciels et des sites approuvés);
- il n'y a aucune notification concernant la modification des paramètres de l'ordinateur par l'administrateur (cet algorithme ne doit être utilisé que lorsque la panne du bureau prend beaucoup de temps);
- même si les applications tentent d'installer un logiciel, aucune notification n'est reçue (il est fortement déconseillé d'utiliser un tel profil).
Si vous avez quand même décidé de désactiver le contrôle de compte d'utilisateur, rappelez-vous: tout logiciel pourra désormais installer le logiciel automatiquement et vous ne le saurez même pas. Si vous souhaitez désactiver le contrôle de compte uniquement à cause d'une fenêtre contextuelle, nous vous déconseillons vivement de le faire!
Définition du contrôle de compte d'utilisateur dans l'éditeur de registre
Vous pouvez désactiver complètement le contrôle de compte et sélectionner chacun des quatre scénarios de travail dans l'éditeur de registre. Nous décrivons comment cela se fait.
- Démarrez l'éditeur de registre à l'aide de l'utilitaire Run, accessible à l'aide de la combinaison de touches de raccourci Win + R.
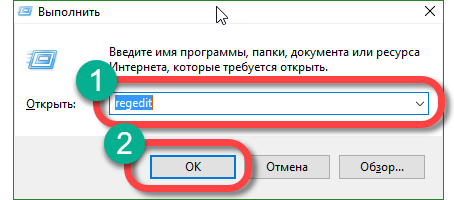
- Accédez au chemin indiqué dans la capture d'écran et modifiez les valeurs des paramètres (vous pouvez modifier la valeur des clés de registre après avoir double-cliqué avec le bouton gauche de la souris).

Décryptage des valeurs de clé de registre responsables du contrôle des autorisations dans système Windows:
- les notifications arrivent toujours: 1, 1, 2;
- les notifications arrivent lorsqu'un programme tente de modifier les paramètres: 1, 1, 5;
- les bords de l'écran sont désactivés et les notifications reçues: 0, 1, 5;
- arrêt complet des comptes de suivi: 0, 1, 0.
Attention! Nous vous avertissons encore une fois - en désactivant UAC, vous mettez la sécurité de votre PC en péril.
En résumé
Ci-dessus, nous avons décrit comment désactiver le compte. enregistrement Windows 10, à la fois local et lié à un compte Microsoft. Toutes les méthodes fonctionnent correctement sur les éditions "Dix". Chaque utilisateur a le droit de choisir l’option la plus pratique et de l’utiliser. Si vous avez des problèmes, écrivez dans les commentaires, nous vous aiderons.