Bien que chacun de nous ait toujours avec lui un téléphone beaucoup plus puissant que les ordinateurs de la NASA pendant les années de lancement d’une personne sur la Lune, nous n’avons toujours pas assez de fonctionnalités. Nous sommes encore partiellement liés à nos ordinateurs personnels.
Parfois, il est très nécessaire d'avoir accès à un ordinateur à domicile. Par exemple: pour afficher les fichiers laissés à la maison ou simplement pour savoir ce que l’enfant fait à l’ordinateur en l’absence des parents. Je pense que les utilisateurs "avancés" pourront proposer deux autres scénarios pour utiliser le smartphone comme un ordinateur distant, par exemple, la gestion de serveur à distance ou le torrent.
À la première personne qui a pensé à cette tâche, deux problèmes doivent être résolus.
- Quelles options spécifiques de gestion informatique vais-je utiliser? Par exemple vous pouvez simplement contrôler le lecteur vidéo via Wi-Fi ou écouter de la musique depuis votre téléphone via un ordinateur via Bluetooth.
- Quelle connexion vais-je utiliser pour connecter le téléphone à mon ordinateur? Il faut savoir que Bluetooth ne fonctionne que sur une vingtaine de mètres et que tous les murs ne pénètrent pas. Et les réseaux 3G \\ 4G captent le signal presque partout, mais les prix pour mégaoctets "mordent".
La façon la plus simple de l'utiliser était de transférer l'audio via Bluetooth vers un ordinateur portable. L'ordinateur et le téléphone peuvent facilement se retrouver et le lecteur inclus sur le téléphone transfère la musique aux haut-parleurs de l'ordinateur. Et vous pouvez mettre en pause ou sélectionner la piste suivante directement à partir du téléphone.
Beaucoup plus de fonctionnalités offrent une gestion sur Internet et peu importe si le mobile est un réseau ou une connexion Wi-Fi, si seule la vitesse est suffisante. Mais il y a un inconvénient: toutes ces méthodes nécessitent l'installation d'applications spéciales sur le smartphone et sur l'ordinateur.
Les trois meilleures applications pour gérer votre ordinateur avec un téléphone Android.
1) TeamViewer
TeamViewer est le programme le plus célèbre pour la gestion des ordinateurs à distance. Ses fonctions incluent:
- systèmes d'exploitation entre ordinateurs et mobiles
- organisation de vidéoconférences
- transférer des fichiers entre appareils
Je n'ai pas remarqué de limitations dans la version gratuite. Il est possible que l'assistance technique ne soit fournie qu'aux clients disposant d'une licence. La version payante est de 100 $. Cher, mais inoubliable, c'est un outil professionnel, pas un jouet.
2) GPPRemote
GppRemote est le meilleur de mon homologue TeamViewer, qui fonctionne tout de même, mais pour 150 roubles. Version gratuite, hélas, non.
- Gestion informatique en temps réel
- Surveiller l'écran de l'ordinateur
- Gestionnaire de fichiers distant
- Gestionnaire de tâches
- Envoi et réception de messages
- Gestion de l'alimentation
- Installation à distance de l'application depuis l'ordinateur en un clic.
- Et d'autres ..
- Support: EDGE, 4G, 3G, Wi-Fi
application cliente sur Google Play.
3) Unified Remote.
Probablement Télécommande unifiée C'est le programme le plus pratique et le plus réfléchi pour gérer votre ordinateur depuis votre téléphone.
Seulement il est dommage qu’il n’ait pas encore été traduit en russe. La version gratuite est uniquement privée de contrôle via le réseau 3G \\ 4G. Payé coûte 110 roubles, et ça vaut le coup. Voici une liste des fonctions prises en charge par Unified Remote.
- Entrée de base - pavé tactile distant
- Gestionnaire de fichiers - Explorateur
- Clavier - Clavier
- Média - distant pour les lecteurs multimédias
- Emulation de navigation des boutons du clavier: flèches, Enter, backspace, escape, alt, tab.
- Pavé numérique - saisie de chiffres et de signes
- Molette de défilement - molette de la souris
- Diaporama - gestion des présentations.
- Spotify - gestion des services Spotify
- Démarrer - Menu Démarrer -\u003e Tous les programmes
- Gestionnaire de tâches - Gestionnaire de tâches
- VLC - Panneau de configuration VLC
- Windows Media Center-Windows Media Center
- Windows Media Player - Gérer le lecteur Windows Media
- You Tube - Gestion YouTUBE
Vidéo sur anglais, mais en principe, tout est clair.
Si soudainement vous n'avez pas trouvé la fonctionnalité souhaitée dans les programmes soumis, il y a plusieurs autres options.
- Win-Remote
- Collection de contrôle à distance
Les logiciels pour l'administration à distance ont toujours été un succès. Ceci est compréhensible. Il est toujours pratique de garder une trace de ce qui se passe derrière votre ordinateur lorsque vous êtes hors de portée.
Avec l'aide de tels programmes, vous pouvez aider vos amis à résoudre certains problèmes techniques, vérifier ce que fait votre enfant pendant votre absence et vérifier si le fichier a été chargé dans le client torrent.
Depuis lors, lorsque les tablettes et les smartphones sont apparus avec les ordinateurs portables et les ordinateurs des réseaux locaux, il est devenu évident que ces derniers pouvaient être utilisés pour contrôler d’autres appareils. Il est évident que ces appareils peuvent être utilisés pour contrôler à distance un ordinateur à la maison. Si la vitesse d'Internet le permet, vous pouvez même jouer à un jeu installé sur l'ordinateur sur la tablette, couché sur le canapé. Les appareils mobiles modernes peuvent faire face à d'autres tâches pouvant être effectuées avec des programmes d'accès à distance.
Sur Google Play, vous pouvez trouver de nombreuses applications conçues pour gérer à distance les ordinateurs fonctionnant sous Linux, Mac et Windows. Il y a parmi eux le développement de fabricants de logiciels renommés, ainsi que des programmes adaptés au travail sur les appareils mobiles. Cependant, il n'y a pas beaucoup d'applications gratuites parmi celles-ci. Cette revue, nous avons consacré à tester quatre applications, avec lesquelles vous pouvez travailler à distance sur votre ordinateur via une tablette ou un smartphone.
1. Microsoft Remote Desktop
La taille du programme: 4, 4 Mo; développeur - Microsoft Corporation; le coût est gratuit.
Ceci utilitaire propriétaire de Microsoft est conçu pour contrôler à distance un ordinateur fonctionnant sur le système d'exploitation Android. Il est apparu il y a relativement longtemps. Avec cette application, vous pouvez contrôler l'ordinateur sur le système d'exploitation Windows 8 et Windows 7. Comme il s'agit d'une solution native du développeur du système d'exploitation Windows, l'installation du client n'est pas requise.
Cependant, pour organiser la connexion, vous devez apporter certaines modifications aux paramètres du système. Pour ce faire, allez dans le "Panneau de configuration", sélectionnez la section "Système" et recherchez l'élément "Configuration de l'accès à distance". Ensuite, autorisez la connexion à distance à l'ordinateur. Si le pare-feu intégré du système est désactivé, activez alors à distance accéder à Windows ne permettra pas.
Pour ce faire, vous devez d'abord démarrer le service approprié. Microsoft Remote Desktop utilisera les données utilisateur et le mot de passe du système pour autoriser l'application Android. Si vous envisagez de vous connecter en tant qu'administrateur, aucune action supplémentaire n'est requise. Pour autoriser l'accès au système aux autres utilisateurs, cliquez simplement sur le bouton "Sélectionner les utilisateurs". Vous pouvez également ajouter des utilisateurs au bureau distant.
Gardez également à l'esprit que si vous n'utilisez pas le mot de passe pour vous connecter, vous devrez l'ajouter à la section "Comptes d'utilisateurs". Sans mot de passe, la connexion à distance ne fonctionnera pas. Une fois cette configuration simple terminée, téléchargez l'application Microsoft Remote Desktop à partir de Google Play. Tout ce que vous pouvez ajouter une nouvelle connexion ... Dans les paramètres, si vous le souhaitez, vous pouvez spécifier l'adresse IP locale de l'ordinateur ou son nom sur le réseau. Si vous le souhaitez, vous pouvez spécifier un identifiant et un mot de passe.
Une fois la connexion établie, le travail local avec l'ordinateur sera bloqué. Un écran de connexion apparaît.
Si vous vous connectez localement, la connexion à distance sera immédiatement déconnectée. Avec une connexion à distance, vous pouvez voir le bureau uniquement à partir de l'écran de l'appareil mobile. Le poste de travail distant sera affiché immédiatement après l'établissement de la connexion. En haut de l'écran, il y a deux contrôles.
Ce sont des boutons pour naviguer dans l'écran et des boutons pour afficher le clavier virtuel. Si vous souhaitez utiliser les boutons qui ne figurent pas sur le clavier Android, il vous suffit de toucher le panneau avec le nom de la connexion et d'appeler le panneau des paramètres avancés. De là, vous accédez au clavier virtuel, où il y a Esc, F1-F12, Fin, Win, Tab, Home, Ins, Esc, Enter et d'autres boutons qui se trouvent sur le clavier normal. Lorsque vous appuyez sur le bouton Win, vous basculez entre l'écran de démarrage et le bureau. À l'aide du panneau des paramètres avancés, vous pouvez désactiver les gestes tactiles multiples et accéder au mode de navigation dans lequel le curseur normal est utilisé.
Pour mettre fin à une session de connexion à distance, vous pouvez uniquement toucher le bouton Précédent de l'appareil Android.
2. Teamviewer - organisation de l'accès à distance
Taille de l'application: 11 Mo, développeur - Teamviewer; Le coût - pour un usage non commercial est distribué gratuitement.
En raison de sa simplicité et de son statut gratuit, le programme Teamviewer est depuis longtemps l’une des solutions les plus populaires pour l’administration à distance. Depuis l’ère des appareils mobiles, diverses applications de gestion des ordinateurs à partir de Windows Phone, Android, iOS.
Pour gérer l’ordinateur à partir d’un appareil mobile, vous devez installer le programme client sur le ordinateur personnel et une application spéciale pour Android. Avec TeamViewer, vous pouvez vous connecter à des ordinateurs fonctionnant sous Linux, Mac et Windows.
Si vous ne prévoyez pas de vous connecter à d'autres appareils, le meilleur programme est TeamViewer QuickSupport. Ce module ne nécessite pas de droits d'administrateur et d'installation. Après le démarrage, vous pouvez générer un numéro d'identification spécial composé de 9 chiffres. Vous recevrez également un mot de passe à quatre chiffres, que vous pourrez mettre à jour si nécessaire.
Une fois lancé, vous pouvez ouvrir l'application mobile. Il peut fonctionner dans deux modes: transfert de fichiers et contrôle à distance. Dans les deux cas, sur l'écran de la tablette ou du smartphone, vous devrez entrer un mot de passe et un identifiant pour accéder à l'ordinateur.
S'il y a eu une demande de connexion à distance, sur le bureau de l'appareil après une connexion réussie, le bureau du PC apparaît. Il sera également visible sur l'écran de l'ordinateur, mais la résolution sera modifiée en fonction des paramètres de l'appareil mobile.
Pour garantir la commodité du travail avec le poste de travail distant, les créateurs du programme TeamViewer ont créé tout un système de contrôles. Tous les conseils associés au processus de gestion sont affichés avant la connexion. Vous pouvez également les voir à tout moment pendant le travail à distance. Ainsi, en utilisant vos doigts, vous pouvez faire défiler, cliquer sur les boutons gauche et droit de la souris et déplacer le curseur pour séparer les objets.
Le panneau de contrôle est en bas de l'écran. En utilisant le panneau de commande, l'utilisateur peut rapidement terminer la session, envoyer le PC pour le redémarrer ou le verrouiller complètement. De plus, pendant la session de connexion à distance, vous pouvez bloquer le travail local depuis le PC. Si vous rencontrez des problèmes d'affichage du poste de travail distant, vous pouvez essayer de réduire la qualité du transfert de données ou de réduire la résolution. Vous pouvez également essayer de masquer l'affichage du papier peint. Ces paramètres peuvent être modifiés globalement et pour une connexion séparée.
À l'aide du panneau de commande, vous pouvez rapidement et facilement afficher le clavier virtuel. Ajout le clavier Android Vous pouvez travailler avec des touches supplémentaires, utiliser des boutons comme alt, ctrl, shift, F1-F12. Lorsque le mode de transfert de fichiers est activé, l'utilisateur peut voir système de fichiers PC distant et, si nécessaire, copiez les données nécessaires sur le périphérique mobile. Le client mobile stocke les identifiants des ordinateurs sur lesquels la connexion a été établie. S'il existe plusieurs ordinateurs distants, il est plus facile d'utiliser la section "Ordinateurs et contacts" pour la gestion. Pour ce faire, vous devez créer compte Teamviewer Après cela, vous pouvez créer des groupes d'ordinateurs distants et ajouter des identificateurs et des mots de passe aux ordinateurs auxquels vous devez accéder.
3. Bureau à distance Splashtop 2
Développeur - Splashtop; la taille du programme est de 18 Mo; coût - est distribué gratuitement (pour l'extension de la fonctionnalité, il est proposé de payer 1,99 $ par mois).
Splashtop Remote est une autre application gratuite, qui peut être utilisé pour contrôler un ordinateur fonctionnant sous Linux, Mac ou Windows. Il existe un modèle de distribution légèrement différent de celui de Teamviewer. Le programme est gratuit pour un usage non commercial, cependant, pour utiliser des fonctionnalités supplémentaires, vous devez acheter l'extension. Les options payantes incluent l'accès à ordinateur distant sur Internet.
Dans la version gratuite, le contrôle est effectué uniquement sur le réseau local. Dans la version payante, il existe également des outils spéciaux pour faciliter la création d’annotations à l’écran. Dans la version gratuite, le nombre d’ordinateurs auxquels vous pouvez vous connecter est limité à cinq. Pour travailler avec l'application, vous devez créer un compte Splashtop. Pour le créer, vous pouvez utiliser l'application mobile elle-même et le client Splashtop Streamer. Pour vous connecter aux deux appareils, vous devez vous connecter en tant que compte.
Une fois que le client mobile a détecté les ordinateurs disponibles pour la connexion, il sera possible d'ouvrir une session de contrôle à distance. En outre, dans les paramètres du client mobile, vous pouvez activer la connexion automatique lorsque vous démarrez le PC. Dans ce cas, la liste des ordinateurs disponibles ne sera pas affichée. L'application se connecte uniquement au périphérique pour lequel la session d'accès à distance a été exécutée pour la dernière fois.
Aucun mot de passe supplémentaire n'est requis par défaut. Si vous êtes préoccupé par le problème de l'accès non autorisé, vous pouvez activer la demande de mot de passe pour le compte actuel dans les paramètres du client mobile. Vous pouvez également utiliser le code de sécurité. Cela signifie que chaque fois que vous devez entrer un mot de passe. Il existe également des paramètres de sécurité dans le programme, qui dans d’autres programmes ne sont disponibles que sur les clients mobiles. Dans Splashtop, ils peuvent être configurés même sur le client de bureau. Par exemple, sur l'écran d'un ordinateur local, vous pouvez désactiver l'affichage du bureau pendant une connexion à distance. Vous pouvez également bloquer l'utilisation de la souris et du clavier et configurer la sortie du compte utilisateur lorsque le travail à distance est terminé.
L'une des caractéristiques du programme Splashtop est la possibilité de transférer des vidéos sur votre appareil mobile en qualité HD avec du son. Cela permet à l'utilisateur de regarder un film sur un appareil mobile fonctionnant sur un ordinateur personnel et de jouer à distance dans des jeux. Pendant une session de communication, vous pouvez configurer l'ordinateur de manière à ce que Splashtop transmette uniquement le son au périphérique mobile, le diffuse sur les deux appareils ou ne transmette pas du tout de son.
En cas de connexion à distance, la résolution de l'écran sur le PC ne change pas. Par conséquent, vous pouvez continuer à travailler en toute sécurité ordinateur local. En outre, Splashtop permet d’utiliser des gestes pour contrôler l’ordinateur à partir d’un appareil mobile. Vous pouvez contrôler les paramètres du curseur, modifier la vitesse de déplacement et la sensibilité. Le bureau de l'ordinateur personnel peut être visualisé sur le périphérique mobile à la résolution d'origine ou agrandi en ajustant l'image pour un petit écran du périphérique mobile.
4. Pocket Cloud Remote RDP / VNC
Le développeur est Wyse Technology Inc; la taille du programme est de 11 Mo; Le coût - est distribué gratuitement, mais avec certaines restrictions.
Il existe une autre solution logicielle gratuite avec laquelle vous pouvez accéder au bureau distant. C'est le programme Pocket Cloud. Cette solution logicielle convient uniquement aux utilisateurs des systèmes d'exploitation Windows et Mac.
Vous pouvez utiliser un client mobile gratuit uniquement sur un seul ordinateur. Pour supprimer cette restriction et obtenir des fonctionnalités supplémentaires, vous devez acheter une version Pro. L'un des points forts de l'application est la possibilité de choisir le type de connexion. Le moyen le plus simple est d'utiliser Google App Engine. C'est le moyen le plus simple, qui ne nécessite pas de compétences techniques particulières de la part de l'utilisateur. Vous devrez entrer les informations de votre compte Google dans l'application cliente et l'application mobile.
Après avoir effectué cette opération, l'ordinateur apparaît dans la liste des périphériques disponibles. Après cela, vous pouvez démarrer une session de connexion. Utilisateurs avancés Pocket Cloud offre deux autres façons de se connecter. Le premier utilise le protocole RDP, le second via le système VNC. Dans les deux cas, l'utilisateur devra saisir l'adresse IP de son ordinateur. À laquelle vous devez vous connecter. Une fois la connexion établie à proximité du curseur, un élément de navigation spécial apparaît sur l'écran de l'appareil mobile.
Il est pratique d'utiliser si vous devez cliquer avec le bouton droit de la souris, effectuer un zoom avant sur une zone spécifique de l'écran, afficher un clavier virtuel ou faire défiler. Également dans les paramètres du client mobile, plusieurs paramètres sont utilisés pour améliorer la qualité de l'image. Vous pouvez désactiver les polices, fonds d'écran, thèmes et animations de haute qualité.
Conclusion
De nombreux développeurs d'applications modernes d'accès à distance fournissent gratuitement leurs produits pour un usage non commercial. Les fonctions de ces versions sont suffisantes pour résoudre des tâches courantes. Chaque application a ses propres avantages. Par exemple, pour utiliser Microsoft Remote Desktop, vous n'avez pas besoin d'installer de logiciel supplémentaire sur votre ordinateur. La télécommande Splash vous permet de transférer du son vers un appareil mobile. Le plus attractif est Teamviewer. Il a un mode séparé pour transférer des fichiers. De plus, le programme peut fonctionner à la fois sur Internet et sur le réseau local.
Pour le système d'exploitation Android, il existe de nombreuses applications pour gérer l'ordinateur de bureau. Cependant, toutes les applications similaires peuvent être divisées en deux types. Ce sont des applications qui transforment votre appareil Android en télécommande et les applications qui offrent un contrôle complet sur votre ordinateur. Dans cet article, nous examinerons une application, chacun de ces types.
Télécommande unifiée - une application qui vous permet de contrôler votre ordinateur via Android réseau sans fil WiFi Pour utiliser cette application, il faudra très peu d'effort. D'abord vous devez avec Google Play sur votre appareil Android. Aussi vous avez besoin sur votre ordinateur de bureau que vous souhaitez gérer.
Après avoir installé les deux parties du programme, exécutez l'application client sur le périphérique Android. Si tout est fait correctement, l'application sur le périphérique Android doit automatiquement détecter l'ordinateur avec la partie serveur du programme et s'y connecter.
Unified Remote sur Android
Après la connexion de l'application à l'appareil Android, les fonctions suivantes sont disponibles pour la gestion de l'ordinateur:
- taper du texte à partir du clavier;
- contrôle du curseur de la souris;
- gestion de fichiers;
- contrôler le son et la lecture multimédia;
- contrôle du mode informatique (arrêt, redémarrage, mode veille).
Également sur l'ordinateur lui-même, l'utilisateur peut accéder à l'interface Web (à l'adresse) avec les paramètres. Ici, vous pouvez activer et désactiver les fonctions disponibles pour l'application client.
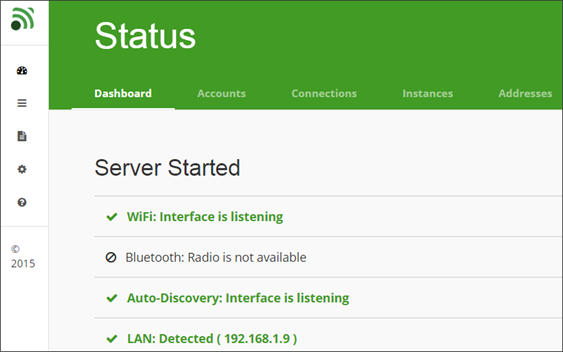
Interface Web Remote Unified sur l'ordinateur
Une autre caractéristique intéressante de la partie serveur est l'enregistrement de toutes les actions effectuées à l'aide de la gestion à distance de l'ordinateur. Des informations à ce sujet peuvent être obtenues dans le fichier C: \\ ProgramData \\ Unified Remote \\ Server.log.
TeamViewer- Une autre application pouvant être utilisée pour contrôler l'ordinateur via Android. Mais, contrairement à Unified Remote, l'application TeamViewer offre un contrôle total sur l'ordinateur. Avec ce programme, vous pouvez déplacer votre souris et contrôler votre ordinateur via Android, comme si vous étiez assis derrière cet ordinateur. Une autre différence entre TeamViewer est qu’elle ne fonctionne pas sur un réseau local, mais sur Internet. Cela signifie que vous n'avez pas besoin d'être connecté au même Réseau WiFiEn tant qu'ordinateur, vous pouvez contrôler l'ordinateur depuis n'importe où dans le monde.
Pour utiliser TeamViewer, vous devez disposer d'un smartphone Android et de votre ordinateur.
Après cela, exécutez l'application serveur sur l'ordinateur. Dans la fenêtre du programme, vous verrez les données pour la connexion ( ID et mot de passe). Ces données doivent être entrées dans l'application cliente sur l'appareil Android.
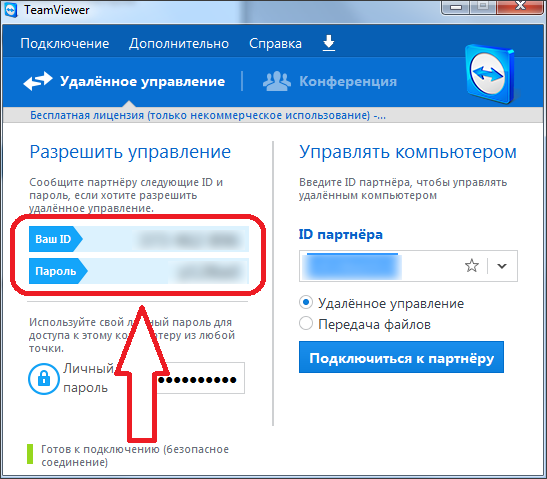
TeamViewer sur l'ordinateur
Après avoir entré l'ID et le mot de passe, vous pouvez contrôler l'ordinateur avecen utilisant votre appareil Android.
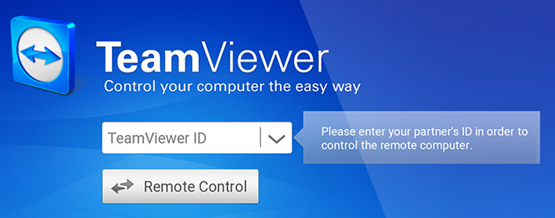
Application TeamViewer sur Android
Si nécessaire, vous pouvez définir un mot de passe permanent sur votre ordinateur afin de ne pas entrer nouveau mot de passe chaque fois que vous vous connectez à un ordinateur.
De nombreux utilisateurs se sont probablement déjà demandé s'il était possible de contrôler l'ordinateur à l'aide du téléphone. D'accord, ce serait génial si ce processus était réalisé simplement. De plus, la possibilité même de transférer des informations entre différents appareils n'interfère pas.
Pour obtenir tout cela, vous pouvez utiliser le programme Team Viewer.
Travailler avec un PC via un téléphone
Le visualiseur d'équipe du système d'exploitation dispose d'un client mobile pouvant être installé sur l'iPad, l'iPhone ou Android. En l'utilisant, vous pouvez facilement gérer votre ordinateur avec votre téléphone. Transférer des fichiers lors de l'utilisation de cet utilitaire sera assez simple, à la fois d'un appareil mobile à un ordinateur, et vice versa. Tout d'abord, vous devez installer l'application en la téléchargeant depuis Google Play. Aussi, vous aurez besoin d'une version pour un ordinateur personnel.
Vous pouvez trouver toutes les versions nécessaires sur le site officiel de la société de développement. Lorsque tous les logiciels nécessaires sont installés, ouvrez-le sur votre appareil mobile et entrez l'ID spécifié dans le programme installé sur l'ordinateur. Cliquez ensuite sur le bouton "Télécommande". Entrez le mot de passe dans la fenêtre qui apparaît. Le programme génère automatiquement un mot de passe. Vous pouvez simplement spécifier votre propre mot de passe sur l'ordinateur.
Fonctionnalités Team Viewer
Est-il possible de contrôler un ordinateur personnel via le téléphone? Après l'installation du programme, le guide de l'utilisateur abrégé s'ouvrira. Vous devez le lire attentivement pour savoir quels gestes vous devez utiliser. Après cela, vous pouvez commencer à gérer l'ordinateur à partir de votre appareil mobile. Vous pouvez maintenant effectuer toutes les opérations que vous avez effectuées sans le téléphone. En plus de l'image, le signal audio sera également transmis.
Comment gérer votre ordinateur avec votre téléphone?
Après avoir effectué toutes les opérations décrites ci-dessus, vous pouvez facilement le faire. Vous pouvez même inclure une interaction sensorielle. Vous pouvez utiliser la souris. L'écran de l'appareil agira comme un pavé tactile. Entre autres, le contrôle peut être effectué directement à partir de l'ordinateur. En utilisant le programme, vous pouvez définir la résolution et la qualité de l'image. Vous pouvez également activer la fonction d'affichage du curseur et masquer le papier peint. L'utilisateur a la possibilité d'utiliser un clavier complet pour utiliser des raccourcis clavier. Avec Team Viewer, vous pouvez facilement gérer votre ordinateur via un téléphone Android ou iOS.
Synchronisation de PC et appareil mobile basé sur Windows Phone
Est-il possible de synchroniser le contenu entre un appareil mobile Windows Phone et un ordinateur personnel? Aujourd'hui, plusieurs clients se développent en même temps. Parmi elles, l’application PC Remote Pro, en particulier. Avec elle, vous pouvez facilement répondre à la question sur la gestion d'un ordinateur via un appareil mobile avec Windows Phone. Après avoir installé le logiciel, vous pouvez facilement travailler avec le bureau et les utilitaires installés sur votre travail ou ordinateur à la maison. Tout d'abord, vous devez télécharger l'application serveur à partir du site Web officiel du développeur. Après cela, l'application doit être installée sur un ordinateur personnel.
Lorsque cette opération est effectuée, spécifiez l'adresse IP du périphérique en accédant au menu des paramètres de l'application installée sur le téléphone. Le programme permet de travailler avec des présentations et des lecteurs multimédias. En outre, vous pouvez répondre à la question concernant le contrôle de l'ordinateur via Internet ou le téléphone, en visionnant des vidéos spéciales sur Youtube. Toutes les informations seront affichées sur l'écran de l'appareil mobile. La détection et la synchronisation du PC avec l'appareil mobile sont effectuées automatiquement.
Logiciel de contrôle à distance
Aujourd'hui, il existe de nombreux programmes et applications avec lesquels vous pouvez facilement comprendre le problème du contrôle à distance de votre ordinateur via un iPad ou un téléphone. L'appareil mobile devient une sorte de télécommande. Il est peu probable qu’un utilisateur puisse s’exprimer sur le divan pour travailler avec le bon programmes faciles avec le mouvement de la main. Il est à noter que pour mettre en œuvre cette option, il est nécessaire que l'ordinateur personnel et le téléphone prennent en charge les fonctions du Wi-Fi ou du Bluetooth. L'installation d'applications spéciales ne prendra que quelques minutes. Ensuite, nous examinerons plusieurs programmes populaires pour le contrôle de l'ordinateur à distance.
Accès Parallels
Ce programme est facile à lancer sur iPad. Avec elle, vous pouvez charger sur l'écran de votre tablette programmes de bureau, éditeurs d’images, navigateurs et autres utilitaires installés sur un ordinateur personnel. L'utilisateur bénéficie d'un accès gratuit au bureau sur lequel tous les modules du programme seront placés sous la forme d'icônes. Le programme Parallels est en fait un environnement virtuel spécifique qui permet à l'utilisateur de travailler avec plusieurs programmes pour un ordinateur personnel.
Il est à noter que l'interface du programme n'est pas une tablette. Par exemple, vous pouvez contrôler les objets du programme Exel à l'aide de la touche et du geste. Cette application vous permet de gérer un ordinateur personnel via un appareil mobile via Wi-Fi. L'essentiel est que l'ordinateur personnel avec lequel vous essayez de synchroniser était connecté à Internet. Les calculs seront traités directement sur l'ordinateur. Les résultats des calculs dans le nuage dans l'image arriveront sur le moniteur de la tablette.
Personnaliser
Pour configurer l'accès à distance, rien de difficile à faire n'est requis. Cela peut être fait même par un utilisateur qui ne travaille pas souvent avec les technologies modernes. systèmes d'exploitation. Vous n'avez pas besoin d'entrer des adresses ou de rechercher réseaux locaux. Juste besoin d'installer l'application sur votre ordinateur et l'exécuter. Le programme doit également être installé sur la tablette. Après le démarrage via la création d'un compte unique, la synchronisation se produira. Le programme prend en charge tous les gestes de "multitouch", qui sont typiques pour les ordinateurs tablettes.
À l'aide des mouvements du doigt sur le moniteur, vous pouvez insérer et copier du texte et modifier l'échelle. Les objets copier et coller peuvent être non seulement dans l'environnement logiciel, mais également lors de l'utilisation d'applications externes. Le programme a son propre clavier virtuel, adapté pour fonctionner dans le système d'exploitation Windows. Le programme contient également tous les boutons supplémentaires et nécessaires. Le programme donne également la possibilité de redémarrer l'ordinateur en cas de "raccrochage". Cependant, le logiciel ne peut fonctionner qu'avec des applications populaires. Bien que l’affaire se limite aux applications bureautiques, aux navigateurs, aux conducteurs et aux éditeur graphique. A propos du jeu et rien à mentionner. Parallels Access est une licence payante.
Pocket Cloud Remote Desktop
Ce programme vous permet également de répondre à la question de la gestion de votre ordinateur via le Wi-Fi via un appareil mobile basé sur Android. Cependant, il convient de mentionner que l'application a des fonctionnalités limitées. Le principal inconvénient de l'application est la rapidité du travail - elle est trop lente. Un autre inconvénient grave est que le programme ne peut pas adapter le bureau de l'ordinateur à la résolution de l'appareil mobile. Pour cette raison, les utilisateurs devront constamment travailler avec la balance, en la réduisant ou en l’augmentant. Les aspects positifs incluent l'interface laconique du programme, ainsi que la possibilité de se connecter à un compte Google. En outre, l'application possède son propre gestionnaire de fichiers. Pour l'utiliser, vous devez ajouter des dossiers au client, auxquels l'accès à distance sera effectué. Le programme est distribué gratuitement.
Dans la version de base, l'application est distribuée gratuitement. Pour un coût supplémentaire, les développeurs offrent à l'utilisateur la possibilité de transférer des fichiers vidéo et autres fichiers de haute qualité, la prise en charge de plusieurs moniteurs et d'autres fonctions supplémentaires. Au cours du processus d'installation, l'utilisateur sera invité à créer un nouveau compte. La synchronisation est rapide, sans délai. Par rapport aux produits logiciels similaires, la vitesse d'application est assez élevée. Même les fichiers vidéo exécutés sur l'ordinateur ne sont pas bloqués. Avec cette application, vous pouvez facilement gérer votre ordinateur via un appareil mobile via Wi-Fi ou Bluetooth. Avec cette application, vous pouvez travailler sur les plates-formes de Windows Phone, Android, iOS.
Slapshtop2-Remote Desktop
L'application est rapidement configurée. La synchronisation est facile. Par la rapidité du travail cette application pas inférieur à l'option ci-dessus. Un autre avantage est la disponibilité d'un large éventail de paramètres d'application. L'utilisateur peut facilement adapter l'image sur l'écran de l'appareil mobile. En outre, le travail avec l'application est très pratique. Il existe une fonction de commutation de résolution automatique. Les inconvénients de l'application sont le manque d'interface en langue russe et de gestionnaire de fichiers. L'application prend en charge le travail avec iOS et Android. Le coût est de 7 $.
Connexion à distance à l'ordinateur
Peu de gens seraient en désaccord avec le fait que l'administration à distance est cool. Vous pouvez contrôler l'ordinateur d'un autre, à des centaines, voire à des milliers de kilomètres. Récemment, divers smartphones et tablettes ont été fermement intégrés dans nos vies, leur popularité est illimitée. Il est très pratique de les utiliser pour connecter et contrôler l'ordinateur à distance.
Que fait-il?
Il existe plusieurs façons d’utiliser une connexion à distance. Vous pouvez exécuter des jeux installés sur votre ordinateur, vous pouvez afficher tous les fichiers multimédias: vidéos, photos, écouter de la musique sans avoir à tout laisser tomber sur votre tablette ou votre smartphone. Si un membre de votre famille a des problèmes avec un ordinateur, vous pouvez facilement vous y connecter et éliminer ce problème de votre propre main, sans perdre de temps ni d’explication pour expliquer ce qu’il faut faire pour le corriger.
Comment utiliser?
Google Play Market propose des dizaines d'applications qui permettent de gérer à distance. En même temps, non seulement le système d’exploitation Windows, mais aussi Mac, Linux est disponible pour la connexion. Cependant, la plupart d'entre eux sont extrêmement coûteux. Il peut y avoir une idée erronée qu’il n’ya pas d’analogues gratuits pour la gestion à distance. Ce n'est pas comme ça. Il existe au moins deux outils puissants et gratuits: Microsoft Remote Desktop et TeamViewer. Considérez-les.
Gestion de votre ordinateur avec Microsoft Remote Desktop
Ceci est un utilitaire puissant de Microsoft, publié il n'y a pas si longtemps. Ce programme vous permet de vous connecter à des ordinateurs exécutant Windows 7 ou Windows 8.
Nous recherchons un programme sur Google Play Market et le téléchargement. Pour vous connecter à l'ordinateur depuis notre appareil, vous devez apporter des modifications aux paramètres système de l'ordinateur:
Allez dans le Panneau de configuration -\u003e système, sélectionnez, cliquez sur Paramètres à distance, puis définissez une coche dans la case « Autoriser seulement se connecter à partir d'ordinateurs qui sont en cours d'exécution à distance d'authentification de bureau au niveau du réseau »:
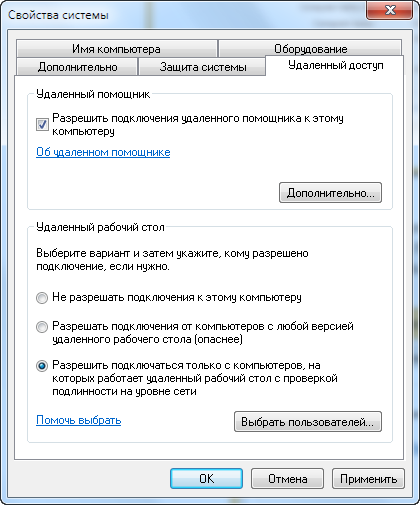
Autoriser l'accès à distance à un ordinateur
Que se passe-t-il si le bas du bureau à distance est manquant?
Cela signifie que vous avez désactivé le pare-feu Windows. Pour l'activer, allez sur le bureau, faites un clic droit sur "Poste de travail", sélectionnez "Gestion". Ouvrez le "Services" et dans la liste, nous trouvons "Pare-feu", après quoi nous changeons son statut en "Activé".
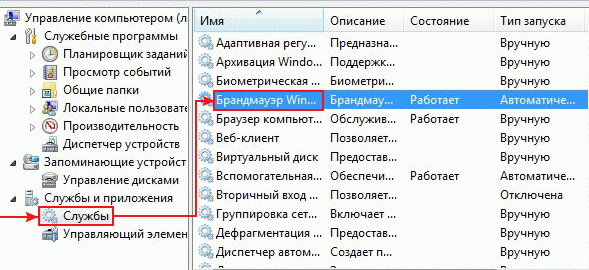
Activation du pare-feu Windows
Après de si simples manipulations, nous nous tournons vers le programme que nous avons installé sur notre appareil. Ajoutez une nouvelle connexion en cliquant sur le X:
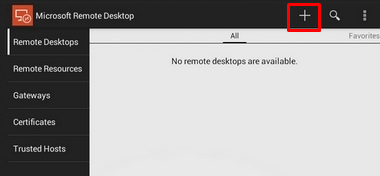
Ajout d'une connexion à Microsoft Remote Desktop
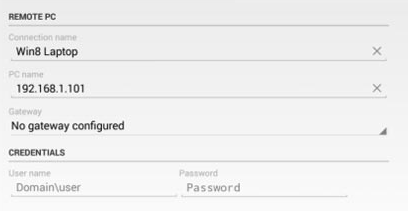
Entrer les paramètres de connexion sur l'ordinateur
Comment connaître l'adresse IP d'un ordinateur?
Utilisez la combinaison de touches Win + R, dans la fenêtre ouverte, entrez cmd. Après l'ouverture ligne de commande, écrivez ipconfig. "Adresse IPv4" et il y a l'adresse IP dont nous avons besoin:
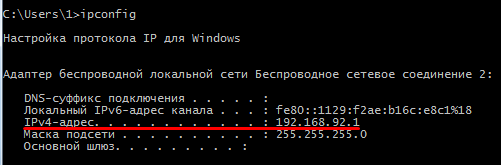
Détermination de l'adresse IP locale de l'ordinateur
Nous l'introduisons dans la fenêtre pour ajouter une connexion Remote Desktop. Si vous le souhaitez, vous pouvez spécifier un mot de passe.
Fait! Vous vous connectez avec succès à l'ordinateur distant et vous verrez son bureau.
Gérer votre ordinateur avec TeamViewer
Ce programme est l'un des plus populaires du genre. Il est gratuit, pratique et très commun parmi les utilisateurs de PC. Cependant, peu de gens savent qu’il n’ya pas si longtemps, les développeurs ont sorti leur progéniture et Android. Contrairement à Microsoft Remove Desktop, TeamViewer vous permet de vous connecter à des ordinateurs dotés de systèmes d'exploitation installés. systèmes Windows, Mac et Linux.
Si vous n'allez pas vous connecter à plusieurs ordinateurs, téléchargez simplement une version simplifiée - TeamViewer QuickSupport:
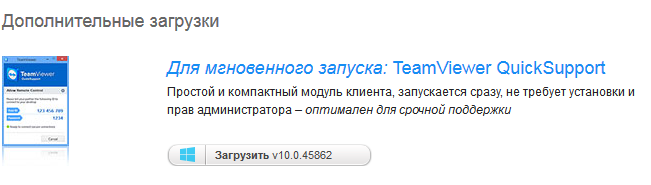
Télécharger TeamViewer QuickSupport
Télécharger ce programme sur l'ordinateur, et trouvez également l'application sur le Google Play Market et téléchargez-la sur notre appareil.
Ouvrez le programme sur le PC:
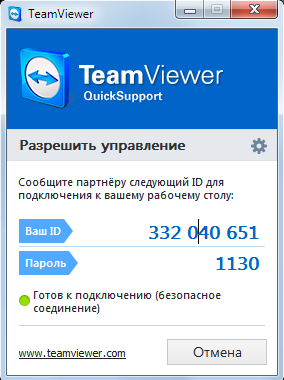
La fenêtre principale de TeamViewer
Le programme génère automatiquement votre identifiant unique et votre mot de passe pour les appareils connectés.
Ouvrez TeamViewer sur l’appareil Android et vérifiez que nous sommes invités à saisir l’ID de l’ordinateur:

Saisie d'un identifiant dans TeamViewer sur Android
Entrez, cliquez sur le bouton "Télécommande".
Fait! Vous verrez le bureau de l'ordinateur et vous pourrez commencer à l'utiliser.
Résultats
Nous avons examiné les principaux moyens de se connecter à un ordinateur appareils Android. Cela vaut la peine de dire que la capacité d'administration à distance est une arme très puissante et une compétence extrêmement utile à notre époque. En quelques années, le travail à distance avec un PC pourrait bien remplacer les personnes venant chez quelqu'un afin de résoudre un problème avec logiciel, installation de pilotes, etc. En utilisant l'accès à distance, vous gagnez du temps et résolvez les problèmes beaucoup plus rapidement que les autres. Profitez de cette opportunité!





