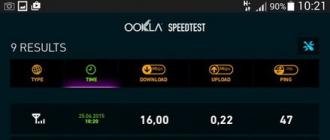Salutations, chers invités du site informatique. Dans cet article, nous examinerons les raccourcis clavier Microsoft Word pour augmenter vos compétences au travail, ainsi que pour réduire le temps d'utilisation des différentes fonctions de ce programme.
Comme je l'ai déjà dit, vous pouvez augmenter la vitesse de travail plusieurs fois si vous utilisez des raccourcis clavier. Comme pour le programme, beaucoup travaillent en texte Éditeur de mots. Ceci est un autre programme utileà partir de Microsoft Office. Et regardons donc les raccourcis clavier les plus utilisés dans le travail.
Combinaisons de touches de raccourci dans Microsoft Word.
ctrl + UNE- Sélectionnez le document entier.
ctrl+ C- Copiez le fragment sélectionné.
ctrl + X- Couper le fragment sélectionné.
ctrl + V- Collez le fragment copié/coupé depuis le presse-papiers.
ctrl + F- Ouvrez la fenêtre de recherche.
ctrl + Oui- Répétez la dernière action.
ctrl + Z- Annuler la dernière action.
ctrl + B- Surligner audacieux texte sélectionné.
ctrl + je- Surligner en italique texte sélectionné.
ctrl + tu- Souligner le texte sélectionné.
ctrl + K- Insérer un lien.
ctrl + S- Sauvegarder document ouvert(combinaison alternative Maj + F12).
ctrl + O- Fermez le document.
ctrl + N- Créer un document.
ctrl + O- Ouvrir le document.
ctrl + ré- Ouvrir la fenêtre de police.
ctrl + Espace(Espace) - Définir la police par défaut pour le texte sélectionné.
ctrl + M- Retrait de paragraphe.
ctrl + J- Augmenter la marge de gauche.
ctrl + E- Alignez le paragraphe au centre de l'écran.
ctrl + L- Alignement des paragraphes sur le côté gauche de l'écran.
ctrl + R- Alignement des paragraphes sur le côté droit de l'écran.
ctrl + J- Alignement par format.
ctrl + Changement + L- Liste à puces.
ctrl + 0
(zéro) - Augmente ou diminue l'espacement avant le paragraphe d'une ligne.
ctrl + 1
- Interligne simple.
ctrl + 2
- Double interligne.
ctrl + finir- Aller à la fin du document.
ctrl + Accueil- Aller au début du document.
ctrl + [Flèche gauche]- Déplacer un mot vers la gauche.
ctrl + [flèche droite]- Déplacer un mot vers la droite.
ctrl + [flèche vers le haut]- Aller au début d'une ligne ou d'un paragraphe.
ctrl + [flèche vers le bas]- Aller à la fin d'un paragraphe.
ctrl + Suppr- Supprimer le mot à droite du curseur.
ctrl + retour arrière- Supprimer le mot à gauche du curseur.
ctrl + Changement + F- Changer la police.
ctrl + Changement + >
- Augmenter la taille de la police.
ctrl + Changement + <
- Diminuer la taille de la police.
Changement + F3- Changer la casse des lettres. Lettre capitale Au début de chaque mot. MAJUSCULES ou minuscules du texte sélectionné, pour le modifier, vous devez appuyer plusieurs fois sur la combinaison de ces touches.
ctrl + F1- Ouvrez le menu de la barre des tâches.
ctrl + F2- Afficher l'aperçu.
ctrl + Entrer- Aller à ligne suivante.
ctrl + ]
- Augmenter la police du texte sélectionné.
ctrl + [
- Réduire la police du texte sélectionné.
Changement + autre + ré- Insérez la date du jour (JJ.MM.AAAA).
Changement + autre + J- Insérez l'heure actuelle (HH:MM:SS).
Utilisation des touches de fonction dans Microsoft Word.
Pro touches de fonction F1-F12 Je vous ai déjà dit qu'ils sont largement utilisés dans Microsoft Windows, dans de nombreux programmes. Les touches de fonction vous permettent d'accéder à toutes les fonctions très rapidement, appuyez simplement sur l'un des boutons, et ce que chacun d'eux signifie pour Microsoft Word peut être trouvé ci-dessous.
F1- Ouvrez le menu "Aide".
F2- Déplacer du texte ou une image.
F3- Insérer l'élément "Texte automatique".
F4- Répéter la dernière action (Word 2000+).
F5- Ouvrez le menu "Edition".
F6- Passez à la zone suivante.
F7- Vérifiez l'orthographe et la grammaire du texte sélectionné.
F8- Sélection d'extension.
F9- Mettre à jour les champs sélectionnés.
F10- Allez dans la ligne "Menu".
F11- Passez au champ suivant.
F12- Ouvrez le menu "Enregistrer sous".
En plus des combinaisons ci-dessus clés de mots, Vous pouvez également utiliser votre souris pour une utilisation facile. Au fait, n'oubliez pas de lire un article intéressant, dans lequel vous trouverez des fonctionnalités très utiles.
- Double-cliquer avec le bouton gauche mettra en surbrillance le mot cliqué.
- Un triple-clic sur le bouton gauche sélectionnera le paragraphe entier.
- Saisissez le texte sélectionné avec le bouton gauche et déplacez-le à l'emplacement souhaité, puis relâchez le bouton.
- tenir la clé ctrl et tordre roulette de la souris pour réduire ou agrandir le document.
Voici quelques conseils pour les débutants pour travailler avec Microsoft Word, en utilisant des raccourcis clavier et en utilisant des raccourcis souris.
Microsoft Word dispose d'un grand nombre d'outils qui vous permettent de modifier le texte au-delà de la reconnaissance. N'importe lequel d'entre eux peut être trouvé dans menus standards(version 2003 et antérieure) ou sur le ruban d'outils (version 2007 et ultérieure). Mais si une transformation rapide du document est requise, alors en utilisant interface graphique programme vous fait faire des actions inutiles et perdre du temps. Par conséquent, les développeurs ont proposé des combinaisons de touches de raccourci ou de raccourcis clavier pour accéder aux fonctions principales à l'aide du clavier.
Les touches de fonction
Ils sont dans la première rangée du clavier. Ils ont des inscriptions dans la gamme F1-F12. Leurs fonctions sont présentées dans le tableau ci-dessous.
| Description de l'action |
|
| Appelle les informations d'aide du programme. |
|
| Permet de déplacer une fois l'image ou le texte sélectionné |
|
| Réexécute la dernière commande |
|
| Permet d'accéder à tous les éléments de l'interface graphique. Un simple clic vous permet d'utiliser les éléments Double - ruban d'outils (Word 2010 et plus récent). Triple - désactive l'accès |
|
| Vérifie l'orthographe. S'il y a des erreurs, ouvre une boîte de dialogue pour les corriger. |
|
| Texte en surbrillance. tapez deux fois met en surbrillance le mot autour du curseur. Triple - toute la ligne. 4 clics - texte intégral |
|
| Met à jour les champs sélectionnés insérés avec Insertion>Blocs rapides>Champ |
|
| Permet l'utilisation de l'interface clavier |
|
| Passe au champ suivant (voir touche F9) |
|
Contrôle de la fenêtre
Première partie Programmes Microsoft Word, qui peut être contrôlé par des raccourcis clavier, est une fenêtre et une interface. Les combinaisons de boutons qui vous permettent de le faire sont résumées dans le tableau ci-dessous.
| Description de l'action à effectuer |
|
| Ctrl+Maj+F6 | Basculez entre les fenêtres d'édition ouvertes. La deuxième combinaison saute à la fenêtre précédemment affichée |
| Réduit la taille de toutes les fenêtres Word ouvertes à la taille par défaut. Cliquer à nouveau ne les développe pas. |
|
| Réduit ou agrandit la fenêtre active en plein écran |
|
| Réduit et développe la barre d'outils dans Word 2010, 2013, 2007, 2016 |
|
| Réduit la fenêtre active. Systémique |
|
| Ctrl+Alt+Échap | Rend la fenêtre inactive. Systémique |
| Réduit toutes les fenêtres dans Windows. Systémique |
|
| Commute les fenêtres toutes les fenêtres ouvertes dans le système entre elles. Systémique |
|
| Prend une capture d'écran et la place dans le presse-papiers. Pour l'extraire, vous pouvez le coller dans n'importe quel éditeur de graphiques raster. Systémique |
|
| Alt + ImprÉcran | Place une image dans le presse-papiers fenêtre active. Systémique |
| Divise une feuille de document en deux, permettant à chaque section d'être visualisée indépendamment |
|
| Aide à naviguer dans la barre d'outils en "sautant" les listes déroulantes et en transférant la sélection vers le bouton dans le coin inférieur droit du bloc |
|
| Ctrl + rotation de la molette de la souris | Agrandit ou réduit le document |

Remarque : "système" signifie que touche de raccourci de Word peut également être utilisé sous Windows.
Opérations sur les fichiers
La deuxième fonction des raccourcis clavier dans Éditeur Microsoft Word fonctionne avec des commandes présentes dans le menu Fichier (toutes versions sauf 2007) et Office (Word 2007). Ceux-ci inclus:
| Clé principale | Clé supplémentaire | Description de l'action |
| Crée un nouveau document avec le style "Normal" |
||
| Ouvre une boîte de dialogue pour sélectionner un fichier à ouvrir |
||
| Enregistre les modifications apportées au document. Si l'enregistrement est effectué pour la première fois, ce raccourci fera apparaître la boîte de dialogue "Enregistrer sous...". |
||
| P ou Maj + F12 | Ouvrez la fenêtre "Imprimer" pour le configurer et l'exécuter |
|
| Permet de fermer le document, mais ne ferme pas l'éditeur |
||
| Active la fonction "Aperçu" |

Les touches de raccourci dans Word "Créer un document", "Ouvrir", "Imprimer" sont universelles pour les progiciels d'autres développeurs.
Se déplacer dans la feuille de calcul
Des raccourcis clavier dans Word sont également affectés pour effectuer cette tâche. Ils sont utilisés conjointement avec clés spéciales situé dans le bloc de navigation sur le côté droit du clavier. Le tableau montre leurs capacités.
| Clé principale | Clé supplémentaire | La description |
| Positionne le curseur au début de la ligne |
||
| Déplace le curseur à la fin de la ligne |
||
| Déplace le curseur d'une feuille vers le haut tout en maintenant la position |
||
| Page vers le bas (PgDn) | Déplace le curseur vers le bas d'une feuille, en conservant la position d'origine |
|
| Flèches "gauche" \ "droite" | Déplacez le pointeur le long de la ligne par incréments de 1 caractère |
|
| Flèches "haut" \ "bas" | Déplacer le curseur vers le haut et vers le bas des lignes |
|
| Place le curseur avant le premier caractère du document |
||
| Définit l'index après le dernier paragraphe du document |
||
| flèches droite/gauche | Vous permet de vous déplacer à gauche et à droite dans une ligne par incréments d'un "mot" ou d'un signe de ponctuation, suivi d'un espace. Par "mot", on entend un ensemble continu de lettres et de chiffres. Par exemple, "Yl65465voaprflyopr" |
|
| flèches haut/bas | Se déplace dans le document en plaçant le curseur au début de chaque paragraphe |
|
| ou Page vers le bas | Placer le curseur au début de la feuille précédente (1 commande) ou suivante (2 commandes) |
|
| Affiche la fenêtre Rechercher et remplacer avec l'onglet Aller à actif |

Toutes ces touches spéciales sont dupliquées dans le pavé numérique. Pour l'utiliser, vous devez désactiver la saisie de chiffres en appuyant 1 ou 2 fois sur le bouton NumLock. L'arrêt est confirmé par le premier feu non allumé au-dessus du bloc numérique.
Sélection de texte
La troisième utilisation des raccourcis clavier est l'opération de sélection de texte. Sa commande la plus célèbre dans Word est "Sélectionner tout" (raccourci Ctrl + A). Il sélectionne tout le texte du document. Mais le plus souvent, vous devez sélectionner de petits fragments. Il existe donc d'autres combinaisons. Leur liste est donnée dans le tableau ci-dessous.
| Clé principale | Clé supplémentaire | La description |
| Changement | Sélectionne tout le texte depuis le début de la ligne jusqu'au pointeur |
|
| Idem, mais du curseur à la fin de la ligne |
||
| Page précédente ou Page suivante | Sélectionne le texte du haut vers le bas de la feuille. Le volume est ajusté en mettant à l'échelle le document à l'aide du curseur dans le coin inférieur droit de l'éditeur |
|
| flèches gauche/droite | Sélectionne le texte par incréments de 1 caractère |
|
| flèches haut/bas | Sélectionne le texte par incréments de 1 ligne. La fin d'une sélection est généralement située en dessous de son point de départ. |
|
| Sélectionne tout le texte depuis le début du document jusqu'au curseur |
||
| Sélectionne le texte depuis le curseur jusqu'au dernier caractère non imprimable (¶) |
||
| flèches gauche/droite | Met en surbrillance le texte par incréments de mots |
|
| flèches haut/bas | Sélectionne des paragraphes entiers avant ou après le curseur |

Édition de texte
Le quatrième groupe de touches de raccourci dans Word sert à éditer du texte. Il existe peu de combinaisons et elles peuvent également être utilisées pour travailler avec des fragments non modifiables. Voici leur liste :
| Clé principale | Clé supplémentaire | La description |
| Copie le texte sélectionné dans le presse-papiers |
||
| Colle le texte derrière le curseur à partir du presse-papiers |
||
| Coupe le texte sélectionné (le supprime, mais garde le fragment dans le presse-papiers) |
||
| Z | Annule 1 tout action parfaite |
|
| Renvoie l'action annulée par le raccourci clavier précédent |
||
| Ouvre la fenêtre "Rechercher et remplacer" avec les onglets "Remplacer" et "Rechercher" actifs, respectivement |
||
| Supprime le texte derrière le curseur. |
||
| Supprime le texte avant le curseur |
||
| Active/désactive le mode d'insertion et de remplacement de texte. Lorsque ce bouton est activé, tout le texte derrière le curseur sera remplacé par le nouveau texte saisi. |

Mise en page
La cinquième option pour utiliser les raccourcis clavier dans Word est le formatage. La liste des commandes documentées est présentée dans le tableau ci-dessous.
| Clé principale | Clé supplémentaire | La description |
| Appel de la boîte de dialogue "Police" |
||
| Met le texte en gras |
||
| Ajoute un effet italique au texte sélectionné et suivant | ||
| Texte souligné | ||
| Permet de saisir des indices (indices) | ||
| Place le curseur ou la ligne sur le côté gauche de la feuille | ||
| Le même, mais au centre de la feuille | ||
| Le même, mais sur le côté droit de la feuille | ||
| Étend le contenu d'une ligne à la largeur de la feuille | ||
| Insérer un saut de page (avec transition vers un nouveau) | ||
| Ctrl + Maj | Permet de saisir des exposants (exposants) | |
| Formatage prêt à copier | ||
| Coller la mise en forme | ||
| Entrer | Insérer un saut de ligne (nouvelle ligne) |
Malheureusement, d'autres outils de formatage ne sont pas connectés aux raccourcis clavier dans Word. Pour continuer à utiliser le clavier pour le formatage, vous pouvez ajouter vos propres combinaisons ou utiliser des contrôles alternatifs activés par les touches Alt ou F10.

Symboles
Leur bibliothèque dans l'éditeur est assez grande. De nombreux symboles utilisés dans les documents s'y retrouvent. Par exemple, le signe du diamètre. Dans Word, la touche de raccourci pour cela et d'autres symboles est Alt + X, où X est un nombre caractère désiré, qui se trouve au bas de la fenêtre de liste.

Le tableau ci-dessous répertorie les 10 caractères avec leurs codes intégrés.
Attribuer des raccourcis clavier individuels
Comme exemple d'utilisation de cette fonctionnalité, ajoutons le raccourci clavier "Insérer des lignes ci-dessous" à Word, car il n'est pas attribué par défaut. Pour ce faire, vous avez besoin de :

De cette façon, vous pouvez lier n'importe quel outil présent dans Microsoft Word aux raccourcis clavier.
Dans l'article d'aujourd'hui, je parlerai des raccourcis clavier de Word. Les combinaisons répertoriées sont valables pour Word 2010 et versions ultérieures.
Raccourcis clavier de mots courants
- ctrl + O- ouvrir un document ;
- Changement + F12 – enregistrer le document actif ouvert ;
- F12 – enregistrer le document ouvert sous… ;
- ctrl + O – fermer le document en cours ;
- ctrl + X – couper le texte ou l'objet sélectionné ;
- ctrl + C – copier le fragment de texte sélectionné dans le presse-papier ;
- ctrl + V – coller du texte ou un objet du presse-papiers ;
- ctrl + UNE – sélectionner tout le texte du document ;
- ctrl + B – texte en gras;
- ctrl + je- texte en italique ;
- Ctrl+U- texte souligné;
- ctrl + E – alignement du texte au centre ;
- ctrl + L – alignement du texte à gauche ;
- ctrl + R – alignement du texte à droite ;
- ctrl + J– alignement du texte en largeur ;
- ctrl + K- insérer un lien hypertexte dans le document ;
- ctrl + P– ouverture d'une boîte de dialogue pour imprimer un document ;
- ctrl + F– ouverture d'une fenêtre de recherche du document actif ;
- ctrl + H– ouverture de la fenêtre de remplacement de texte ;
- ESC– annulation ;
- ctrl + Z– annuler la dernière action ;
- ctrl + Oui- répétition d'actions ;
Navigation du ruban
Le ruban dans Word se trouve en haut de la fenêtre. Il représente les boutons d'activation des fonctions, qui sont divisés par fonctionnalité en plusieurs onglets. Chaque onglet a son propre ensemble de commandes. Toutes les commandes du ruban peuvent être appelées à l'aide des raccourcis clavier de Word.
Vous pouvez utiliser l'une des deux méthodes suivantes pour naviguer dans le ruban :
- Cliquez sur le bouton autre et utilisez les flèches du clavier pour vous déplacer entre les onglets à droite et à gauche.
- Utilisez les raccourcis clavier pour accéder à une fonction particulière.
Les combinaisons ne sont pas saisies simultanément, comme nous en avons l'habitude, mais en appuyant successivement sur les touches listées.
- autre, F- la page des menus s'ouvre Déposer;
- autre, JE SUIS- onglet ouvert domicile;
- autre, AVEC- onglet ouvert Insérer;
- autre, RÉ- onglet ouvert Conception;
- autre, W- onglet ouvert Mise en page;
- autre, À- onglet ouvert Liens;
- autre, L- onglet ouvert Bulletins d'information;
- autre, ET- onglet Examen par les pairs;
- autre, O- onglet Voir;
- autre, H- onglet Développeur;
- autre, N- onglet modules complémentaires.
Pour naviguer dans les onglets, appuyez sur le bouton autre, puis passez d'un onglet à l'autre à l'aide des touches DROITE et GAUCHE. Pour naviguer vers une sélection de commandes sur un onglet, appuyez sur BAS.
Vous pouvez naviguer parmi les commandes de l'onglet à l'aide des touches DROITE et GAUCHE, ainsi qu'à l'aide des touches Languette et autre+ Languette. Utiliser les raccourcis clavier pour se déplacer entre les groupes de commandes sur un onglet ctrl+ DROITE et ctrl+ GAUCHE.
Pour activer la commande sélectionnée, appuyez sur la touche ESPACE ou Entrer. La liste déroulante est activée avec la touche BAS, le déplacement entre les commandes se fait avec les flèches, et l'activation, comme pour les autres commandes, avec ESPACE a ou touches Entrer.
Raccourcis clavier pour créer, enregistrer et afficher un document
- ctrl + N – créer un nouveau document ;
- ctrl + O – ouvrir un document existant ;
- ctrl + O – fermer le document actif ;
- autre + ctrl + S – diviser la fenêtre du document en cours ;
- autre + Changement + C – fenêtre non divisée (le raccourci clavier précédent peut également être utilisé)
- Changement + F12 – enregistrer le document actuel ;
- F12 – enregistrer le document actuel sous...
Voici une liste des raccourcis clavier Word les plus demandés. Pour une liste plus détaillée des raccourcis clavier, consultez l'aide de Word. Pour cela, appuyez sur la touche F1 v fenêtre ouverte Microsoft Word. Tapez "Raccourci clavier" dans le champ de recherche et appuyez sur Entrée. Dans la liste des résultats qui apparaît, vous trouverez l'article dont vous avez besoin. Sur ce je vous dis au revoir, laissez vos questions dans les commentaires ci-dessous.
Lorsque vous travaillez dans un éditeur de texte, l'un des plus conditions importantes Le travail dynamique consiste à utiliser ce que l'on appelle des touches de raccourci, c'est-à-dire la possibilité de ne pas sélectionner un bouton ou un élément de menu avec le pointeur de la souris, mais de remplacer cette méthode consistant à donner des commandes au programme en appuyant sur certaines touches. L'élimination du besoin de passer du clavier à la souris améliore considérablement la vitesse et réduit les distractions. Les raccourcis clavier dans Word peuvent être utilisés à diverses fins, y compris l'insertion caractères spéciaux- pour certains d'entre eux il y a combinaisons de systèmes, qui peut être modifié, et pour tout le reste, vous pouvez programmer vous-même le clavier. C'est très simple et ne nécessite aucune compétence ou connaissance particulière. En règle générale, une, deux ou trois modélisation, commande (ctrl, alt, shift) et une des touches du bloc clavier principal ou numérique sont impliquées dans la combinaison de touches dans Word.
Comment apprendre rapidement les raccourcis clavier pour certaines commandes
Les raccourcis clavier dans Word pour certaines commandes peuvent être affichés en survolant le bouton de menu et en attendant un peu. Après cela, un "indice" sera affiché avec le nom de la commande, une combinaison de touches de raccourci et une description de la commande. Par exemple, si vous survolez le bouton avec la lettre "Zh" dans l'onglet "Accueil", une info-bulle avec le texte suivant apparaîtra : "Gras (Ctrl + B). Application du style gras au texte sélectionné. La notation entre parenthèses indique que le fait d'appuyer simultanément sur deux touches - ctrl et B - modifiera la mise en forme du fragment de texte sélectionné. Il convient de noter que dans le cas où une lettre est indiquée, il s'agit bien sûr de l'alphabet latin. Par conséquent, dans ce cas, vous ne devez pas appuyer sur la touche D / B, mais sur la touche B / I.
Le nombre de commandes potentiellement utilisables par l'utilisateur de l'application est si important qu'il n'est pas nécessaire, voire impossible, d'apprendre absolument toutes les combinaisons. Dans cet article, nous allons nous concentrer sur les commandes les plus demandées, ainsi que sur la façon de programmer soi-même le clavier.
Tiret cadratin et tiret demi-cadratin
Les tirets courts et longs dans Word sont insérés par une combinaison de touches avec une certaine compétence de travail sans aucun retard dans la frappe.
Ces signes doivent être utilisés dans les textes en russe selon les règles de l'orthographe russe, tandis que le tiret em est principalement utilisé dans les mises en page professionnelles de livres destinés à l'impression sur papier, mais même dans de tels fichiers, les maquettistes utilisent souvent un tiret en - tout dépend du graphisme du texte et de la police choisie (caractère étroit ou texte poétique avec des lignes courtes n'implique pas un caractère long). Un tiret diffère d'un trait d'union en ce qu'il est placé entre les mots, et non à l'intérieur des mots composés. Sa différence graphique avec un trait d'union est que, d'une part, il est plus long, et d'autre part, dans la plupart des cas, il est entouré d'espaces (à l'exception des segments de temps et d'espace d'enregistrement, par exemple : "Train Samara-Saint-Pétersbourg" (le premier caractère ici est un tiret, le second est un trait d'union), "En 1985-1987, il a servi dans les rangs de l'armée soviétique").
Les combinaisons système (préréglées) pour ces caractères sont les suivantes :
Tiret Em dans "Word": raccourci clavier alt + ctrl + num-. (Il n'est pas nécessaire d'appuyer sur le signe plus - il n'est nécessaire que lors de l'enregistrement et signifie que les touches doivent être enfoncées simultanément. Num- est le signe moins sur le pavé numérique du clavier (situé à droite de celui alphabétique) . Vérifiez si ce bloc de touches est activé : l'indicateur NumLock doit être allumé , le bloc lui-même est activé par une touche du même nom.)
Tiret court dans Word : ctrl + combinaison de touches numériques.

La séquence d'actions est simple. Pour insérer un tiret demi-cadratin ou un tiret cadratin dans le "Mot" avec une combinaison de touches, il suffit de placer le curseur au bon endroit et d'appuyer simultanément sur les touches. Pour les tirets courts et longs (grands) dans Word, la combinaison de touches peut être modifiée - cela est particulièrement vrai pour ceux qui travaillent sur des ordinateurs portables, dont le clavier nécessite des actions supplémentaires pour activer le bloc numérique. Comment attribuer indépendamment des combinaisons chaudes est décrit dans un paragraphe spécial de cet article.
Surligner des fragments de texte
Surligner du texte dans Word avec une combinaison de touches, et non avec une souris, est particulièrement pratique dans trois cas : lorsque le traitement ou la saisie au clavier est en cours et qu'il n'est pas pratique de passer à la souris, car cela entraîne des retards de travail ; lors de l'utilisation d'un ordinateur portable qui n'est pas connecté à une souris standard, qui est utilisée à la place Pavé tactile, travail précis qui demande une certaine patience et habileté; lorsque vous devez sélectionner progressivement et avec précision des lignes lors de la lecture ou de l'étude du texte.
Mettez du texte en surbrillance en appuyant dessus en même temps touches Maj et une des flèches. Ainsi, la flèche droite sélectionnera le fragment situé à droite du curseur, et la flèche vers le bas sélectionnera la partie de la ligne à droite du curseur et la ligne en dessous du curseur. Vous pouvez également utiliser les flèches pour désélectionner : si vous avez sélectionné un caractère supplémentaire avec la flèche droite, appuyez sur la flèche gauche, et ce caractère sera à nouveau désélectionné.
Pour sélectionner une ligne jusqu'à la fin sans avoir recours à des pressions répétées sur la flèche droite, utilisez la touche de fin (fin) et vice versa - la touche d'accueil (accueil, début) tout en appuyant sur la touche Maj sélectionnera toute la partie de la ligne à partir du commençant par le curseur.
En utilisant les touches shift et page down (page down) ou page up (page up), vous pouvez sélectionner de grandes sections de texte. L'alternance de ces touches fléchées vous permettra d'effectuer des sélections volumétriques et en même temps précises.

Tout sélectionner
"Sélectionner tout" dans "Word" avec une combinaison de touches est beaucoup plus rapide que par un long défilement des pages avec le bouton gauche de la souris enfoncé. La sélection de l'intégralité du texte (le contenu du fichier) nécessite, en règle générale, de le copier dans un autre fichier ou de le supprimer, mais il n'en est pas moins souvent nécessaire de formater l'intégralité du texte (appliquer les mêmes paramètres à tous les contenus du document à la fois).
Pour "tout sélectionner" dans "Word", la combinaison de touches sera très simple : ctrl + A ( Lettre anglaise A, situé sur la même touche que le Ф russe). Le passage au latin n'est pas obligatoire. Pour retenir cette combinaison, il suffit de comprendre que A est la première lettre du mot anglais all (all).
Cette combinaison fonctionne non seulement dans cet éditeur de texte, mais également dans la plupart des autres applications qui impliquent de travailler avec du texte, telles que les navigateurs. Si vous avez besoin de copier tout le contenu d'une page Web, cliquez sur n'importe quelle zone de la page, puis appuyez sur ctrl+A, tous les éléments seront sélectionnés.
Il en va de même pour le travail avec des tableaux. Si vous devez sélectionner toutes les cellules, cliquez sur n'importe quelle zone à l'intérieur du tableau et appuyez sur les touches, le tableau entier sera sélectionné.
Espace non-cassant
Pour une conception de texte professionnelle, et plus encore pour la mise en page d'un livre, il est très souvent nécessaire que les mots ou les caractères d'un paragraphe soient placés sur la même ligne du paragraphe, et non sur des lignes adjacentes. Par exemple, tout d'abord, cela concerne l'écriture des initiales: elles ne doivent pas être arrachées les unes aux autres et au nom de famille: par exemple, les initiales LS ne doivent pas être arrachées (situées sur la ligne précédente) de Vygotsky, le nom doit être situé sur une ligne et ne pas être reporté sur la suivante. Deuxièmement, le déchiffrement des caractères numériques et de leurs abréviations ne peut pas être transféré sur une autre ligne : par exemple, le nombre 1999 ne doit pas être arraché de l'année (erreur de mise en page très courante lorsque le nombre est situé en fin de ligne, et que le décodage (g.) - au début suivant). De plus, selon les règles de mise en page, vous ne pouvez pas arracher un tiret de mot précédent(la chaîne ne doit pas commencer par un tiret). mais éditeur de texte peut disposer les caractères dans une ligne de manière à ce qu'exactement à ces endroits - entre les initiales ou entre un nombre et une abréviation - une limite de ligne passe.
Dans tous ces cas et dans de nombreux autres cas, à un endroit problématique où une ligne ne doit pas se casser, un signe doit être placé qui combinera les mots en un mot formellement unique qui ne peut pas être transféré à la ligne suivante. On l'appelle " Espace non-cassant". Dans Word, le raccourci clavier correspondant est ctrl + alt + espace.
Souvent, il n'est pas tant nécessaire d'avoir un espace insécable, mais un espace de taille fixe - pour la conception soignée des paragraphes et pour l'interdiction des longs espaces vides entre les mots lorsque le texte est justifié en largeur. Dans ce cas, le signe décrit ci-dessus convient également, c'est-à-dire que pour un court espace dans Word, la combinaison de touches ctrl + alt + espace convient également. Cette technique est souvent utilisée lors de la conception d'en-têtes ou d'en-têtes d'un document, ainsi que lors de la conception de cellules de tableau.
Insérer
L'une des opérations les plus fréquentes lorsque l'on travaille avec des documents Word est le transfert de fragments d'une partie du document à une autre ou à un autre document. Il est beaucoup plus pratique de lancer à la fois les commandes "copier" et "coller" dans Word avec des combinaisons de touches que d'utiliser menu contextuel. Sélectionnez le morceau de texte souhaité et appuyez simultanément sur ctrl + C. Ce qui a été sélectionné sera placé par le programme dans le presse-papiers. Placez le curseur à l'endroit où vous souhaitez coller (dans le même fichier ou dans un autre) et appuyez sur ctrl + V - le dernier fragment que vous avez copié sera collé.
Ce raccourci clavier pour les deux commandes est presque universel pour toutes les applications, il peut être utilisé à la fois dans les navigateurs et dans d'autres éditeurs de texte et de nombreux éditeur graphique, par exemple, les programmes de la suite Adobe prennent également en charge ces raccourcis clavier.
Il existe d'autres combinaisons de touches dans Word pour ces opérations : Chacune de ces options est pratique à sa manière. La deuxième des options décrites ne peut être effectuée qu'avec la main droite - pour cette raison, elle semble préférable à beaucoup.

Recherche de documents
L'un des principaux avantages de travailler avec un document texte électronique est la possibilité de recherche rapide mots ou toute combinaison de caractères, y compris ceux non imprimables. Cela vous permet de naviguer rapidement dans un nouveau livre lorsque vous avez besoin de trouver ou de vérifier rapidement des informations, et accélère également considérablement le travail avec un texte volumineux en cours de modification ou de création. Le bouton du menu principal est destiné à appeler la fenêtre de recherche, cependant, comme dans d'autres cas, il est plus pratique de l'appeler à l'aide du clavier. Trouver n'importe quel signe, combinaison de mots ou un seul mot dans le mot avec une combinaison de touches est certainement beaucoup plus rapide que d'être distrait par la souris et de chercher le bouton correspondant dans le menu.
Ainsi, pour ouvrir une fenêtre avec une chaîne de recherche pour le document, appuyez sur ctrl + F. Saisissez le mot que vous souhaitez rechercher dans la barre de recherche. Veuillez noter que l'éditeur de texte recherche exactement une combinaison de caractères, et non une unité lexicale, c'est-à-dire qu'il la trouvera, contrairement à moteur de recherche Internet, uniquement la forme du mot que vous avez entré.
Ce raccourci clavier est également pertinent pour de nombreux programmes : il peut être utilisé pour rechercher la page dans les navigateurs et dans de nombreuses autres applications.
Correction automatique
Si vos objectifs incluent non seulement la recherche, mais également le remplacement automatique des combinaisons trouvées, appuyez sur ctrl + G et la fenêtre de recherche s'ouvrira sur l'onglet souhaité. La correction automatique dans Word avec une combinaison de touches est particulièrement nécessaire lorsqu'il s'agit du même type d'édition d'un document volumineux. Par exemple, dans l'ensemble du document, vous devez modifier l'orthographe erronée du nom ou échanger les lettres dans les initiales.
Vous pouvez également répéter l'action en appuyant sur la touche F4.

Existe-t-il des raccourcis pour la marque d'accent ?
Pour la marque d'accent dans Word, la combinaison de touches en tant que telle n'est pas fournie.
L'insertion d'un accent est une pierre d'achoppement pour de nombreux utilisateurs de Word. De nombreuses polices sont livrées avec divers diacritiques de type accent, mais beaucoup d'entre elles nécessitent un formatage supplémentaire (par exemple, l'accent peut être inséré non pas au-dessus de la lettre, mais entre les lettres), et d'autres ont la mauvaise forme, la mauvaise taille, etc. Si dans programmes professionnels pour la mise en page, ce problème est résolu en définissant le crénage, ici le problème de l'insertion de stress peut être résolu en attribuant des touches de raccourci spéciales au caractère que vous aimez et une fois sélectionné.
Par exemple, pour le signe du diamètre dans Word, la combinaison de touches est également définie de la même manière pour tous. Ils peuvent être attribués à n'importe quel personnage.
Affectation et modification des clés
Les symboles dans Word sont associés à des combinaisons de touches à l'aide du menu principal. Allez dans l'onglet "Insérer" et trouvez le bouton "Symbole" sur la gauche. Ouvrez-le et sélectionnez "Plus de symboles". Une fenêtre apparaîtra pour insérer des caractères, les gérer et leur attribuer des raccourcis clavier.
Sélectionnez une police, puis n'importe quel caractère dans la liste de cette police - cliquez dessus avec le bouton gauche de la souris. Dans la partie inférieure de la fenêtre, vous pouvez voir quelle combinaison de touches système possède ce caractère, si elle existe : recherchez simplement les mots "raccourcis clavier". S'il ne vous convient pas ou s'il manque, vous pouvez attribuer vous-même des touches à ce personnage.
Cliquez sur le bouton "Raccourcis clavier" et dans la fenêtre qui s'ouvre, recherchez le champ "Nouveau raccourci clavier". Placez le curseur à cet endroit et appuyez sur les touches que vous souhaitez attribuer. Il peut s'agir de deux ou trois touches, et l'une d'entre elles doit être ctrl ou alt, vous pouvez leur ajouter shift (l'une d'elles, sans ctrl ou alt, ne peut pas être utilisée comme touche de modélisation de base) et toute autre touche. Après avoir appuyé sur, un enregistrement des noms de ces touches devrait apparaître dans le champ.
L'entrée « Affectation actuelle » vous rappellera quelle commande est attribuée à ces touches. Par exemple, comme mentionné ci-dessus, la combinaison ctrl + V est une commande système pour la commande "coller". Cela doit toujours être changé, mais cela sera-t-il pratique ? Ensuite, l'insert devra également se voir attribuer une nouvelle combinaison. Et dans ce cas, l'habitude développée en travaillant avec votre ordinateur peut vous faire défaut si vous travaillez sur une autre machine.
Vous pouvez également choisir le signe d'accent que vous aimez dans Word, la combinaison de touches est attribuée de la même manière, et vous n'avez alors plus besoin de choisir la bonne parmi de nombreux caractères similaires - rappelez-vous simplement la combinaison de touches une fois.
Caractères spéciaux
Dans l'onglet Caractères spéciaux, vous pouvez voir quelles touches sont affectées à des signes de ponctuation spéciaux qui ne se trouvent pas sur le clavier. Il s'agit, par exemple, d'un signe de paragraphe, d'une ellipse, d'un tiret cadratin, d'un espace insécable, d'un trait d'union insécable, d'un signe de copyright (copyright), d'une marque, etc. Pour certains d'entre eux, le système peut ne pas supposent des caractères prédéfinis, et leur insertion n'est possible qu'en sélectionnant un caractère avec la souris. D'autre part, la combinaison peut ne pas être entièrement pratique (par exemple, les touches peuvent être éloignées l'une de l'autre sur le clavier, c'est-à-dire qu'elles peuvent être enfoncées à deux mains) - dans tous les cas, toutes les combinaisons de touches dans Word peuvent être reprogrammées .

Raccourcis non liés à l'insertion de caractères
En plus d'insérer ou de rechercher des caractères spécifiques, vous pouvez également attribuer des raccourcis clavier à presque toutes les commandes. Cela peut être nécessaire, tout d'abord, lorsque vous utilisez constamment la même fonction et que vous souhaitez l'optimiser. Par exemple, lors de la réalisation document texte il est souvent nécessaire de modifier la taille des caractères (les augmenter ou les diminuer), et il est extrêmement peu pratique d'utiliser la souris et le bouton de menu pour ce faire.
Afin de savoir à quel raccourci clavier correspond une commande particulière, vous devez vous rendre dans les paramètres de Word. presse Bouton de bureau(un bouton rond avec le logo Microsoft Office dans le coin supérieur gauche) et dans le menu qui s'ouvre en bas, recherchez le bouton "Options Word". Ensuite, dans la liste de gauche, recherchez "Paramètres". En bas de la fenêtre qui s'ouvre, cliquez sur "Raccourci clavier : paramètres".

Pour trouver la commande qui vous intéresse, vous devez comprendre comment la fenêtre qui s'est ouverte est organisée. Sur la gauche se trouve une liste avec les noms des onglets du programme (principal, insertion, révision, balisage, etc.). Si vous en sélectionnez une, alors une liste de commandes correspondant à cet onglet sera construite sur la droite. Si vous en sélectionnez une, vous trouverez ci-dessous une description de chaque commande. Par exemple : onglet "Accueil" - Commande : ShrinkFont - Description : "Réduire la taille du caractère dans la sélection." Les touches correspondantes sont enregistrées dans le champ "Raccourci clavier": Ctrl + (. Pour les changer en d'autres (par exemple, pour mieux se souvenir ou à d'autres fins), placez le curseur dans le champ "Nouveau raccourci clavier" et appuyez sur celle souhaitée. Les combinaisons de touches dans Word pour la commande sélectionnée changeront.
Ainsi, l'application Word vous permet de savoir rapidement quel raccourci clavier est programmé par défaut, ainsi que de modifier toutes les combinaisons à votre guise et de définir des combinaisons pour les commandes qui n'étaient pas initialement attribuées aux touches. Installez les raccourcis clavier progressivement, au fur et à mesure que vous travaillez et que le besoin s'en fait sentir, et dans ce cas, il n'y aura aucun problème de mémorisation et d'automatisation. Si le besoin d'utiliser la commande ne survient que de temps en temps, créez un fichier "aide-mémoire" avec une liste de clés préinstallées et attribuées par vous.
Travailler dans Microsoft Office sera beaucoup plus efficace et rapide si vous connaissez les raccourcis clavier pour, par exemple, surligner du texte et souligner ou annuler des actions. C'est beaucoup plus pratique que, par exemple, de sélectionner l'élément Annuler du menu Edition avec la souris. Il sera beaucoup plus rapide de simplement cliquer ctrl+z. Ces raccourcis clavier fonctionnent non seulement dans le programme MS Office, mais aussi dans d'autres, ainsi que dans le système opérateur Les fenêtres.
Ces combinaisons conviennent à toutes les versions Produits de bureau jusqu'à
Explication: lors de la désignation, j'utilise le signe "+", ce qui ne signifie pas du tout qu'il faut appuyer dessus sur le clavier, il suffit d'appuyer sur les touches avant et après.
Ainsi, lorsque vous appuyez sur les raccourcis clavier :
Ctrl+O- L'Explorateur s'ouvrira, avec lequel vous pourrez trouver et ouvrir un document Microsoft Word sur votre ordinateur.
Ctrl+N- Créez un nouveau document Microsoft Word.
ctrl+s ou Maj+F12- Enregistrement d'un document Microsoft Word sur votre ordinateur.
ctrl+w- fermer le document.
Alt+F4- Quittez Microsoft Word.
ctrl+p- imprimer pour le document Microsoft Word donné.
ctrl+z- annule dernière action dans un document Word.
ctrl+y- renvoie la dernière action annulée dans un document Word.
Ctrl+A- tout le texte dans Document Microsoft Le mot sera mis en surbrillance.
Ctrl+X- le texte sélectionné sera coupé.
ctrl+c- le texte sélectionné sera copié.
ctrl+v- le texte sélectionné sera inséré.
ctrl+b- le texte sélectionné passera en texte gras.
Ctrl+I- le texte sélectionné passera en italique.
Ctrl+U- Le texte sélectionné sera souligné.
ctrl+h- rechercher et remplacer du texte.
Ctrl+F2- aperçu des documents.
Ctrl+Maj+W- le texte sélectionné sera souligné sans espaces.
Ctrl+Maj+D- Le texte sélectionné sera souligné d'un double trait.
Ctrl+Maj+G– statistiques documentaires.
Ctrl+Maj+C- copier le format de texte sélectionné.
Si vous placez le curseur devant un mot et appuyez sur les touches Ctrl+Maj+FLÈCHE DROITE puis un mot sera mis en surbrillance.
Maj+Fin- une ligne sera sélectionnée AVANT le curseur de réglage.
Maj + Début- une ligne sera sélectionnée APRÈS le curseur.
Maj+Pg vers le haut- le texte avec la page vers le haut sera sélectionné.
Maj+Pg Dn- le texte avec la page vers le bas sera sélectionné.
Maj+F3- met le texte sélectionné en majuscules.
ctrl+]- le texte sélectionné augmentera (la police deviendra plus grande).
ctrl+[- le texte sélectionné diminuera (la police deviendra plus petite).
Ctrl+signe égal- le texte sélectionné sera remplacé par un indice.
Ctrl+Maj+signe plus- le texte sélectionné sera remplacé par un exposant.
Ctrl+Maj+K- le texte sélectionné sera changé en petit majuscules.
Ctrl+L- le texte sélectionné dans le document word sera aligné à gauche.
ctrl+r- Le texte sélectionné dans le document Microsoft Word sera aligné à droite.
Ctrl+E- le texte sélectionné dans le document Word sera aligné au centre.
Ctrl+J- Le texte sélectionné dans le document sera aligné en largeur.
ctrl+f- une boîte de recherche s'ouvrira (pour rechercher du texte dans le document).
Lorsque vous maintenez une touche enfoncée ctrl et faire défiler le film avec la souris modifie l'échelle dans le document Microsoft Word.
Alt+Maj+D- insérer la date actuelle, la date et l'année.
Alt+Maj+T- insérer l'heure actuelle.
Alt+Ctrl+L- Insérer la numérotation.
Alt+Ctrl+ signe moins- un tiret cadratin sera affiché dans un document Word.
Alt + Ctrl + signe point- des points de suspension seront placés dans le document Word.