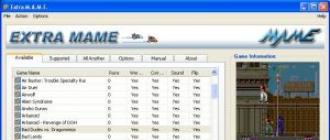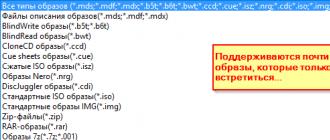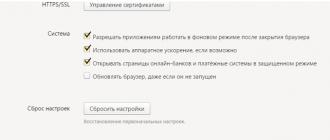Dans cet article, vous apprendrez à afficher le mot de passe du réseau Wi-Fi auquel votre téléphone/tablette Android est connecté. Nous voulons vous avertir tout de suite que si votre appareil Android n'est pas installé, vous ne pourrez pas connaître le mot de passe Wi-Fi, sauf pour un cercle restreint d'appareils pour lesquels la méthode 3 peut être appliquée (voir ci-dessous). Si vous ne savez pas si ROOT est installé sur votre téléphone/tablette, consultez la méthode 2.
Méthode 1 (ROOT nécessaire)
Le moyen le plus rapide de trouver le mot de passe Wi-Fi sur un appareil Android rooté consiste à installer une application spéciale du Google Play Store, telle que WiFi Key Recovery.
L'application répertorie tous les réseaux Wi-Fi auxquels le téléphone/tablette s'est déjà connecté. La ligne "psk" affiche le mot de passe de chaque réseau. Si vous cliquez sur le réseau, un menu contextuel apparaîtra où vous pourrez copier le mot de passe (Copier le mot de passe), toutes les informations sur le réseau (Copier tout) ou générer un code QR (Afficher le code QR) à scanner avec un autre téléphone/tablette pour connectez-vous au Wi-Fi.

Méthode 2 (ROOT nécessaire)
Le principe de fonctionnement des applications de visualisation des mots de passe Wi-Fi est réduit à l'analyse du fichier de configuration "/data/misc/wifi/wpa_supplicant.conf" dans le système Android. Par conséquent, au lieu de les utiliser, vous pouvez afficher ce fichier directement. Pour accéder aux fichiers système, vous avez besoin d'un gestionnaire de fichiers avec accès ROOT et d'un éditeur de texte intégré. À cette fin, ES Explorer est tout à fait approprié.
Par défaut, l'accès ROOT dans ES Explorer est désactivé, vous pouvez l'activer dans la barre latérale du menu de l'application. Au fait, si vous ne savez pas si ROOT est installé sur l'appareil, lorsque vous essayez d'activer ce mode, ES Explorer vous en informera. Si ROOT n'est pas installé dans le système, l'application émettra un avertissement, et si c'est le cas, une demande apparaîtra pour l'autorisation d'accorder les droits ROOT à l'application ES Explorer, dans laquelle vous devez cliquer sur le bouton "Accorder".

Dans la même barre latérale, cliquez sur "Local Storage > Device", allez dans le répertoire "/data/misc/wifi" et trouvez le fichier "wpa_supplicant.conf".

Très probablement, vous ne pourrez pas ouvrir ce fichier à l'emplacement spécifié en raison de restrictions d'accès. Pour éviter de modifier un fichier système, appuyez dessus et maintenez-le enfoncé jusqu'à ce que la coche verte à côté s'allume. Cliquez sur l'élément "Plus" en bas de l'écran et sélectionnez "Copier vers" dans la liste qui s'ouvre. Par défaut, l'application proposera de copier à la racine de la carte mémoire ou de la mémoire externe de l'appareil (le chemin est écrit en haut de la fenêtre de copie).

Cliquez sur OK et accédez à l'emplacement spécifié, appuyez sur la copie du fichier "wpa_supplicant.conf" et dans la fenêtre contextuelle "Sélectionner", sélectionnez "ES Editor". Trouvez dans le texte un bloc pour le réseau dont vous voulez connaître le mot de passe.

Comme vous pouvez le voir, vous pouvez trouver le mot de passe non seulement pour les réseaux actuels, mais également pour les réseaux précédemment connectés.
Méthode 3 (sans ROOT)

Vous pouvez installer une application de lecteur de code QR sur un autre téléphone qui doit être connecté à un réseau Wi-Fi, par exemple, et scanner le code.
Si vous avez besoin de voir le mot de passe, sur les mêmes téléphones Xiaomi, il existe une application Scanner intégrée qui vous permet de scanner les codes à partir d'images. Faites une capture d'écran du code QR (les boutons "Volume -" + "On/Off") et ouvrez-le avec le programme "Scanner". L'application va scanner l'image et afficher le résultat. Par défaut, le mot de passe est affiché avec des astérisques, appuyez dessus pour l'afficher.

Si votre téléphone ne dispose pas d'une application "Scanner" préinstallée, vous pouvez numériser une image à l'aide de l'application du Google Play Store - "QR Code Reader Extreme".
Il n'y a pas si longtemps, il semblait qu'un réseau sans fil protégé par la technologie WPA2 était tout à fait sûr. Il est vraiment possible de ramasser une simple clé pour se connecter. Mais si vous définissez une clé très longue, ni les tables arc-en-ciel ni même l'accélération GPU ne vous aideront à la lier. Mais, il s'est avéré que vous pouvez vous connecter à un réseau sans fil sans lui - en utilisant une vulnérabilité récemment découverte dans le protocole WPS.
AVERTISSEMENT
Toutes les informations sont fournies à des fins éducatives uniquement. La pénétration dans le réseau sans fil de quelqu'un d'autre peut facilement être considérée comme une infraction pénale. Pensez avec votre tête.
Le prix des simplifications
Il y a de moins en moins de points d'accès ouverts auxquels vous n'avez pas du tout besoin de saisir de clé pour vous connecter. Il semble que bientôt ils pourront être répertoriés dans le Livre rouge. Si auparavant une personne ne savait même pas qu'un réseau sans fil peut être fermé avec une clé, se protégeant des connexions étrangères, on lui parle maintenant de plus en plus de cette possibilité. Prenez au moins un micrologiciel personnalisé publié par les principaux fournisseurs pour les modèles de routeur populaires afin de simplifier la configuration. Vous devez spécifier deux choses - login / mot de passe et ... une clé pour protéger le réseau sans fil. Plus important encore, les fabricants de matériel eux-mêmes essaient de simplifier le processus de configuration. Ainsi, la plupart des routeurs modernes prennent en charge le mécanisme WPS (Wi-Fi Protected Setup). Avec son aide, l'utilisateur peut configurer un réseau sans fil sécurisé en quelques secondes, sans se soucier du tout du fait que "quelque part ailleurs, vous devez activer le cryptage et enregistrer une clé WPA". Entrez dans le système un code PIN à huit chiffres, qui est écrit sur le routeur - et vous avez terminé! Et là, tiens bon. En décembre, deux chercheurs ont immédiatement évoqué de graves failles fondamentales dans le protocole WPS. C'est comme une porte dérobée pour n'importe quel routeur. Il s'est avéré que si le WPS est activé sur le point d'accès (ce qui, pour un moment, est activé dans la plupart des routeurs par défaut), alors vous pouvez récupérer un code PIN pour vous connecter et extraire une clé pour vous connecter en quelques heures !
Comment fonctionne WPS ?
L'idée des créateurs de WPS est bonne. Le mécanisme définit automatiquement le nom du réseau et le cryptage. Ainsi, l'utilisateur n'a pas besoin d'aller dans l'interface Web et de gérer des paramètres complexes. Et vous pouvez facilement ajouter n'importe quel appareil (par exemple, un ordinateur portable) à un réseau déjà configuré : si vous entrez correctement le code PIN, il recevra tous les paramètres nécessaires. C'est très pratique, c'est pourquoi tous les grands acteurs du marché (Cisco / Linksys, Netgear, D-Link, Belkin, Buffalo, ZyXEL) proposent désormais des routeurs sans fil compatibles WPS. Comprenons un peu plus.
Il existe trois options pour utiliser WPS :
- Connexion par bouton-poussoir (PBC). L'utilisateur appuie sur un bouton spécial sur le routeur (matériel) et sur l'ordinateur (logiciel), activant ainsi le processus de configuration. Nous ne sommes pas intéressés.
- Saisie d'un code PIN dans l'interface Web. L'utilisateur entre dans l'interface d'administration du routeur via le navigateur et entre le code PIN à huit chiffres écrit sur le boîtier de l'appareil (Figure 1), après quoi le processus de configuration a lieu. Cette méthode est plus adaptée à la configuration initiale du routeur, nous ne l'envisagerons donc pas non plus.
- Saisie d'un code PIN sur l'ordinateur de l'utilisateur (Figure 2). Lors de la connexion à un routeur, vous pouvez ouvrir une session WPS spéciale, dans laquelle vous pouvez configurer le routeur ou obtenir les paramètres existants si vous saisissez correctement le code PIN. Maintenant c'est attrayant. Aucune authentification n'est requise pour ouvrir une telle session. N'importe qui peut le faire ! Il s'avère que le code PIN est déjà potentiellement sensible à une attaque par force brute. Mais ce ne sont que des fleurs.

Vulnérabilité
Comme je l'ai noté plus tôt, le code PIN se compose de huit chiffres - il y a donc 10 ^ 8 (100 000 000) choix parmi lesquels choisir. Cependant, le nombre d'options peut être considérablement réduit. Le fait est que le dernier chiffre du code PIN est une sorte de somme de contrôle, qui est calculée sur la base des sept premiers chiffres. En conséquence, nous obtenons déjà 10 ^ 7 (10 000 000) options. Mais ce n'est pas tout! Ensuite, nous examinons attentivement le périphérique du protocole d'authentification WPS (Figure 3). Il semble qu'il ait été spécialement conçu pour laisser la possibilité à la force brute. Il s'avère que la vérification du code PIN s'effectue en deux étapes. Il est divisé en deux parties égales, et chaque partie est vérifiée séparément ! Regardons le schéma :
- Si, après avoir envoyé le message M4, l'attaquant a reçu un EAP-NACK en réponse, alors il peut être sûr que la première partie du code PIN est incorrecte.
- S'il a reçu un EAP-NACK après avoir envoyé M6, alors, en conséquence, la deuxième partie du code PIN est incorrecte. Nous obtenons 10 ^ 4 (10 000) options pour la première moitié et 10 ^ 3 (1 000) pour la seconde. En conséquence, nous n'avons que 11 000 options pour un dénombrement complet. Pour mieux comprendre comment cela fonctionnera, regardez le diagramme.
- Un point important est la rapidité possible du dénombrement. Elle est limitée par la vitesse à laquelle le routeur traite les requêtes WPS : certains points d'accès émettront un résultat toutes les secondes, d'autres toutes les dix secondes. L'essentiel du temps est consacré au calcul de la clé publique à l'aide de l'algorithme Diffie-Hellman, celle-ci doit être générée avant l'étape M3. Le temps passé dessus peut être réduit en choisissant une clé secrète simple côté client, ce qui simplifie encore le calcul des autres clés. La pratique montre que pour un résultat réussi, il suffit généralement de trier seulement la moitié de toutes les options, et en moyenne, la force brute ne prend que quatre à dix heures.

Première implémentation
La première implémentation de force brute à apparaître était l'utilitaire wpscrack (goo.gl/9wABj), écrit par le chercheur Stefan Fiböck en Python. L'utilitaire a utilisé la bibliothèque Scapy, qui vous permet d'injecter des paquets réseau arbitraires. Le script ne peut être exécuté que sous un système Linux, après avoir basculé l'interface sans fil en mode de surveillance. En tant que paramètres, vous devez spécifier le nom de l'interface réseau dans le système, l'adresse MAC de l'adaptateur sans fil, ainsi que l'adresse MAC du point d'accès et son nom (SSID).
$ ./wpscrack.py --iface mon0 --client 94:0c:6d:88:00:00 --bssid f4:ec:38:cf:00:00 --ssid testap -v sniffer a commencé à essayer 00000000 tentative a pris 0,95 seconde en essayant 00010009<...>essayer 18660005 tentative a pris 1,08 secondes essayer 18670004# trouvé 1ère moitié de la tentative de code PIN a pris 1,09 secondes essayer 18670011 tentative a pris 1,08 secondes<...>essayer 18674095 # trouvé la 2e moitié du code PIN<...>Clé réseau : 0010 6E 67 5F 77 70 61 5F 70 61 73 73 70 68 72 61 73 ng_wpa_pass phras 0020 65 5F 67 6F 6F 64 6F 6C 75 63 6B 5F 63 72 61 63 e_ bonne_chance_crac 0030 6B 69 6E 67 5F 74 68 69 73 5F 6F 6E 65king_this_one<...>
Comme vous pouvez le voir, la première moitié du code PIN a été sélectionnée en premier, puis la seconde, et à la fin le programme a émis une clé prête à l'emploi pour se connecter au réseau sans fil. Difficile d'imaginer combien de temps il faudrait pour deviner une clé de cette longueur (61 caractères) avec des outils préexistants. Cependant, wpscrack n'est pas le seul utilitaire à exploiter la vulnérabilité, et c'est un moment plutôt amusant : au même moment, un autre chercheur, Craig Heffner de Tactical Network Solutions, travaillait sur le même problème. Voyant qu'un PoC fonctionnel est apparu sur le Web pour mettre en œuvre l'attaque, il a publié son utilitaire Reaver. Il automatise non seulement le processus de force brute WPS-PIN et extrait la clé PSK, mais offre également plus de paramètres afin que l'attaque puisse être menée contre une grande variété de routeurs. De plus, il prend en charge un nombre beaucoup plus important d'adaptateurs sans fil. Nous avons décidé de le prendre comme base et de décrire en détail comment un attaquant peut utiliser une vulnérabilité du protocole WPS pour se connecter à un réseau sans fil sécurisé.

COMMENT
Comme pour toute autre attaque sur un réseau sans fil, nous aurons besoin de Linux. Ici, je dois dire que Reaver est présent dans le référentiel de la distribution bien connue BackTrack, qui comprend également déjà les pilotes nécessaires pour les périphériques sans fil. Par conséquent, nous allons l'utiliser.
Étape 0. Préparer le système
Sur le site officiel, BackTrack 5 R1 est disponible en téléchargement en tant que machine virtuelle sous VMware et image ISO bootable. Je recommande la dernière option. Vous pouvez simplement graver l'image sur un disque ou utiliser le programme pour créer une clé USB amorçable: d'une manière ou d'une autre, en démarrant à partir d'un tel support, nous aurons immédiatement un système prêt à fonctionner sans problèmes inutiles.
Cours intensif sur le piratage Wi-Fi
- WEP (Wired Equivalent Privacy) La toute première technologie pour sécuriser un réseau sans fil s'est avérée extrêmement faible. Il peut être piraté en quelques minutes seulement, en utilisant les faiblesses du chiffrement RC4 qui y est utilisé. Les principaux outils ici sont le renifleur airodump-ng pour collecter les paquets et l'utilitaire aircrack-ng utilisé directement pour casser la clé. Il existe également un outil spécial wesside-ng, qui pirate généralement tous les points à proximité avec WEP en mode automatique.
- WPA/WPA2 (accès protégé sans fil)
La force brute est le seul moyen de trouver une clé pour un réseau WPA / WPA2 fermé (et même dans ce cas uniquement s'il existe un vidage de la soi-disant poignée de main WPA, qui est diffusée lorsque le client se connecte au point d'accès).
La force brute peut durer des jours, des mois et des années. Pour augmenter l'efficacité de l'énumération, des dictionnaires spécialisés ont d'abord été utilisés, puis des tables arc-en-ciel ont été générées, et plus tard des utilitaires sont apparus qui utilisaient les technologies NVIDIA CUDA et ATI Stream pour l'accélération matérielle du processus grâce au GPU. Les outils utilisés sont aircrack-ng (dictionnaire force brute), cowpatty (utilisant des tables arc-en-ciel), pyrit (utilisant une carte graphique).
Étape 1. Connexion
Le nom d'utilisateur et le mot de passe par défaut sont root:toor. Une fois dans la console, vous pouvez démarrer le "x" en toute sécurité (il existe des versions distinctes de BackTrack - à la fois avec GNOME et avec KDE) :
#startx
Étape 2Installez Reaver
Pour télécharger Reaver, nous avons besoin d'Internet. Par conséquent, nous connectons un cordon de raccordement ou configurons un adaptateur sans fil (menu "Applications> Internet> Wicd Network Manager"). Ensuite, nous lançons l'émulateur de terminal, où nous téléchargeons la dernière version de l'utilitaire via le référentiel :
# apt-get update # apt-get install reaver
Ici, je dois dire que le référentiel contient la version 1.3, qui a personnellement fonctionné de manière incorrecte pour moi. En cherchant des informations sur le problème, j'ai trouvé un article de l'auteur qui recommande de mettre à jour vers la version la plus élevée possible en compilant des sources extraites de SVN. C'est, en général, la méthode d'installation la plus polyvalente (pour toute distribution).
$ svn checkout http://reaver-wps.googlecode.com/svn/trunk/ reaver-wps $ cd ./reaver-wps/src/ $ ./configure $ make # make install
Il n'y aura aucun problème d'assemblage sous BackTrack - je l'ai personnellement vérifié. Sur la distribution Arch Linux que j'utilise, l'installation est encore plus facile, grâce au PKGBUILD approprié :
$ yaourt -S reaver-wps-svn
Étape 3. Se préparer à la force brute
Pour utiliser Reaver, vous devez faire les choses suivantes :
- mettre l'adaptateur sans fil en mode surveillance ;
- connaître le nom de l'interface sans fil ;
- connaître l'adresse MAC du point d'accès (BSSID);
- assurez-vous que WPS est activé sur le point.
Tout d'abord, vérifions que l'interface sans fil est présente dans le système :
# iwconfig
Si la sortie de cette commande a une interface avec une description (généralement wlan0), alors le système a reconnu l'adaptateur (s'il s'est connecté à un réseau sans fil pour télécharger Reaver, il est préférable de déconnecter la connexion). Mettons l'adaptateur en mode surveillance :
# airmon-ng démarrer wlan0
Cette commande crée une interface virtuelle en mode monitoring, son nom sera indiqué dans la sortie de la commande (généralement mon0). Nous devons maintenant trouver le point d'accès à attaquer et connaître son BSSID. Utilisons l'utilitaire pour écouter la diffusion sans fil airodump-ng :
# airodump-ng mon0
Une liste des points d'accès à portée apparaîtra à l'écran. Nous sommes intéressés par les points avec cryptage WPA / WPA2 et authentification par clé PSK.
Il est préférable de choisir l'un des premiers de la liste, car une bonne connexion avec le point est souhaitable pour une attaque. S'il y a beaucoup de points et que la liste ne tient pas sur l'écran, vous pouvez utiliser un autre utilitaire bien connu - kismet, où l'interface est plus adaptée à cet égard. En option, vous pouvez vérifier sur place si le mécanisme WPS est activé chez nous. Pour ce faire, complète avec Reaver (mais seulement si vous le prenez de SVN) vient l'utilitaire de lavage :
# ./wash -i mon0
Le paramètre spécifie le nom de l'interface qui a été commutée en mode de surveillance. Vous pouvez également utiliser l'option '-f' et fournir à l'utilitaire un fichier cap créé, par exemple, par le même airodump-ng. Pour une raison inconnue, BackTrack n'a pas inclus l'utilitaire de lavage dans le package Reaver. Espérons qu'au moment de la publication de l'article, cette erreur sera corrigée.
Étape 4. Exécutez la force brute
Vous pouvez maintenant procéder directement à l'énumération du code PIN. Pour démarrer Reaver dans le cas le plus simple, il vous en faut un peu. Il vous suffit de spécifier le nom de l'interface (que nous avons basculée en mode monitoring précédemment) et le BSSID du point d'accès :
# reaver -i mon0 -b 00:21:29:74:67:50 -vv
Le commutateur "-vv" active la sortie étendue du programme afin que nous puissions nous assurer que tout fonctionne comme il se doit.
Reaver v1.4 WiFi Protected Setup Attack Tool Copyright (c) 2011, Tactical Network Solutions, Craig Heffner
Si le programme envoie systématiquement des codes PIN au point d'accès, alors tout a bien commencé et il reste stupide d'attendre. Le processus peut prendre beaucoup de temps. Le temps le plus court où j'ai réussi à forcer brutalement un code PIN était d'environ cinq heures. Dès qu'il sera sélectionné, le programme annoncera volontiers ceci :
[+] Essayer la broche 64637129 [+] Clé fissurée en 13654 secondes [+] PIN WPS : "64637129" [+] WPA PSK : "MyH0rseThink$YouStol3HisCarrot !" [+] AP SSID : "linksys"
La chose la plus précieuse ici est, bien sûr, la clé WPA-PSK, qui peut être utilisée immédiatement pour se connecter. Tout est si simple qu'il ne rentre même pas dans la tête.
Est-il possible de se défendre ?
Jusqu'à présent, vous pouvez vous protéger d'une attaque d'une manière - désactivez le WPS dans les paramètres du routeur. Certes, il s'est avéré que ce n'est pas toujours possible. Étant donné que la vulnérabilité n'existe pas au niveau de l'implémentation, mais au niveau du protocole, il ne vaut pas la peine d'attendre un correctif précoce des fabricants qui résoudrait tous les problèmes. Le mieux qu'ils puissent faire maintenant est de résister le plus possible à la force brute. Par exemple, si vous bloquez WPS pendant une heure après cinq tentatives infructueuses de saisie d'un code PIN, la recherche prendra environ 90 jours. Mais une autre question est de savoir à quelle vitesse un tel correctif peut-il être déployé sur des millions d'appareils qui fonctionnent dans le monde ?
Améliorer le Reaver
Dans le HOWTO, nous avons montré la manière la plus simple et la plus polyvalente d'utiliser l'utilitaire Reaver. Cependant, la mise en œuvre de WPS varie d'un fabricant à l'autre, une configuration supplémentaire est donc nécessaire dans certains cas. Ci-dessous, je fournirai des options supplémentaires qui peuvent augmenter la vitesse et l'efficacité de l'énumération des clés.
- Vous pouvez définir le numéro de canal et le SSID du point d'accès : # reaver -i mon0 -b 00:01:02:03:04:05 -c 11 -e linksys
- L'option '-dh-small' a un effet bénéfique sur la vitesse de la force brute, qui fixe une petite valeur à la clé secrète, facilitant ainsi les calculs côté point d'accès : # reaver -i mon0 -b 00:01:02 :03:04:05 -vv - -dh-petit
- Le délai de réponse par défaut est de cinq secondes. Vous pouvez le modifier si besoin : # reaver -i mon0 -b 00:01:02:03:04:05 -t 2
- Le délai par défaut entre les tentatives est d'une seconde. Il peut également être configuré : # reaver -i mon0 -b 00:01:02:03:04:05 -d 0
- Certains points d'accès peuvent bloquer WPS pendant un certain temps, soupçonnant qu'ils essaient de baiser. Reaver remarque cette situation et met l'itération en pause pendant 315 secondes par défaut, la durée de cette pause peut être modifiée : # reaver -i mon0 -b 00:01:02:03:04:05 --lock-delay=250
- Certaines implémentations du protocole WPS mettent fin à la connexion si le code PIN est incorrect, bien que la spécification exige qu'elles renvoient un message spécial. Reaver reconnaît automatiquement cette situation, pour cela il existe une option '--nack' : # reaver -i mon0 -b 00:01:02:03:04:05 --nack
- L'option '--eap-terminate' est destinée aux points d'accès qui nécessitent que la session WPS se termine par un message EAP FAIL : # reaver -i mon0 -b 00:01:02:03:04:05 --eap-terminate
- L'apparition d'erreurs dans la session WPS peut signifier que le point d'accès limite le nombre de tentatives de saisie d'un code PIN, ou simplement surchargé de demandes. Ces informations seront affichées à l'écran. Dans ce cas, Reaver suspend son activité et le temps de pause peut être défini à l'aide de l'option '--fail-wait' : # reaver -i mon0 -b 00:01:02:03:04:05 --fail-wait =360
FAQ
Question : Quel adaptateur sans fil est nécessaire pour le piratage ?
Réponse : Avant d'expérimenter, vous devez vous assurer que l'adaptateur sans fil peut fonctionner en mode moniteur. La meilleure façon est de vérifier la liste du matériel pris en charge sur le site du projet Aircrack-ng. Si la question se pose de savoir quel module sans fil acheter, vous pouvez commencer avec n'importe quel adaptateur basé sur le chipset RTL8187L. Les dongles USB sont faciles à trouver en ligne pour 20 $.
Q : Pourquoi est-ce que j'obtiens des erreurs "timeout" et "out of order" ?
Réponse : Cela est généralement dû à une faible intensité du signal et à une mauvaise communication avec le point d'accès. De plus, le point d'accès peut temporairement bloquer l'utilisation de WPS.
Q : Pourquoi l'usurpation d'adresse MAC ne fonctionne-t-elle pas pour moi ?
Réponse : Vous pouvez usurper le MAC de l'interface virtuelle mon0 et cela ne fonctionnera pas. Vous devez spécifier le nom de l'interface réelle, par exemple, wlan0.
Question : Pourquoi Reaver fonctionne-t-il mal lorsque le signal est mauvais, alors que le même crackage WEP fonctionne bien ?
R : En règle générale, le craquage WEP se produit en renvoyant les paquets capturés afin d'obtenir plus de vecteurs d'initialisation (IV) nécessaires pour réussir le craquage. Dans ce cas, peu importe si un paquet a été perdu ou s'il a été corrompu en cours de route. Mais pour attaquer WPS, il faut suivre strictement le protocole de transfert de paquets entre le point d'accès et Reaver pour vérifier chaque code PIN. Et si en même temps un paquet est perdu, ou se présente sous une forme indécente, alors vous devrez rétablir la session WPS. Cela rend les attaques WPS beaucoup plus dépendantes de la force du signal. Il est également important de se rappeler que si votre adaptateur sans fil voit le point d'accès, cela ne signifie pas que le point d'accès vous voit. Donc, si vous êtes un heureux propriétaire d'un adaptateur haute puissance d'ALFA Network et d'une antenne pour quelques dizaines de dBi, n'espérez pas pouvoir casser tous les points d'accès capturés.
Question : Reaver envoie tout le temps le même code PIN au point d'accès, qu'est-ce qui ne va pas ?
Réponse : Vérifiez si WPS est activé sur le routeur. Cela peut être fait avec l'utilitaire de lavage : exécutez-le et vérifiez que votre cible est sur la liste.
Q : Pourquoi ne puis-je pas m'associer à un point d'accès ?
Réponse : Cela peut être dû à une faible puissance du signal ou au fait que votre adaptateur n'est pas adapté à de telles enquêtes.
Question : Pourquoi est-ce que je reçois sans cesse des erreurs de « limitation de débit détectée » ? Réponse : C'est parce que le point d'accès a bloqué le WPS. Il s'agit généralement d'un blocage temporaire (environ cinq minutes), mais dans certains cas, une interdiction permanente peut également être levée (déblocage uniquement via le panneau d'administration). Il y a un bogue désagréable dans la version 1.3 de Reaver, en raison duquel la suppression de ces verrous n'est pas détectée. Comme solution de contournement, il est suggéré d'utiliser l'option '--ignore-locks' ou de télécharger la dernière version à partir de SVN.
Question : Est-il possible d'exécuter deux instances ou plus de Reaver en même temps pour accélérer l'attaque ?
Réponse : Théoriquement, c'est possible, mais s'ils piratent le même point d'accès, il est peu probable que la vitesse d'énumération augmente, car dans ce cas, elle est limitée par le matériel faible du point d'accès, qui est déjà entièrement chargé avec un attaquant.
Probablement chaque personne moderne a rencontré une situation où la connexion au Wi-Fi de quelqu'un d'autre se transforme en un véritable casse-tête. Non seulement les propriétaires ne connaissent pas le mot de passe par cœur, mais ils ont également oublié où se cache le morceau de papier sur lequel il est écrit. D'une part, au diable Internet, car la communication en direct est toujours meilleure, d'autre part, parfois, l'accès au Web est vraiment nécessaire. Eh bien, en règle générale, ce problème peut être résolu et ne nécessite même pas de gestes spéciaux. Examinons plusieurs options pour différents systèmes d'exploitation et une manière unique pour MIUI.
Pour iOS
Cette méthode convient si les propriétaires du réseau Wi-Fi et les "invités" utilisent le i-gadget sur iOS 11 et supérieur. Dans ce cas, vous devez suivre quelques étapes simples :
- activez le Bluetooth ;
- nous avons les deux appareils à proximité et dans un état déverrouillé ;
- sur l'appareil «invité», suivez le chemin Paramètres-Wi-Fi et sélectionnez le réseau qui nous intéresse, ouvrez une fenêtre pour entrer un mot de passe;
- sur le périphérique "hôte", nous attendons l'apparition d'une fenêtre contextuelle dans laquelle vous devez confirmer l'opération. Il n'y a qu'un seul bouton, il est impossible de confondre.
Comme vous pouvez le voir, la procédure est la plus simple et la plus grosse difficulté ici est d'attendre l'apparition de la fenêtre pop-up pour la transmission effective du mot de passe. Cela peut prendre quelques secondes. Si vous avez accidentellement fermé cette fenêtre, vous pouvez relancer l'envoi du mot de passe en bloquant et déverrouillant à nouveau votre i-gadget.
Pour Android
Malheureusement, dans Android, il n'existe pas de moyen universel de transférer le mot de passe depuis le Wi-Fi, mais le problème peut être résolu par des moyens tiers. Il existe des applications sur Google Play qui permettent de générer un QR code, en scannant lequel vos invités pourront se connecter rapidement à votre réseau. Sur l'appareil «invité», des applications supplémentaires ne sont pas nécessaires, heureusement, les codes QR sont désormais lus même par des caméras standard, et si votre appareil ne dispose pas d'une telle option, Google Play propose de nombreuses options. La seule condition est que tous les programmes indiqués pour la création de QR nécessitent que l'utilisateur dispose des droits root. Nous proposons à nos lecteurs plusieurs options téléchargeables gratuitement sur Google Play : WiFi QR Code Generator, Wifi QR Code Creator et QR Code Generator.
Pour MIUI
Parlons maintenant des utilisateurs de Xiaomi. Ils adorent le shell propriétaire de leur fabricant pour une raison : il possède de nombreux paramètres intéressants qui ne sont pas disponibles sur un androïde "nu". Oui, oui, c'est exactement le cas dont nous parlions dans l'article « 5 moins et un plus de coques sur Android ». Le processus lui-même est simple et répète celui décrit ci-dessus, c'est-à-dire que l'appareil «invité» scanne un code QR dans lequel le mot de passe est crypté. Pour que l'appareil « hôte » génère ce code, nous effectuons les étapes suivantes :
- allez dans Paramètres - Wi-Fi ;
- touchez le nom du réseau domestique et voyez une fenêtre pop-up avec un code QR, nous vous proposons de le scanner.
- si le lecteur est également un smartphone Xiaomi, vous pouvez utiliser l'application Scanner intégrée.



Pour se connecter à un réseau Wi-Fi dans un café ou chez un ami, nous devons généralement demander un mot de passe et le saisir sur notre appareil. Tout cela, bien sûr, n'est pas très pratique et prend beaucoup de temps. De plus, il arrive que les gens ne se souviennent tout simplement pas du mot de passe de leur Wi-Fi.
Heureusement, avec l'avènement d'iOS 11, toutes ces complexités ne sont plus d'actualité - grâce à une nouvelle fonctionnalité Apple appelée "Partagez votre Wi-Fi" ("Partagez votre Wi-Fi"). Désormais, vous pouvez vous connecter au Wi-Fi de quelqu'un d'autre en un seul « tapotement » sur l'écran d'un autre appareil déjà connecté au réseau.
C'est génial, non ? Plus besoin de mémoriser et de saisir des mots de passe longs et complexes. Pas besoin de s'inquiéter que quelqu'un connaisse maintenant votre mot de passe. Aucun code QR nécessaire. Et tout ce dont vous avez besoin, c'est que les appareils interactifs disposent des systèmes d'exploitation iOS 11 ou macOS High Sierra.
Ce qu'il faudra
Cette méthode fonctionne sur iPad, iPhone, iPod touch et Mac avec iOS 11 et versions ultérieures ou macOS High Sierra et versions ultérieures. Assurez-vous également que le Wi-Fi et le Bluetooth sont activés sur les deux appareils.
Dans notre exemple, nous utiliserons deux iPhones.
Étape 1 : Choisissez un réseau Wi-Fi
Ouvrez les paramètres Wi-Fi sur l'iPhone auquel vous souhaitez vous connecter à Internet et sélectionnez le réseau auquel vous souhaitez vous connecter, c'est-à-dire le même réseau que celui utilisé par l'autre iPhone. Après avoir sélectionné un réseau, le champ Entrer le mot de passe apparaîtra à l'écran.

Étape 2Déverrouiller un appareil déjà connecté au Wi-Fi
Étape 3 : Rapprochez les appareils
Si rien ne s'est passé jusqu'à présent, rapprochez les appareils - dans ce cas, l'iPhone non connecté au Wi-Fi pourra envoyer une demande à celui qui est connecté.
Étape 4 : Soumettez votre mot de passe


Après une courte pause, le champ du mot de passe sur un iPhone non connecté se remplira automatiquement et l'appareil sera immédiatement connecté au réseau Wi-Fi. Il ne vous reste plus qu'à cliquer sur le bouton "Terminé".


C'est tout! Bien sûr, si vous ne faites pas confiance à la personne qui souhaite obtenir votre mot de passe Wi-Fi, vous devez refuser sa demande. Après tout, bien qu'il ne puisse pas voir le mot de passe sur son appareil, plus tard, si le mot de passe est stocké dans l'application Trousseau, il pourra être visualisé sur le Mac. De plus, cette méthode peut ne pas fonctionner pour certains points d'accès Wi-Fi d'entreprise qui utilisent un serveur RADIUS pour l'autorisation.
Dénégation de responsabilité: Cet article est écrit à des fins éducatives uniquement. L'auteur ou l'éditeur n'a pas publié cet article à des fins malveillantes. Si les lecteurs souhaitent utiliser les informations à des fins personnelles, l'auteur et l'éditeur ne sont pas responsables des dommages ou dommages causés.Avec le développement d'Internet, le WIFI est disponible partout dans le monde. Ainsi, le WIFI devient presque une partie indivisible de nos vies pour de nombreuses personnes. Nous l'utilisons pour surfer sur le Web, regarder des vidéos et vérifier Twitter et Facebook et plus encore. Nous l'utilisons également pour sauvegarder les données personnelles de notre appareil Android sur Internet. Parce que si nous utilisons la 4G/3G/2G pour la sauvegarde des données et que la taille de ces données est trop importante, nous devrons peut-être payer beaucoup d'argent et perdre trop de temps. Parfois, vous pouvez oublier vos mots de passe Wi-Fi, nous devons donc sauvegarder les mots de passe Wi-Fi Android dans un endroit sûr pour vous empêcher d'utiliser le Wi-Fi. Ici, nous présenterons quelques moyens simples de sauvegarder vos mots de passe WIFI et vos données Android via Wi-Fi.
Partie 1. Deux façons de sauvegarder les paramètres WIFI d'Android
Méthode 1. Contrôle manuel pour sauvegarder les mots de passe WIFI sur Google
Ici, nous allons vous montrer comment sauvegarder le mot de passe WIFI sur le service fourni par Google. Suivez les étapes que nous montrons et essayez de le faire vous-même.
étape 1. Ouvrez les paramètres de votre appareil Android. Trouvez votre compte Google et connectez-vous.
étape 2. Vous verrez l'option de sauvegarde et de réinitialisation et vous pourrez sauvegarder les données, les paramètres et les mots de passe Wi-Fi de votre application sur les serveurs Google.
Mais vous constaterez que tous les appareils Android ne peuvent pas le faire. Ainsi, vous devez vous tourner vers certaines applications Android pour obtenir de l'aide. Et nous vous fournissons également plusieurs applications pour vous aider à le faire.
méthode 2. Deux applications pour sauvegarder vos mots de passe WIFI sur Android
1.WIFI Pass Récupération et sauvegarde
WIFI Pass Recovery & Backup affiche le nom et le mot de passe WIFI, et commandez-le par première lettre. Il peut également créer un fichier contenant le mot de passe WIFI et le stocker sur la carte SD. Lorsque vous avez besoin de retrouver le mot de passe, vous pouvez simplement cliquer et récupérer les données WIFI. De plus, vous pouvez également copier le mot de passe et le coller dans un autre fichier. Si vous avez besoin de plus d'informations, veuillez cliquer sur le lien que nous avons ci-dessous.
2. Sauvegardez votre mobile
Il s'agit d'une application tout-en-un entièrement gratuite sur la plate-forme Android. Il peut sauvegarder vos données, y compris les contacts, les paramètres, l'APNS, le mot de passe WIFI, les calendriers, les applications utilisateur, les messages, l'historique du navigateur, les signets, etc. Ces données sauvegardées seront stockées sur votre carte SD ou votre téléphone à mémoire. Mais pour sauvegarder vos mots de passe Wi-Fi, vous devez rooter votre appareil Android.
Trouver votre Sauvegardez votre mobile sur Google Play
https://play.google.com/store/apps/details?ID=com.backupyourmobile
Partie 2. Comment sauvegarder toutes les données sur Android en utilisant le Wi-Fi
Après avoir expliqué comment sauvegarder les mots de passe Wi-Fi sur un téléphone ou une tablette Android, nous pensons que vous savez comment le faire. Et vous pouvez profiter du bonheur que le WIFI vous apporte librement. Et maintenant, nous allons vous dire comment sauvegarder Android via Wi-Fi.
Nous vous recommandons fortement une aide précieuse - Go mobile pour Android. C'est aussi une application tout-en-un. Il peut sauvegarder vos données, y compris les contacts, la musique, les messages, les photos, les calendriers, les journaux d'appels, les applications, les vidéos et les données des applications en un seul clic. Si vous le souhaitez, les fichiers de sauvegarde peuvent être restaurés facilement.
Suivez nos étapes et nous vous montrerons comment l'utiliser :


- 1. Téléchargez MobileGo pour Android et installez-le sur votre ordinateur, téléchargez le fichier APK et installez-le sur vos appareils Android.
- 2. Recherchez l'option WIFI dans les paramètres de votre appareil Android et activez-la. Ouvrez l'application MobileGo sur votre téléphone.
- 3. Vous devez utiliser la fonction de numérisation de code QR pour connecter l'ordinateur. Ce que vous devez faire est de cliquer dessus et de scanner l'affichage du code QR sur l'ordinateur.
- 4. Après avoir scanné le code QR, votre appareil Android sera connecté à l'ordinateur.
- 5. Cliquez sur le bouton Sauvegarde en un clic qui s'affiche dans les fenêtres de l'ordinateur en cours d'exécution.
- 6. Il s'agit d'une fenêtre contextuelle pour vous montrer les données que vous pouvez sauvegarder sur votre appareil Android. Marquez que vous souhaitez créer une sauvegarde et cliquez sur l'option Sauvegarder.
- 7. Attendez simplement que le processus de sauvegarde soit terminé. Le fichier de sauvegarde sera enregistré sur l'ordinateur.
Conseil : Si c'est la première fois que vous connectez votre appareil Android à votre ordinateur avec un câble USB, votre appareil Android installera automatiquement le fichier APK MobileGo.