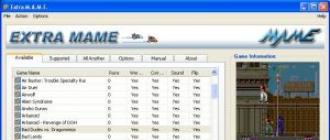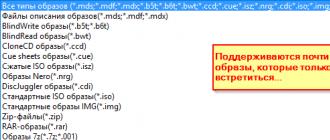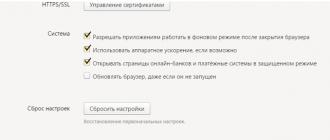Salutations! Ces derniers jours, on a beaucoup parlé de la défragmentation des disques durs et de la manière de procéder. Aujourd'hui, nous aborderons le sujet de la défragmentation des disques SSD. Commençons.
Si vous avez lu nos articles précédents, vous le savez déjà, et. Ces connaissances vous seront utiles pour comprendre le sujet d'aujourd'hui.
Dois-je défragmenter un disque SSD ?
La réponse est que la défragmentation SSD n'est PAS NÉCESSAIRE !
Pourquoi? Regardez, dans les disques durs, les informations sont lues mécaniquement. C'est-à-dire que la tête de lecture du disque dur se déplace sur tout le diamètre du disque afin de trouver le fichier souhaité. Dans ce cas, bien sûr, il faut alléger le travail du disque dur et regrouper les fichiers défragmentés dans un ordre lisible. Les fichiers dont le système a le plus besoin sont situés plus près du centre du disque. Et vice versa - les fichiers rarement utilisés sont éloignés du centre afin de ne pas interférer avec le travail avec des fichiers plus importants.
Quant aux disques SSD, ils ne comportent aucune pièce mécanique et vous n'avez pas besoin de rechercher un fichier pendant longtemps pour le lire, car lire de n'importe oùLe lecteur SSD se produit en quelques millisecondes. C'est pourquoi la nécessité de défragmenter un disque SSD disparaît d'elle-même. De plus, cela lui est également nocif.
Pourquoi la défragmentation est-elle mauvaise pour un disque SSD ?
Comme vous le savez déjà, une caractéristique importante qui distingue un disque SSD d'un disque dur ordinaire est les cycles d'écriture limités. Autrement dit, ils ne peuvent pas être écrasés pour toujours. Bien que rien ne dure éternellement, et d'ailleurs, le stock de ces "cycles d'écriture limités" du SSD est très important. Cependant, pendant la défragmentation, il y a beaucoup d'écrasement et de déplacement de fichiers et de fragments de fichiers. Et cela, vous l'aurez compris, réduit considérablement la durée de vie d'un disque SSD.
Comment désactiver la défragmentation automatique d'un disque SSD ?
De tout ce que vous avez appris aujourd'hui, vous avez peut-être une question " La défragmentation automatique du SSD est-elle activée ? Et comment l'éteindre ?". Je m'empresse de vous rassurer. Si vous utilisez Windows 7 ou une version ultérieure, le système lui-même désactive la défragmentation automatique dès qu'il détecte un disque SSD à bord. Par conséquent, il n'y a rien à craindre.
Comme pour Windows XP ou Vista, l'utilisation de disques SSD avec ces versions de systèmes d'exploitation est fortement déconseillée. Ils sont complètement incompatibles. Cela conduit à une usure très rapide des disques SSD.
As-tu lu jusqu'au bout ?
Cet article a-t-il été utile?
Pas vraiment
Qu'est-ce que tu n'as pas aimé exactement ? L'article était-il incomplet ou mensonger ?
Écrivez dans les commentaires et nous promettons de nous améliorer!
L'inconvénient le plus important est peut-être leur durée de vie limitée.
En fait, un lecteur SSD est un ensemble de cellules de mémoire flash, et chacune de ces cellules possède sa propre ressource. Aujourd'hui, des disques avec une ressource de 100 000 cycles de réécriture sont déjà apparus et la technologie ne s'arrête pas, mais la ressource des disques SSD est encore limitée.
Dans cette note, je voudrais réfléchir au sujet des SSD, car ce processus implique de déplacer des informations d'une zone du disque à une autre, ce qui signifie qu'il est logique de supposer que la défragmentation use le SSD. , réduisant sa durée de vie.
La défragmentation SSD est-elle donc nécessaire ? Essayons de comprendre.
Ainsi, les systèmes d'exploitation et les programmes modernes ne sont pas très prêts à fonctionner avec des disques SSD. Si nous analysons le travail du même Windows, nous découvrirons que le système d'exploitation crée des centaines et des milliers de fichiers temporaires pendant son travail. Par exemple, conçu pour compenser le manque de RAM, il augmente ou diminue constamment et s'efface lorsque vous quittez le système d'exploitation. Les navigateurs (navigateurs Web) proviennent constamment d'Internet, ce qui vous permet d'accéder rapidement aux ressources Internet régulièrement visitées, mais charge à nouveau le lecteur SSD. Il existe de nombreux exemples. Même le célèbre Word, lors de la création d'un document texte, effectue une sauvegarde automatique, ce qui signifie déjà un cycle d'écrasement supplémentaire sur le lecteur d'informations.
Toutes ces actions apparemment ponctuelles entraînent chaque année des dizaines de milliers de cycles de réécriture, ce qui, comme vous le comprenez, affecte directement la ressource du lecteur SSD.
Pour que l'usure des cellules d'un périphérique SSD soit uniforme, les fabricants de périphériques y cousent un programme spécial qui, selon un certain algorithme, distribue des cellules pour l'écriture ou la réécriture d'informations. La tâche de ce programme est d'uniformiser l'usure des cellules, c'est-à-dire que dans chaque cellule du lecteur, le nombre de cycles de réécriture doit être approximativement le même. L'idée n'est pas mauvaise, mais ne fonctionne pas à 100%. Si nous regardons le système d'exploitation ou les fichiers de programme que nous avons installés sur le disque SSD, nous trouverons des dizaines de gigaoctets de fichiers qui ne sont pas écrasés. Après tout, les fichiers principaux du système d'exploitation ou des programmes ne changent pas avec le temps et leur volume est important. Il en va de même pour vos informations personnelles. Une fois que vous avez téléchargé une archive de photos, vos films ou votre musique préférés, il est peu probable que vous travailliez avec ces fichiers d'une manière ou d'une autre et ils resteront dans les mêmes cellules du lecteur SSD pendant très longtemps.
En conséquence, il s'avère que le lecteur dispose d'un certain espace de cellules qui sont constamment écrasées et qu'il existe des cellules permanentes qui ne fonctionnent pas du tout. De là découle la conclusion logique que le programme cousu dans le SSD et conçu pour augmenter sa durée de vie est inefficace.
Passons maintenant à l'essentiel, c'est-à-dire au sujet indiqué dans le titre de la note.
D'une part, la défragmentation sur les disques SSD est redondante, car les disques SSD ont un principe de fonctionnement complètement différent de celui des disques durs, et la fragmentation des fichiers sur un disque SSD n'affecte pas sa vitesse.
À cet égard, dans le système d'exploitation Windows 7, la défragmentation programmée est même spécialement désactivée afin de ne pas charger en plus le périphérique SSD, mais la défragmentation est-elle si nocive ? Ou est-ce encore nécessaire ?
Peut-être que sous sa forme actuelle, la défragmentation n'aidera pas à augmenter beaucoup les ressources d'un disque SSD, car la défragmentation mélange les fragments de fichiers qui ont été écrits sur un disque déjà fragmenté. Néanmoins, une défragmentation ponctuelle vous permettra de déplacer partiellement des fragments de fichiers et de libérer des cellules dans lesquelles ces fragments sont stockés pendant une longue période. À l'avenir, la défragmentation n'utilisera que les sections du lecteur SSD dans lesquelles les cellules sont constamment écrasées, c'est-à-dire les zones dans lesquelles les fichiers temporaires sont enregistrés, ce qui ne fera qu'entraîner une plus grande usure des cellules.
Je suis sûr que des programmes de défragmentation apparaîtront bientôt (ou trouveront un autre nom) qui déplaceront des fichiers sur un disque SSD pour user uniformément toutes ses cellules. En attendant, les propriétaires d'ordinateurs portables équipés de disques SSD devront accepter le fait que certaines de ses cellules tomberont en panne beaucoup plus rapidement que la ressource des autres ne sera épuisée.
Dans cet article, nous examinerons les paramètres du système d'exploitation pour un fonctionnement SSD optimal, les fonctionnalités des services Windows, ainsi que quelques "astuces" pour un fonctionnement plus stable d'un lecteur SSD et augmenter sa durée de vie.
Introduction : Disques SSD et HDD
Disque SSD (Solid State Drive) largement supérieur à un disque dur classique ( Disque dur) dans la vitesse de lecture et d'écriture des fichiers.
Ceci est réalisé grâce à une toute nouvelle technologie de stockage des informations et des méthodes de lecture et d'écriture. Dans le même temps, les SSD ont des limitations associées à leur durée de vie et ont également un certain nombre de fonctionnalités pendant le fonctionnement qui affectent les performances.
Pourquoi les disques durs classiques (HDD) sont lents et ce qui affecte leur vitesse
Sur un disque dur, les données sont stockées sur des plateaux magnétiques rotatifs et la vitesse de lecture des informations sur différentes parties du plateau est différente. De plus, la disposition différente des fichiers sur les plateaux nécessite un mouvement constant de la tête de lecture, ce qui rend très lente la copie ou l'écriture d'un grand nombre (surtout de petits) fichiers.
Parfois, un même fichier peut être écrit en plusieurs parties sur différentes parties de la plaque, ce qui réduira également la vitesse de lecture d'un tel fichier : la tête de lecture doit se déplacer vers une nouvelle position et attendre le tour de la plaque magnétique pour commencer à lire la suivante. partie du dossier.
Pourquoi un disque SSD est plusieurs fois plus rapide et ce qui détermine la qualité de son travail
Dans les disques SSD, les données sont stockées sur des puces de mémoire flash (généralement de la mémoire NAND est utilisée). Le contrôleur NAND est responsable de l'accès aux cellules, dont les tâches comprennent la lecture et l'écriture des cellules, ainsi que la répartition de la charge.
La vitesse d'accès à une cellule mémoire séparée dans un lecteur SSD est bien supérieure à celle d'un lecteur HDD. De plus, le contrôleur SSD peut effectuer un grand nombre d'opérations avec des cellules mémoire en même temps, ce qui permet d'augmenter encore l'écart de performances en vitesse par rapport aux disques durs classiques.
L'inconvénient de cette technologie est que les cellules mémoire ont un cycle de réécriture limité.
La ressource garantie est d'environ 300 000 à 1 million de fois.
Ainsi la qualitéSSD disque dépend du type de mémoire flash, ainsi que de la qualité du contrôleur, qui doit équilibrer la charge de manière à ce que toutes les cellules soient écrasées de manière uniforme, et également mettre en œuvre d'autres points de gestion importants SSD disque.
Quels paramètres et services du système d'exploitation affectent la durée de vie d'un disque SSD.
Se bloque, se fige (fige) et les écrans bleus de la mort (BSOD) après l'installation d'un nouveau disque SSD.
Si vous rencontrez des blocages (deuxième blocage de l'ordinateur) ou des écrans bleus fréquents après avoir commencé à utiliser un nouveau disque SSD, vous devrez probablement :
- Installez toutes les dernières mises à jour du système d'exploitation Windows.
- Mettez à jour le firmware du SSD.
- Mettre à jour le BIOS de la carte mère.
Pourquoi est-il si important de laisser 10 à 30% de l'espace sur un disque SSD non alloué ou non alloué.
Il est conseillé de toujours laisser au moins 20 à 30 % d'espace libre sur le disque SSD.
Cela est nécessaire pour que le contrôleur NAND, à travers lequel toute la logique de travail avec la mémoire flash du disque est implémentée, dispose d'un grand nombre de blocs libres. Ces blocs libres peuvent être activement utilisés dans le processus de récupération de place, de nivellement de l'usure et également pour remplacer les blocs de mémoire flash défaillants.
En fait, les disques SSD ont un stock spécial à ces fins.
On l'appelle " zone de réserve» Disque SSD. Cette zone de repli n'est pas accessible au système d'exploitation, seul le contrôleur y a accès.
Lorsque la majeure partie de l'espace disque disponible est épuisée, le contrôleur doit déplacer les informations vers des blocs temporaires de la zone de réserve.
Vous avez peut-être remarqué que les volumes des disques SSD ont un format étrange : par exemple, 240 Go au lieu de 256 Go. Et si vous regardez la quantité d'espace disponible, ce sera encore moins, environ 222 Go. En fait, votre disque a très probablement un volume 256 Go, Et à propos 8-13% la mémoire flash du disque est utilisée sous la "zone de réserve".
Une grande partie de la zone de réserve est nécessaire pour la vitesse uniforme du disque SSD (elle est particulièrement prononcée sous forte charge), ainsi que pour son usure uniforme, quel que soit l'espace que vous y occupez - 25% ou 95% .
Mais tous les fabricants se comportent différemment : certains disques coûteux de l'entreprise Intel peut avoir jusqu'à 30% zone de réserve(au-delà du volume disponible pour l'utilisateur), tandis que d'autres fabricants, cherchant à rendre le coût SSD conduisez le moins cher possible, coupez cette zone pour 6-7%
, ou même publier un micrologiciel qui permet aux utilisateurs de modifier eux-mêmes sa taille. À l'aide d'utilitaires de test de performances SSD, vous pouvez comparer indépendamment les performances de vitesse du même disque avec beaucoup d'espace libre et une petite quantité lorsque le disque est plein. 95%
.
Seuls les disques de très haute qualité avec une zone de réserve suffisante ne doivent pas perdre en vitesse.
Quels services Windows 7 sont bons pour les SSD et lesquels doivent être désactivés ?
Défragmentation, fichiers temporaires, indexation - tout cela nécessite de nombreux accès au disque, ce qui est très indésirable pour le SSD en raison du nombre limité de cycles d'écriture, qui n'est certainement pas dans le disque dur.
Windows 7 ne peut pas ajuster les services et les services en fonction des particularités du fonctionnement des disques SSD. Mais vous pouvez désactiver indépendamment certains services qui n'aident certainement pas le lecteur SSD (et parfois même nuisibles, comme la défragmentation du disque).
Vous pouvez également décider de désactiver certains services qui ne vous concernent pas. Plus loin dans l'article, vous trouverez une description de ces services dans Windows 7 et un algorithme pour les désactiver.
Désactiver la défragmentation de disque SSD dans Windows 7
Un processus absolument inutile (de plus, épuisant le SSD), pertinent uniquement pour un simple disque dur (HDD), transfert fragments fichiers dispersés sur le lecteur dans différentes zones, pour accélérer la lecture à partir du disque.
La fragmentation est la division naturelle des fichiers en parties pour un disque dur, qui sont ensuite enregistrées dans des zones physiquement éloignées les unes des autres sur un stockage magnétique d'informations.
Un disque SSD distribue indépendamment les données en blocs à l'aide d'un contrôleur et n'a pas besoin d'être défragmenté.
Considérez comment désactiver le service de défragmentation dans Windows 7 :
Étape 1.
Ouvrez le menu " Commencer
» → entrer dans la barre de recherche : « défragmentation
» → sélectionner la rubrique « Défragmenter un disque dur »
.  Figure 1. Recherche et lancement de l'application "Défragmenteur de disque dur".
Figure 1. Recherche et lancement de l'application "Défragmenteur de disque dur".
Étape 2
Dans la fenêtre qui apparaît, cliquez sur le bouton " Établir un horaire»
→ décochez la case " Exécuter dans les délais"
→ « D'ACCORD
»
→ fermer la boîte de dialogue.  Figure 2. Fenêtre de configuration de la planification de la défragmentation du disque.
Figure 2. Fenêtre de configuration de la planification de la défragmentation du disque.
Prêt.
Attention! Cette action désactive la défragmentation pour tous les lecteurs du système, y compris. et disque dur. Si nécessaire, démarrez le processus manuellement.
Désactivation du service de prélecture dans Windows 7.
Ce service a un assez bon effet sur le disque dur, augmentant la vitesse de chargement du système d'exploitation et des logiciels utilisateur.
Le service collecte des données sur les fichiers et programmes ouverts au démarrage du système d'exploitation et les premières secondes de son fonctionnement afin d'optimiser les méthodes d'accès à ces fichiers. Mais le SSD fonctionne déjà extrêmement rapidement et n'a pas besoin d'une telle optimisation.
C'est pourquoi " Prélecture ” peut être désactivé en toute sécurité, libérant ainsi le lecteur d'une usure inutile (quoique minime). Pour cela, utilisez l'éditeur de registre (regedit) :
- « Commencer " → entrer dans la recherche : " regedit » → cliquez clic-droit(ci-après RMB) sur la ligne avec le programme trouvé → exécuter au nom de l'administrateur. Ensuite, nous parcourons la hiérarchie (à gauche dans la fenêtre) pour la clé suivante : « HKEY_LOCAL_MACHINE\SYSTEM\CurrentControlSet\Control\Session Manager\Memory Management\PrefetchParameters».
- Maintenant, dans la partie droite de la fenêtre, nous trouvons l'élément activer Préchargeur , clic droit dessus → « Changement… ».
- Changez la valeur 3 (ou 1) en 0, enregistrez, fermez l'éditeur de registre, redémarrez le PC.
 Figure 3. Modification de la clé de registre pour désactiver le service Prefetch.
Figure 3. Modification de la clé de registre pour désactiver le service Prefetch.Fait!
Note.
Prestations de service Superrécupération Et Readyboot il n'est pas nécessaire de l'éteindre, car ils n'ont presque aucun effet sur le SSD, parfois ils n'écrivent que des fichiers journaux de quelques mégaoctets seulement, ce qui aide le système à fonctionner et à démarrer un peu mieux. Passons maintenant aux fonctionnalités controversées, la désactivation qui peut réduire légèrement les performances du PC, mais prolonger considérablement la durée de vie du SSD.
Optimisation des services Windows 7 utiles
Transférer des fichiers temporaires sur le disque dur
Décision assez controversée.. Les étapes suivantes vous permettront de transférer :- cache du navigateur.
- fichiers logiciels temporaires.
- fichiers d'installation et de support.
Ici, vous choisissez seulement.
Si vous décidez de transférer le fichier temporaire sur le disque dur, voici les instructions ci-dessous en utilisant Windows 7 comme exemple :
Étape 1.
Bouton " Commencer
» → rechercher : « Variables d'environnement
» → sélectionnez « Modification des variables d'environnement pour l'utilisateur actuel"
.
 Figure 4. Fenêtre de modification des variables d'environnement dans Windows 7.
Figure 4. Fenêtre de modification des variables d'environnement dans Windows 7.
Étape 2
Maintenant, nous changeons les valeurs dans la colonne variable une par une en cliquant sur le " Changement…
". Spécifiez le chemin complet souhaité pour le stockage des fichiers, en commençant par la lettre HDD (par exemple, " D
:\...\
Temp
”), d'abord dans le cas TEMP, puis de même TMP.
Enregistrez les valeurs, fermez la fenêtre en appuyant sur " D'ACCORD
».
Avertissement.
Il est préférable de laisser les fichiers temporaires à leur place, car le SSD est acheté spécifiquement pour augmenter le confort pendant le travail, et non pour en éliminer constamment les particules de poussière, le protégeant "comme la prunelle d'un œil".
Bien sûr, les programmes s'ouvriront rapidement, mais, par exemple, le chargement des pages dans un navigateur prendra beaucoup plus de temps.
Désactiver l'indexation dans Windows 7
L'indexation accélère le processus de recherche du fichier souhaité sur le disque.
Sur un SSD, il est complètement désactivé, même si vous cherchez souvent quelque chose en tapant des requêtes dans l'explorateur. La recherche de fichiers prendra un peu plus de temps, mais le disque ne sera plus écrit dans les journaux, ce qui crée des opérations d'écriture supplémentaires même lorsque le système est inactif sur le bureau.
L'indexation est désactivée dans " propriétés » disque. Regardons de plus près:
- Nous ouvrons " Mon ordinateur" , on retrouve notre SSD (en se concentrant par exemple sur la quantité de mémoire) → appuyer sur le bouton droit de la souris → sélectionner le dernier élément » Propriétés ».
 Figure 5. Fenêtre des propriétés du disque local.
Figure 5. Fenêtre des propriétés du disque local.- Décochez la case " Autoriser l'indexation du contenu des fichiers sur ce lecteur en plus des propriétés des fichiers »
- Fermez la fenêtre en cliquant sur " D'ACCORD ».
Et maintenant, nous allons donner un exemple de méthodes d'optimisation que l'on trouve dans de nombreuses sources, mais je déconseille fortement de les écouter au profit de la conservation des fichiers système précieux en cas d'infection virale ou de panne matérielle.
Ne désactivez pas complètement le fichier d'échange - déplacez-le sur un disque dur plus petit.
Il est fortement déconseillé de désactiver ce fichier même s'il y a suffisamment de RAM, car des mini-dumps d'erreurs système y sont écrits en cas de BSOD (écran bleu de la mort) et d'autres problèmes logiciels et matériels.
Et c'est précisément sans fichier d'échange que vous ne pourrez pas connaître exactement toute l'essence du problème qui s'est posé si le système d'exploitation ne démarre pas pour une raison quelconque.
En outre, des données provenant de programmes ou de services peuvent y être écrites lors de l'installation de mises à jour Windows ou lors de l'installation de logiciels qui seront demandés après le redémarrage de l'ordinateur.
Cependant, il y a un moyen de sortir– laissez un petit volume du fichier d'échange sur le disque dur (par défaut, il est écrit sur le SSD, comme sur tout autre disque système).
Instructions étape par étape sur la façon de déplacer le fichier d'échange vers un autre lecteur dans Windows 7.
- Au menu " Commencer " Cliquez sur bouton droit de la souris (PKM) sous la rubrique " Ordinateur » → plus " Propriétés » .
- Dans la fenêtre qui apparaît, recherchez " Paramètres système supplémentaires ” (généralement à gauche au milieu) et sélectionnez avec le bouton gauche de la souris.
- Sous " Performance " cliquez sur le bouton " Choix… »
 Figure 6. Onglet Avancé pour modifier les paramètres de mémoire virtuelle dans Windows 7.
Figure 6. Onglet Avancé pour modifier les paramètres de mémoire virtuelle dans Windows 7.- Ensuite, dans la fenêtre qui apparaît Options de performances "Choisir l'onglet" En outre » et cliquez sur « Changement " sous " Mémoire virtuelle ”, la fenêtre du fichier d'échange s'ouvrira.
 Figure 7. Fenêtre des paramètres de mémoire virtuelle dans Windows 7.
Figure 7. Fenêtre des paramètres de mémoire virtuelle dans Windows 7.- Décochez la case " Choisir automatiquement la taille du fichier d'échange ».
- Configurez en supprimant le fichier d'échange du SSD, puis installez le " par choix de système » sur le disque dur. Enregistrez les modifications, redémarrez.
Désormais, les vidages seront écrits sans entrave et le disque SSD est libéré de la charge supplémentaire de ce fichier.
Dois-je désactiver les modes hibernation et veille ? Avantages et inconvénients.
La désactivation de l'hibernation et du mode veille peut être pertinente dans les situations suivantes :
- Vous n'utilisez pas ces fonctionnalités de Windows 7, mais utilisez toujours le " fermer».
- Lorsque vous utilisez un SSD, vous rencontrez des blocages (l'ordinateur ou l'ordinateur portable ne peut pas sortir du mode veille ou hibernation), BSOD's (écrans bleus de la mort) lors de l'utilisation de ces modes.
L'installation d'un SSD accélère plusieurs fois le démarrage et l'arrêt du système d'exploitation.
Ainsi, le familier et utile pour de nombreux "Hibernation" n'est pas aussi pertinent que sur un disque dur lent. De plus, lorsque Windows n'est pas complètement arrêté, il écrit des fichiers de la mémoire temporaire (RAM) sur le disque système, et lorsqu'il est allumé, il le décharge.
Par conséquent, chaque fois que vous utilisez le mode, le SSD est obligé d'écrire sur lui-même un fichier qui atteint environ 70 % de la quantité de RAM. Et pour économiser même sans ça limité Cycles d'écriture SSD, vous pouvez désactiver complètement (de manière réversible) l'hibernation (ainsi que le "mode veille") en utilisant le "Shutdown" standard.
Ainsi, nous obtiendrons certains avantages:
Les inconvénients désactivent l'hibernation et le mode veille.
désavantage C'est une petite perte de temps en attendant un chargement complet de l'OS et des programmes qui peuvent être nécessaires en une seconde, ce qui arrive, voyez-vous, assez rarement.
Ainsi, dans la plupart des cas, "Shutdown" sera la solution la plus efficace lors de l'arrêt du PC, et vous pouvez vous passer de "Hibernation" lorsque vous utilisez un SSD haute vitesse.
"Mode veille" certainement pas n'écrit pas de fichiers dans la RAM, mais ne fait que réduire la consommation du PC en réduisant l'alimentation de plusieurs de ses parties matérielles (toutes les données qui étaient en mémoire temporaire y restent).
Vous devez donc le désactiver uniquement en cas de BSOD et d'autres erreurs système.
Interdiction d'éteindre les disques en termes d'alimentation.
Raccroche en mode veille.Parfois, selon les paramètres de la carte d'alimentation, un ordinateur ou un ordinateur portable éteint les disques durs pour économiser les ressources. Cela peut se produire en même temps que le mode veille est activé ou après que le mode veille a déjà démarré.
L'écran de l'ordinateur deviendra vide, puis, immédiatement ou au fil du temps, Windows éteindra les disques durs. Les anciens pilotes ou micrologiciels SSD peuvent se comporter de manière incorrecte dans une telle situation et l'ordinateur se fige. le disque dur ne s'initialise pas après la mise hors tension.
Ce problème peut être confondu avec un ordinateur dont le disque SSD se bloque en mode veille.
Pour cela, rendez-vous dans le menu " Commencer
» → entrer dans la barre de recherche : « source de courant
 Figure 8. Accéder aux paramètres d'alimentation.
Figure 8. Accéder aux paramètres d'alimentation.
Ensuite, cliquez sur "
» → aller à « Modifier les paramètres d'alimentation avancés
» (Illustration 9).

Désactivez le mode veille et/ou hibernation.
4.5.1 Commençons par le mode veille.
Comme nous l'avons dit plus haut, pour cela, vous devez aller dans le menu " Commencer » → entrer dans la barre de recherche : « source de courant » → sélectionnez l'élément approprié (Figure 8).Ensuite, cliquez sur " Paramètre de sommeil " (situé approximativement à gauche au milieu de la fenêtre qui apparaît), puis sélectionnez la valeur " Jamais » dans le paramètre « Mettez votre ordinateur en veille » (Illustration 11).
 Figure 11. Désactivation de la mise en veille de l'ordinateur.
Figure 11. Désactivation de la mise en veille de l'ordinateur.
Prêt! Le mode veille est désactivé.
4.5.2 Passons à la désactivation de l'hibernation.
L'hibernation est un mode d'arrêt dans lequel tous les processus de la RAM copié surSSD, formant un dossier hiberfil.sys, ce qui gaspille les ressources (cycles de réécriture, dans ce cas) du SSD. Désactiver l'hibernation se fait en entrant une commande spécifique dans la console de ligne de commande ( cmd.exe). Vous devez d'abord appeler la ligne de commande en entrant dans la barre de menu de recherche " Commencer " demande: " commande et lancez-le au nom de l'administrateur(en appuyant sur RMB et en sélectionnant " Exécuter en tant qu'administrateur »)Maintenant, copiez (ou tapez manuellement) ce qui suit dans la ligne :
powercfg.exe -h désactivé
Attention!
Combinaison ctrl+v ne fonctionne pas dans cmd.exe. Utilisez la souris pour coller la commande ( BDS → Coller).
 Figure 12. Saisie de données dans la ligne de commande pour désactiver l'hibernation.
Figure 12. Saisie de données dans la ligne de commande pour désactiver l'hibernation.Appuyez sur Entrée, attendez quelques secondes, fermez la ligne de commande.
Après le redémarrage du PC, le fichier d'hibernation sera effacé de notre SSD et la réécriture sur le disque ne se reproduira pas tant que vous n'aurez pas réactivé la fonction (dans la même commande, changez "off" en "on"). Fait. L'hibernation n'ennuiera plus votre disque SSD.
Pourquoi vous ne pouvez pas désactiver le point de contrôle de restauration Windows
Ça fera impossible la solution la plus simple pour les fichiers système en cas d'installation ou de suppression incorrecte de logiciels, de pilotes, etc. Le point de contrôle aide parfois beaucoup, donc le désactiver est peu pratique et même dangereux.
Réglage automatique du SSD avec le mini-tweaker SSD gratuit
Un programme qui aidera à automatiser rapidement certaines des actions indiquées ici − SSD mini Tweaker. Ce logiciel est portable, c'est-à-dire ne nécessite pas d'installation, et gratuit.
La fenêtre de cet optimiseur (V 2.7) avec les paramètres recommandés (universels) ressemblera à ceci :  Figure 13. Fenêtre du programme SSD Mini Tweaker pour l'optimisation d'un disque SSD.
Figure 13. Fenêtre du programme SSD Mini Tweaker pour l'optimisation d'un disque SSD.
Conclusion
Maintenant, après vous être familiarisé avec les moyens d'optimiser Windows 7 pour un fonctionnement rapide et durable d'un lecteur SSD, vous pouvez faire un choix dans le sens des performances et de la durée de vie du SSD, ou vous pouvez faire l'équilibre le plus correct, à votre avis .
Depuis l'avènement des disques SSD (Solid State Drive - SSD) sur le marché, un temps assez long s'est écoulé. Les prix de ce produit diminuent progressivement, ce qui le rend plus abordable, et maintenant un lecteur de 120 Go coûtera environ 4 000 roubles. En fait, si vous cherchez à mettre à niveau votre PC maintenant, l'achat d'un SSD est l'une des options les plus rentables. Vous n'aurez pas à jeter votre disque dur existant (il ne changera que partiellement sa fonction, devenant un stockage pour les médias et autres fichiers lourds), et les performances de votre ordinateur dans presque tous les modes de fonctionnement augmenteront sensiblement.
Les utilisateurs qui ne sont pas particulièrement intéressés par le monde du matériel peuvent ne pas comprendre très clairement la différence fondamentale entre un SSD et un disque dur magnétique HDD familier, et ils voient souvent la nouveauté comme le même HDD, seulement plus rapide, plus petit, plus léger et plus cher. . C'est une incompréhension des différences fondamentales dans le fonctionnement du disque dur et du SSD qui peut conduire à une utilisation incorrecte du SSD, ce qui, dans des cas particulièrement difficiles, réduira à zéro tous ses avantages. Oui, un disque SSD doit être utilisé correctement, mais n'ayez pas peur - l'utilisateur n'a pas besoin d'actions techniques approfondies quotidiennes laborieuses. Au contraire, il lui est demandé de ne pas faire quelques choses simples, et aujourd'hui nous présentons une liste de "non" pour quiconque décide de visser son bourreau de travail avec un SSD agile.
Nous demandons aux techniciens qui voient la capitainerie ici de tenir compte du fait que si vous savez tout cela, alors vous savez probablement le fait qu'il y a d'autres personnes qui ne savent peut-être pas tout cela. Remplacez le "bouchon de remerciement" habituel par vos conseils supplémentaires, ensemble nous rendrons Internet plus utile.
Ne pas défragmenter
Pas besoin de défragmenter le SSD. Si dans l'ancien Windows avec FAT32 vous avez effectué une défragmentation par inertie (bien que le même NTFS se sente bien sans lui), alors avec l'achat d'un SSD, vous pouvez et devriez oublier complètement la défragmentation (le SSD lui-même).
Les SSD ont un nombre limité de cycles d'écriture (en règle générale, moins le disque est cher, moins il a de ressources), et un tel pelletage de son contenu ne profitera certainement pas à la durée de vie. Oui, les modèles SSD récents ont une très grande réserve de cycles d'écriture, et il est peu probable que vous atteigniez la limite lorsque le disque cesse de fonctionner correctement, même avec des écritures fréquentes, mais le point ici est plutôt que la défragmentation elle-même n'a aucun sens pour le SSD.
Le disque dur utilise des pièces mécaniques. La tête qui lit les données va et vient sur la surface du disque magnétique. En conséquence, plus des données spécifiques sont dispersées sur le disque, plus il faut de mouvements et de temps pour lire entièrement ces données. Rien ne bouge dans un SSD, et l'accès à n'importe quelle cellule mémoire est tout aussi rapide et ne dépend pas de la position relative de ces données.
Ne pas formater
Nous sommes habitués au fait que pour supprimer complètement et définitivement les données du disque dur, il est nécessaire d'utiliser des outils supplémentaires : formatage, utilitaires spéciaux comme DBAN ou l'outil Wiper, qui fait partie de CCleaner. Ceci est fait pour qu'un attaquant rusé ne puisse pas récupérer les données que vous avez supprimées du disque à l'aide d'un utilitaire comme Recuva.
Dans le cas d'un SSD, les choses sont différentes. Le point ici n'est même pas dans le lecteur lui-même, mais dans le système d'exploitation. Si vous utilisez un système d'exploitation plus ou moins à jour (Windows 7+, Mac OS X 10.6.8+, Linux avec noyau Linux 2.6.28+), alors le système prend en charge la suppression définitive des données du disque , et il le fait automatiquement à l'aide de la fonction TRIM.
TRIM implémente la possibilité pour le système d'exploitation "d'informer" le SSD que le fichier est complètement supprimé et que les secteurs occupés par celui-ci doivent être effacés. Certains des premiers modèles de SSD ne prenaient pas en charge TRIM, mais c'était il y a si longtemps (et ces SSD étaient si chers) que les chances de toucher ce modèle de lecteur sont proches de zéro.
N'utilisez pas Windows XP et Windows Vista
Un nouveau jouet - un nouvel AXIS ! Et ce n'est pas du tout nouveau. C'est juste que XP et Vista ne supportent pas TRIM. Dans le paragraphe précédent, nous avons donné le concept de TRIM, et maintenant nous devons expliquer comment l'absence de cette fonctionnalité affecte le SSD. S'il n'y a pas de TRIM, après la suppression du fichier, les données resteront toujours sur le disque. Par conséquent, lorsque des informations sont à nouveau écrites dans les mêmes secteurs, ils devront d'abord être effacés, et ce n'est qu'alors que des données y seront écrites. Opérations intempestives inutiles -> réduction de vitesse.
Sur les systèmes d'exploitation modernes, TRIM est activé par défaut. L'utilisateur n'a rien à faire. Laissez tout tel quel et profitez des vitesses du SSD.
Ne te bats pas
Pour qu'un SSD fonctionne à pleine vitesse, il doit conserver une quantité d'espace libre d'environ 25 %. Cela semble un peu malhonnête: vous achetez un SSD cher, il y a déjà si peu d'espace dedans, le système y voit moins d'espace qu'il n'est écrit sur la boîte, puis ils vous demandent également de laisser un quart du volume dans réserve? Malheureusement oui. C'est une caractéristique du SSD, et jusqu'à présent, nous ne disposons pas des meilleures technologies largement disponibles. Vous devez accepter les règles pour la meilleure vitesse.
Du point de vue des processus internes, la baisse des performances avec une petite quantité d'espace libre s'explique comme suit : beaucoup d'espace libre - beaucoup de blocs libres. Lorsqu'un fichier est écrit, les données sont écrites dans des blocs libres. Peu d'espace libre - de nombreux blocs partiellement remplis et quelques blocs complètement libres. Lors de l'écriture d'un fichier, le système devra d'abord lire le bloc partiellement rempli dans le cache, y ajouter de nouvelles données, puis réécrire le bloc déjà modifié sur le disque. Et ainsi pour chaque bloc.
La limite de 25% n'est pas prélevée sur le plafond. Cet indicateur a été atteint par les gars d'AnandTech, qui ont mené des recherches sur la dépendance des performances du SSD à son occupation.
En fait, si vous utilisez le SSD exactement là où il est le plus fort, alors la nécessité de laisser un quart de l'espace libre ne vous dérangera pas. Maintenant, nous allons juste parler du rôle dans lequel le SSD est le plus efficace.
Ne pas utiliser comme stockage
Acheter un SSD pour stocker votre bibliothèque de musique et de films est une mauvaise idée. Les vitesses du disque dur sont tout à fait suffisantes pour enregistrer et regarder confortablement un film FullHD et écouter de la musique Losless. Un SSD est nécessaire là où l'accès et la vitesse d'écriture sont les plus importants.
Le SSD doit être utilisé comme lecteur système. Il devrait avoir un système d'exploitation, des applications et, si c'est absolument nécessaire, des jeux modernes. Rien d'autre.
Sachant que le SSD sert idéalement de catalyseur pour les processus les plus exigeants pour le fonctionnement rapide d'un ordinateur (le fonctionnement du système d'exploitation est la base de tout et de rien, le fonctionnement rapide d'applications importantes, la lecture rapide des données du "corps " du jeu), il n'est pas du tout nécessaire de le marteler jusqu'à l'échec. Un SSD est une voie rapide dédiée uniquement aux plus importants.
Si vous souhaitez toujours utiliser un SSD rapide comme stockage, calculez simplement le coût en roubles par gigaoctet de mémoire pour celui-ci et pour le disque dur.
Et si vous achetiez un nouvel ultrabook sophistiqué qui n'a qu'un SSD, mais que vous voulez enregistrer des films ? Achetez un disque dur externe avec une interface USB 3.0 ou Thunderbolt (à condition que cette norme soit supportée par le hêtre lui-même).
Nous espérons que ces informations vous aideront à commencer à utiliser le SSD conformément à sa destination et aussi efficacement que possible.
Nos clients demandent souvent qu'est-ce que la défragmentation et pourquoi est-elle nécessaire. Aujourd'hui, nous allons essayer d'expliquer cela sans entrer dans la terminologie, tout en insistant sur des points importants.
Qu'est-ce que la défragmentation ?
Dans le système d'exploitation OS X l'optimisation du disque dur est effectuée automatiquement selon un calendrier précis. OS X le fait pendant les premières heures (de 3h à 6h du matin), donc tant que vous n'éteignez pas votre Mac la nuit, vos fichiers ne seront pas fragmentés. Si votre Mac est éteint pendant ces heures, vous pouvez effectuer l'opération manuellement, pour laquelle vous devez exécuter les scripts système du système d'exploitation. Pour exécuter les scripts d'optimisation du système, ouvrez le terminal et copiez la commande
sudo périodique quotidien hebdomadaire mensuel
Puis clique Entrer et entrez le mot de passe administrateur.
Et cela, en règle générale, suffit à la plupart des utilisateurs. Cependant, dans certaines situations, par exemple, si vous travaillez souvent et beaucoup avec des fichiers très volumineux (par exemple, le traitement vidéo) ou s'il y a généralement peu d'espace libre sur votre disque dur, une défragmentation à l'aide de programmes supplémentaires peut encore être nécessaire. . C'est pour de tels cas que les programmes iDefrag et Drive Genius ont été développés.
Dans une famille de systèmes d'exploitation linux (ubuntu, menthe, Feutre et autres) avec défragmentation n'est pas si simple. Il est généralement admis que les systèmes de fichiers Linux (ext2, ext3, ext4, xfs et autres) sont moins sujets à la fragmentation que, par exemple, les systèmes de fichiers utilisés dans Windows (NTFS et FAT32). Cependant, cela dépend beaucoup du FS lui-même. Vous pouvez en savoir plus sur la défragmentation des systèmes de fichiers etx2, ext3 et ext4. Pour le système de fichiers xfs moins populaire, qui est couramment utilisé pour le stockage de fichiers, il existe un défragmenteur intégré xfs_fsr . En général, la situation de la défragmentation sous Linux peut être décrite comme suit : elle est nécessaire si vous devez souvent effectuer des opérations avec des fichiers volumineux ou avec un grand nombre de fichiers de taille moyenne. Par exemple, une fragmentation élevée des fichiers peut être créée par un torrent en cours d'exécution, une bibliothèque de films en croissance constante ou une archive de photos qui a atteint des centaines de gigaoctets. Dans d'autres situations, le niveau de fragmentation n'affecte généralement pas le fonctionnement du système.
Défragmentation des SSD (Solid State Drives)
 La réponse courte à la question : "ai-je besoin de défragmenter un disque SSD" - Non.
La réponse courte à la question : "ai-je besoin de défragmenter un disque SSD" - Non.
Pourquoi la défragmentation n'est-elle pas nécessaire lors de l'utilisation d'un SSD ? C'est simple:
- en raison des caractéristiques de conception des disques SSD, lors de l'utilisation d'un SSD, peu importe qu'un fichier soit écrit sur des secteurs voisins ou non ;
- la défragmentation est très nocive pour les SSD, car cette opération réduit le nombre déjà limité de cycles de réécriture possibles des disques SSD.
De plus, la plupart des supports modernes (non seulement les SSD, mais aussi les disques durs) ont un "bourrage" très avancé et sont, en fait, des ordinateurs à part entière eux-mêmes. Par conséquent, de nombreux problèmes liés à l'emplacement des fichiers sont résolus indépendamment.
Enfin
Aujourd'hui, nous avons essayé de répondre aux questions les plus fréquentes sur la défragmentation de disque. Résumons:
Qu'est-ce que la défragmentation ?
C'est le processus de fusion des fichiers fragmentés.
A quoi sert la défragmentation ?
Accélérer les opérations sur les fichiers, c'est-à-dire accélérer le système.
Comment faire une défragmentation ?
En règle générale, les outils de système d'exploitation standard font un bon travail de défragmentation. Le choix d'une solution tierce dépend du système d'exploitation et parfois du système de fichiers.
Vous avez besoin de défragmenter votre SSD ?
Non. De plus, cela nuit au SSD.
Si vous avez des questions ou si vous n'êtes pas d'accord avec quelque chose indiqué dans l'article - écrivez-le dans les commentaires - nous en discuterons avec plaisir. Vous avez aimé l'article, avez-vous découvert quelque chose de nouveau ? Partagez avec vos amis - faites le savoir aux autres :-).