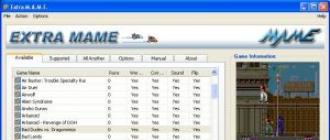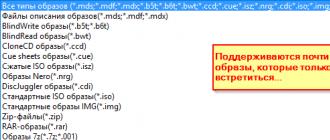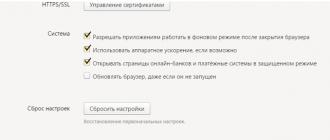Chers experts, veuillez expliquer pourquoi mon nouvel ordinateur portable avec Windows 8.1 installé ne peut pas être démarré à partir d'un lecteur flash amorçable ?
Je prépare un lecteur flash avec divers programmes sous licence(ESET NOD32 , Kaspersky Lab, Acronis True Image 2013, Paragon et autres)avoir leurs propres outils pour créer des lecteurs flash amorçables. j'en dirai plus, Même si je crée un lecteur flash d'installation avec le système d'exploitation Windows 7 ou Windows 8.1, l'ordinateur portable ne démarre pas non plus.
Ils disent sur Internet que vous devez maintenant créer des lecteurs flash UEFI amorçables, mais comment ?
Comment créer un lecteur flash UEFI amorçable
Bonjour les amis! Si vous devez démarrer un nouvel ordinateur portable à partir d'un lecteur flash USB amorçable ou d'un disque avec un logiciel, vous ne réussirez probablement pas, vous devrez entrer dans le BIOS et basculer l'interface UEFI sur le mode de démarrage avancé "Legacy". , puis désactivez le protocole Secure Boot , sinon l'ordinateur portable ne verra tout simplement pas votre clé USB parmi les périphériques de démarrage.
Sans désactiver l'interface UEFI et le démarrage sécurisé, vous pouvez démarrer un ordinateur portable moderne uniquement à partir d'un lecteur flash d'installation Windows 8.1 (préparé par un utilitaire spécial) et Windows 10.
En ce qui concerne la création d'un lecteur flash amorçable avec certains logiciels, je dirai que seuls les fabricants de logiciels les plus célèbres, par exemple, Acronis, Paragon, AOMEI, Lazesoft et quelques autres, vous permettent de créer un lecteur flash amorçable dans votre programme à partir duquel vous pouvez démarrer un ordinateur portable avec une interface UEFI.
Pourquoi tout est si difficile ? Amis, il a déjà été écrit sur le BIOS UEFI, y compris sur notre site Web, en un mot, je dirai que l'interface UEFI est conçue pour remplacer le BIOS obsolète et protéger les derniers systèmes d'exploitation Microsoft (Windows 8.1, 10) d'un type spécial de logiciels malveillants - bootkits (un virus qui affecte le secteur de démarrage MBR). Le principal défenseur est le protocole Secure Boot. Ce protocole peut être transmis par un programme ou un système d'exploitation disposant de certificats spéciaux de conformité à la norme Unified Extensible Firmware Interface (UEFI). Pour le moment, seuls Win 8.1 et Win 10 disposent de tels certificats.
Je dirai plus, les systèmes d'exploitation de Microsoft ne seront désormais vendus que sur des appareils dotés d'une interface UEFI, et si vous êtes un fabricant d'appareils informatiques et que vous souhaitez vendre votre produit avec Windows 8.1 installé, vous devez, selon les termes de l'accord avec Microsoft, activez l'option Secure Boot par défaut, ici et c'est tout.
Dans l'article d'aujourd'hui, nous apprendrons comment créer un lecteur flash UEFI amorçable avec le système d'exploitation Windows 8.1, Windows 7 de trois manières, comme pour Windows 10, ce sujet est écrit. Ensuite, je vous donnerai des liens vers mes articles, dans lesquels j'expliquerai étape par étape le processus de création de lecteurs flash UEFI amorçables dans divers programmes. Je vais également vous montrer comment créer votre propre LiveCD basé sur Win 8.1.
1 voie
Tout d'abord, créez Clé USB UEFI avec Windows 8.1 Vous pouvez utiliser l'utilitaire. Téléchargez, exécutez, sélectionnez la langue, l'édition et l'architecture de Win 8.1 dont vous avez besoin, puis cochez l'élément Clé USB, cliquez sur Suivant et le processus de création d'une clé USB UEFI commence, vous n'avez même pas besoin d'un kit de distribution système.

2 voies
1. Dans la fenêtre principale du programme, dans l'élément "Périphérique", sélectionnez votre clé USB.
2. Schéma de partition et type d'interface système. GPT pour les ordinateurs UEFI.
3. Système de fichiers, sélectionnez "FAT32""
4. Cliquez sur le bouton de lancement de l'explorateur et sélectionnez l'image ISO de Windows 8.1.
Appuyez sur Démarrer et en quelques minutes, le lecteur flash est prêt.

3 voies
Si vous le souhaitez, créez un lecteur flash UEFI dans
Bonne journée.
Sur les nouveaux ordinateurs et ordinateurs portables, de nombreux utilisateurs sont confrontés à l'impossibilité de démarrer à partir d'un lecteur flash d'installation avec Windows 7, 8. La raison en est simple - l'apparition d'UEFI.
UEFI est une nouvelle interface conçue pour remplacer le BIOS obsolète (et protéger le système d'exploitation des virus de démarrage malveillants entre-temps). Pour démarrer à partir du lecteur flash "ancienne installation", vous devez accéder au BIOS : puis basculez UEFI vers Legacy et désactivez le mode de démarrage de sécurité. Dans le même article, je souhaite envisager de créer un "nouveau" lecteur flash UEFI amorçable ...
Comment créer un lecteur flash UEFI amorçable étape par étape
De quoi avez-vous besoin:
- le lecteur flash lui-même (au moins 4 Go);
- Image d'installation ISO de Windows 7 ou 8 (image requise original et 64 bits);
- utilitaire gratuit Rufus (Site officiel : http://rufus.akeo.ie/ Si quoi que ce soit, alors Rufus est l'un des programmes les plus simples, les plus pratiques et les plus rapides pour créer des lecteurs flash amorçables.);
- si l'utilitaire Rufus ne vous convient pas, je vous conseille WinSetupFromUSB (Site officiel : http://www.winsetupfromusb.com/downloads/)
Envisagez de créer un lecteur flash UEFI dans les deux programmes.
RUFUS
1) Après avoir téléchargé Rufus, lancez-le (aucune installation requise). Point important : vous devez exécuter Rufus sous administrateur. Pour ce faire, dans l'Explorateur, faites simplement un clic droit sur le fichier exécutable et sélectionnez cette option dans le menu contextuel.
- périphérique : spécifiez le lecteur flash que vous souhaitez rendre amorçable ;
- schéma de partition et type d'interface système: ici, vous devez sélectionner "GPT pour les ordinateurs avec une interface UEFI" ;
- système de fichiers: sélectionnez FAT32 (NTFS n'est pas pris en charge !) ;
- puis sélectionnez l'image ISO que vous souhaitez graver sur une clé USB (je vous rappelle si c'est Windows 7/8 pour 64 bits) ;
- cocher trois cases: Formatage rapide, création d'un disque amorçable, création d'une étiquette et d'une icône avancées.
Une fois les réglages effectués, cliquez sur le bouton "Démarrer" et attendez que tous les fichiers soient copiés sur la clé USB (en moyenne, l'opération prend 5 à 10 minutes).
Important! Tous les fichiers sur le lecteur flash seront supprimés lors d'une telle opération ! Assurez-vous de sauvegarder tous les documents importants à l'avance.
Riz. 2. Configuration de Rufus
WinSetupFromUSB
1) Lancez d'abord l'utilitaire WinSetupFromUSB Avec droits d'administrateur.
2) Définissez ensuite les paramètres suivants (voir Fig. 3) :
- sélectionnez le lecteur flash sur lequel vous allez graver l'image ISO ;
- cochez la case "Auto format it with FBinst", puis cochez quelques cases supplémentaires avec les paramètres suivants : FAT32, align, Copy BPB ;
- Windows Vista, 7, 8… : spécifiez l'image d'installation ISO de Windows (64 bits) ;
- et enfin, appuyez sur le bouton GO.
Le programme vous avertira alors que toutes les données sur le lecteur flash seront supprimées et vous demander d'accepter à nouveau.
Riz. 4. Continuer la désinstallation... ?
Après quelques minutes (s'il n'y a pas de problèmes avec le lecteur flash ou l'image ISO) - vous verrez une fenêtre avec un message sur l'achèvement du travail (voir Fig. 5).
Riz. 5. Clé USB écrite / travail terminé
D'ailleurs, WinSetupFromUSB parfois il se comporte « bizarrement » : on dirait qu'il est figé, car il n'y a aucun changement au bas de la fenêtre (là où se trouve la barre d'information). Cela fonctionne réellement - ne le fermez pas ! En moyenne, le temps nécessaire pour créer un lecteur flash amorçable est de 5 à 10 minutes. Mieux au travail WinSetupFromUSB n'exécutez pas d'autres programmes, en particulier toutes sortes de jeux, éditeurs vidéo, etc.
C'est en fait tout - le lecteur flash est prêt et vous pouvez passer à l'opération suivante: installer Windows (avec prise en charge UEFI), mais ce sujet ...
Conçu il y a plus de 30 ans, le système d'entrée/sortie de base du BIOS est obsolète par rapport aux normes actuelles. Elle est remplacée par la spécification UEFI, qui modifie considérablement la procédure de démarrage établie et familière. Cet article est destiné à ceux qui souhaitent installer Windows 7 sur un ordinateur avec UEFI.
Remplacement d'un BIOS obsolète
L'interface de micrologiciel extensible a été développée par Intel en 1998. La version actuelle de la spécification s'appelle Unified Extensible Firmware Interface. Les ordinateurs sortis après 2010 sont très susceptibles de fonctionner avec le système UEFI. Contrairement au BIOS, les nouveaux codes de spécification peuvent être stockés à la fois sur la puce de la carte mère et dans une section spéciale du disque dur.
UEFI fonctionne avec la nouvelle disposition GPD, qui est capable de prendre en charge des disques durs de plus de 2 To et un nombre illimité de partitions. De plus, l'architecture UEFI est modulaire et prend donc en charge des applications et des pilotes personnalisés. 
Et, la partie la plus importante de cet article : la nouvelle spécification a un gestionnaire de téléchargement intégré. Grâce à cela, l'installation de Windows 7 à partir d'une clé USB ou d'un disque dur externe ne nécessite pas de chargeurs de démarrage tiers.
Créer un lecteur flash amorçable
Pour créer un lecteur flash amorçable, l'utilitaire Rufus 1.4.3 est pris en compte. Le programme se distingue par le fait qu'il ne nécessite pas d'installation, qu'il a une très petite taille et qu'il est distribué entièrement gratuitement. Bien sûr, Rufus prend en charge le partitionnement GPT HDD et fonctionne avec la spécification UEFI. La version actuelle de l'utilitaire est disponible en téléchargement sur le site officiel du fabricant.

Après avoir démarré l'utilitaire, vous devez spécifier le nom du lecteur flash qui sera amorçable ( Attention! Toutes les données en seront définitivement supprimées !), le système de fichiers (choisissez FAT32), le schéma de partition et l'interface système (choisissez GPT et UEFI). En face de "créer une disquette de démarrage", vous devez spécifier le chemin vers l'image ISO de Windows 7.
Lorsque tous les paramètres sont corrects, vous pouvez cliquer sur le bouton "Démarrer" et le processus de préparation d'un lecteur flash amorçable commencera. Cela prendra un certain temps, en fonction de la vitesse de votre ordinateur et de la génération USB.
En plus de Rufus, vous pouvez utiliser le programme WinSetupFromUSB. Il peut également être téléchargé à partir du site Web du fabricant. L'interface de ces deux programmes est presque la même, il est donc insensé de considérer séparément le processus de création d'une clé USB amorçable.
Préparation de l'installation
Pour démarrer l'installation à partir d'un lecteur flash, vous devez d'abord configurer UEFI. Pour ce faire, vous devez redémarrer votre ordinateur et appuyer sur F2 ou Suppr (selon votre carte mère, appuyez sur les deux touches pour être sûr). Après ces étapes, comme dans le cas du BIOS, vous serez redirigé vers le menu de contrôle principal.
Appuyez sur F7 ou sélectionnez la section "Avancé". Ensuite, allez dans le menu "démarrage", sélectionnez l'option "Support USB" et installez l'initialisation complète. Dans le menu "Secure Boot", sélectionnez "Windows uefi mode".
Ouvrez maintenant le menu Compatibility Support Module (ou CSM) et dans l'élément "launch CSM", sélectionnez "enabled". Ouvrez des options supplémentaires et dans l'élément "options du périphérique de démarrage", sélectionnez "uniquement uefi". Cet élément vous permettra de filtrer les lecteurs flash et les disques durs qui ne peuvent pas fonctionner avec vos spécifications. Dans la colonne "boot from storage devices", sélectionnez "both, uefi first".
Il ne vous reste plus qu'à spécifier la priorité de démarrage (boot priority). En premier lieu, placez le lecteur flash USB amorçable, en second lieu - votre disque dur. Les paramètres sont terminés, enregistrez-les avec la touche F10, confirmez la décision et l'ordinateur redémarrera. 
Installation de Windows
Si les points précédents ont été suivis correctement, après le redémarrage de l'ordinateur, l'installation standard du système d'exploitation à partir de la clé USB commencera. Cliquez sur "suivant", "installer", acceptez le contrat d'utilisation, sélectionnez l'installation complète.

Vous devez maintenant appeler la ligne de commande avec la combinaison Maj + F10. Saisissez ensuite la séquence de commandes suivante :
diskpart (appuyez sur entrée après chaque commande)
sel dis 0
faire le ménage
convertir gpt
sortie
sortie

Cet endroit est plus détaillé. Avec ces commandes, vous supprimerez toutes les données du disque dur, les marquerez comme GPD et les formaterez pour l'installation ultérieure du système. Cliquez sur "mettre à jour" et "suivant".
L'installation de Windows 7 sur le disque dur de votre ordinateur personnel va commencer. Pendant le processus d'installation, le PC sera redémarré plusieurs fois, après quoi vous devrez spécifier son nom et son mot de passe, son fuseau horaire et définir une liste d'utilisateurs. Une fois l'installation terminée, Microsoft Update téléchargera et installera tous les correctifs et pilotes nécessaires, et vous serez prêt à utiliser votre ordinateur.
Bonjour.
Quoi qu'on en dise, la popularité des disques optiques décline rapidement : même tous les ordinateurs et ordinateurs portables n'ont plus de lecteur pour eux. Et, probablement, ce n'est pas surprenant: après tout, un lecteur flash ordinaire qui tient dans n'importe quelle poche peut facilement les remplacer.
Il est également plus pratique d'utiliser une clé USB pour installer Windows (tout ordinateur possède un port USB !). Mais pour cela, il doit être correctement enregistré / préparé.
Dans cet article, j'examinerai tous les problèmes typiques liés à la création de lecteurs flash d'installation: programmes pour cette opération, paramètres pas à pas avant la gravure, processus de création de lecteurs flash avec plusieurs systèmes d'exploitation (multi-boot), flash UEFI disques. Mais avant tout...
Note!
Vous voudrez peut-être lire l'article sur la façon de télécharger une image ISO à partir de Windows 10 [officiellement et légalement] -
Il existe de nombreux programmes de ce type. Les couvrir tous dans un seul article est une tâche ingrate et non nécessaire. Je donnerai ci-dessous les programmes que j'ai utilisés (et que j'utilise) moi-même à plusieurs reprises lors de la gravure de mon support de démarrage.
Note. : comment utiliser tel ou tel programme sera décrit dans la deuxième partie de cet article.
Tableau n ° 1 (de base)
| Nom du programme / adresse du site Web | Description | Captures d'écran |
|---|---|---|
| UltraISO
|
L'un des meilleurs programmes pour travailler avec des images de disque ISO. Vous permet de les éditer, d'en extraire des fichiers (ou de les ajouter), de graver des images sur une clé USB / un disque, etc. En général, un programme indispensable pour travailler avec le format ISO, et je l'ai recommandé à plusieurs reprises dans mes articles (et dans ce format, soit dit en passant, presque tous les systèmes d'exploitation Windows sont distribués). |
(fenêtre principale du programme) |
| Rufus
|
Un petit utilitaire gratuit qui peut créer presque tous les lecteurs flash amorçables, cartes mémoire, etc. Vous permet de préparer, entre autres, des lecteurs flash pour UEFI. Un autre avantage de l'utilitaire: il fonctionne un peu plus rapidement que les autres analogues. Remarque : Il existe à la fois une version portable (aucune installation requise) ou une version classique. Fonctionne sur tous les systèmes d'exploitation Windows : XP, 7, 8, 10. |
(Paramètres Rufus pour écrire un lecteur flash amorçable) |
| L'un des programmes les plus connus pour graver des supports de démarrage. Vous permet de créer un support de démarrage avec un système d'exploitation : Windows 2000, XP, 7, 8, 10, etc. Le programme vous permet également de créer des lecteurs flash multi-boot (c'est-à-dire sur lesquels il y a 2-3 ou plus de système d'exploitation Windows et vous pouvez choisir celui à installer lors du chargement). Dans l'ensemble, un logiciel indispensable si vous devez créer des supports d'installation de temps en temps. |
(réglage avant d'écrire un lecteur flash) | |
| WintoFlash | Un programme simple et pratique pour créer un support de démarrage. Dans le processus de création et de configuration, vous serez accompagné d'un assistant : l'ensemble du processus se déroule étape par étape, ce qui est très pratique si vous n'avez jamais utilisé de tels programmes auparavant. Possibilités :
|
(Fenêtre principale de WintoFlash) |
| outil de telechargement de dvd usb windows 7 | Un utilitaire simple et pratique pour graver des lecteurs flash amorçables de Microsoft lui-même (il n'a donc pas pu être inclus dans cette revue). Vous pouvez graver une clé USB amorçable avec le système d'exploitation Windows suivant : 7, 8, 10. L'ensemble du processus d'enregistrement est divisé en plusieurs étapes: choisir un lecteur flash, choisir une image, confirmer, graver ... Au fait, il n'y a rien de superflu dans le programme: un design minimaliste. En général, je recommande! Parmi les inconvénients : il n'est pas toujours possible d'écrire une image ISO de Windows sur un lecteur flash de 4 Go (le programme en demande 8, bien que d'autres utilitaires similaires écrivent cette image sur le même lecteur flash...). |
(la première étape consiste à choisir une image ISO) |
Programmes auxiliaires
Un petit programme gratuit* pour travailler avec des images (supporte un grand nombre de formats différents : ISO, MDS/MDF, CCD, etc.). Après avoir installé ce programme, vous aurez un lecteur virtuel dans "mon ordinateur" (leur nombre peut être augmenté) dans lequel vous pourrez ouvrir n'importe quelle image. Pour un ordinateur, tout ressemblera à ce que vous avez ouvert un vrai disque CD / DVD dans le lecteur.
En plus d'ouvrir des images, vous pouvez également les créer à partir de différents disques. En général, un programme indispensable sur un PC (notamment avec le développement et la vulgarisation des images disque).
*Remarque : en plus de la version gratuite, vous pouvez trouver une version payante (avec des fonctionnalités étendues) sur le site Web du développeur.
Analogue à Daemon Tools, il a les mêmes fonctions: création et ouverture d'images, prise en charge de disques protégés, etc. Alcohol 120% est une version payante du programme, il existe une version gratuite - Alcohol 52%.
En principe, vous pouvez travailler à la fois avec Daemon Tools et Alcohol. Le choix est une question de goût !
Comment créer une clé USB amorçable étape par étape
Windows XP
Une fois l'un des systèmes d'exploitation les plus populaires de Microsoft. Maintenant, bien sûr, sa popularité est en baisse, et pourtant un assez grand nombre de PC fonctionnent sur ce système d'exploitation particulier. Par conséquent, j'ai décidé de l'inclure dans cet article ...
WinToFlash
À mon avis, le moyen le plus simple de graver une clé USB amorçable avec Windows XP consiste à utiliser l'utilitaire WinToFlash. Le fait est qu'un assistant y est intégré, qui vous guidera à travers toutes les épines ... (au fait, la version Lite est suffisante pour le travail).
Après avoir démarré l'utilitaire, cliquez sur la coche verte (écran ci-dessous) - " Assistant de transfert de Windows Installer vers USB".

WintoFlash - Premiers pas avec l'assistant

La prochaine étape: vous devez spécifier le chemin d'accès au fichier image avec Windows XP et sélectionner le lecteur flash USB sur lequel cette image sera écrite.

En fait, à l'étape suivante, le programme vous avertira que toutes les informations seront supprimées du disque et vous invitera à continuer. Acceptez et attendez que tous les fichiers soient copiés sur le lecteur flash.

Aider! J'ai une instruction plus détaillée pour travailler avec WinSetupFromUSB -
Ce programme est quelque peu différent du précédent. Premièrement, il n'y a pas d'assistant pour vous guider à travers les étapes (tous les paramètres doivent être entrés par vous-même), et deuxièmement, il n'y a pas de support pour la langue russe...
Tout d'abord, insérez la clé USB dans le port USB et exécutez WinSetupFromUSB et le nom de l'administrateur.
- sélectionnez le lecteur flash inséré ;
- cochez la case "Formater automatiquement avec FBinst", le système de fichiers est NTFS ;
- spécifiez le chemin d'accès au dossier avec le kit de distribution Windows XP (l'image ISO peut être décompressée à l'aide du programme WinRar ou ouverte dans Daemon Tools (les liens vers les programmes sont présentés ci-dessus));
- la touche finale - appuyez sur le bouton "GO".

À l'étape suivante, le programme vous avertira que toutes les données sur le lecteur flash en cours d'écriture de données seront supprimées. Confirmez-le simplement.

Si le lecteur flash a été enregistré avec succès, vous verrez la fenêtre "Travail terminé".

Windows 7, 8, 10
En principe, vous pouvez utiliser les mêmes utilitaires pour écrire ces systèmes d'exploitation - l'ensemble du processus est identique. Je vais montrer l'ensemble du processus étape par étape en utilisant l'exemple de plusieurs utilitaires.
outil usb/dvd windows 7
Malgré le fait que cet utilitaire est conçu pour Windows 7, vous pouvez également l'utiliser pour graver une clé USB avec Windows 8/10. Parce que ce programme est le plus simple (il n'y a pas d'endroit plus facile) de tout et l'ensemble du processus d'enregistrement d'une image ne comprend que 4 étapes, je le recommande tout d'abord.
Étape 1: spécifiez une image ISO avec Windows OS (bouton "Parcourir", lorsque l'image est spécifiée, cliquez sur "Suivant").

Spécifiez le fichier ISO
Étape 2: Sélectionnez l'appareil sur lequel enregistrer. Dans ce cas, vous devez sélectionner soit un périphérique USB, soit un DVD. Nous choisissons le premier.

Étape 3: sélectionnez la lettre du lecteur sur lequel l'enregistrement sera effectué (c'est-à-dire précisez le lecteur flash requis, car il peut y en avoir plusieurs connectés au PC ...).

Étape 4: enregistrement en cours. Lorsqu'un message s'affiche sur la réussite de l'opération (périphérique USB amorçable créé avec succès), vous pouvez redémarrer le PC et vérifier la clé USB ...

Comme vous pouvez le voir ci-dessus, l'ensemble du processus est extrêmement simple et ne regorge de rien de superflu.
UltraISO

Rufus
Mise à jour de l'article du 24/01/2019: Ajout de captures d'écran de la version 3.4. Également sur mon blog, il y avait une instruction pour travailler avec Rufus 3.4 -

Clé USB UEFI
UEFI est une nouvelle norme, une nouvelle interface (pour ainsi dire). Il est conçu pour remplacer le "vieux" BIOS. L'une des tâches principales de l'UEFI est de protéger l'ordinateur contre les virus de démarrage qui sont chargés avec (ou avant) le chargement du système d'exploitation Windows (désolé pour la tautologie).
Par conséquent, dans les nouveaux ordinateurs / ordinateurs portables, si vous connectez une clé USB créée de manière classique à leur port USB, le PC ne la verra pas ! Pour que ce lecteur flash devienne visible: vous devez basculer UEFI vers Legacy (l'orthographe peut être légèrement différente, selon la version du BIOS / UEFI) et désactiver Secure Boot.
Dans la même partie de l'article, j'examinerai plusieurs façons de créer un lecteur flash UEFI amorçable (afin que vous n'ayez pas à désactiver la protection Secure Boot dans le BIOS). Donc...
Méthode numéro 1 - à l'aide de l'utilitaire WinSetupFromUSB
Tout d'abord, lancez l'utilitaire en tant qu'administrateur (comment faire : faites un clic droit sur le fichier exécutable, puis sélectionnez la fonction souhaitée dans le menu contextuel).

- Nous sélectionnons un lecteur flash (attention, lors de l'écriture, toutes les données du lecteur flash seront supprimées!);
- Cochez la case "Formater automatiquement avec FBinst" et sélectionnez le système de fichiers FAT 32 (ne touchez pas le reste des cases à cocher);
- Ensuite, sélectionnez le fichier image ISO avec Windows OS (dans l'exemple ci-dessous, j'ai choisi Windows 8) ;
- Appuyez sur le bouton GO et attendez que le processus soit terminé.

Configuration de WinSetupFromUSB pour écrire un lecteur flash UEFI.
Méthode numéro 2 - en utilisant l'utilitaire Rufus
Rufus est un excellent utilitaire pour graver différents types de supports de démarrage. Tous les réglages sont effectués dans une seule fenêtre, tout est simple et rapide.
Vous devez également exécuter l'utilitaire en tant qu'administrateur (capture d'écran ci-dessous).


Rufus 3.4 - création d'un lecteur flash sous UEFI (GPT)
Lecteur flash multiboot (plusieurs systèmes d'exploitation sur 1 lecteur flash !)
Sur une clé USB, vous pouvez écrire non seulement une version de Windows, mais plusieurs à la fois ! Par exemple, imaginez que sur un lecteur flash, vous puissiez avoir un système d'exploitation : Windows XP 32 bits, Windows 7 64 bits, Windows 8 64 bits et Windows 10 64 bits. Dans ce cas, vous n'avez pas besoin d'emporter avec vous un tas de clés USB avec différents systèmes d'exploitation - vous pouvez immédiatement installer celle dont vous avez besoin avec une seule. Ci-dessous, je vais examiner en détail comment et ce qui est fait ...
Pour créer un tel lecteur flash, vous avez besoin des éléments suivants :
- plusieurs images ISO avec les systèmes souhaités (par exemple, Windows XP et Windows 7). D'ailleurs, il est préférable de prendre une image Windows XP avec les pilotes SATA intégrés, sinon vous obtiendrez un écran "bleu" lors de l'installation sur les nouvelles cartes mères ;
- Outils démons ou Alcool (si vous souhaitez ajouter Windows 2000, XP au lecteur flash): programmes qui peuvent ouvrir une image ISO (c'est-à-dire que vous verrez un lecteur virtuel dans "mon ordinateur", car ce ne sera pas une image ISO, mais un disque normal inséré dans un CD-Rom. Présenté dans la première partie de l'article , ) ;
- lecteur flash 8-16 Go (plus vous allez graver de système d'exploitation, plus le lecteur flash doit être volumineux);
- programme (présenté en tête d'article,).
Instructions pas à pas pour créer un lecteur flash multiboot
- Nous commençons le programme WinSetupFromUSB en tant qu'administrateur. Pour ce faire, allez simplement dans le dossier avec le programme, sélectionnez le fichier exécutable et faites un clic droit dessus, puis sélectionnez "Exécuter en tant qu'administrateur" dans le menu contextuel.
- Ensuite, dans Daemon Tools, ouvrez l'image avec Windows 2000/2003/XP (ceux qui n'écriront pas ces systèmes d'exploitation sur une clé USB peuvent ignorer cette étape).

L'image ISO de Windows XP est ouverte dans Daemon Tools.
- Insérez le lecteur flash dans le port USB ;
- Ensuite, vous devez définir les paramètres suivants : 1)
spécifiez le lecteur flash inséré (dans mon cas, le lecteur "E:\"); 2)
Cochez la case "Formater automatiquement avec Fbinst", sélectionnez le système de fichiers NTFS (si vous envisagez de créer un lecteur flash pour UEFI - choisissez FAT 32); autres cases à cocher par défaut ; 3)
spécifiez le lecteur virtuel dans lequel l'image ISO avec Windows XP/2000 est ouverte ; 4)
spécifiez l'image ISO avec Windows 10 (dans mon cas, ce système d'exploitation particulier a été choisi pour un lecteur flash multiboot); 5)
appuyez sur le bouton "GO" - commencez à enregistrer le lecteur flash. Tous les chiffres sont illustrés dans la capture d'écran ci-dessous.

- Ensuite, le programme demandera à nouveau s'il est exact de commencer l'enregistrement. Au fait, il est important que toutes les données du lecteur flash soient supprimées !
- Ensuite, le programme demandera à nouveau - la réponse est oui.

Avertissement 2 - cliquez sur "Oui".
- De plus, si tout s'est bien passé, en bas de la fenêtre, vous verrez une "barre verte" - le programme a commencé à fonctionner. La durée d'enregistrement dépend du lecteur flash, des images sélectionnées, de la vitesse de votre port USB, du chargement du PC, etc. En moyenne, 5 à 20 minutes. pour enregistrer plusieurs OS. A ce moment, mieux vaut ne pas toucher à l'ordinateur et ne pas y exécuter de tâches gourmandes en ressources : jeux, éditeurs vidéo/graphiques, etc.

- Lorsque le lecteur flash est écrit, vous verrez l'inscription "Travail terminé".En principe, le lecteur flash peut déjà être utilisé, il a maintenant 2 systèmes d'exploitation Windows XP et 10 ! Écran ci-dessous.
- Pour ajouter un autre système d'exploitation, par exemple Windows 7 - insérez simplement à nouveau le lecteur flash dans le port USB, exécutez WinSetupFromUSB (en tant qu'administrateur). Alors: 1)
sélectionnez le lecteur flash souhaité (note : sur lequel nous avons précédemment enregistré 2 OS)
; 2)
spécifiez l'image ISO avec le système d'exploitation Windows ajouté ; 3)
appuyez sur le bouton « ALLER ». Remarque : Veuillez noter que vous n'avez pas besoin de cocher la case à côté de "Formater automatiquement avec FBinst", comme nous le faisions auparavant !

- Lorsqu'un autre système d'exploitation est ajouté, vous verrez la fenêtre habituelle - le travail est terminé. Il y a maintenant 3 systèmes d'exploitation sur le lecteur flash : Windows XP (32 bits), 7 et 10 (64 bits).
- Si vous souhaitez ajouter un autre système d'exploitation, tel que Windows 8, vous devez refaire l'étape 9 (voir ci-dessus). En principe, de cette façon, vous pouvez ajouter beaucoup d'OS à votre clé USB (pour ainsi dire, prévoir toutes les options) ...
Vérification d'un lecteur flash multiboot
Pour vérifier le fonctionnement du lecteur flash créé, vous devez procéder comme suit :
- Entrez dans le BIOS et placez une clé USB dans la file d'attente de démarrage (vous pouvez utiliser le menu BOOT). Plus de détails sur les boutons pour accéder au Bios et appeler le menu de démarrage sont décrits ici :
- Insérez le lecteur flash dans le port USB et redémarrez l'ordinateur ;
- Une fenêtre devrait apparaître comme dans la capture d'écran ci-dessous : par exemple, j'ai sélectionné la ligne Windows NT 6 (c'est pour choisir d'installer Windows 7, 8, 10).

Après cela, si vous avez 2 "nouveaux" systèmes d'exploitation ou plus, vous verrez une liste avec chacun d'eux. Choisissez l'option souhaitée et poursuivez l'installation. L'écran est illustré ci-dessous, le lecteur flash fonctionne !

Sur cette note majeure, je conclus l'article, pour les compléments, comme toujours, je vous en serai reconnaissant.
Les disques CD/DVD sont obsolètes aujourd'hui. Ils ont été remplacés par des clés USB.
La nécessité de démarrer à partir d'une clé USB peut survenir lors de la résolution de nombreux problèmes :
- installer un nouveau système d'exploitation ;
- lancer en mode Live CD ;
- pour traiter votre ordinateur contre les virus et les logiciels malveillants ;
- pour corriger les erreurs qui se produisent lors du chargement du système d'exploitation ;
- pré-installation de pilotes supplémentaires ;
- scanner le disque dur pour les secteurs défectueux ;
- lancer le système d'exploitation installé sur la clé USB.
Sur de nombreux systèmes, le démarrage USB est désactivé par défaut. Pour cette raison, un utilisateur qui souhaite utiliser un lecteur flash amorçable peut avoir des problèmes pour modifier les paramètres.
Caractéristiques du démarrage à partir d'un lecteur flash USB
L'ordre dans lequel les appareils doivent être lancés est déterminé par les paramètres du Bios, un micrologiciel intégré conçu pour fournir au système d'exploitation un accès aux API de l'appareil.
Pour démarrer le système à partir d'un lecteur flash, vous devez accéder au Bios et modifier l'ordre de démarrage, ou utiliser un menu de démarrage spécial. Mais ce n'est pas toujours facile à faire, car les versions et les types de micrologiciels peuvent différer sur différentes cartes mères.
Si vous devez démarrer à partir d'une clé USB ou de tout autre périphérique de stockage, vous devez suivre ces étapes :
- insérez un disque ou un lecteur flash ;
- allumez l'ordinateur ou redémarrez-le ;
- entrez dans le menu Bios ou Boot et sélectionnez le périphérique USB ;
- s'il y a plusieurs appareils connectés, le système vous proposera automatiquement une liste pour sélectionner celui dont vous avez besoin.
La plupart des cartes mères modernes fonctionnent grâce à une technologie appelée UEFI. Il ne s'agit pas seulement d'un shell graphique plus pratique pour le micrologiciel du Bios, mais d'un nouveau logiciel doté de plus de fonctionnalités et de paramètres flexibles.
Les cartes mères qui fonctionnent avec uefi ont reçu de nombreuses nouvelles fonctionnalités, par exemple :
- contrôler la température de différents appareils et, à cet égard, augmenter ou diminuer la vitesse des ventilateurs ;
- ajuster la fréquence d'overclocking du processeur central et graphique sur ces cartes mères, lorsqu'elle est fournie par le développeur ;
- travailler avec de nombreux paramètres Bios à partir d'un logiciel spécial exécutant le système d'exploitation Windows.
Vidéo : sélectionnez le périphérique de démarrage dans le BIOS
Carte mère Asrock H77M-ITX
Le moyen le plus simple de démarrer le système à partir d'un lecteur flash USB consiste à utiliser le menu de démarrage (menu de démarrage). Pour chaque carte mère moderne, il existe une telle opportunité. Pour savoir quelle combinaison ou touche vous pouvez faire cela, il suffit le plus souvent de lire les messages système. Dans les cas extrêmes, vous devez vous référer à la documentation de la carte.
Asrock H77M-ITX vous permet de sélectionner l'option de démarrage à l'aide du bouton "F11". Au premier essai, vous ne pourrez peut-être pas accéder au menu, vous devez donc appuyer plusieurs fois sur la touche. En cas d'échec, redémarrez simplement votre ordinateur et réessayez.
Par conséquent, vous devriez voir un arrière-plan bleu avec les mots Utilitaire de configuration Asrock UEFI. Dans le menu "Veuillez sélectionner le périphérique de démarrage", vous devez sélectionner le périphérique dont vous avez besoin pour démarrer.

Pour configurer l'ordre de démarrage des périphériques dans le BIOS de la carte mère Asrock H77M-ITX, vous devez effectuer les étapes suivantes :

Après avoir redémarré l'ordinateur, vous devriez voir le début du lancement depuis la clé USB.
Carte mère ASUS P8H77-I
Vous pouvez accéder au BIOS sur les ordinateurs équipés d'une carte mère ASUS P8H77-I de la même manière que celle décrite dans la section précédente, en utilisant les touches Suppr ou F2. Le menu de sélection des appareils à démarrer est accessible à l'aide de la touche "F8".
L'interface du firmware est très différente de la version précédente. Mais les noms des différents menus de réglages sont quasiment identiques.
Pour simplifier les opérations, il existe un mode de configuration principal et un mode supplémentaire. Dans la fonction des paramètres principaux, c'est-à-dire dans la fenêtre principale dans laquelle vous entrez lors du chargement du Bios, vous pouvez sélectionner la priorité de démarrage. Dans l'image USB, il est étiqueté comme avec uefi.

Si, après le redémarrage du système, le démarrage à partir de la clé USB ne démarre pas, vous devez passer en "Mode avancé". Cela peut être fait en utilisant le bouton "Avancé" ou en appuyant sur la touche "F7".

Photo : mode de configuration UEFI Bios avancé sur ASUS P8H77-I
Pour définir la priorité, procédez comme suit :

Photo : activation de la prise en charge complète de l'initialisation pour les périphériques USB


Photo : menu de commande de démarrage du disque dur

Photo : revérification de la priorité après modification des listes de démarrage du disque dur
L'ordinateur redémarrera, après quoi il devrait démarrer à partir de l'USB. Si cela ne se produit pas, essayez de changer de port et répétez l'opération.
Comment démarrer à partir d'une clé USB amorçable dans Award Bios
Les nouvelles cartes mères qui fonctionnent avec uefi sont beaucoup plus faciles à configurer. Cependant, la nécessité de démarrer à partir d'un lecteur flash peut également survenir sur des systèmes plus anciens. Les paramètres d'utilisation d'une clé USB amorçable peuvent différer légèrement, bien que le principe de fonctionnement décrit précédemment soit le même.
L'une des versions les plus célèbres de Bios est Award. Il n'y a aucun moyen d'appeler le menu pour sélectionner la priorité de lancement. Par conséquent, nous procédons immédiatement à la configuration du BIOS.
Pour démarrer le système à partir d'un lecteur flash USB sur un ordinateur avec une carte mère exécutant Award, vous devez effectuer les étapes suivantes :

Si vous n'avez pas démarré à partir du lecteur requis, vous devez vérifier un paramètre supplémentaire : le contrôleur USB doit être activé dans le menu "Périphériques intégrés".

Photo: vérification de l'activation du contrôleur
BIOS AMI
Ce système de gestion du firmware est plus moderne, il existe donc déjà un menu permettant de sélectionner l'ordre de lancement. Il est activé avec le bouton "F11". Vous pouvez accéder aux paramètres du BIOS à l'aide des boutons "Suppr" ou "F2".
Pour sélectionner une priorité de téléchargement, vous devez :

Bios du prix Phénix
Phoenix-Award Bios est assez rare, et son firmware est un peu inhabituel. Il existe un support pour afficher le menu pour une sélection rapide du lecteur de démarrage, il est appelé en appuyant sur la touche "F11".
Fait intéressant, vous ne trouverez pas de disque dur USB dans le menu Phoenix-Award. Mais d'autres gadgets connectés de cette manière sont fournis pour la sélection, par exemple Zip, CDROM et disquette. Pour démarrer à partir d'un lecteur flash, vous devez sélectionner Disque dur, puis le disque dur USB requis apparaîtra dans la liste.

Quant à la gestion des priorités via Bios, elle se fait de manière quasiment identique à AMI.
La différence est que dans le menu "Boot", vous devez sélectionner les options suivantes :
- utilisez les touches "+" et "-" pour changer l'ordre. Le périphérique amovible doit être le premier ;
- en activant le périphérique amovible et en appuyant sur le bouton "Entrée", sélectionnez le lecteur flash dans la liste déroulante.

Photo : nous faisons de l'appareil amovible le premier de la liste des séquences de lancement
La possibilité de démarrer le système à partir d'une clé USB est fournie par presque tous les microsystèmes Bios. Connaissant les combinaisons de touches et les éléments de menu nécessaires, vous pouvez rapidement modifier les priorités de lancement.
Les cartes mères plus modernes avec uefi vous donnent beaucoup plus de contrôle sur votre système. Si nécessaire, vous pouvez exécuter différents systèmes d'exploitation à partir de différents lecteurs flash pour gérer n'importe quel logiciel.