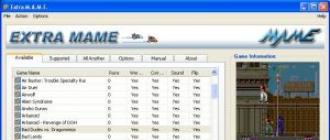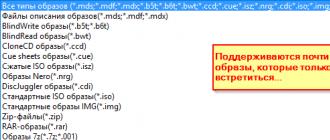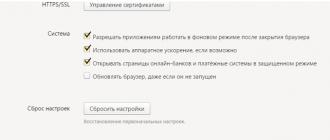Le mode de compatibilité Windows vous permet d'exécuter des programmes sur votre ordinateur qui s'exécutaient sur des versions précédentes du système d'exploitation. Avec la sortie d'un nouveau système d'exploitation, il y a des problèmes avec certains programmes : le programme démarre avec une erreur, l'application ne peut pas fonctionner, etc.
Les modifications apportées aux nouvelles versions de Windows rendent impossible l'utilisation de certains programmes sur cette version du système d'exploitation. Tous les programmes ne sont pas pris en charge par les développeurs depuis longtemps.
De nombreux programmes fonctionnent correctement sur un ordinateur pendant de nombreuses années, même après la fin du support. En raison de modifications du code Windows, l'application perd sa fonctionnalité dans la nouvelle version du système d'exploitation. Il n'y a personne pour réécrire le code du programme selon les exigences de la nouvelle version de Windows, car le développeur a cessé de prendre en charge le logiciel. Par conséquent, un moyen de sortir de cette situation est nécessaire.
Le mode de compatibilité de Windows viendra à la rescousse. L'exécution en mode de compatibilité vous permettra d'exécuter de nombreux programmes plus anciens sur votre PC qui fonctionnent correctement sur les versions précédentes de Windows.
Le mode de compatibilité des programmes Windows est démarré de deux manières :
- à partir d'une propriété ou d'un raccourci de programme pour toutes les versions de Windows
- à l'aide de l'utilitaire de résolution des problèmes de Windows
Dans le premier cas, l'utilisateur fait un clic droit sur l'icône du programme problématique, ou sur le fichier exécutable (.exe) de l'application. La deuxième méthode consiste à utiliser l'outil de dépannage du système.
Gardez à l'esprit que certains programmes ne fonctionneront toujours pas correctement après avoir été activés en mode de compatibilité pour diverses raisons. Dans la plupart des cas, les anciennes applications pourront toujours s'exécuter sur l'ordinateur.
Dans les instructions de cette page, nous montrerons le mode de compatibilité dans Windows 10. Dans d'autres versions de Windows (Windows 7, Windows 8, Windows 8.1), définir le mode de compatibilité des anciens programmes avec la version du système installée sur l'ordinateur fonctionne de manière similaire.
Comment exécuter un programme en mode de compatibilité à partir du menu contextuel d'un raccourci ou d'une propriété d'application
Si le programme refuse de fonctionner dans la nouvelle version du système d'exploitation, vous devez essayer de résoudre le problème en utilisant le mode de compatibilité intégré dans Windows.
Faites un clic droit sur le raccourci du programme ou sur le fichier exécutable. S'il n'y a pas de raccourci d'application, recherchez le fichier du programme qui ne démarre pas sur votre ordinateur. Les programmes sont généralement installés sur le lecteur système, en fonction de la profondeur de bits, dans les dossiers Program Files ou Program Files (x86). Dans de très rares cas, des programmes sont installés à l'emplacement du profil de l'utilisateur :
C:\Users\UserName\AppData\Roaming
Dans les emplacements, recherchez le dossier du programme par le nom de l'application ou par le nom du fabricant de ce logiciel. Trouvez le programme que vous voulez, puis cliquez avec le bouton droit sur le fichier d'application.
Note:
- Dans Windows 10, il n'est pas toujours possible d'utiliser le menu contextuel des propriétés de l'objet, car le système n'affiche parfois pas l'onglet correspondant à une application particulière, utilisez donc une autre méthode.
Dans le menu contextuel, cliquez sur l'élément "Propriétés".
Dans la fenêtre "Propriétés : nom de l'application" qui s'ouvre, allez dans l'onglet "Compatibilité".
Ici, vous pouvez exécuter immédiatement l'utilitaire de résolution des problèmes de compatibilité à l'aide du bouton "Exécuter l'utilitaire de résolution des problèmes de compatibilité" ou sélectionner manuellement les options appropriées.
Pour ce faire, activez le paramètre "Exécuter ce programme en mode de compatibilité pour :", puis sélectionnez la version de Windows dans laquelle cette application fonctionnait correctement.
Réglez les paramètres avancés de couleur, de résolution d'écran et de mise à l'échelle (ces paramètres peuvent ne pas fonctionner sur les systèmes 64 bits).
Si nécessaire, cochez la case à côté de "Exécuter ce programme en tant qu'administrateur". Certaines applications nécessitent des droits d'administration élevés pour s'exécuter.
- Voici une étude de cas : Sous Windows 10, vous ne pouvez pas installer Skype for Desktop sur un PC. Après avoir démarré l'installation du programme, une offre apparaît pour télécharger l'application Skype pour Windows 10 depuis le Store (Microsoft Store) (ces programmes sont différents les uns des autres). La seule solution consiste à installer Skype for Desktop en mode de compatibilité pour Windows 8.
Après avoir terminé les réglages, cliquez sur le bouton "OK". Vérifiez le programme en mode de compatibilité.
Comment exécuter le mode de compatibilité à l'aide de l'utilitaire de résolution des problèmes de Windows
Le mode de compatibilité des programmes dans Windows 10, dans Windows 7, Windows 8, Windows 8.1 peut être démarré à l'aide de l'outil système intégré.
Pour ce faire, cliquez avec le bouton droit sur le raccourci ou le fichier programme, dans le menu contextuel, cliquez sur l'élément "Résoudre les problèmes de compatibilité".
La deuxième façon consiste à lancer l'outil à partir du Panneau de configuration, après avoir sélectionné "Dépanner". Dans la fenêtre "Dépanner votre ordinateur", cliquez sur le lien "Exécuter les programmes conçus pour les versions précédentes de Windows".
Sous Windows 10, il existe une troisième manière : lancez l'application Paramètres, entrez Mise à jour et sécurité. Ensuite, ouvrez la section "Dépannage", faites défiler jusqu'à l'option "Résoudre les problèmes de compatibilité", cliquez sur l'option, puis cliquez sur le bouton "Exécuter l'outil maintenant".
Les utilisateurs de Windows 7, Windows 8, Windows 8.1 peuvent en outre utiliser l'outil Microsoft Easy Fix (l'outil est intégré à Windows 10), qui exécute les mêmes fonctions que vous devez télécharger sur votre ordinateur en sélectionnant le problème approprié sur le site Web de Microsoft page. En savoir plus à ce sujet.
Dépannage des problèmes de compatibilité Windows
Si l'outil est lancé par Gestion de l'ordinateur plutôt que par un fichier de programme spécifique, l'utilisateur devra sélectionner le programme présentant des problèmes de démarrage, d'installation ou d'exécution.
Après avoir exécuté l'utilitaire de résolution des problèmes, il recherche automatiquement les problèmes de compatibilité sur votre ordinateur.
Dans la fenêtre suivante, vous devez sélectionner le mode de diagnostic. Vous avez le choix entre deux options :
- "Utiliser les paramètres recommandés" - testez le lancement du programme avec les paramètres de compatibilité recommandés
- "Diagnostic du programme" - le choix des options de compatibilité en fonction des problèmes constatés
Testez le programme, puis cliquez sur le bouton "Suivant".
Dans la dernière fenêtre, vous devez sélectionner la réponse appropriée à la question sur la résolution du problème :
- "Oui, enregistrez ces paramètres pour le programme"
- "Non, essayez d'autres options"
- "Non, signalez ce problème à Microsoft et recherchez une solution en ligne"
Si vous sélectionnez l'option "Diagnostics du programme", l'utilisateur pourra proposer au dépanneur des options spécifiques pour les problèmes constatés.
Dans la fenêtre "Quels problèmes sont remarqués?" Vous devez sélectionner une ou plusieurs des options les plus appropriées :
- "Le programme fonctionnait sur les versions précédentes de Windows, mais ne s'installe ni ne s'exécute"
- "Le programme s'ouvre mais ne s'affiche pas correctement"
- "Le programme nécessite des autorisations supplémentaires"
- "Je ne vois pas mon problème répertorié"
Dans la fenêtre "Avec quelle version le programme a-t-il fonctionné?" sélectionnez l'une des versions suggérées du système d'exploitation Windows.
Si les problèmes que vous avez remarqués ne figurent pas dans cette liste, l'outil système vous demandera de répondre à des questions de clarification.
Ensuite, vous serez invité à vérifier le fonctionnement du programme en utilisant les paramètres recommandés pour choisir un système.
Après avoir vérifié dans la dernière fenêtre de l'outil, répondez à la question sur la résolution du problème. Si le programme ne fonctionne toujours pas, essayez toutes les options possibles.
Le mode de compatibilité dans le nouveau système d'exploitation de Microsoft vous permet de travailler avec presque tous les logiciels fonctionnant sous Windows XP, 7 ou 8, mais refuse de fonctionner dans la nouvelle version. Cependant, cela présente parfois des inconvénients à travailler avec des programmes. Pour éliminer les inconvénients, le mode peut et doit être désactivé, ce qui est assez simple à faire.
Ce qui s'est passé
Le mode de compatibilité est ce qui permet au système d'exploitation d'exécuter des jeux ou des applications qui fonctionnaient bien dans les versions précédentes, mais qui ne fonctionnent pas correctement dans la version actuelle du système.
La vérification se produit automatiquement au premier démarrage de tout processus et le système sélectionne indépendamment les paramètres optimaux qui lui permettent de fonctionner plus ou moins correctement. Cependant, cela supprime également la possibilité de configurer le lancement manuellement, ce qui peut être gênant pour certains utilisateurs.
Comment désactiver
Le mode compatibilité n'est pas toujours nécessaire, il est donc possible de désactiver les paramètres de lancement automatique dans plusieurs variantes :
- Arrêt de service complet.
- Pour une seule application.
- Via l'éditeur de stratégie de groupe.
Arrêt d'un service
Arrêter complètement la vérification de compatibilité et définir les options une fois pour toutes résoudra les problèmes causés par ce processus. Si nécessaire, vous pouvez toujours non seulement désactiver, mais également réactiver l'assistant.
Pour ouvrir tous les services, vous devez lancer l'outil Exécuter à l'aide du raccourci clavier Win + R et entrer la commande services.msc.
Parmi la longue liste qui apparaît après avoir cliqué sur "OK", vous devez trouver le "Service d'assistant de compatibilité des programmes". Cette ligne doit être sélectionnée, puis faites un clic droit dessus. Il y a deux scénarios possibles ici :
- Arrêtez temporairement. Cette option le désactivera uniquement jusqu'au redémarrage de l'ordinateur, puis l'assistant sera à nouveau activé. Pour cela, il vous suffit de cliquer sur "Stop" dans le menu déroulant.

- Désactiver complètement à la demande. Tant que l'utilisateur n'activera pas l'assistant manuellement, il ne fonctionnera pas. Dans ce cas, il faut aller dans "Propriétés" dans le même menu, puis dans l'onglet "Général" de la ligne "Type de démarrage", activer l'option "Désactivé". Après cela, enregistrez les modifications.

Arrêt pour un programme
Le mode de compatibilité dans Windows 10 peut être arrêté pour une application spécifique. Un tel arrêt sélectif peut être effectué en quelques étapes simples :
- Faites un clic droit sur le raccourci souhaité et cliquez sur "Propriétés".
- Allez dans la section intitulée "Compatibilité" et décochez la case où se trouve le cadre dans la capture d'écran.

- Cliquez sur OK et quittez Propriétés.
Via la stratégie de groupe
Pour désactiver l'utilisation de la stratégie de groupe, vous devez entrer la commande gpedit.msc dans l'outil Exécuter que nous connaissons déjà (Win + R). Après avoir cliqué sur "OK", une nouvelle fenêtre s'ouvrira devant l'utilisateur appelée "Local Group Policy Editor". Ici, vous devez trouver la section "Modèles d'administration", où ouvrir les "Composants Windows". Ensuite, vous devez cliquer sur les noms dans l'ordre (mis en évidence dans la capture d'écran).
Même si les informations sur le programme indiquent en noir sur la couleur de fond que cette application n'est compatible qu'avec certains systèmes d'exploitation, parmi lesquels le vôtre ne l'est pas, ce n'est pas une raison pour refuser ce programme. Cependant, si vous ne choisissez une application que pour vous-même, il est toujours préférable de rechercher une alternative prise en charge par votre système d'exploitation. Mais si vous avez absolument besoin du programme incompatible avec votre système d'exploitation par défaut, vous pouvez essayer de rendre le programme compatible avec votre système d'exploitation.
Modes de compatibilité Windows
Les systèmes d'exploitation Windows ont plusieurs modes de compatibilité intégrés. Ces modes de compatibilité, à l'aide de paramètres spéciaux, vous permettent de reproduire l'environnement du système d'exploitation nécessaire au fonctionnement du programme. Naturellement, ces modes ne peuvent pas reproduire entièrement l'environnement du système d'exploitation souhaité. Par conséquent, ils ne peuvent pas garantir la compatibilité du programme. Mais encore, dans de nombreux cas, ces modes peuvent être une bonne aide. Pour obtenir des résultats à 100 %, utilisez des outils tels que .
Que devez-vous savoir sur ces modes ? Probablement le fait que parmi les modes disponibles, vous ne trouverez pas de systèmes d'exploitation qui ne font pas partie de la famille Windows. Et aussi le fait que vous ne pouvez émuler que l'environnement des systèmes d'exploitation précédents de la gamme Windows. Par exemple, sur Windows 7, il est possible de reproduire l'environnement des systèmes d'exploitation de Windows 95 à 7 lui-même. Huit n'est pas là.
Où configurer la compatibilité du programme ?
La possibilité de configurer la compatibilité des programmes se trouve dans les propriétés du fichier .exe, sur l'onglet Compatibilité. Vous pouvez trouver cet onglet uniquement dans les propriétés des fichiers .exe. Par conséquent, afin de configurer la compatibilité du programme, vous devez accéder au fichier .exe lui-même. Et pour cela, vous devez installer cette application sur votre ordinateur. Vous pouvez trouver le fichier .exe nécessaire en vous rendant à l'adresse enregistrée dans les propriétés du raccourci de l'application installée. Si l'application ne nécessite pas d'installation, il est plus facile de trouver le bon fichier .exe.
Comment configurer automatiquement la compatibilité du programme avec le système d'exploitation ?
Dans cet article, seule la configuration automatique de la compatibilité de l'application avec le système d'exploitation sera considérée. Vous pouvez trouver un article sur le manuel sur le lien. Lors du réglage automatique de la compatibilité du programme, le système d'exploitation analyse lui-même le programme et définit les paramètres nécessaires à son lancement correct. Pour lancer la configuration automatique, dans l'onglet Compatibilité, cliquez sur le bouton Exécutez l'utilitaire de résolution des problèmes de compatibilité. Après une petite vérification, vous verrez la fenêtre suivante :

Ici, deux options vous sont proposées pour le mode de diagnostic. Le premier de ces modes vous fournira une liste de paramètres proposés par le système d'exploitation, à l'aide desquels vous devez exécuter le programme pour sa compatibilité. Dans cette fenêtre, vous pouvez tester le programme avec les paramètres donnés, et si tout fonctionne, demander au système d'exploitation de se souvenir de cette configuration et de les utiliser à chaque fois que vous démarrez ce programme. Cette option est la plus simple et la plus silencieuse. Vous vérifiez simplement la configuration suggérée par l'utilitaire de résolution des problèmes de compatibilité des programmes.
Le deuxième élément, présenté dans l'image, ouvrira une fenêtre devant vous, qui vous posera quelques questions de clarification liées au problème de compatibilité de ce programme. Après avoir répondu aux questions proposées, le système d'exploitation les analysera et, sur la base de celles-ci, proposera une option de configuration dans laquelle, théoriquement, le programme devrait démarrer correctement.

Dans de nombreux cas où il existe des problèmes de compatibilité des programmes avec le système d'exploitation Windows, l'utilitaire de résolution des problèmes de compatibilité des programmes aide à résoudre le problème. C'est ainsi qu'un programme incompatible avec votre système d'exploitation peut être rendu compatible et utilisé.
Le système d'exploitation Windows devient plus pratique et attrayant avec chaque nouvelle version. Mais une erreur la hante dans chacun d'eux - c'est l'incompatibilité avec les anciens programmes. Certes, il existe une solution simple et correcte - exécuter ces utilitaires en mode de compatibilité.
Les anciens utilitaires sont généralement compris comme des programmes écrits pour les anciennes versions du système d'exploitation : Windows 95, Windows 98 et Windows XP. Ils sont répartis dans les catégories suivantes :
- De vieux jeux auxquels vous voulez jouer et vous sentez nostalgique de temps en temps.
- Pilotes pour anciens appareils : imprimantes, scanners ou copieurs.
- De bons utilitaires qui n'ont pas eu de mise à jour depuis longtemps.
- Logiciel de comptabilité qui est encore utilisé par presque toutes les entreprises de services publics aujourd'hui.
Parfois, les causes d'incompatibilité sont les plus primitives. Par exemple, l'utilitaire essaie de trouver ses fichiers dans le mauvais dossier et affiche donc des messages d'erreur sur l'écran de l'appareil. Des procédés pour résoudre de tels problèmes sont discutés ci-dessous.
Correctifs de compatibilité
Cette méthode est la plus simple, alors utilisez-la en premier. L'essentiel est simple : le système sélectionne automatiquement les paramètres qui aideront l'ancien utilitaire à démarrer. Cliquez avec le bouton droit de la souris sur l'icône du programme qui ne veut pas s'exécuter, en émettant des messages d'erreur encore et encore. Le menu contiendra l'élément suivant :
Sélectionnez-le. Après quelques instants, cette fenêtre s'ouvrira. Sélectionnez la première option, qui permettra au système de générer automatiquement des paramètres pour l'exécution de l'utilitaire.
Par la suite, il affichera les paramètres avec lesquels vous pouvez exécuter l'utilitaire. Autrement dit, il "semblera" à l'ancien programme qu'il s'exécute sur le système d'exploitation natif pour lequel il a été écrit. Pour vérifier les paramètres, il suffit de cliquer sur le bouton approprié.
Si l'utilitaire a gagné avec succès, vous devez enregistrer les paramètres. Cela peut être fait en cliquant sur le bouton "Suivant" dans l'utilitaire de service. Et après cela, vous pouvez lancer l'ancien utilitaire d'un simple double-clic.
Le mode de compatibilité
En utilisant cette méthode, vous pouvez exécuter l'ancien utilitaire manuellement dans ce mode. Pour ce faire, sélectionnez "Propriétés" dans le menu du programme, puis - l'onglet "Compatibilité".
Comme vous pouvez le voir, il existe plusieurs options pour lancer l'ancien programme. Ils incluent toutes les anciennes versions du système d'exploitation. Sélectionnez l'option sur laquelle l'utilitaire a fonctionné exactement.
De plus, vous pouvez configurer d'autres paramètres visibles dans la capture d'écran. Après tout, certains utilitaires ne nécessitent que 256 couleurs, tandis que d'autres nécessitent une extension d'écran spéciale. Tout cela ne dépend que du programme lui-même et n'est donc requis que dans certains cas. Habituellement, en sélectionnant la version souhaitée, l'utilitaire devrait immédiatement commencer à fonctionner.
Correctif de compatibilité du registre
Ouvrez le registre et suivez le chemin indiqué dans la capture d'écran.
Créez un paramètre de chaîne. Dans le nom, écrivez le chemin complet du programme qui ne veut pas s'exécuter. Et dans la valeur, spécifiez le mode de compatibilité requis (ils sont affichés dans la capture d'écran ci-dessous). De plus, ajoutez également la valeur "RUNASADMIN". Dans ce cas, l'utilitaire s'exécutera immédiatement en tant qu'administrateur.
Faites les mêmes étapes dans le dossier HKEY_LOCAL_MACHINE (le reste du chemin reste le même). N'oubliez pas de redémarrer votre ordinateur et essayez d'exécuter l'ancien utilitaire. Il démarrera automatiquement avec les nouveaux paramètres.
Dans tous les systèmes d'exploitation récents, le mode de compatibilité fonctionne de la même manière.
Par conséquent, n'importe quel ancien programme peut fonctionner en mode de compatibilité.
Mode de compatibilité Windows 7 conçu pour installer et exécuter des applications ou des pilotes écrits pour des versions antérieures du système d'exploitation, telles que Windows Vista, Windows XP, etc.
Il est recommandé de rechercher d'abord une mise à jour du logiciel ou du pilote sur le site Web du fabricant. S'il n'existe pas de version pour Windows 7, vous pouvez essayer d'installer et d'exécuter en mode de compatibilité un programme (ou un pilote) conçu pour Windows Vista ou Windows XP. Je vais faire une réserve tout de suite qu'un programme lancé de cette manière peut ne pas fonctionner correctement ou ne pas fonctionner du tout, mais faute de meilleures options, nous essayons d'utiliser celui-ci.
Attention! N'utilisez pas le mode de compatibilité pour les programmes système tels que les antivirus, les utilitaires de disque, les tweakers, les nettoyeurs, etc., car cela pourrait endommager le système.
Installer ou exécuter une application à l'aide de l'utilitaire de résolution des problèmes de compatibilité des programmes
Correctifs de compatibilité":
Sélectionner " Diagnostic du programme":
Sélectionnez la version de Windows sur laquelle le programme s'exécutait :
Cliquez sur " Lancement du programme" et assurez-vous que le programme fonctionne, puis " Plus loin":
Si l'application est en cours d'exécution, sélectionnez " Oui, enregistrez ces paramètres pour le programme".
Si l'erreur persiste, cliquez sur " Non, essayez d'autres options".
Modification manuelle des paramètres de compatibilité
Faites un clic droit sur le raccourci ou le fichier d'installation de l'application (setup.exe, install.exe, etc.) et sélectionnez " Propriétés":

Allez dans l'onglet " Compatibilité".
Note: Les fichiers MSI ne peuvent s'exécuter qu'en mode de compatibilité avec une version précédente de Windows.
Exécutez le programme en mode de compatibilité. Activez cette option si vous savez que le programme est conçu pour l'une ou l'autre version précédente de Windows (ou y a travaillé) :

Installer choix(si nécessaire):
Note: ne fonctionne pas pour les applications 64 bits.

Paramètre | Description |
Utilisez 256 couleurs | Restriction d'un ensemble de couleurs dans le programme. Certains programmes plus anciens utilisent un ensemble limité de couleurs. |
Utilisez une résolution d'écran de 640 × 480 | Lancement du programme dans une fenêtre réduite. Activez cette option si l'interface graphique a un contour irrégulier ou ne s'affiche pas correctement. |
Désactiver la conception visuelle | Désactivation des thèmes dans le programme. Activez cette option si vous rencontrez des problèmes avec les menus ou les boutons de la barre de titre du programme. |
Désactiver la composition du bureau | Désactivez la transparence et les autres fonctionnalités d'écran supplémentaires. Activez cette option si les fenêtres bougent de manière erratique ou s'il y a d'autres problèmes d'affichage. |
Désactiver la mise à l'échelle de l'image à haute résolution d'écran | Désactivez le redimensionnement automatique des programmes lors de l'utilisation de grandes polices. Activez cette option si les grandes polices perturbent l'apparence du programme. |
Exécutez ce programme en tant qu'administrateur. Certains programmes nécessitent des droits d'administrateur pour fonctionner correctement. Cette option est disponible uniquement lorsque vous êtes connecté avec un compte administrateur.

Modifier les paramètres pour tous les utilisateurs. Sélectionnez les paramètres qui seront appliqués à tous les utilisateurs de cet ordinateur.

Dans cet article, j'ai montré comment utiliser Mode de compatibilité Windows 7 installer une application ou un pilote écrit pour des versions antérieures du système d'exploitation.
Le mode de compatibilité n'est pas une panacée. Pour chercher d'autres solutions, je vous invite à visiter notre forum, nous sommes toujours ravis de vous retrouver.