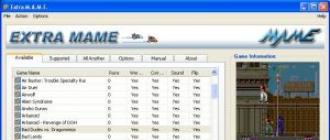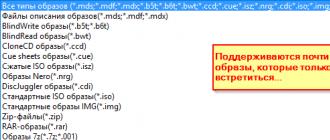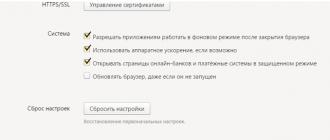Les mises à jour sont destinées à améliorer les performances du programme. Maintenant, les développeurs du navigateur Yandex travaillent dur pour s'assurer que chaque prochaine version fonctionne encore mieux.
Pour la commodité des utilisateurs, ils ont mis en place une mise à jour en arrière-plan. Cette fonctionnalité était censée leur faciliter la vie.
Est ce que c'est vraiment?
Fondamentalement, les développeurs ont simplifié la vie des utilisateurs. Voici une liste des fonctionnalités qui ont été introduites récemment :
- installer des modules complémentaires à partir d'Opera Addons ;
- compression vidéo qui offre une lecture confortable même avec Internet lent ;
- synchronisation des onglets ouverts ;
- lancement en douceur du navigateur avec un grand nombre d'onglets ouverts ;
- réduction de la consommation des ressources du PC, etc.
Mais les développeurs font aussi des erreurs. Par exemple, une version de Yandex.Browser a provoqué l'échec de Windows. La société a rapidement trouvé le bogue et l'a corrigé, mais certains utilisateurs ont dû réinstaller Windows pour remettre leur système en marche.
Ainsi, la désactivation des mises à jour en arrière-plan présente à la fois des avantages et des inconvénients. Quoi de plus dépend de vous.
Instruction étape par étape
Tout d'abord, il convient de noter que dans ce navigateur, il est impossible de désactiver complètement l'actualisation en arrière-plan. De plus, cela n'est pas recommandé, car l'utilisation de la dernière version du navigateur garantit la sécurité de vos données personnelles sur le réseau.
Ainsi, la désactivation des mises à jour en arrière-plan ne contribuera qu'à économiser du trafic et à réduire la charge sur le processeur des ordinateurs à faible puissance.
Pour ce faire, ouvrez le menu principal (trois lignes horizontales dans le coin supérieur droit) et cliquez sur "Paramètres".
Faites défiler jusqu'à la toute fin de la liste et cliquez sur le bouton " Afficher les paramètres avancés». Dans la section "Système", décochez la case à côté de "Mettre à jour Yandex.Browser, même s'il n'est pas en cours d'exécution".
Attention : les modifications apportées n'affectent pas les mises à jour automatiques des extensions installées.

De cette façon, vous désactiverez les mises à jour automatiques du navigateur en arrière-plan. Cependant, il les vérifiera automatiquement à chaque démarrage. Vous verrez une notification lorsqu'une nouvelle version est disponible.
Désactivation de la messagerie
Peut-être qu'après avoir lu ceci, certains utilisateurs décideront d'abandonner complètement Yandex.Mail. Ou peut-être souhaitez-vous simplement trier de nombreuses boîtes aux lettres. Dans ce cas, vous pouvez désactiver le courrier sur Yandex. Attention : la désactivation (ou plutôt la suppression) de votre boîte mail affectera également toutes vos données, notamment :
- détails du portefeuille électronique créé ;
- cartes géographiques avec itinéraires tracés;
- fichiers téléchargés sur Yandex.Disk ;
- vidéos hébergées.
Pour supprimer un mail, rendez-vous sur votre compte et cliquez sur la roue dentée.


Attention : le mail ne peut pas être restauré après suppression, et vous ne pouvez enregistrer un nouveau mail qu'après un mois.
Pour désactiver la mise à jour en arrière-plan, vous devez ouvrir les paramètres avancés et décocher la case à côté de "Mettre à jour le navigateur, même s'il n'est pas en cours d'exécution".
Il est recommandé d'installer vous-même les nouvelles versions de Yandex.Browser si possible. Au fur et à mesure de leur apparition, vous recevrez les notifications appropriées. Veuillez noter qu'il n'est pas possible de désactiver complètement la recherche de nouvelles versions.
Pour supprimer votre boîte aux lettres, vous devez ouvrir "Tous les paramètres" - "Spécifiez vos données" - "Données personnelles" - "Supprimer le compte". Dans ce cas, les informations ne peuvent pas être supprimées. Cette procédure affectera également les fichiers situés sur Yandex.Disk et vos autres données.
Il existe plusieurs façons de désactiver la mise à jour automatique dans Google Chrome. Avant de les appliquer, demandez-vous si vous en avez vraiment besoin. Après tout, les anciennes versions du navigateur sont vulnérables et dangereuses.
Dois-je désactiver les mises à jour automatiques ?
La mise à jour automatique est une fonctionnalité importante, vous ne devez donc la désactiver qu'en cas d'absolue nécessité. Si, par exemple, vous avez besoin d'une certaine version du programme ou afin de libérer temporairement du trafic Internet pour des actions plus urgentes.
Seul un navigateur mis à jour peut garantir le haut niveau de protection promis par les développeurs.
Veuillez noter que toutes les autres manipulations sont effectuées uniquement à vos risques et périls. Afin de corriger les situations si Google Chrome ou un PC commence à ne pas fonctionner correctement, créez à l'avance un point de restauration qui vous permettra de restaurer le système.
Google ne mettra pas à jour les nouvelles versions
Méthode numéro 1 : la commande msconfig pour aider
La première méthode consiste à désactiver les services de mise à jour de Google Chrome dans une fenêtre spéciale. Comment y aller ?
1. Dans Démarrer, entrez la commande msconfig dans la zone de recherche et appuyez sur Entrée. Vous pouvez également maintenir Win + R enfoncé. La fenêtre Exécuter apparaîtra. Dans la ligne, écrivez le même mot msconfig.
2. Passez à "Services". Cochez la case à côté de "Ne pas afficher les services Microsoft" pour une recherche plus rapide.
3. Parmi tous les éléments qui nous tiennent à coeur : Google Update (gupdate) et Google Update (gupdatem).
4. Cliquez sur "Appliquer" puis sur OK. Dans la fenêtre suivante, confirmez le redémarrage du PC.

Méthode numéro 2 : supprimer le fichier de mise à jour
1. Faites un clic droit sur l'icône Google Chrome sur le bureau. Sélectionnez le deuxième élément "Emplacement du fichier".

2.Cliquez sur "Google" dans la barre d'adresse du dossier.

3. Ouvrez le dossier Update dans Google.

4. Un fichier séparé sera GoogleUpdate. Appelez le menu contextuel et cliquez sur l'élément "Supprimer".
Le dossier peut également être renommé, par exemple en Update.old. Ensuite, la suppression du fichier n'est pas nécessaire.

5. Redémarrez l'ordinateur.
Cette méthode présente un inconvénient important : la mise à jour automatique ne peut être renvoyée qu'en téléchargeant à nouveau la distribution et en installant le programme. Avant cela, il devra être correctement désinstallé.
Méthode numéro 3 : via les paramètres du navigateur
1. Dans les paramètres du navigateur, faites défiler jusqu'à l'élément "Afficher les paramètres avancés". Dans la section "Données personnelles", cliquez sur le premier bouton "Paramètres de contenu".

2. Une nouvelle fenêtre "Plugins" s'ouvrira. Cliquez sur "Désactiver les plugins individuels..."

3.Trouvez l'élément Google Update. Désactiver la fonction.

Méthode #4 : Éditeur de stratégie de groupe local
Une méthode plus complexe, conçue pour les personnes averties en informatique.
1.Téléchargez l'archive au format ADMX sur la ressource officielle du navigateur dans le bloc, qui en anglais ressemble à Obtaining the Administrative Template.
2. Décompressez le dossier GoogleUpdateAdmx et transférez ses fichiers dans le dossier à l'adresse suivante : C:\Windows\PolicyDefinitions\

3. Ouvrez l'éditeur de stratégie : maintenez Win + R enfoncés et écrivez gpedit.msc sur une ligne.
4. Accédez à Chrome via le dossier initial "Configuration de l'ordinateur" sur le côté gauche de la fenêtre, où se trouve le système de branchement. Pour ce faire, contournez Modèles d'administration - Google - Google Update - Applications.

5. Double-cliquez sur Autoriser l'installation et mettez "Désactivé".
6. Ouvrez également le deuxième élément Update Policy Override. Définissez l'option "Activé" pour cet élément et sélectionnez "Mises à jour désactivées" dans la section Politique. Enregistrez les modifications.

De plus, vous pouvez supprimer la tâche GoogleUpdate. Pour ce faire, démarrez le planificateur de tâches de Windows. Les instructions ont déjà été données ci-dessus.
Débarrassez-vous des onglets d'actualisation automatique
Dans les nouvelles versions du navigateur, une option peu pratique est apparue : les onglets d'actualisation automatique. Lorsqu'il est inactif, les onglets d'arrière-plan du navigateur commencent à se recharger automatiquement. Cela "mange" le trafic, et lorsque vous laissez la vidéo dans un onglet pendant un certain temps, l'intégralité du chargement du contenu multimédia peut se bloquer en raison du rechargement de la page. Vous devez également souvent parcourir à nouveau les fils d'actualité. Comment résoudre un problème ? Il vous suffit de désactiver l'actualisation des onglets :
1. Entrez chrome://flags/#automatic-tab-discarding dans la ligne.
2. Dans le menu déroulant, mettez "Disabled" (Désactivé).

3. Redémarrez le navigateur.
Il existe au moins quatre façons de désactiver la mise à jour automatique, y compris la suppression manuelle du fichier qui permet de mettre à jour le navigateur. Avant la procédure, assurez-vous que vous en avez vraiment besoin et passez au travail.
Yandex.Browser se développe activement depuis la sortie de sa première version. Toutes les nouvelles fonctionnalités, fonctionnalités et corrections de bogues, les utilisateurs reçoivent avec une mise à jour du navigateur. Mais si l'utilisateur est satisfait de la version actuelle et qu'il ne souhaite pas passer à la nouvelle, il serait logique de désactiver la mise à jour du navigateur Yandex. Comment faire cela et est-il possible de le désactiver en principe?
Les développeurs de navigateurs ne permettent pas de désactiver la mise à jour automatique. De plus, ils ont spécifiquement inclus une actualisation forcée du navigateur même si vous ne l'utilisez pas. Cela a été fait, ont-ils dit, "pour des raisons de sécurité". D'une part, c'est bien sûr correct. Parallèlement aux nouvelles menaces, les vulnérabilités sont corrigées et de nouveaux moyens de protection sont ajoutés. Cependant, si un utilisateur expérimenté souhaite rester sur la version actuelle ou ne souhaite pas mettre à jour en raison du trafic Internet, il serait plus correct de prévoir la possibilité de supprimer la mise à jour du navigateur Yandex.
Cependant, cette fonctionnalité désagréable peut être contournée par tous ceux qui souhaitent rester sur la version actuelle du navigateur. Pour ce faire, vous devrez travailler un peu avec les fichiers du navigateur lui-même.
Étape 1
Aller à C:\Program Files (x86)\Yandex\YandexBrowser. Il y aura probablement plusieurs dossiers avec des versions de navigateur, chacun contenant rien d'autre qu'un fichier service_update.exe. Supprimez ces dossiers.
Étape 2
Ouvrez les fichiers et dossiers cachés s'ils ne sont pas déjà ouverts. Nous passons le long du chemin C:\Users\USER_NAME\AppData\Local\Yandex\YandexBrowser\Application, où USERNAME est le nom de votre compte.
Dans la liste des fichiers, vous verrez un dossier avec le nom de la version actuelle du navigateur. Voici ce que j'ai, le vôtre peut être différent :

Nous entrons dedans, descendons en bas et supprimons deux fichiers : service_update.exe Et yupdate-exec.exe.

Même après avoir supprimé les fichiers, vous pouvez passer à la nouvelle version. Vous pouvez le faire de manière standard. Mais si vous ne souhaitez toujours pas mettre à jour, il n'est pas recommandé de vérifier manuellement les mises à jour. Étant donné que le navigateur sera alors mis à jour de toute façon.
Cette façon de désactiver la mise à jour est plutôt gênante, mais efficace. De plus, tous les fichiers supprimés seront restitués dès que vous le souhaitez.
Fournit un ensemble de navigateurs de différentes versions sur différents systèmes d'exploitation. Nous utilisons plusieurs images Xen Windows avec différents ensembles de navigateurs et exécutons des copies des images souhaitées.
Naturellement, la mise à jour automatique des navigateurs doit être désactivée. Si les navigateurs commencent à se mettre à jour d'eux-mêmes, alors :
1) nous ne pouvons pas garantir aux utilisateurs que leurs tests ont été exécutés sur la bonne version du navigateur
2) l'exécution des tests peut être retardée en raison d'une mise à jour du navigateur
3) la mise à jour du navigateur utilise des ressources (trafic et processeur), ce qui peut également affecter la vitesse d'exécution des tests
Bien sûr, Google Chrome est également inclus dans l'ensemble des navigateurs. Et avec la désactivation de sa mise à jour automatique, il peut y avoir un problème, même si vous suivez les instructions officielles. Dans ce court article, je vais parler de la façon d'empêcher vraiment la mise à jour de Chrome.
Alors les instructions disent :
Pour désactiver les mises à jour automatiques de Google Chrome sous Windows, désactivez la mise à jour de Google Updates. Pour ce faire, utilisez l'une des méthodes ci-dessous.
1) Utilisez le modèle ADM Google Update comme décrit dans l'article Google Update pour les organisations.
2) Définissez HKEY_LOCAL_MACHINE\SOFTWARE\Policies\Google\Update\UpdateDefault REG_SZ (chaîne) sur "0".
| reg ADD "HKEY_LOCAL_MACHINE\SOFTWARE\Policies\Google\Update" /v UpdateDefault /t REG_SZ /d "0 " /f |
et détendu.
Il s'est avéré - tôt, car après un certain temps, j'ai découvert que Chrome continue de se mettre à jour parfaitement.
J'ai revérifié la valeur dans le registre - elle était là. Je l'ai ajouté à HKEY_CURRENT_USER en même temps - cela n'a pas aidé.
14 commentaires
Stas, merci pour le commentaire.
Faites attention - dans le message, je cite uniquement la page à laquelle vous avez donné le lien. Au moment de la rédaction de l'article, un paramètre complètement différent et non fonctionnel y était indiqué
J'espère que le rapport de bogue soumis a fonctionné.
Maintenant, il va falloir tester soigneusement le fonctionnement de cette clé, et l'utiliser.
J'ai réussi à trouver un moyen d'arrêter complètement Google Chrome de l'auto
se met à jour et vous pouvez toujours le réactiver pour qu'il se mette à jour si nécessaire.
Suivez simplement les étapes ci-dessous :
1. Tout d'abord, vous devez trouver où se trouve le programme de mise à jour de Google Chrome
(ils continuent de le déplacer de temps en temps), vous pouvez soit rechercher
pour cela avec la recherche windows ou vous pouvez faire un clic droit sur google chrome
raccourci puis appuyez sur "propriétés" et sur l'onglet raccourci appuyez sur "Ouvrir le fichier
emplacement" le dossier "Mise à jour" est généralement dans le dossier google juste 2
dossiers à partir de l'emplacement du lanceur Google où le
raccourci vous apportera.
2. Effectuez une sauvegarde/archive du dossier "Mise à jour" à l'aide de winrar ou de tout autre
application similaire que vous préférez.
3. Supprimez le dossier "Mise à jour" (je ne sais pas si vous devez fermer chrome
d'abord, mais pour être sûr, fermez d'abord toute application Google en cours d'exécution
y compris le programme de mise à jour du gestionnaire de tâches si vous le pouvez.).
4. Ouvrez Chrome, puis appuyez sur le bouton "The Generals" ? ? qui est l'ancien
icône "clé à molette". et cliquez sur le bouton "À propos de Google Chrome" dans la
déroulant pour voir ce "Échec de la mise à jour (erreur : 3)" qui vérifiera que
le programme de mise à jour ne fonctionne plus.
Ensuite, dans le cas où vous auriez besoin de mettre à jour Chrome à nouveau, extrayez simplement le fichier
dossier "Mettre à jour" de l'étape 2 à son emplacement approprié (assurez-vous donc que
vous notez où cela se trouve avant de supprimer le dossier) et vous pourrez
pour mettre à jour google chrome à nouveau.
désolé les anglais,
bonne chance..
Merci, Ralph, pour votre méthode.
Je dois noter que Google a modifié la documentation - le paramètre "UpdateDefault" dans le registre est présent à la place de AutoUpdateCheckPeriodMinutes.
Plus tard, je testerai si cela fonctionne et mettrai à jour le message.
J'ai vérifié la nouvelle clé de registre à partir de la documentation chrome-
reg AJOUTER "HKEY_LOCAL_MACHINE\SOFTWARE\Policies\Google\Update" /v UpdateDefault /t REG_DWORD /d 0 /f
il paraît que ça marche.
Mais dans la version russe, le mauvais type de paramètre de registre est toujours utilisé - REG_SZ au lieu de REG_DWORD, donc la publication est toujours réelle pour les russophones.
À l'aide de l'utilitaire autoruns, supprimez 2 cases à cocher de la mise à jour
Daws et services ne peuvent plus descendre. vous devez supprimer le dossier Update dans le dossier Google.
Google Chrome, le leader du marché des navigateurs, doit sa popularité à beaucoup de choses, et la fonctionnalité en fait partie. Chrome est un produit assez autonome, à tel point que tout un système d'exploitation Chrome OS est basé dessus. Et, soit dit en passant, ce dernier en termes de capacités n'est pas très différent du navigateur lui-même. Auparavant, Chrome, comme Windows, Android et d'autres systèmes d'exploitation, avait même son propre centre de notification, désormais supprimé.
Lorsqu'il s'exécute sous Windows, Chrome est configuré pour s'exécuter en arrière-plan par défaut afin de garantir la fonctionnalité de ses extensions intégrées et des applications basées sur celui-ci. De plus, par défaut, le navigateur permet d'afficher les notifications de sites individuels dans la barre d'état système de Windows. Dans la plupart des cas, il s'agit de différents types de services Web, de boutiques en ligne, de plateformes de trading et de ressources similaires. Cependant, Chrome envoie des notifications à la barre d'état du système d'exploitation non pas de tous les sites d'affilée sur Internet, mais uniquement de ceux que l'utilisateur lui-même a autorisés à le faire. La demande d'envoi d'alertes à partir de chaque site individuel est un autre paramètre prédéfini de Chrome. De telles demandes lors de l'utilisation de certains sites apparaissent pour la première fois, en règle générale, soit en bas de la page du navigateur sur un fond sombre,
ou un message discret en haut.

Le centre de notification Chrome mentionné ci-dessus - l'icône familière en forme de cloche dans la barre d'état système de Windows - était pratique car il était possible d'activer et de désactiver rapidement le travail d'arrière-plan du navigateur dans son menu contextuel. Le centre de notification Chrome a également été mis en œuvre avec un accès rapide pour activer/désactiver les alertes et les paramètres de blocage des alertes pour des sites individuels. L'abolition du centre de notification n'a pas suscité beaucoup d'enthousiasme parmi le public de Chrome, car peu de personnes avaient auparavant utilisé l'icône en forme de cloche pour accéder rapidement aux paramètres du navigateur qui les intéressaient. Si nécessaire, le fonctionnement en arrière-plan du navigateur et l'envoi d'alertes (de tous les sites à la suite ou seulement de certains d'entre eux) peuvent être activés et désactivés dans les paramètres de Google Chrome.

Comment c'est fait?
Activer/désactiver le travail en arrière-plan de Chrome
Dans la section des paramètres, nous aurons recours à l'aide d'un moteur de recherche interne. Dans le champ de recherche, entrez les premiers caractères du paramètre souhaité et recherchez le contrôle d'arrière-plan du navigateur dans la section des paramètres "Système". Pour désactiver le travail en arrière-plan de Chrome, supprimez la case pré-cochée, comme indiqué dans la capture d'écran.

Activer/désactiver les alertes Chrome
Le moyen le plus simple d'accéder aux paramètres d'alerte de Google est d'attendre que l'une des alertes apparaisse dans la barre d'état système de Windows et d'appuyer sur le petit bouton des paramètres.

Un chemin alternatif réside dans les mêmes paramètres de navigateur. Et dans ce cas, nous prescrivons les caractères initiaux du paramètre souhaité dans le champ de recherche des paramètres Chrome, comme indiqué dans la capture d'écran, puis dans la section "Données personnelles", cliquez sur le bouton "Paramètres de contenu".

Dans les "Paramètres de contenu", recherchez "Alertes". Pour désactiver complètement les notifications Chrome, vous devez activer l'option "Ne pas afficher les notifications sur les sites" et cliquer sur le bouton en bas de la fenêtre "Terminé". Si vous souhaitez désactiver les alertes uniquement pour certains sites, cliquez sur "Configurer les exclusions".

Dans une fenêtre séparée, sélectionnez l'un ou l'autre site pour lequel les notifications étaient auparavant autorisées. Dans la liste déroulante à la fin de sa ligne, au lieu de la valeur "Autoriser", définissez "Bloquer" et cliquez sur le bouton "Terminer".

Cliquez ensuite à nouveau sur "Terminer" dans la fenêtre "Paramètres de contenu".

Désormais, les notifications d'un site bloqué n'apparaîtront plus dans la barre d'état système de Windows. Le processus d'activation des alertes est l'inverse.
Passe une bonne journée!
Il y avait une condition. J'avais définitivement besoin de la version 25.0 de Chrome ... J'ai installé Google Chrome et décidé de désactiver la fonction de mise à jour, comme je le fais habituellement (si elle n'est pas désactivée, le navigateur se mettra automatiquement à jour vers la version la plus récente).
Dans Chrome, je n'ai pas trouvé de désactivation des mises à jour et je l'ai fait rapidement via msconfig et, au cas où, le chargement automatique dans CCleaner, pensant que ces manipulations suffiraient.
Imaginez ma surprise quand j'ai vu, après un certain temps, que le navigateur avait été mis à jour vers la dernière version.
Ouah. Non seulement ces gars de Google ont caché la désactivation des mises à jour quelque part, mais les commandes de msconfig ne sont pas non plus une commande pour eux.
Quand j'entreprends quelque chose, je le mène généralement à son terme. J'ai entrepris de trouver ces mises à jour de désactivation dans Google Chrome et je l'ai fait.
Voici un petit manuel. Après avoir désactivé de cette manière, tout fonctionne bien pour moi, rien n'est mis à jour.
1. Cliquez sur "Personnaliser et gérer Google Chrome" en haut à droite dans le navigateur (un carré avec trois bandes horizontales). Cliquez sur "Paramètres".

2. En bas, il y a une inscription bleue en petits caractères "Afficher les paramètres avancés". Nous appuyons dessus.

3. Immédiatement, nous voyons "Données personnelles" et un bouton gris intitulé "Paramètres de contenu". Nous cliquons sur ce bouton.

4. Nous arrivons à la fenêtre "Paramètres du contenu de la page". Faites défiler vers le bas jusqu'à ce que votre œil tombe sur l'inscription bleue en petits caractères "Désactiver les modules individuels". Nous pressons.

5. Nous arrivons à la page "Modules de plug-in". Le module Google Update sera visible en bas. C'est ce que nous recherchons. Cette fonction est activée par défaut. Cliquez sur l'inscription bleue "Désactiver". Une fois désactivé, le module devient inactif et devient gris.

Problème résolu.
Bien sûr, pour beaucoup de gens, comme on dit, dans un tambour, leur navigateur est mis à jour ou non. Mais, néanmoins, c'est plus agréable lorsque vous gérez vous-même le processus.
Logiciel pour le nouveau Windows, lisez.
38 avis pour l'instant...
Svetlanaécrit :
J'aime Google, c'est mon principal, mais je ne savais pas non plus comment désactiver les mises à jour, merci pour la science.
l'administrateur a répondu :
6 avril 2015 à 18h45
@Svetlana, bon navigateur. J'ai dû passer à Mozilla pour une seule raison - les plantages constants du lecteur flash.
Gloireécrit :
Vous n'avez pas trouvé m dans la version 42.0.2311.90 ?
l'administrateur a répondu :
24 avril 2015 à 18h53
@Slava, maintenant la même version de Chrome est installée et n'a pas non plus trouvé les mises à jour désactivées. On dirait qu'ils l'ont fait sans accroc. Si je trouve un moyen de le désactiver, je le posterai.
Gloire a répondu
24 avril 2015 à 19:11
@admin, oui, ça devrait être quelque part, mais où…
l'administrateur a répondu :
24 avril 2015 à 20h11
@Slava, ils font quelque chose de bizarre. Plus récemment, après tout, il y avait une possibilité de l'éteindre, mais maintenant il n'est plus là. Très probablement, ils ont supprimé cette fonctionnalité. Eh bien, je vais essayer de trouver un moyen de l'éteindre.
Sergueïécrit :
Wow.Admin ! J'ai la version 22, je n'ai pas trouvé le plugin google update. Chrome se mettra-t-il à jour dans ce cas ? Si oui, j'ai besoin de vos conseils. MERCI!
l'administrateur a répondu :
6 juin 2015 à 11h19
@serge merci. Ils ont supprimé l'option de désactiver les mises à jour. Apparemment, il y a maintenant une mise à jour automatique. Rien n'est paramétrable : ni la fréquence de mise à jour, ni l'arrêt.
Il existe des moyens de bloquer la mise à jour, mais vous devez en installer des spéciaux. applications ou choisir des stratégies de groupe Windows, mais je ne l'ai pas fait.
Alexandreécrit :
Cela ne fonctionne pas depuis longtemps ... Nous refusons l'accès au système au dossier de mise à jour de Google. et alors seulement les mises à jour s'arrêteront...
Sergey a répondu
28 juin 2015 à 23h53
@Alexander, je suis loin de ces problèmes, mais expliquez comment empêcher le système d'accéder au dossier de mise à jour de Google. Merci d'avance.
Alexandre a répondu :
29 juin 2015 à 1:09
@sergey, Nous suivons le chemin C: / Program Files (x86) / google chrome / il y a le dossier Update (le corps du virus de mise à jour y vit), à droite cl. souris dessus propriétés, onglet sécurité, pointez la flèche sur le système (dans la fenêtre), puis changez, mettez les daws sur l'interdiction, acceptez, confirmez tout .... voici un lien vers la quarantième version (lien supprimé automatiquement). Après l'installation dans c:\Users\account\AppData\google chrome, copiez simplement ce dossier immédiatement après l'installation sans vous connecter à votre compte chrome), et attendez que la mise à jour y apparaisse, comment mettre à jour chrome, refuser l'accès et tout changer là dans le dossier Chrome \ Application \ précédemment copié plus loin au goût ... ou téléchargez-en un portable, il n'est pas mis à jour (il vous suffit d'obtenir un raccourci) Fonctionne à partir de n'importe quel disque du dossier (lien supprimé automatiquement) mettez le Google Dossier Chrome Portable n'importe où dans le lancement du programme, ou créez un raccourci à partir du dossier.
l'administrateur a répondu :
29 juin 2015 à 8h22
@ Alexandre, merci. Depuis quelques temps, c'est devenu pareil pour toutes ces mises à jour de chrome, mais je pense que la recette est efficace et aidera ceux qui en ont besoin.
Alexandre a répondu :
29 juin 2015 à 19h15
@admin, Avec plaisir. Merci d'avoir posté. Je suis heureux d'aider, tout fonctionne définitivement ... Et je suis également très heureux d'aider les gens dans la lutte contre cet adversaire sérieux. Parce qu'ils sont déjà devenus insolents à la limite avec leurs mises à jour boguées, qu'ils ont transformées en virus (très similaire à l'agent mail.ru), celui qui est infecté comprendra à quel point il est difficile de le supprimer. Bonne chance à toi!
l'administrateur a répondu :
30 juin 2015 à 20h29
@Alexander, voici les méchants, ces gars-là, et les virus sont plantés ici. Merci, votre système de désactivation des mises à jour sera également utile.
Sergey a répondu
29 juin 2015 à 9h50
L'une des caractéristiques les plus attrayantes Google Chrome est une option de mise à jour automatique qui vous facilite la vie en gérant les mises à jour logicielles sans vous déranger pour quoi que ce soit qui s'y rapporte. Cependant, cette fonctionnalité utile peut également créer des problèmes. Si vous n'avez pas assez de bande passante ou si vous travaillez dans un environnement d'entreprise, Mises à jour automatiques n'est pas une bonne fonctionnalité pour vous, vous pouvez désactiver Mises à jour automatiquesGoogle Chrome puis manuellement mettre à jour google chrome quand vous le souhaitez. Par exemple, si une entreprise décide d'installer Google Chrome sur tous les ordinateurs et demande à tous ses employés de commencer à l'utiliser, nous aurons une situation où des milliers de Google Chrome installations dans le même bureau, essayez de vérifier les mises à jour et de télécharger les mises à jour. Cela créera des problèmes pour les administrateurs réseau !
Voici donc comment je spécule sur la façon dont vous pouvez désactiver cette fonctionnalité, sur la page d'aide de Google.
Désactiver les mises à jour automatiques de Google Chrome
- Terminal de lancement situé dans /Applications/Utilitaires/
- Saisissez les valeurs par défaut suivantes, écrivez la commande et appuyez sur Entrée :
les valeurs par défaut écrivent com.google.Keystone.Agent checkInterval 0
- Quittez le terminal et redémarrez Google Chrome
Notez que ce paramètre désactive toutes les mises à jour automatiques pour toutes les applications Google sur l'ordinateur, pas seulement Chrome. Il existe peut-être un moyen de désactiver les éléments de mise à jour automatique de chrome, je ne l'ai pas trouvé, même si Google propose une solution plus large, décrite ci-dessus.
Désactiver manuellement la mise à jour de Chrome après la mise à jour automatique
Maintenant que vous avez désactivé les fonctionnalités de mise à jour automatique, vous souhaitez mettre à jour google chrome manuellement. Le plus simple serait de simplement télécharger la dernière version Chrome depuis le site, mais vous pouvez également démarrer le processus de mise à niveau depuis la ligne de commande en suivant les étapes ci-dessous :
- Dans le Finder d'OS X, appuyez sur Commande+Maj+G pour ouvrir la fenêtre Sélectionner des dossiers, entrez le chemin suivant :
/Bibliothèque/Google/GoogleSoftwareUpdate/GoogleSoftwareUpdate.bundle/Contents/Resources/
- Recherchez "CheckForUpdatesNow.command" et double-cliquez dessus pour lancer Terminal et exécuter manuellement la mise à jour du logiciel Google
Si vous en avez assez de lutter avec la mise à jour manuelle, il est facile de faire demi-tour :
Activer la mise à jour automatique de Google Chrome
- Lancez le Terminal situé dans /Applications/Utilitaires/ et entrez les valeurs par défaut suivantes, écrivez la commande :
les valeurs par défaut écrivent com.google.Keystone.Agent checkInterval 18000
- Quittez le terminal et redémarrez Google Chrome pour mettre à jour automatiquement
Les nombres à la fin sont le nombre de secondes d'intervalle entre les vérifications de version, 18000 est la valeur par défaut, mais si vous voulez être plus ou moins agressif, choisissez plus ou moins en conséquence.
Remarque : ne désactivez pas les mises à jour automatiques, sinon vous ne pourrez pas vous mettre à jour avec les dernières mises à jour de sécurité. Il va falloir garder les yeux fermés Google Chrome libère de temps à autre et conserve un ensemble de paramètres de sécurité.
Ce navigateur a une fonction intégrée mises à jour du programme. En même temps, chaque fois que vous vous connectez à Internet, le navigateur recherche les mises à jour et les télécharge et les installe immédiatement sur votre ordinateur. Tous les utilisateurs ne l'aiment pas, la raison peut être un trafic limité ou que seule une certaine version du navigateur est requise.
Dans les versions précédentes, il était possible de désactiver le téléchargement de nouvelles versions via des outils standard, cependant, cette fonctionnalité a été supprimée. Cet article fournira plusieurs méthodes pour désactiver les mises à jour dans Google Chrome.
Désactivation des services au démarrage
La première méthode consiste à désactiver certains services. Vous devez d'abord appuyer sur win + r et écrire msconfig dans la fenêtre qui s'ouvre. Dans une nouvelle fenêtre, ouvrez l'onglet "Services", pour une recherche plus rapide du service recherché, vous pouvez cocher la case " Ne pas afficher les servicesmicrosoft". Ensuite, vous pouvez trier la liste par nom ou par développeur et trouver Service de mise à jour Google. Vous devrez les décocher, après quoi, en bas du menu, cliquez sur le " Appliquer". Ensuite, vous devez redémarrer votre ordinateur, après quoi le navigateur ne sera pas mis à jour.
Désactiver les services de mise à jour
Les mêmes services peuvent être désactivés d'une autre manière à l'endroit où se trouve leur liste complète. Pour y arriver, vous pouvez appliquer deux méthodes, dans le premier cas, vous devez vous rendre dans le panneau de configuration, puis vous rendre dans administration et cliquez sur services. Dans le second cas, vous pouvez cliquer avec le bouton droit sur l'icône de l'ordinateur, puis sélectionner le contrôle. Dans la fenêtre qui s'ouvre, sélectionnez Services et applications- Prestations de service.
Ensuite, vous devez trouver les deux mêmes services que dans le paragraphe précédent. Puis double-cliquez sur chacun d'eux. Une fenêtre s'ouvrira avec propriétés. Dans celui-ci, vous devez arrêter le service et le transférer démarrer en mode manuel.
Après cela, ils ne démarreront que lorsque l'utilisateur lui-même viendra ici et les démarrera. Cela peut être nécessaire si certaines applications cessent de fonctionner sur l'ancienne version. Ou vous pouvez le faire lorsque vous avez accès à un trafic illimité.
Utilisation du planificateur de tâches
La désactivation des mises à jour peut également être effectuée via cet utilitaire. Pour le trouver, il suffit de taper son nom dans la barre de recherche dans les paramètres de Windows 10 ou dans le menu démarrer de Windows 7. Ensuite, l'utilisateur devra se rendre dans la liste complète des tâches dans lesquelles trouver Googlemise à jour. Ensuite, vous devrez cliquer dessus et sélectionner l'élément " Désactiver». 
Après un redémarrage, le navigateur cessera de recevoir les mises à jour à tout moment.
Suppression de la mise à jour Google
L'un des moyens les plus simples qui convient à tout utilisateur. Vous devez ouvrir l'explorateur et trouver le répertoire mise à jour, qui se trouve dans C:\Program Files (x86)\Google\(ou C:\Program Files\Google\). Après cela, il peut être complètement supprimé ou renommé dans n'importe quel autre répertoire. Peut être dans le même que sur la photo. 
Désormais, le navigateur ne pourra plus se mettre à jour ni par mise à jour automatique ni manuellement, comme cela sera écrit dans l'aide du programme. 
Utilisation de l'éditeur de registre
Si, pour une raison quelconque, les autres méthodes n'ont pas aidé l'utilisateur à désactiver la mise à jour du navigateur Chrome, vous pouvez utiliser l'utilitaire d'édition du registre. Pour l'ouvrir, il est préférable d'appuyer sur win + r et d'écrire regedit. Dans une nouvelle fenêtre, dans sa partie gauche, en naviguant dans les répertoires, vous devrez vous rendre sur Politiques HKEY_LOCAL_MACHINE\ LOGICIEL\, créez le répertoire google dans le dernier répertoire. Vous pouvez le faire simplement en cliquant avec le bouton droit sur le catalogue et en sélectionnant l'élément " Créer". Dans ce répertoire, vous devrez en créer un autre nommé Update, et déjà dans celui-ci, vous devez créer variablesdword. Leur description détaillée est donnée ci-dessous. 
Ces paramètres sous une forme plus développée : 
Si l'utilisateur dispose d'un système 64 bits, toutes les mêmes actions avec la création de répertoires et de paramètres doivent être effectuées avec le dossier HKEY_LOCAL_MACHINE\ SOFTWARE\ WOW6432Node\ Politiques.
Éditeur de stratégie de groupe pour désactiver les mises à jour
Cette méthode est plus simple que la précédente, mais elle n'est disponible que pour les propriétaires de versions professionnelles du système d'exploitation, dans lesquelles il est permis de produire édition de politique. L'utilisateur devra se rendre sur https://support.google.com/chrome/a/answer/6350036 . À partir duquel vous pouvez télécharger l'archive avec des fichiers. Les données doivent être extraites et déplacées hors du répertoire GoogleUpdateAdmx V C:\Windows\PolicyDefinitions\.
Ensuite, appuyez sur win + r et entrez dans la ligne gpedit.msc. Dans la fenêtre qui apparaît, suivez le chemin La configuration d'un ordinateur- Modèles d'administration - Google - Google Update - Applications - Google Chrome. Dans ce répertoire, le premier paramètre doit être défini sur désactivé et le second sur activé. 
Dans le même temps, si l'utilisateur ne prévoit pas du tout de mettre à jour, vous devez tout installer en bas ainsi que sur l'image. Si les mises à jour se produisent manuellement, vous devez mettre Mises à jour manuelles uniquement.
Vous pouvez maintenant redémarrer votre ordinateur.
Désactivation de la mise à jour automatique sur MacOS
Vous devez cliquer sur " Transition”, s'il n'y est pas, alors vous devez aller au finder. Ensuite, appuyez et maintenez Option, puis, dans le menu déroulant, sélectionnez Bibliothèques. Vous devriez trouver le dossier Google. Vous devriez y trouver le répertoire " GoogleSoftwareUpdate”, puis cliquez sur Fichier - Propriétés et renommez ce dossier en un autre. Après cela, vous pouvez redémarrer l'appareil.
Comment bloquer les mises à jour sur iPhone
Ici, vous devez aller dans les paramètres et sélectionner iTunes et l'App Store. Après cela, il reste à désactiver le curseur au niveau de l'étiquette Mises à jour. Une fois désactivée, aucune application, y compris Chrome, ne sera mise à jour.
Blocage sur Android
Pour commencer, l'utilisateur devra se rendre sur le marché du jeu. Ici, vous devez accéder au menu qui est appelé en cliquant sur les trois barres horizontales dans le coin supérieur. Ensuite, sélectionnez Paramètres - Mise à jour automatique des applications, mettez Jamais.