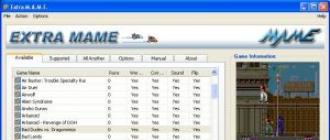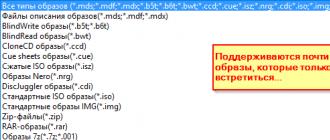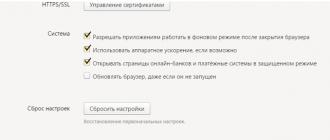Pour démarrer à partir d'un lecteur flash sur un PC ou un ordinateur portable avec un mode BIOS UEFI actif, vous avez besoin, respectivement, d'un lecteur flash UEFI amorçable. Comment le créer ? Les processus d'installation de Windows 8.1, 10 et leurs éditions serveur respectives, certains LiveDiscs prennent en charge le démarrage en mode de niveau de distribution (fichier ISO téléchargé depuis Internet). Ces distributions incluent initialement un dossier "EFI" avec des codes de programme qui adaptent le support de démarrage pour fonctionner avec UEFI. Dans ce cas, peu importe le programme dans lequel le fichier ISO est écrit sur la clé USB. Si seulement le lecteur flash lui-même a été formaté dans le système de fichiers FAT32 avant l'enregistrement.
Mais que se passe-t-il si le kit de distribution n'est pas adapté pour fonctionner avec le BIOS UEFI ? Avec les disques Live, les choses sont plus simples : même si le support d'urgence n'a pas été créé au format d'un lecteur flash UEFI amorçable, afin de démarrer à partir de celui-ci en cas d'urgence - par exemple, afin de détruire les virus ou de déterminer la cause des problèmes avec le matériel informatique, il suffit de désactiver d'abord le mode UEFI dans le BIOS et, en conséquence, d'activer soit le mode Legacy, soit le CSM (mode de compatibilité). Ensuite, dans l'ordre de démarrage, choisissez de démarrer non pas à partir d'un lecteur flash UEFI, mais à partir d'un lecteur standard. Mais avec un lecteur flash du processus d'installation de Windows 7, tout est plus compliqué. Le kit de distribution de cette version du système n'est pas adapté pour le BIOS UEFI, et lorsque vous démarrez l'ordinateur à partir d'une clé USB bootable classique en mode BIOS Legacy (ou CSM), le Seven refusera d'être installé sur un disque GPT, travailler avec qui est l'un des principaux avantages du BIOS UEFI. Pour installer Windows 7 sur un disque GPT, le démarrage à partir d'un lecteur flash UEFI sera d'une importance fondamentale.
Vous pouvez créer un lecteur flash UEFI amorçable avec le processus d'installation de Windows 7 et des disques Live, dont les créateurs n'ont pas pris soin d'adapter le kit de distribution au BIOS du nouveau format, à l'aide du programme gratuit Rufus. Rufus est un utilitaire portable conçu pour graver des images ISO sur un support amovible amorçable. Les fonctionnalités du programme incluent l'adaptation du support de démarrage au format BIOS UEFI.
Après avoir lancé le programme, dans sa première colonne, sélectionnez le lecteur souhaité, s'il y en a plusieurs connectés à l'ordinateur. Dans la deuxième colonne, définissez la valeur "GPT pour les ordinateurs avec UEFI". Nous vérifions que la valeur du système de fichiers FAT32 se trouve dans la troisième colonne. Nous laissons toutes les autres valeurs par défaut et dans la colonne "Image ISO", nous indiquons le chemin vers l'image du kit de distribution Windows 7 ou du disque Live. Nous appuyons sur le bouton "Démarrer".
Nous confirmons le début du processus.

L'indicateur de progression vous informera de l'achèvement du processus de création d'un lecteur flash UEFI amorçable lorsque l'échelle est complètement remplie en vert. Sous l'indicateur, le statut "Prêt" sera visible.

C'est tout - vous pouvez fermer le programme Rufus et tester le lecteur flash UEFI.
Rappelez-vous également que pour démarrer un logiciel à partir d'un lecteur flash UEFI qui n'a pas de clés certifiées (et ce logiciel est la distribution Windows 7, certaines distributions Linux, de nombreux disques Live), UEFI est requis dans le BIOS (Secure Boot).
Passe une bonne journée!
Les disques CD/DVD sont obsolètes aujourd'hui. Ils ont été remplacés par des clés USB.
La nécessité de démarrer à partir d'une clé USB peut survenir lors de la résolution de nombreux problèmes :
- installer un nouveau système d'exploitation ;
- lancer en mode Live CD ;
- pour traiter votre ordinateur contre les virus et les logiciels malveillants ;
- pour corriger les erreurs qui se produisent lors du chargement du système d'exploitation ;
- pré-installation de pilotes supplémentaires ;
- scanner le disque dur pour les secteurs défectueux ;
- lancer le système d'exploitation installé sur la clé USB.
Sur de nombreux systèmes, le démarrage USB est désactivé par défaut. Pour cette raison, un utilisateur qui souhaite utiliser un lecteur flash amorçable peut avoir des problèmes pour modifier les paramètres.
Caractéristiques du démarrage à partir d'un lecteur flash USB
L'ordre dans lequel les appareils doivent être lancés est déterminé par les paramètres du Bios, un micrologiciel intégré conçu pour fournir au système d'exploitation un accès aux API de l'appareil.
Pour démarrer le système à partir d'un lecteur flash, vous devez accéder au Bios et modifier l'ordre de démarrage, ou utiliser un menu de démarrage spécial. Mais ce n'est pas toujours facile à faire, car les versions et les types de micrologiciels peuvent différer sur différentes cartes mères.
Si vous devez démarrer à partir d'une clé USB ou de tout autre périphérique de stockage, vous devez suivre ces étapes :
- insérez un disque ou un lecteur flash ;
- allumez l'ordinateur ou redémarrez-le ;
- entrez dans le menu Bios ou Boot et sélectionnez le périphérique USB ;
- s'il y a plusieurs appareils connectés, le système vous proposera automatiquement une liste pour sélectionner celui dont vous avez besoin.
La plupart des cartes mères modernes fonctionnent grâce à une technologie appelée UEFI. Il ne s'agit pas seulement d'un shell graphique plus pratique pour le micrologiciel du Bios, mais d'un nouveau logiciel doté de plus de fonctionnalités et de paramètres flexibles.
Les cartes mères qui fonctionnent avec uefi ont reçu de nombreuses nouvelles fonctionnalités, par exemple :
- contrôler la température de différents appareils et, à cet égard, augmenter ou diminuer la vitesse des ventilateurs ;
- ajuster la fréquence d'overclocking du processeur central et graphique sur ces cartes mères, lorsqu'elle est fournie par le développeur ;
- travailler avec de nombreux paramètres Bios à partir d'un logiciel spécial exécutant le système d'exploitation Windows.
Vidéo : sélectionnez le périphérique de démarrage dans le BIOS
Carte mère Asrock H77M-ITX
Le moyen le plus simple de démarrer le système à partir d'un lecteur flash USB consiste à utiliser le menu de démarrage (menu de démarrage). Pour chaque carte mère moderne, il existe une telle opportunité. Pour savoir quelle combinaison ou touche vous pouvez faire cela, il suffit le plus souvent de lire les messages système. Dans les cas extrêmes, vous devez vous référer à la documentation de la carte.
Asrock H77M-ITX vous permet de sélectionner l'option de démarrage à l'aide du bouton "F11". Au premier essai, vous ne pourrez peut-être pas accéder au menu, vous devez donc appuyer plusieurs fois sur la touche. En cas d'échec, redémarrez simplement votre ordinateur et réessayez.
Par conséquent, vous devriez voir un arrière-plan bleu avec les mots Utilitaire de configuration Asrock UEFI. Dans le menu "Veuillez sélectionner le périphérique de démarrage", vous devez sélectionner le périphérique dont vous avez besoin pour démarrer.

Pour configurer l'ordre de démarrage des périphériques dans le BIOS de la carte mère Asrock H77M-ITX, vous devez effectuer les étapes suivantes :

Après avoir redémarré l'ordinateur, vous devriez voir le début du lancement depuis la clé USB.
Carte mère ASUS P8H77-I
Vous pouvez accéder au BIOS sur les ordinateurs équipés d'une carte mère ASUS P8H77-I de la même manière que celle décrite dans la section précédente, en utilisant les touches Suppr ou F2. Le menu de sélection des appareils à démarrer est accessible à l'aide de la touche "F8".
L'interface du firmware est très différente de la version précédente. Mais les noms des différents menus de réglages sont quasiment identiques.
Pour simplifier les opérations, il existe un mode de configuration principal et un mode supplémentaire. Dans la fonction des paramètres principaux, c'est-à-dire dans la fenêtre principale dans laquelle vous entrez lors du chargement du Bios, vous pouvez sélectionner la priorité de démarrage. Dans l'image USB, il est étiqueté comme avec uefi.

Si, après le redémarrage du système, le démarrage à partir de la clé USB ne démarre pas, vous devez passer en "Mode avancé". Cela peut être fait en utilisant le bouton "Avancé" ou en appuyant sur la touche "F7".

Photo : mode de configuration UEFI Bios avancé sur ASUS P8H77-I
Pour définir la priorité, procédez comme suit :

Photo : activation de la prise en charge complète de l'initialisation pour les périphériques USB


Photo : menu de commande de démarrage du disque dur

Photo : revérification de la priorité après modification des listes de démarrage du disque dur
L'ordinateur redémarrera, après quoi il devrait démarrer à partir de l'USB. Si cela ne se produit pas, essayez de changer de port et répétez l'opération.
Comment démarrer à partir d'une clé USB amorçable dans Award Bios
Les nouvelles cartes mères qui fonctionnent avec uefi sont beaucoup plus faciles à configurer. Cependant, la nécessité de démarrer à partir d'un lecteur flash peut également survenir sur des systèmes plus anciens. Les paramètres d'utilisation d'une clé USB amorçable peuvent différer légèrement, bien que le principe de fonctionnement décrit précédemment soit le même.
L'une des versions les plus célèbres de Bios est Award. Il n'y a aucun moyen d'appeler le menu pour sélectionner la priorité de lancement. Par conséquent, nous procédons immédiatement à la configuration du BIOS.
Pour démarrer le système à partir d'un lecteur flash USB sur un ordinateur avec une carte mère exécutant Award, vous devez effectuer les étapes suivantes :

Si vous n'avez pas démarré à partir du lecteur requis, vous devez vérifier un paramètre supplémentaire : le contrôleur USB doit être activé dans le menu "Périphériques intégrés".

Photo: vérification de l'activation du contrôleur
BIOS AMI
Ce système de gestion du firmware est plus moderne, il existe donc déjà un menu permettant de sélectionner l'ordre de lancement. Il est activé avec le bouton "F11". Vous pouvez accéder aux paramètres du BIOS à l'aide des boutons "Suppr" ou "F2".
Pour sélectionner une priorité de téléchargement, vous devez :

Bios du prix Phénix
Phoenix-Award Bios est assez rare, et son firmware est un peu inhabituel. Il existe un support pour afficher le menu pour une sélection rapide du lecteur de démarrage, il est appelé en appuyant sur la touche "F11".
Fait intéressant, vous ne trouverez pas de disque dur USB dans le menu Phoenix-Award. Mais d'autres gadgets connectés de cette manière sont fournis pour la sélection, par exemple Zip, CDROM et disquette. Pour démarrer à partir d'un lecteur flash, vous devez sélectionner Disque dur, puis le disque dur USB requis apparaîtra dans la liste.

Quant à la gestion des priorités via Bios, elle se fait de manière quasiment identique à AMI.
La différence est que dans le menu "Boot", vous devez sélectionner les options suivantes :
- utilisez les touches "+" et "-" pour changer l'ordre. Le périphérique amovible doit être le premier ;
- en activant le périphérique amovible et en appuyant sur le bouton "Entrée", sélectionnez le lecteur flash dans la liste déroulante.

Photo : nous faisons de l'appareil amovible le premier de la liste des séquences de lancement
La possibilité de démarrer le système à partir d'une clé USB est fournie par presque tous les microsystèmes Bios. Connaissant les combinaisons de touches et les éléments de menu nécessaires, vous pouvez rapidement modifier les priorités de lancement.
Les cartes mères plus modernes avec uefi vous donnent beaucoup plus de contrôle sur votre système. Si nécessaire, vous pouvez exécuter différents systèmes d'exploitation à partir de différents lecteurs flash pour gérer n'importe quel logiciel.
De nombreuses marques actuelles de composants matériels pour PC, ainsi que de "logiciels", s'efforcent de fournir une prise en charge de l'interface UEFI dans leurs produits. Cette solution logicielle est conçue pour devenir une alternative au système d'entrée-sortie du BIOS, familier à de nombreux passionnés d'informatique. Quelle est la spécificité du logiciel considéré ? Quelles sont les nuances de l'utilisation de ses capacités ?
Qu'est-ce que l'UEFI
Considérez les informations de base sur UEFI. Quelle est cette évolution ? UEFI est une interface spéciale installée entre le système d'exploitation installé sur l'ordinateur et le logiciel responsable des fonctions de bas niveau des composants matériels du PC.
Parfois appelé BIOS UEFI. D'une part, il y a une erreur dans ce nom, puisque le BIOS est une solution logicielle qui fonctionne selon d'autres principes. UEFI est développé par Intel, le BIOS est un logiciel qui existe en plusieurs versions supportées par différentes marques.
D'autre part, le but du BIOS et de l'UEFI est pratiquement le même. BIOS UEFI - formellement, pas tout à fait la phrase correcte, mais pas contraire à la logique des algorithmes de contrôle PC logiciels et matériels.
Différences entre le BIOS et l'UEFI
Mais la première chose à laquelle nous ferons attention est de trouver les différences entre un BIOS "propre" et un UEFI "classique". Le fait est que la solution logicielle que nous envisageons se positionne comme une alternative plus avancée au BIOS. De nombreux fabricants de cartes mères d'ordinateurs modernes essaient de prendre en charge le type de logiciel approprié d'Intel. Ainsi, nous pouvons tracer les différences entre UEFI et BIOS en étudiant, tout d'abord, les lacunes du second système.

Le premier inconvénient du BIOS est que ce système ne peut pas garantir la pleine utilisation de l'espace disque sur les très grands "disques durs" - ceux qui dépassent 2 téraoctets en volume. En effet, il y a quelques années, de telles valeurs caractérisant la capacité des disques durs semblaient fantastiques, et par conséquent, les fabricants de PC ne se concentraient pas particulièrement sur l'inconvénient correspondant du BIOS. Mais aujourd'hui, vous ne surprendrez personne avec un «disque dur» d'un volume supérieur à 2 To. Les fabricants de PC ont commencé à penser qu'il était temps de passer à l'UEFI, qu'il s'agissait d'une nécessité objective, basée sur les tendances technologiques actuelles.
Une autre caractéristique du BIOS est qu'il prend en charge un nombre limité de partitions primaires sur le disque dur. À son tour, UEFI fonctionne avec 128. Dans la structure de la nouvelle solution logicielle d'Intel, une nouvelle table de partition est implémentée - GPT, qui, en fait, vous permet d'utiliser l'avantage technologique noté d'UEFI.

Malgré toutes les différences notées entre le nouvel environnement logiciel développé par Intel et le système d'E / S BIOS traditionnel, les principales fonctions des solutions respectives sont généralement les mêmes. Hormis le nouvel algorithme de sécurité révolutionnaire de l'UEFI, il n'y a pas trop de différences réelles entre les systèmes. Certains experts estiment que la nouvelle plate-forme logicielle permet aux systèmes d'exploitation de démarrer plus rapidement, d'autres notent que cela ne concerne que Windows 8. Considérons, en fait, le système de sécurité implémenté dans UEFI plus en détail.
Nouvelle technologie de sécurité
Là où le nouveau BIOS UEFI est en avance, c'est le niveau de sécurité. Le fait est qu'il existe des virus qui peuvent s'infiltrer dans un microcircuit où sont écrits les algorithmes du BIOS. Après cela, il devient possible de démarrer le système d'exploitation avec des droits d'utilisateur étendus, ce qui ouvre les possibilités les plus larges pour un pirate. À son tour, la nouvelle solution d'Intel implémente un démarrage sécurisé - UEFI fournit un algorithme approprié appelé Secure Boot.
Il repose sur l'utilisation de clés spéciales qui doivent être certifiées par les plus grandes marques du marché informatique. Cependant, comme le notent les experts, il n'y a pas beaucoup de telles entreprises dans la pratique. En particulier, en ce qui concerne la prise en charge de l'option correspondante par les fabricants de systèmes d'exploitation, elle n'est entièrement fournie que par Microsoft et uniquement dans Windows 8. Il existe également des informations selon lesquelles la compatibilité avec le nouveau système de sécurité est implémentée dans certaines distributions Linux.
Avantages de l'UEFI
Il est évident que les défauts constatés du BIOS sont, en même temps, les atouts de la nouvelle solution logicielle. Cependant, UEFI présente un certain nombre d'autres avantages majeurs. Considérons-les.
Tout d'abord, c'est une interface pratique, intuitive et fonctionnelle. En règle générale, il implémente le support de la souris - ce qui n'est pas typique du BIOS. De plus, de nombreuses versions d'UEFI (BIOS, cette option n'est pas non plus typique) fournissent une interface russifiée.
Les algorithmes fournis par la nouvelle solution logicielle permettent de charger les systèmes d'exploitation dans la plupart des cas beaucoup plus rapidement que lors de l'utilisation du BIOS. Par exemple, Windows 8 installé sur un ordinateur compatible UEFI peut démarrer - en supposant des performances de processeur adéquates et d'autres composants matériels clés - en seulement 10 secondes.
Parmi les autres avantages importants de la solution logicielle considérée, qui sont distingués par de nombreux informaticiens, figure un algorithme de mise à jour plus simple par rapport aux mécanismes du BIOS. Une autre option UEFI utile est la présence dans ce système qui lui est propre, qui peut être utilisée si plusieurs systèmes d'exploitation sont installés sur le PC.
Ainsi, les avantages technologiques de la nouvelle interface logicielle de contrôle PC développée par Intel sont clairs pour nous. Les plus grandes marques de composants matériels pour PC assurent la compatibilité du matériel correspondant avec UEFI - Gigabyte, ASUS, SONY. La transition vers un nouveau système, comme le pensent de nombreux experts en informatique, peut se transformer en une tendance technologique durable. Les opportunités qu'Intel, qui a développé l'UEFI, offrent à la communauté informatique mondiale, pourraient bien être attrayantes pour les principaux fabricants de composants logiciels et matériels pour PC. D'autant plus que les options technologiques UEFI correspondantes sont prises en charge par la plus grande marque du marché des systèmes d'exploitation.
Faits sur le démarrage sécurisé
Examinons de plus près les avantages de la technologie Secure Boot prise en charge par UEFI. Quelle est cette notion ? démarrage sécurisé d'un ordinateur, qui est conçu pour protéger le système, comme nous l'avons noté ci-dessus, contre la pénétration de virus. Certes, pour son utilisation complète, les clés utilisées par ce protocole doivent être certifiées. À l'heure actuelle, très peu de marques de logiciels satisfont à ce critère. Parmi eux se trouve Microsoft, qui a implémenté la prise en charge des algorithmes correspondants dans Windows 8.

On peut noter que cette circonstance peut dans certains cas compliquer l'installation sur un PC exécutant UEFI d'autres systèmes d'exploitation. Si Windows doit être installé - UEFI peut encore faire preuve d'une certaine fidélité à cela - mais à condition que la version de l'OS soit la plus proche possible de celle installée par le constructeur de l'ordinateur. On peut également noter que certaines distributions Linux sont également compatibles avec l'option Secure Boot.
Mais même si, en raison de la fonction considérée, le chargement d'un nouvel OS est interdit par le système, la structure de l'interface UEFI offre la possibilité de désactiver les algorithmes de Secure Boot. Il est clair que dans ce cas, le chargement du système d'exploitation ne sera pas aussi sûr, cependant, l'option correspondante peut être réactivée à tout moment et commencer à travailler avec Windows 8.
Quels systèmes d'exploitation sont entièrement compatibles UEFI ?
Dans de très rares cas, des informaticiens individuels obtiennent une installation sur un PC avec prise en charge de Secure Boot pour des systèmes d'exploitation alternatifs. Par exemple, on sait qu'il est théoriquement possible d'installer Windows 7 sur certains ordinateurs portables prenant en charge le BIOS UEFI. ASUS fait partie des fabricants de ces PC. Mais c'est plutôt une exception à la règle. En général, la probabilité d'une installation réussie même d'autres éditions de Windows 8 est faible.Cependant, comme nous l'avons noté ci-dessus, certaines distributions Linux sont également compatibles avec les options UEFI.
Fonctionnalités de configuration UEFI
Considérons certaines des nuances de la configuration de la solution logicielle considérée d'Intel. Une option intéressante est l'émulation du BIOS à l'aide de l'UEFI. Quelle est cette opportunité ? En effet, dans certaines versions d'UEFI, des algorithmes sont implémentés selon lesquels la gestion des PC est organisée conformément aux mécanismes qu'utilise le système d'E/S, qui est le prédécesseur historique d'UEFI.

Selon le PC spécifique, ce mode peut être appelé différemment. Le plus souvent, il s'agit de Legacy ou de Launch CSM. Cependant, il n'y a aucune difficulté à installer UEFI en mode de démarrage standard.
Nuances d'accès à l'UEFI
Un autre fait notable qu'il est utile de noter est qu'il existe un grand nombre de versions UEFI. Ils peuvent varier considérablement dans les PC commercialisés par différentes marques. Dans le même temps, le niveau de disponibilité de certaines fonctions sur différents ordinateurs peut également varier considérablement. Il arrive souvent, par exemple, qu'au démarrage de l'ordinateur, aucun menu ne s'affiche avec lequel vous pouvez entrer les paramètres UEFI. Mais dans ce cas, Windows, en règle générale, fournit un autre moyen de charger les options nécessaires. Vous devez entrer dans les "Paramètres" et activer l'option "Options de démarrage spéciales".

Après cela, vous pouvez redémarrer - et plusieurs options de démarrage du PC apparaîtront à l'écran. Il existe un autre moyen de fournir l'accès aux options UEFI appropriées. Il fonctionne sur de nombreux PC. Vous devez appuyer sur Echap au tout début du démarrage de l'ordinateur. Après cela, le menu en question devrait s'ouvrir.
Spécificités du travail dans différents modes
Il convient de noter que lors du changement du mode de fonctionnement UEFI normal vers Legacy, il est conseillé, en utilisant les programmes nécessaires qui nécessitent de désactiver Secure Boot ou de travailler avec l'émulation BIOS, de réactiver l'interface UEFI dès que possible avec tous les options appropriées. Sinon, Windows 8, comme le notent certains experts en informatique, risque de ne pas démarrer. Cependant, de nombreux PC n'ont pas ce problème. Certaines marques de fabrication introduisent des algorithmes dans la structure de contrôle du PC qui vous permettent d'activer automatiquement le mode UEFI. Certains modèles de PC ont implémenté un mode hybride, dans lequel le système UEFI démarre à partir de n'importe quel support et, si nécessaire, la modulation du BIOS peut être démarrée. Les différences dans les versions UEFI peuvent également suggérer qu'il n'est pas possible de désactiver le démarrage sécurisé avec une solution logicielle Intel. Pour ce faire, vous devrez dans tous les cas activer la fonction d'émulation du BIOS.
UEFI et lecteurs flash amorçables
Dans certains cas, les utilisateurs doivent démarrer le système d'exploitation à partir d'un lecteur flash USB. La principale difficulté est qu'un lecteur flash amorçable UEFI qui a un format autre que FAT32 n'est pas reconnu. Mais ce problème peut être résolu avec succès. Comment?

Ainsi, par défaut, les clés USB amorçables pour Windows sont formatées dans lesquelles UEFI ne reconnaît pas. Par conséquent, la tâche principale consiste à s'assurer que le composant matériel correspondant est formaté dans un système de fichiers plus universel - FAT32. Le plus intéressant est qu'il est considéré comme obsolète par de nombreux informaticiens. Mais en utilisant l'exemple de l'une des solutions logicielles les plus modernes, qui est bien sûr UEFI, nous pouvons retracer la pertinence de la norme correspondante.
Clé USB pour démarrer en mode UEFI : composants
De quoi avons-nous besoin pour que le lecteur flash amorçable UEFI soit reconnu sans problème ? Tout d'abord, il s'agit en fait d'une clé USB elle-même. Il est souhaitable que sa capacité soit d'au moins 4 Go. Il est également souhaitable qu'aucun fichier précieux ne soit placé dessus, car nous devons formater complètement la clé USB. Le composant suivant dont nous avons besoin est le kit de distribution Windows. Soit une version 64 bits de Windows 7. Une autre fonctionnalité UEFI à mentionner est que ce système ne prend pas en charge les systèmes d'exploitation 32 bits de Microsoft.
Préparation d'une clé USB
Si nous avons les composants marqués, nous pouvons commencer le travail. Tout d'abord, insérez la clé USB Ensuite, ouvrez la ligne de commande dans l'interface Windows. Il est toutefois nécessaire que l'utilisateur dispose des droits d'administrateur. Vous devez exécuter le programme DISKPART - simplement en entrant ce mot. Après cela, vous devez entrer la commande list disk, qui affichera une liste des disques présents dans le système. Vous devez y trouver une clé USB. S'il se trouve dans la liste au numéro 2, vous devez entrer la commande select disk 2.
Formatage d'un lecteur flash
Ensuite, vous devez formater le disque. Pour ce faire, entrez la commande clean. Après cela, vous devez créer une partition principale sur le disque. Cela peut être fait en utilisant la commande create partition primary. Après cela, la partition créée doit être rendue active. Pour ce faire, entrez la commande active. Après cela, vous pouvez afficher une liste de sections. Pour ce faire, entrez le volume de la liste dans la ligne de commande. Nous retrouvons la section que nous avons créée. S'il est répertorié au numéro 3, entrez la commande select volume 3. Après cela, vous devez le formater dans le système FAT32. Pour ce faire, entrez la commande format fs=fat32. Le support de démarrage de base est ainsi prêt. Mais ce n'est pas tout. Vous devez attribuer une lettre de lecteur au lecteur flash. Cela peut être fait avec la commande assign. Après cela, entrez exit et quittez la ligne de commande.
Graver le kit de distribution sur une clé USB
Après toutes les étapes ci-dessus, vous devez copier la distribution Windows 7 sur une clé USB. Cela peut également être fait en utilisant la ligne de commande. Comment? Il existe une commande spéciale pour cela - xcopy. Vous devez le saisir, puis spécifier l'adresse du disque avec le kit de distribution, insérer le symbole *, indiquer la lettre qui correspond au lecteur flash destiné au démarrage en UEFI, puis saisir la commande à compléter avec / s / e. Ensuite, vous devez passer par la ligne de commande vers le lecteur flash USB. Là, vous devez entrer dans le répertoire efi\microsoft\boot. Il doit être copié dans le dossier efi\boot. Après cela, vous devez copier le fichier appelé bootmgfw.efi dans le dossier efi\boot, puis le renommer en fichier bootx64.efi.
Clé USB terminée. Disque UEFI avec système de fichiers FAT32, que nous pourrons juste reconnaître sans problème. En conséquence, il peut également être installé sur un PC Windows 7. Bien sûr, à condition que l'algorithme Secure Boot soit désactivé dans les options UEFI, ce qui interdit l'installation de systèmes d'exploitation différents de Windows 8 sur l'ordinateur.
Actuel Windows 8.1 Et Win10 avant le prédécesseur Win7 Il y a de nombreux avantages, l'un d'eux est de travailler dur Google Tag
-disques. Google Tag- il s'agit d'un style de partitionnement relativement nouveau, le système d'exploitation se charge plus rapidement à partir de ces disques, ils sont plus fidèles à la procédure de récupération de données et ils peuvent utiliser la totalité de l'espace disque s'il y en a plus 2,2 To. Prérequis pour profiter des avantages Google Tag
: UEFI du BIOS sur ordinateur, versions uniquement Win8.1 Et Win10, et seulement eux 64
-libérations de bits.
Les première et dernière conditions sont une donnée, elles ne peuvent pas être contournées. Mais avec les versions Windows, tout n'est pas si difficile. Sur Google Tag -disque en principe, vous pouvez installer l'édition x64 "Sept", cependant, non sans nuances. Ci-dessous, nous parlerons de ces nuances et examinerons également la méthode d'installation universelle. Win7 sur disque Google Tag , qui sera applicable dans la plupart des cas, si seuls les ordinateurs avaient UEFI du BIOS. Ou au moins un hybride BIOS avec le soutien Logiciel EFI en termes de téléchargement depuis Google Tag -disques.
1. Win7 sur disques GPT : nuances
Pour Win7 installé avec succès sur Google Tag -disque, dans UEFI du BIOS doit être désactivé démarrage sécurisé - une fonction qui bloque le lancement de l'appareil à partir de tout logiciel non certifié. Quelle est en fait la distribution de Windows 7.
Si "Sept" installer sur un disque dur vide, non encore partitionné et non initialisé en mode compatibilité UEFI du BIOS c Héritage, lors de l'installation, le système créera automatiquement un MBR -disque. Et c'est sur lui que le système va reposer. Cependant, si dans BIOS définir des paramètres durs UEFI- uniquement ce mode de fonctionnement, lors du démarrage à partir d'une clé USB UEFI, dans certains cas le réglage Win7 sur un disque vide peut se dérouler exactement de la même manière que si nous installions des versions système 8.1 Et 10 . Au cours de cette installation, le système lui-même initialisera le disque comme Google Tag et créer le nécessaire EFI -sections techniques des systèmes. Et à l'avenir lors de la réinstallation "Sept" ce ne sera pas un problème de se tenir debout Google Tag -disk avec un schéma de partition existant. Mais ce n'est qu'une partie des cas.
Les points clés dans tout cela sont les bons paramètres UEFI du BIOS et lecteur flash UEFI avec processus d'installation Win7. Et si dans ce dernier cas, il existe un moyen universel de sortir de la situation sous la forme de programmes d'enregistrement UEFI -lecteur flash, puis dans le cas des paramètres UEFI du BIOS Une solution adaptée à tous ne peut pas être a priori. Ici, bien sûr, vous devez traiter chaque PC et ordinateur portable séparément. Cependant, installez "Sept" sur Google Tag -disk est possible sans interférer avec les paramètres BIOS, si seulement là au lieu de UEFI ou mode de compatibilité délibérément non inclus mode normal BIOS hérité. Cette possibilité existe sous la forme d'un mécanisme d'installation Windows alternatif, qui est proposé par le programme. Cette alternative peut également être utilisée dans le cas d'une implémentation incomplète sur les cartes mères. UEFI du BIOS, et firmware hybride compatible avec EFI uniquement en termes de prise en charge du téléchargement depuis Google Tag - disques et installation DVD, mais ne permettant pas de démarrer à partir de UEFI -lecteur Flash.
Ci-dessous, nous considérons deux cas d'installation Win7 sur Google Tag -disque:
D'abord- lorsqu'il s'agit de vide SSD ou Disque dur
(ou lorsque les données qui y sont stockées n'ont aucune valeur)
;
Deuxième- lorsqu'il est allumé Google Tag
-disk a déjà un balisage, en particulier, il y a des sections techniques EFI
-Systèmes Windows. Il s'agit d'une option sans perte de données stockées sur des partitions non système.
2. Clé USB amorçable
Pour réaliser nos plans, nous avons besoin d'une clé USB amorçable avec des programmes pour travailler avec le partitionnement de disque. Pour cela, il faut préparer En direct -disk, à bord qui sera toute cette boîte à outils. Choix parfait - En direct -disque Administrateur technique WinPE10. Sa diffusion dans ISO-l'image peut être téléchargée gratuitement ici :
Nous écrivons l'image téléchargée sur une clé USB. Pour ce faire, nous utilisons l'utilitaire Rufus. Nous indiquons le lecteur flash dans la première colonne, ci-dessous nous sélectionnons le schéma de partition - "GPT pour les ordinateurs UEFI". C'est le mécanisme pour créer le même lecteur flash UEFI, ce qui est essentiel pour UEFI du BIOS avec le mode sélectionné uniquement UEFI. Si dans BIOS il existe un mode de compatibilité actif, vous pouvez sélectionner n'importe quel schéma avec un chargeur de démarrage MBR . Ensuite, un tel lecteur flash deviendra universel et il sera possible de démarrer à partir de celui-ci en mode Héritage sur d'autres PC et ordinateurs portables. Ensuite, indiquez le chemin d'accès à l'image Administrateur technique WinPE10. Et nous pressons "Commencer".

Pendant que le lecteur flash est en cours d'écriture, connectez l'installation ISO -image Win7à afficher dans l'explorateur.

Ouvrez le dossier dans le lecteur monté "sources", et à l'intérieur nous recherchons un fichier install.wim- mise en place WIM -image. Dès que le lecteur flash est écrit, copiez WIM -image et placez-le à la racine du lecteur flash.

Ainsi, notre lecteur flash contiendra tout le nécessaire pour l'installation. Win7. En effet, dans l'une des méthodes décrites ci-dessous, le disque sur lequel le système sera installé sera repartitionné.

Après avoir mis une clé USB WIM -image son poids sera d'environ 5-6 Go. Si c'est un lecteur flash 8 Go, tout va bien. Mais s'il n'y a qu'un lecteur flash sur 4 GO, après enregistrement Administrateur technique WinPE10 aller à sa racine et supprimer le dossier "AdminPE32" .

Maintenant, nous regardons le poids du lecteur flash et nous nous demandons s'il ira là-bas WIM -image. Si cela ne rentre toujours pas, vous pouvez essayer de compresser l'image. Eh bien, ou téléchargez un kit de distribution déjà compressé sur Internet avec une seule édition nécessaire "Sept".
Nous démarrons à partir du lecteur flash nouvellement créé. Sélectionnez démarrer à partir de .

3. Installer Win7 sur un disque dur vide
Donc, la première façon d'installer Win7 sur Google Tag -disk est le cas lorsque nous avons soit un blanc SSD ou Disque dur (pas de majoration) , ou lorsque tout ce qui s'y trouve n'a pas de valeur et peut être détruit. À bord Administrateur technique WinPE10 nous commençons le programme.

Passez à l'utilitaire.

Dans le premier onglet disque physique spécifiez le disque souhaité, celui sur lequel nous allons installer le système d'exploitation. Cliquez ensuite "Gestion des pièces".

Alors - .

Dans la fenêtre qui apparaît, cliquez sur l'option GUID. Cochez ensuite les options "Créer une partition ESP" Et "Créer une partition MSR". Haut dans le bloc "paramètre" supprimer les valeurs des trois premiers blocs. Nous pressons "D'ACCORD" au fond. Nous confirmons les actions.

Création d'un schéma de sections techniques EFI - des systèmes composés de ESP -partition avec système de fichiers FAT16 Et RSM - section. Attribuer au premier ESP -section de la lettre, nous en aurons besoin à l'avenir. Appuyez sur , sélectionnez la lettre dans la nouvelle fenêtre, cliquez sur "D'ACCORD".

Ainsi, avec l'aide nous avons formé les partitions nécessaires pour Windows, mais vous pouvez allouer le reste de l'espace disque d'une manière plus utilisable - avec l'aide de l'un de ceux présents à bord Administrateur technique WinPE10 gestionnaires de disques.

Voici toute une section AVEC peut être divisé en deux sections ou plus.

Après cela, nous revenons au programme. Dans la première colonne de sa fenêtre, indiquez le chemin vers WIM - une image sur un lecteur flash. Dans la seconde, choisissez ESP -partition à laquelle nous avons donné la lettre de lecteur ci-dessus, dans le troisième - la partition elle-même Win7, c'est à dire. futur disque AVEC . Ci-dessous dans la colonne, indiquez l'édition du système. Et nous pressons "Installation".

Ensuite, dans la colonne, sélectionnez UEFIà droite, à gauche on cherche la valeur par défaut "Utilisez BootSect...". Si vous le souhaitez, activez le redémarrage automatique à la fin des travaux . En conséquence, nous pressons "D'ACCORD".


Une fois cette opération terminée, l'ordinateur redémarrera.

Maintenant, vous devez démarrer à partir du disque sur lequel nous venons de mettre le système d'exploitation. Ensuite, nous verrons les étapes de préparation et de configuration de l'installation.

4. Installation de Win7 à partir d'un disque GPT avec partitionnement existant
Installation "Sept" pour le travail Google Tag -disk - avec un balisage existant, avec des sections techniques EFI -systèmes (si vous aviez déjà Win8.1 ou Win10 auparavant) , avec des données sur d'autres sections - ce sera beaucoup plus facile. Ici, nous devons exécuter le programme et, comme dans le cas précédent, spécifier :
Le moyen de WIM-image,
Le moyen de EFI-section;
Le chemin vers le futur lecteur AVEC;
Éditorial Win7 si la distribution en fournit plusieurs.

Où obtenir EFI-chapitre? DANS cas précédent avec Création d'une section intitulée ESP. Mais Windows 8.1 Et 10 lors d'une installation normale, les sections techniques sont créées différemment. Il peut s'agir d'un schéma à deux sections − EFI Et RSM. Ou peut-être trois EFI , RSM Et WRE. Dans tous les cas, nous ne nous intéressons qu'à la section EFI qu'en est-il du système de fichiers FAT32.

C'est lui qui doit être indiqué dans la deuxième colonne.
Programme spécifié les sections sont formatées. Pour le premier EFI -section, cela est nécessaire pour que les enregistrements concernant un système d'exploitation inexistant ne traînent pas dans le chargeur de démarrage. En conséquence, nous cliquons.

Nous définissons les paramètres du bootloader et à la fin nous commençons l'installation.

Où était la méthode de création d'un lecteur flash multiboot avec un ensemble d'utilitaires utiles, divers systèmes, etc. décrit. Et tout irait bien, mais ici le chien est enterré - prêtons attention à ce fil de commentaires, qui traite des performances du multiboot sur les systèmes avec UEFI. J'ai donc commencé ma propre enquête pour chercher un moyen universel de résoudre ce problème.
Nous n'avons pas eu à aller bien loin - depuis la popularité folle de la version Windows XP Zver Edition, ses développeurs ont utilisé un ensemble d'utilitaires appelé RMPrepUSB pour écrire la version sur une clé USB. L'assemblage est sorti de la mémoire des gens, mais le projet de package utilitaire lui-même continue de se développer et de se renforcer. Eh bien, la base elle-même est le projet Easy2Boot. En faisant des recherches sur leur site, j'ai trouvé un moyen universel de créer un lecteur flash multi-boot pouvant contenir n'importe quelle distribution, LiveCD ou images de disquette que vous souhaitez ajouter. Alors, commençons à créer un lecteur flash aussi merveilleux.
À quoi tout cela ressemble-t-il ?
Un exemple de travail - j'ai lancé différentes images sur le lecteur, la structure est la suivante :- _ISO\LINUX\linuxmint-17-xfce-dvd-64bit.iso
- _ISO\WIN\ru-en_win7_sp1_x86-x64_18in1_activated_v2.imgPTN
- _ISO\WIN\Boot_USB_Sergei_Strelec_2014_v.6.9.imgPTN
- _ISO\WIN\ru_windows_8_1_pro_vl_x86_dvd_LITE_3.iso
Captures d'écran
Flasher le menu principal
Sous-menu Linux
Sous-menu avec des images ISO Windows régulières
Sous-menu avec images pour UEFI
Lors du chargement d'une image pour UEFI, on nous demandera si nous voulons vraiment écraser la table avec une partition de lecteur flash ? appuyez sur Entrée 
Et voici à quoi ressemble le chargeur de n'importe quelle image pour UEFI. Les instructions pour revenir au menu principal sont ci-dessous.
Nous démarrons dans le BIOS, sélectionnons l'image UEFI souhaitée, rebasculons UEFI et obtenons un lecteur flash avec une partition contenant les fichiers de cette image. Par conséquent, si cette image prend en charge le démarrage en UEFI, elle apparaîtra dans la liste des périphériques à partir desquels vous pouvez démarrer.
Attention! Si vous avez démarré à partir d'images préparées pour UEFI, vous remarquerez que la prochaine fois que vous démarrerez à partir du lecteur, il y aura un menu de démarrage à partir de cette image. Et où sont tous ceux qu'on a croqués sur une clé USB ? Oui, et les fichiers sur le lecteur flash ne sont pas les mêmes ... Il y a deux options - sélectionnez l'élément supérieur du chargeur de démarrage EASY2BOOT ou exécutez le script à partir du lecteur flash dans le système d'exploitation e2b\RestoreE2B (exécuter en tant qu'administrateur).cmd.