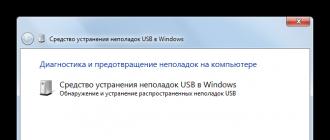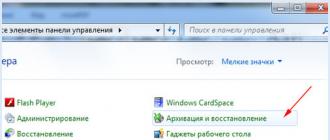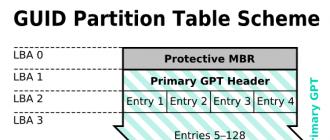Aujourd'hui, l'USB est l'un des protocoles les plus courants pour transférer des données entre un ordinateur et un appareil connecté. Par conséquent, il est très désagréable que le système ne voie pas les appareils connectés au connecteur correspondant. Surtout beaucoup de problèmes surviennent si sur un PC via USB il y a une interaction avec un clavier ou une souris. Voyons quels facteurs ont causé ce problème et déterminons les méthodes pour son élimination.
Dans cet article, nous n'analyserons pas les problèmes de visibilité de l'appareil liés à son inopérabilité, car dans ce cas, cet équipement doit être remplacé ou réparé. L'article traitera des cas où le problème est causé par des dysfonctionnements ou des paramètres incorrects du système ou du matériel PC. En fait, il peut y avoir de nombreuses raisons à un tel dysfonctionnement, et pour chacune d'elles, il existe son propre algorithme de solution. Nous parlerons des moyens spécifiques de résoudre ce problème ci-dessous.
Méthode 1 : utilitaire Microsoft
Dans de nombreux cas, un utilitaire de Microsoft, spécialement créé à cet effet, peut résoudre le problème de visibilité des périphériques USB.


Méthode 2 : "Gestionnaire de périphériques"
Parfois, un problème de visibilité matérielle USB peut être résolu en mettant simplement à jour la configuration dans "Gestionnaire de périphériques".
- Cliquez sur "Commencer". Cliquez sur "Panneau de commande".
- Entrez "Système et sécurité".
- Ouvert "Gestionnaire de périphériques" en cliquant sur l'inscription correspondante dans le bloc "Système".
- L'interface va démarrer "Gestionnaire de périphériques". L'appareil problématique dans la liste peut soit être affiché dans le bloc "Autres appareils", ou totalement absent. Dans le premier cas, cliquez sur le nom du bloc.
- Une liste d'appareils s'ouvrira. Les équipements problématiques peuvent y être indiqués à la fois sous leur vrai nom, et apparaître comme "Périphérique de stockage de masse USB". Faites un clic droit sur son nom ( PKM) et sélectionnez "Mettre à jour la configuration...".
- La recherche d'appareils sera activée.
- Une fois terminé et la configuration mise à jour, il est tout à fait possible que le système commence à interagir normalement avec le périphérique problématique.






Si l'équipement souhaité ne s'affiche pas du tout dans "Gestionnaire de périphériques", cliquez sur l'élément de menu "Action" puis sélectionnez "Mettre à jour la configuration...". Après cela, une procédure similaire à celle décrite ci-dessus se produira.

Méthode 3 : Mettre à jour ou réinstaller les pilotes
Si l'ordinateur ne voit pas uniquement un périphérique USB spécifique, il est possible que le problème soit lié à une installation incorrecte du pilote. Dans ce cas, ils doivent être réinstallés ou mis à jour.

Si cette option ne vous aide pas, il existe une autre méthode.
- Clique dessus "Gestionnaire de périphériques" par nom d'appareil PKM. Sélectionner "Propriétés".
- Aller à l'onglet "Conducteur".
- Cliquez sur le bouton "Retour en arriere". S'il n'est pas actif, cliquez sur "Supprimer".
- Ensuite, vous devez témoigner de vos intentions en cliquant sur le bouton D'ACCORD dans la boîte de dialogue qui s'affiche.
- La procédure de désinstallation du pilote sélectionné sera effectuée. Cliquez ensuite dans le menu horizontal de la fenêtre par position "Action". Sélectionnez dans la liste "Mettre à jour la configuration...".
- Maintenant, le nom de l'appareil doit à nouveau être affiché dans la fenêtre "Gestionnaire de périphériques". Vous pouvez vérifier si cela fonctionne.





Si le système n'a pas pu trouver les pilotes appropriés ou si le problème n'a pas été résolu après leur installation, vous pouvez utiliser les services de pilotes spécialisés. Ils sont bons car ils trouveront des correspondances sur Internet pour tous les appareils connectés au PC et effectueront une installation automatique.
Méthode 4 : Configurer les contrôleurs USB
Une autre option qui peut aider à résoudre le problème à l'étude consiste à configurer des contrôleurs USB. Elle s'effectue au même endroit, c'est-à-dire dans "Gestionnaire de périphériques".


Si cela ne vous aide pas, vous pouvez réinstaller les pilotes pour les éléments du groupe ci-dessus "Contrôleurs USB" en utilisant les mêmes méthodes que celles décrites dans la présentation Méthode 3.
Méthode 5 : Dépannage du port
Il est possible que votre ordinateur ne voie pas un périphérique USB simplement parce que son port correspondant est défectueux. Afin de savoir si c'est le cas, s'il y a plusieurs ports USB sur un PC fixe ou un ordinateur portable, essayez de connecter l'équipement via un connecteur différent. Si cette fois la connexion réussit, cela signifie que le problème vient du port.
Pour résoudre ce problème, vous devez ouvrir l'unité centrale et voir si ce port est connecté à la carte mère. S'il n'est pas connecté, connectez-vous. S'il y a eu des dommages mécaniques ou d'autres dommages au connecteur, dans ce cas, il est nécessaire de le remplacer par une version réparable.
Méthode 6 : Soulagement statique
De plus, vous pouvez essayer de supprimer la tension statique de la carte mère et d'autres composants du PC, ce qui peut également causer le problème que nous décrivons.

Il est également possible que l'ordinateur ne voie pas le matériel car de nombreux périphériques USB y sont déjà connectés. Le système ne peut tout simplement pas gérer la charge. Dans ce cas, nous vous recommandons d'éteindre tous les autres périphériques et de connecter l'équipement problématique à l'arrière de l'unité centrale s'il existe un connecteur approprié. Peut-être que cette recommandation aidera à résoudre le problème.
Méthode 7 : "Gestion des disques"
Le problème de visibilité du périphérique USB connecté, dans ce cas uniquement un lecteur flash ou un disque dur externe, peut être résolu à l'aide de l'outil intégré du système "Gestion de disque".
- Cliquez sur Gagner + R. Entrez dans le champ du shell apparu :
Appliquer en appuyant D'ACCORD.
- L'interface de l'outil démarre "Gestion de disque". Il est nécessaire de savoir si le nom du lecteur flash s'affiche et disparaît dans la fenêtre lorsqu'il est connecté à l'ordinateur et déconnecté. Si rien de nouveau ne se produit visuellement en même temps, cette méthode ne fonctionnera pas pour vous et vous devrez résoudre le problème par d'autres méthodes. Si des changements se produisent dans la liste des lecteurs connectés lorsqu'un nouveau support est connecté, vous pouvez essayer de résoudre le problème de visibilité à l'aide de cet outil. S'il y a une inscription en face du nom du périphérique de disque "Non alloué" puis clique dessus PKM. Choisissez ensuite "Créer un volume simple...".
- va commencer "Assistant Volume de base...". Cliquez sur "Plus loin".
- Ensuite, une fenêtre s'ouvrira dans laquelle vous devrez spécifier la taille du volume. Puisque dans notre cas il faut que la taille du volume soit égale à la taille du disque entier, alors cliquez ici "Plus loin" sans apporter de modifications.
- La fenêtre suivante vous demande d'attribuer une lettre de lecteur. Dans le champ correspondant, sélectionnez un caractère différent des lettres déjà attribuées à d'autres lecteurs du système. Cliquez sur "Plus loin".
- La fenêtre de paramètres suivante s'ouvre. Ici sur le terrain "Étiquette de volume" vous pouvez entrer un nom qui sera attribué au volume actuel. Bien que ce ne soit pas nécessaire, vous pouvez laisser le nom par défaut. Cliquez sur "Plus loin".
- La fenêtre suivante fournira un résumé de toutes les données saisies dans les étapes précédentes. Pour terminer la procédure, il suffit de cliquer sur le bouton "Prêt".
- Après cela, le nom et l'état du volume apparaîtront en face du nom du support. "Fixé". Cliquez ensuite dessus. PKM et sélectionnez "Rendre la section active".
- L'ordinateur devrait maintenant voir le lecteur flash ou le disque dur externe. Si cela ne se produit pas, redémarrez le PC.








Il y a des situations où, lors de l'ouverture d'un outil "Gestion de disque", le volume qui appartient au lecteur flash a déjà le statut "En bonne santé". Dans ce cas, vous n'avez pas besoin de créer un nouveau volume, mais vous devez effectuer uniquement les manipulations décrites à partir du point 8.
Si, lors de l'ouverture de l'outil "Gestion de disque" vous voyez que le disque n'est pas initialisé et a un seul volume qui n'est pas alloué, cela signifie que ce lecteur est très probablement physiquement endommagé.

Méthode 8 : paramètres d'alimentation
Vous pouvez résoudre le problème de visibilité des périphériques USB en effectuant quelques manipulations dans les paramètres d'alimentation. Particulièrement souvent, cette méthode est utile lors de l'utilisation d'ordinateurs portables qui interagissent avec l'équipement connecté via le protocole USB 3.0.
- Aller à "Panneau de commande", puis à la section "Système et sécurité". Comment faire cela, nous avons discuté dans l'analyse Méthode 2. Accéder à la position ici "Pouvoir".
- Dans la fenêtre qui s'ouvre, recherchez le plan d'alimentation actuel. Il devrait y avoir un bouton radio actif à côté de son nom. Cliquez sur le poste "Mise en place d'un plan d'alimentation" près de la position nommée.
- Dans le shell qui s'affiche, cliquez sur "Modifier les options avancées...".
- Dans la fenêtre qui s'affiche, cliquez sur "Paramètres USB".
- Cliquez sur l'inscription "Option pause...".
- L'option spécifiée s'ouvrira. S'il existe une valeur "Autorisé", alors vous devriez le changer. Pour ce faire, cliquez sur l'inscription indiquée.
- Dans la liste déroulante, sélectionnez "Interdit", puis cliquez sur "Appliquer" Et D'ACCORD.







Vous pouvez maintenant vérifier si les périphériques USB fonctionneront sur ce PC ou si vous devez passer à d'autres moyens pour résoudre le problème.
Méthode 9 : Éliminer le virus
Vous ne devez pas exclure la possibilité que le problème de visibilité des périphériques USB résulte d'une infection virale de l'ordinateur. Le fait est que certains virus bloquent spécifiquement les ports USB afin qu'ils ne puissent pas être détectés à l'aide d'un utilitaire antivirus connecté à partir d'une clé USB. Mais que faire dans cette situation, car si l'antivirus standard a raté le code malveillant, il est maintenant peu utile et vous ne pouvez pas connecter un scanner externe pour la raison ci-dessus ?
Dans ce cas, vous pouvez vérifier le disque dur avec un utilitaire antivirus d'un autre ordinateur ou utiliser un LiveCD. Il existe de nombreux programmes conçus à ces fins, et chacun d'eux a ses propres nuances de fonctionnement et de gestion. Mais cela n'a aucun sens de s'attarder sur chacun d'eux en détail, car ils ont pour la plupart une interface intuitive. L'essentiel lors de la détection d'un virus est de se laisser guider par les astuces affichées par l'utilitaire. De plus, sur notre site Web, un article séparé est consacré à ces programmes.

Il existe plusieurs façons de restaurer la visibilité des périphériques USB dans Windows 7, mais cela ne signifie pas que toutes seront efficaces dans votre cas particulier. Souvent, vous devez essayer de nombreuses options avant de trouver un moyen approprié de résoudre un problème.
La technologie USB est l'une des plus importantes parmi le grand nombre de technologies qui ont eu un impact majeur sur le monde informatique. USB (signifie Universal Serial Bus - "Universal Serial Bus") est une interface série conçue pour transférer des données vers des périphériques informatiques à moyenne et basse vitesse.
Cette technologie a rendu le travail avec les scanners, les imprimantes ainsi que les périphériques externes (clés USB, disques durs externes) vraiment facile et pratique. Toutes les actions liées à l'installation des périphériques USB sont réduites au principe "Plug and use". Ces appareils sont devenus véritablement mobiles grâce à la technologie USB. À ce jour, les ports USB sont équipés d'ordinateurs portables, d'ordinateurs de bureau, ainsi que de divers appareils de jeu, appareils photo, smartphones, navigateurs, téléviseurs et autres appareils.
Les ports USB 2.0 transfèrent des données à des vitesses allant jusqu'à 480 Mbps, dans la version USB 3.0, le taux de transfert maximum s'élève à 5 Gbps. Le symbole USB est une sorte de trident, qui est dessiné à la fois sur les périphériques USB et les connecteurs d'ordinateur.
Cette technologie a déjà été suffisamment étudiée et a subi de nombreuses améliorations, et donc les ports USB posent rarement des problèmes lorsqu'ils sont utilisés correctement, et les dépannages qui leur sont associés causent peu de tracas. Dans cet article, nous examinerons les principes de base du dépannage des problèmes pouvant survenir avec les ports USB.
- si les ports USB de la carte mère sont endommagés mécaniquement, ils doivent être déconnectés de la carte mère (connecteurs à l'avant du boîtier) ou scellés avec du ruban adhésif afin qu'ils ne soient pas utilisés. Ces ports à la première occasion doivent être remplacés par de nouveaux dans l'atelier.
- ne connectez pas d'appareils s'il y a des dommages mécaniques visibles sur les connecteurs USB, et ne connectez pas d'appareils s'il y a des dommages externes au boîtier ou s'il y a une odeur de brûlé.
- ne surchargez pas les ports USB. En eux, la force actuelle est limitée: pour USB 2.0 - 500 mA, pour 3.0 - 900 mA. N'augmentez pas le nombre de ports USB avec différents multiplicateurs USB. Les nouvelles cartes mères ont jusqu'à 10 ports, ce qui est largement suffisant. Il est plus fiable d'acheter un contrôleur USB PCIe ou PCI supplémentaire que de travailler via un « té » USB.
- avant de connecter l'USB, afin d'éliminer la tension statique, il est recommandé de toucher le boîtier mis à la terre de l'unité centrale. Les décharges statiques sont souvent la principale cause de défaillance des périphériques USB.
Si les ports USB cessent de fonctionner sur un ordinateur portable, il devient très difficile d'y travailler - vous ne pouvez pas connecter de scanner, d'imprimante ou de clé USB. Contrairement aux ordinateurs de bureau, l'installation d'un contrôleur USB supplémentaire est assez coûteuse.
Lorsque des messages d'erreur comme celui-ci "Périphérique USB non reconnu" apparaissent, dans la plupart des cas, le problème peut provenir du port USB. Ce problème est résolu assez facilement, car il se produit au niveau du programme.
Tout périphérique matériel via le pilote interagit avec le système d'exploitation. La plupart des problèmes de périphérique sont résolus à l'aide de pilotes. Ceci s'applique également aux ports USB qui ne fonctionnent pas. Ci-dessous, nous examinerons plusieurs façons d'aider à dépanner les ports USB au niveau du logiciel.
Redémarrez votre ordinateur
Si les ports cessent soudainement de fonctionner et que l'ordinateur ne détecte pas le périphérique USB, le moyen le plus simple de résoudre un problème soudain consiste à redémarrer l'ordinateur. Redémarrez votre ordinateur. S'il n'y a eu aucun problème lors du chargement des pilotes, un tel dysfonctionnement sera éliminé après un redémarrage.
Mise à jour dans le gestionnaire de périphériques de configuration matérielle
Si, pour le moment, le redémarrage de l'ordinateur n'est pas souhaitable (par exemple, une opération importante est en cours d'exécution), alors sans redémarrer l'ensemble de l'ordinateur, vous pouvez «redémarrer» le pilote à l'aide du Gestionnaire de périphériques. Pour le lancer, vous devez faire un clic droit sur le raccourci "Poste de travail" et sélectionner "Gérer". Ou allez dans le menu Démarrer et trouvez le programme Exécuter là-bas, lancez-le, puis entrez la commande devmgmt.msc dans le champ.

Une fenêtre s'ouvrira devant vous, dans laquelle vous devrez faire un clic gauche une fois sur la liste des appareils, puis cliquer sur l'onglet "Action" dans le menu principal et pointer sur le bouton "Mettre à jour la configuration matérielle". La section Contrôleurs USB devrait apparaître dans la liste des périphériques. S'il apparaît, votre problème a été résolu et les ports USB devraient fonctionner.
Désactiver le contrôleur USB
Une autre façon de faire fonctionner les ports USB consiste à désactiver puis à réinstaller le contrôleur USB. Pour ce faire, lancez le Gestionnaire de périphériques. On retrouve la rubrique contrôleurs USB dans la liste des équipements. Dans cette section, sur chacun des appareils, faites un clic droit, puis supprimez-les tous. Une fois tous les contrôleurs supprimés, redémarrez votre ordinateur. Les contrôleurs seront réinstallés et les ports USB redeviendront disponibles.
Mettre à jour les pilotes du contrôleur USB
La raison de l'inopérabilité des ports USB peut être l'endommagement des pilotes du contrôleur USB. La solution consiste à trouver les bons pilotes et à les réinstaller. Pour télécharger les pilotes appropriés, vous devez connaître le fabricant d'un port de périphérique USB spécifique. En installant le bon pilote, le problème devrait être résolu immédiatement.

Déconnexion d'autres périphériques USB
Il arrive que les ports USB ne fonctionnent pas car ils sont surchargés lorsque de nombreux périphériques USB sont connectés. Les concentrateurs USB ne fournissent parfois pas assez d'énergie aux appareils connectés. Certains appareils connectés peuvent utiliser toute la puissance des contrôleurs USB. Si l'équipement est connecté à un concentrateur USB, reconnectez l'appareil directement au port USB.
Vous pouvez laisser l'appareil connecté au hub USB, mais vous devez d'abord déconnecter les autres appareils du hub. Achetez un concentrateur USB doté de sa propre alimentation qui fournira une alimentation suffisante à tous les appareils qui y sont connectés.
Si aucune des méthodes ci-dessus ne vous a aidé, il est fort probable que les ports USB soient physiquement endommagés. Soit le contrôleur USB est endommagé, le pont sud de la carte mère notamment. Dans ce cas, il est préférable de réparer ou de remplacer le contrôleur de port USB au centre de service.
Classement par étoiles GD
un système de notation WordPress
Ce sont des connecteurs informatiques universels pour connecter presque tous les appareils, des souris aux smartphones et imprimantes. Lorsqu'un ou plusieurs des ports USB cessent de fonctionner, cela crée certains problèmes, en particulier pour les utilisateurs d'ordinateurs portables. En effet, dans les ordinateurs portables, le nombre de ports USB est très limité (surtout dans les ordinateurs portables bon marché, où seuls 2 ports USB sont souvent fabriqués).
Raisons pour lesquelles le port USB peut ne pas fonctionner
Afin de comprendre la problématique actuelle, il est nécessaire de clarifier plusieurs points, à savoir :
- C'est un ordinateur ou un ordinateur portable
- Lequel des connecteurs USB ne fonctionne pas (tout, sur le boîtier de l'ordinateur, uniquement).
- Après cela, l'USB a cessé de fonctionner (réinstallation de Windows, inondation d'eau, impact physique).
Commençons par le simple et le banal. Si le connecteur USB de votre ordinateur ou ordinateur portable a cessé de fonctionner après que vous l'ayez frappé, inondé d'eau ou l'avez laissé tomber, il est fort probable qu'il soit endommagé au niveau physique et qu'il puisse difficilement être réparé à la maison. Il peut être nécessaire de remplacer le connecteur lui-même ou son câble.
Lors du diagnostic d'un dysfonctionnement USB, veillez à effectuer d'abord une inspection visuelle de celui-ci. Voici à quoi ressemble l'entrée cassée à l'intérieur de l'USB, dans laquelle les pattes de contact peuvent être court-circuitées.
USB cassé à gauche, fonctionne à droite
Dans ce cas, toutes les clés USB et même les fichiers . Seul le remplacement du connecteur aidera ici, ou s'il s'agit des boîtiers USB avant d'un ordinateur de bureau, ils le peuvent.
Vous pouvez également essayer de redresser les jambes raccourcies.
Si l'état externe des connecteurs n'est pas suspect, vous devez vérifier les paramètres du BIOS. Peut-être que l'USB est désactivé.
Analysons maintenant la situation avec un connecteur USB 3.0 qui ne fonctionne pas.
En quoi l'USB 3.0 est-il différent d'un connecteur USB ordinaire ?
Tout d'abord, en couleur. L'USB 3.0 est bleu ou parfois orange à l'intérieur, tandis que les USB ordinaires sont noirs ou blancs.

Différence visuelle entre USB 2.0 et USB 3.0
Si seuls les ports USB 3.0 ne fonctionnent pas, alors avec une forte probabilité, le problème vient des pilotes, ou plutôt de leur absence. Pour cocher cette option, il suffit d'aller dans le gestionnaire de périphériques.
Pour ce faire, faites un clic droit sur l'icône "" et sélectionnez "Gestion de l'ordinateur".

Gestion d'ordinateur
Dans la fenêtre qui s'ouvre, en haut à gauche, cliquez sur "Gestionnaire de périphériques".

Gestionnaire de périphériques
Une liste de tous les périphériques de l'ordinateur (ordinateur portable) s'ouvrira, parmi lesquels il ne devrait y en avoir aucun avec un point d'exclamation.

Pilote USB manquant

Ça devrait être comme ça
S'il y a des points d'exclamation sur les périphériques USB dans le Gestionnaire de périphériques, vous devez installer le pilote. Pour cela, ou s'il s'agit d'un ordinateur, nous téléchargeons le pilote depuis le site officiel du fabricant.
Cette situation se produit souvent après la réinstallation de Windows.
Partagez l'article sur les réseaux sociaux ! Aidez notre site!
Rejoignez-nous sur VK !
La technologie USB est l'une des plus importantes parmi les nombreuses technologies qui ont eu un impact énorme sur le monde informatique. USB (bus universel en série- "bus série universel") - une interface de transfert de données série pour les périphériques informatiques à faible et moyenne vitesse
Cette technologie a rendu très facile et pratique le travail avec des imprimantes, des scanners et des périphériques de stockage externes (disques durs externes, clés USB). Toutes les actions avec l'installation de périphériques USB ont été réduites à un principe simple " Brancher et utiliser". Véritablement mobiles, les appareils sont devenus précisément grâce à la technologie USB. Les ports USB sont aujourd'hui équipés non seulement d'ordinateurs de bureau et d'ordinateurs portables, mais également d'appareils de jeu, de smartphones, d'appareils photo, de navigateurs et de nombreux autres appareils.
Ports Version USB 2.0 fournir un transfert de données à des vitesses allant jusqu'à 480 Mbps, et la version USB 3.0 augmente le taux de transfert maximal à 5,0 Gbps. Le symbole USB est une sorte de trident, dessiné à la fois sur les périphériques USB et sur les connecteurs de l'ordinateur.
La technologie USB a été beaucoup étudiée et améliorée, de sorte que les ports USB, lorsqu'ils sont utilisés correctement, causent rarement des problèmes, et leur dépannage n'est pas très compliqué. Cet article décrit les principes de base du dépannage des ports USB.
Mais avant de commencer, cela vaut la peine de décrire recommandations de base lorsque vous travaillez avec des ports et des périphériques USB connectés à eux :
- ne connectez jamais d'appareils présentant des dommages mécaniques visibles aux connecteurs USB, ainsi que des appareils présentant des dommages externes au boîtier ou dégageant une nette odeur de brûlé.
Si les ports USB de la carte mère sont endommagés mécaniquement, il est préférable de les déconnecter de la carte mère (connecteurs à l'avant du boîtier) ou de les sceller avec du ruban adhésif de couleur pour empêcher leur utilisation. Si possible, il est préférable de remplacer ces ports dans l'atelier par de nouveaux.
Essayez de ne pas surcharger les ports USB. Leur intensité de courant est strictement limitée : 500 mA pour l'USB 2.0 et 900 mA pour la version 3.0. N'essayez pas d'augmenter le nombre de ports USB avec différents multiplicateurs USB. Les cartes mères modernes ont déjà jusqu'à 10 ports, ce qui est suffisant pour un usage domestique. Il est toujours plus sûr d'acheter un contrôleur USB PCI ou PCIe supplémentaire que de travailler via un té USB.
Si les ports USB cessent de fonctionner sur un ordinateur portable, cela devient très difficile - vous ne pouvez pas connecter une imprimante, un scanner ou une clé USB. Et contrairement à un ordinateur de bureau, l'installation d'un contrôleur USB supplémentaire coûte très cher.
Dans de nombreux cas, lorsque vous recevez le message d'erreur " Périphérique USB non reconnu » Le problème peut provenir du port USB. Ce problème est généralement résolu assez facilement, car il se produit principalement au niveau du programme.
Que faire si les ports USB ne fonctionnent pas ?
Tout périphérique matériel interagit avec le système d'exploitation installé via un programme spécial - conducteur. De nombreux problèmes avec les appareils sont résolus à l'aide de pilotes. Il en va de même pour les ports USB qui ne fonctionnent pas. Vous trouverez ci-dessous quelques méthodes qui vous aideront à dépanner les ports USB au niveau du logiciel.
Si les ports USB cessent soudainement de fonctionner et que les périphériques USB ne sont pas détectés, le moyen le plus simple de résoudre ce problème soudain consiste à redémarrer l'ordinateur. Redémarrez simplement votre ordinateur. S'il n'y a eu aucun problème lors du chargement des pilotes, ce problème sera résolu après un redémarrage.
Mettre à jour la configuration matérielle dans le Gestionnaire de périphériques
Si le redémarrage de l'ordinateur n'est pas souhaitable pour le moment (par exemple, en raison d'une opération importante), vous pouvez "recharger" les pilotes sans redémarrer tout l'ordinateur via Gestionnaire de périphériques. Pour le lancer sur le raccourci " Mon ordinateur» faites un clic droit et sélectionnez l'élément de menu « Gestion e". Ou dans le menu Commencer» trouver le programme « Courir” et après l'avoir lancé, entrez la commande devmgmt.msc.
Dans la fenêtre qui s'ouvre, faites un clic gauche une fois sur la liste des appareils puis cliquez sur l'onglet " Action", puis pointez sur " Mettre à jour la configuration matérielle". Voir si la rubrique " Contrôleurs USB". Si oui, alors votre problème est résolu, les ports USB devraient fonctionner.
Une autre façon de faire fonctionner les ports USB consiste à désactiver puis à réinstaller le contrôleur USB. Pour ce faire, vous devez exécuter à nouveau Gestionnaire de périphériques. Dans la liste des équipements que vous verrez dans la fenêtre qui s'ouvre, recherchez la section Contrôleurs USB. Sur chacun des appareils de cette section, cliquez avec le bouton droit de la souris et désinstallez-les tous. Une fois que vous avez supprimé tous les contrôleurs, redémarrez simplement votre ordinateur. Les contrôleurs seront réinstallés et les ports USB seront à nouveau disponibles. Cela peut résoudre votre problème.
Mettre à jour les pilotes du contrôleur USB
Une autre raison pour laquelle les ports USB ne fonctionnent pas est la corruption des pilotes de contrôleur USB. La seule solution est de trouver les bons pilotes et de les réinstaller. Pour télécharger le pilote approprié, vous devez connaître le fabricant du port du périphérique USB (via celui-ci). L'installation du pilote approprié devrait résoudre ce problème en un instant.
Déconnexion d'autres périphériques USB
Parfois, les ports USB ne fonctionnent pas car ils sont surchargés lorsque trop de périphériques USB sont connectés. Les concentrateurs USB ne fournissent parfois pas assez d'énergie pour les appareils qui y sont connectés. L'appareil connecté peut consommer toute la puissance autorisée des contrôleurs USB de l'ordinateur. Si l'équipement est connecté à un concentrateur USB, branchez simplement l'appareil directement sur un port USB de votre ordinateur.
Vous pouvez également laisser l'appareil connecté au hub USB, mais déconnectez d'abord les autres appareils du hub. Pour l'avenir, achetez un concentrateur USB avec sa propre alimentation qui fournira une alimentation suffisante à tous les appareils qui y sont connectés.
Si aucune des méthodes ci-dessus n'a fonctionné, il est probable que les ports USB aient été physiquement endommagés. Soit le contrôleur USB est endommagé, notamment le pont sud de la carte mère. Dans ce cas, la meilleure chose à faire est de faire remplacer ou réparer le contrôleur de port USB dans un centre de service.
Bonjour chers lecteurs ! Chaque fois que vous démarrez l'ordinateur, tous les périphériques installés sur l'ordinateur sont initialisés, les données sur les pilotes et divers utilitaires sont lues. Mais, il arrive parfois un moment où l'appareil connecté à l'ordinateur personnel n'est pas détecté par le système d'exploitation.
C'est à ce moment que nous avons un moment anxieux, et nous nous demandons : pourquoi ne marche pasUSBport? Quel est exactement le problème et que faut-il faire pour que le port fonctionne? En fin de compte, comme on dit, il y a une issue. Mais d'abord, voyons comment tout fonctionne et quelle est l'essence de ce matériau.
Ainsi, beaucoup d'entre nous, lorsque nous travaillons sur un ordinateur, utilisons tout le temps le port USB, comme s'il était impossible de s'en passer, bien qu'en fait ce soit le cas. Dans les ordinateurs, comme vous le savez, les ports USB sont présents non seulement sur le panneau avant, mais ils peuvent également être vus sur le panneau avant du boîtier de l'unité centrale, par exemple, dans un lecteur de carte.
Alors maintenant, le port USB est le cœur du système, pour ainsi dire, l'échange d'informations qui peuvent être transférées à tout moment vers le système PC disponible à ce moment-là. Je suis déjà silencieux sur le fait qu'à l'aide de ports, il est possible de saisir des données dans un ordinateur (souris, clavier). L'emplacement des ports sur un PC personnel est toujours différent, il convient d'ajouter que dans les systèmes avancés, les plates-formes de jeu, des ports USB supplémentaires sont installés.
Comme toujours, comme cela arrive généralement, un jour arrive un moment où le port USB ne fonctionne pas, c'est-à-dire que le port USB se bloque simplement, est bogué, n'est pas détecté par le système, ou plutôt, il ne fonctionne pas correctement. Je suggère que dans l'article d'aujourd'hui, vous examiniez les causes, ainsi que les moyens de réparer un port USB qui ne fonctionne pas.
On se demande pourquoi le port USB ne fonctionne pas ?
Premièrement, si lorsque vous connectez un lecteur flash à un ordinateur ou à un autre équipement, le port ne fonctionne pas correctement ou si le périphérique connecté à l'ordinateur n'est pas du tout détecté par le système, dans ce cas, vous devez vous assurer que le contrôleur sur le PC de la carte mère est allumé.
Très souvent, les utilisateurs oublient d'allumer le contrôleur USB. Cela semble être un problème simple, mais toujours courant lorsque l'utilisateur a démarré le PC, mais le périphérique n'a pas été détecté. Il est possible de tout réparer ici, pour cela il faut aller dans le BIOS et activer le paramètre correspondant. Au fait, si vous ne savez pas ce qu'est le BIOS, je vous recommande de lire l'article
Alors, allez dans le BIOS, trouvez l'élément "Périphériques intégrés - cela s'applique au BIOS Award", ou dans le BIOS Ami - Avancé".

Ensuite, appuyez sur "Entrée" et allez dans "Configuration des périphériques embarqués" et assurez-vous que les éléments "Fonction USB" et "Contrôleur USB 2.0" sont en position "Activé". Si oui, alors tout est inclus. Sinon, le paramètre peut être désactivé (OFF), position "Désactivé". Si l'option est désactivée, activez-la. Ensuite, enregistrez les modifications, puis redémarrez le système PC et vérifiez que le port USB fonctionne. Assurez-vous de vérifier si les ports USB situés sur le panneau avant de l'unité centrale sont connectés à la carte mère elle-même à l'aide du soi-disant bloc.

Si le port ne fonctionne toujours pas, passez à autre chose.
Deuxièmement, ou peut-être est-ce l'inopérabilité du port et est-il complètement caché dans le câble d'extension USB ? Par exemple, il existe des situations où l'ordinateur ne reconnaît pas un périphérique (imprimante), pour la simple raison que le câble USB lui-même est simplement endommagé. La raison des dommages causés aux câbles peut être très diverse, par exemple, vous avez accidentellement mis une chaise sur un câble ou un objet lourd et l'avez simplement pincé. Par conséquent, ne soyez pas trop paresseux pour vérifier le câble lui-même.
Troisième, il est assez rare de rencontrer un tel problème lorsque le port USB n'est pas assez alimenté. Je vais vous donner un exemple précis. Imaginez que vous avez connecté une clé USB et une imprimante à l'avant du boîtier de l'unité centrale dans le connecteur USB. Par conséquent, le système d'exploitation, lors de l'envoi des données pour l'impression, nous informe que le document n'a pas pu être imprimé. En général, votre ordinateur ne détecte tout simplement pas l'imprimante. Et si vous redémarrez votre ordinateur, l'imprimante est détectée par le système, et vous pouvez facilement imprimer un document. Cependant, après un certain temps, l'ordinateur perd à nouveau sa connexion à l'imprimante et l'imprimante n'imprime plus. Est-ce que tu sais pourquoi?
Un tel problème apparemment banal à première vue est dû au fait qu'il y avait un manque d'alimentation pour le port USB. Par conséquent, le port USB refuse de fonctionner correctement. Fondamentalement, un tel incident associé à un manque d'alimentation se produit lors de la connexion de plusieurs périphériques aux ports USB du panneau avant.
Bien sûr, pas toujours, mais de telles situations se produisent. Ces ports USB sont connectés à la carte mère avec un câble. Ce câble, en plus du transfert de données, alimente également les concentrateurs USB eux-mêmes. Il est possible que la puissance fournie à deux appareils connectés au concentrateur USB en même temps ne soit pas suffisante. Dans ce cas, je peux vous recommander de connecter l'imprimante au port USB intégré, qui se trouve sur la carte mère du PC.
Vous pouvez également changer la pile CMOS sur la carte. Il arrive que le problème disparaisse complètement après le remplacement de la batterie de la carte mère. Qu'est-ce que cette batterie et où se trouve-t-elle, vous pouvez le découvrir dans cet article :
En général, si vous ne marche pasUSB port, qui se trouve sur le panneau avant du boîtier de l'unité centrale, essayez de remplacer le concentrateur USB lui-même. Qui sait, c'est peut-être lui qui est fautif.

Vous pouvez également essayer de brancher le câble sur un autre port USB de la carte mère.
Quatrième, si le contrôleur de port USB, qui est responsable de la détection et du démarrage de l'appareil lui-même, échoue toujours, alors les choses vont bien sûr mal. Il y a bien sûr la possibilité de prendre et de souder le contrôleur lui-même sur la carte mère, mais cela prend du temps, vous devez avoir le contrôleur lui-même et, bien sûr, la station de soudage elle-même. Du point de vue des coûts de temps, ce n'est pas tout à fait raisonnable. Une autre option est de le confier à des spécialistes, bien qu'il y ait aussi ici quelques écueils, le prix, la qualité du travail, ainsi que la compétence d'un spécialiste qui travaille spécifiquement sur ce problème.
Cinquième, les périphériques et les appareils mobiles peuvent ne pas être reconnus sur votre ordinateur en raison du manque de pilotes et de logiciels spéciaux. Il ne peut pas être exclu que si vous utilisez votre système d'exploitation depuis assez longtemps et que le système n'a pas du tout été mis à jour, et en effet la version Windows n'est pas la version d'origine, alors dans ce cas c'est le cas que le les pilotes sont déjà considérés comme obsolètes et, par conséquent, le système se bloque tout le temps.
Parfois, Windows désactive complètement le concentrateur USB pour économiser de l'énergie. Pour empêcher la déconnexion du périphérique USB, vous devez procéder comme suit.
Ouvrez le "Gestionnaire de périphériques" en cliquant avec le bouton droit sur l'icône "Ordinateur" et en sélectionnant "Propriétés".

Une fois la fenêtre du Gestionnaire de périphériques ouverte, double-cliquez avec le bouton gauche de la souris sur "Contrôleurs USB", développez la branche.

Il ne vous reste plus qu'à vous rendre sur le hub USB racine et à décocher la case dans la section "Gestion de l'alimentation", comme le montre la figure ci-dessous.

Au sixième, la réinstallation du système d'exploitation permet parfois de résoudre le problème lorsque ne marche pasUSBport. Bien sûr, essayez d'abord de ramener le système à un état antérieur. Voici un article qui vous montrera comment faire :
Septième, peut-être que votre système possède une sorte d'équipement défectueux, qui constitue tout de même un obstacle au fonctionnement normal du port USB.
Ce problème est très pertinent à notre époque. Après tout, très souvent, les utilisateurs rencontrent directement cela. Donc, il y a une solution. Les ports USB peuvent se bloquer sur l'ordinateur, les contacts peuvent se fermer et de nombreux autres problèmes supplémentaires peuvent survenir lorsque vous travaillez sur l'ordinateur.
Nous trouvons un moyen de sortir de notre situation, vérifions la connexion et la déconnexion de tous les appareils. Vous devrez déconnecter tous les appareils et vous connecter un à la fois, par exemple, connectez d'abord le clavier et voyez s'il fonctionne, puis connectez l'appareil suivant, que ce soit une souris, etc. Connectez des périphériques USB supplémentaires, s'ils ne fonctionnent pas, le problème est résolu ou vous devez regarder dans les périphériques, peut-être que quelque chose se ferme là-bas, mais on ne sait jamais.
Huitième, généralement oublié d'activer le contrôleur de bus série dans le gestionnaire de périphériques. Il y a des moments où vous ne faites pas attention au travail des périphériques USB, allumez l'ordinateur, téléchargez de la musique, écoutez et profitez de nouvelles œuvres d'art. C'est vrai, tout arrive de manière inattendue, du coup il fallait un périphérique USB, et puis silence, ça ne marche pas. La pensée vient immédiatement à l'esprit, peut-être que le contrôleur n'est pas allumé, prenons-le et vérifions-le, c'est le cas.
Chaque PC dispose d'un gestionnaire de périphériques qui indique quels périphériques sont connectés, si tous les pilotes sont installés et si des mises à jour sont effectuées.

En général, je pense que vous savez probablement déjà qu'en l'absence de pilote, le système le marque automatiquement avec un point d'exclamation jaune, cela signifie un dysfonctionnement, en conséquence, en deux clics de souris, une fenêtre supplémentaire s'ouvre, des informations sur le code est affiché ici les dysfonctionnements et la possibilité de sa récupération.

Neuvième Si toutes les méthodes ci-dessus n'ont pas donné de résultat positif, je vous recommande d'installer un contrôleur PC USB sur la carte mère.

Si votre ordinateur dispose d'une alimentation de faible puissance, par exemple 300 W, il est probable que la cause de tous les problèmes y soit cachée, installez une alimentation plus puissante, disons 500 W, et vérifiez si les ports USB travaillent.
En conclusion de l'article d'aujourd'hui, je voudrais dire qu'il n'est pas toujours possible de trouver facilement le coupable de tous les problèmes, parfois il ne suffit pas de réinstaller Windows pour savoir ce qui s'est réellement passé.
S'il n'y a pas de pilotes pour les contrôleurs de bus série et que les contrôleurs eux-mêmes sont marqués d'un point d'exclamation, vous devez soit installer les pilotes du contrôleur, soit supprimer tous les contrôleurs et redémarrer l'ordinateur. Après le démarrage de l'ordinateur, le système essaiera de les installer à nouveau et il est possible que tous les ports USB fonctionnent à nouveau correctement.
Donc, pour résumer l'article d'aujourd'hui, nous ne pouvons que noter que si le port USB de l'ordinateur ne fonctionne pas, la cause de tous les problèmes peut résider à la fois dans le bourrage matériel et logiciel. En général, tout ce dont je voulais vous parler aujourd'hui, je l'ai dit.
Aimez-vous l'article d'aujourd'hui et que pouvez-vous ajouter à tout ce qui précède ? Vous le saurez dans le prochain numéro =>