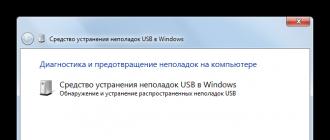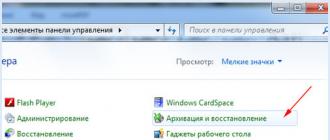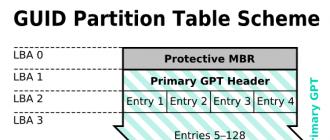- Traduction
Vous êtes-vous déjà demandé comment un ordinateur démarre ? Quels que soient le matériel et le système d'exploitation, tous les ordinateurs démarrent en utilisant soit la méthode BIOS-MBR traditionnelle, soit la méthode UEFI-GPT plus moderne implémentée dans les dernières versions du système d'exploitation.
Dans cet article, nous comparerons les structures de partition GPT et MBR ; GPT signifie GUID Partition Table et MBR signifie Master Boot Record. Commençons par jeter un œil au processus de téléchargement lui-même.
Les chapitres suivants mettent en évidence les différences entre les styles de partition GPT et MBR, y compris des instructions sur la façon de convertir entre les deux styles et des conseils sur le choix.
Comprendre le processus de téléchargement
Lorsque vous appuyez sur le bouton d'alimentation de votre PC, un processus démarre qui chargera éventuellement le système d'exploitation en mémoire. La première commande dépend de la structure de partition de votre disque dur.Si deux types de structures de partition : MBR et GPT. La structure de partition sur un disque détermine trois choses :
- La structure des données sur le disque.
- Le code à utiliser lors du démarrage si la partition est amorçable.
- Où commence et se termine une section ?
Processus de démarrage MBR
Revenons au processus de téléchargement. Si votre système utilise une structure de partition MBR, le premier processus d'exécution chargera le BIOS. Le système d'entrée/sortie de base (E/S) comprend le micrologiciel du chargeur de démarrage. Le micrologiciel du chargeur de démarrage contient des fonctions de bas niveau telles que l'entrée au clavier, l'accès à l'affichage vidéo, les E/S de disque et le code pour charger l'étape initiale du chargeur de démarrage. Avant que le BIOS ne puisse déterminer le périphérique d'amorçage, il exécute une séquence de fonctions de configuration du système, en commençant par les suivantes :- Autotest à la mise sous tension.
- Détection et initialisation de la carte vidéo.
- Affichez l'écran de démarrage du BIOS.
- Effectuez un test rapide de la mémoire (RAM).
- Configuration de l'appareil prêt à l'emploi.
- Définition du périphérique de démarrage.
- La première étape du bootloader (446 octets).
- Table de partition de disque (16 octets par partition × 4 partitions) - MBR ne prend en charge que quatre partitions, plus d'informations ci-dessous.
- Signature (2 octets).
VBR contient généralement un chargeur de programme initial (IPL), ce code lance le processus de chargement. Le chargeur de démarrage comprend un chargeur de deuxième étage qui charge ensuite le système d'exploitation. Sur les systèmes de la famille Windows NT, tels que Windows XP, le chargeur d'amorçage charge d'abord un autre programme appelé NT Loader (abréviation de NTLDR), qui charge ensuite le système d'exploitation.
Pour les systèmes d'exploitation basés sur le noyau Linux, le chargeur de démarrage GRUB (Grand Unified Bootloader) est utilisé. Le processus de chargement est similaire à celui décrit ci-dessus, la seule différence réside dans les noms des chargeurs dans les première et deuxième étapes.
Dans GRUB, la première étape du chargeur de démarrage s'appelle GRUB Stage 1. Il charge la deuxième étape, connue sous le nom de GRUB Stage 2. La deuxième étape du démarrage obtient une liste des systèmes d'exploitation sur les disques durs et fournit à l'utilisateur un liste pour sélectionner le système d'exploitation à démarrer.
Processus de démarrage GPT
À la même étape de démarrage, ce qui suit se produit dans la structure de la partition GPT. GPT utilise UEFI, qui n'a pas la procédure de stockage de la première étape du chargeur de démarrage dans le secteur de démarrage, puis d'appeler la deuxième étape du chargeur de démarrage, comme le MBR. UEFI - Unified Extensible Firmware Interface - est une interface plus avancée que le BIOS. Il peut analyser le système de fichiers et même télécharger des fichiers lui-même.
Après avoir allumé votre ordinateur, UEFI exécute d'abord les fonctions de configuration du système, tout comme le BIOS. Il s'agit de la gestion de l'énergie, de la fixation des dates et d'autres composants de gestion du système.
UEFI lit ensuite la table de partition GPT - GUID. GUID est l'abréviation de Globally Unique Identifier. GPT est situé dans les premiers secteurs du disque, juste après le secteur 0, où l'enregistrement de démarrage principal du BIOS hérité est toujours stocké.
GPT définit une table de partition de disque dans laquelle le chargeur de démarrage EFI reconnaît la partition système EFI. La partition système contient des chargeurs de démarrage pour tous les systèmes d'exploitation installés sur d'autres partitions de disque dur. Le chargeur de démarrage initialise le gestionnaire de démarrage Windows, qui charge ensuite le système d'exploitation.
Pour les systèmes d'exploitation du noyau Linux, il existe une version de GRUB compatible EFI qui charge un fichier, tel que grub.efi, ou un chargeur de démarrage EFI qui charge son propre fichier, tel que elilo.efi.
Vous remarquerez peut-être que et UEFI-GPT, Et BIOS-MBR transférez le contrôle au chargeur de démarrage, mais ne chargez pas directement le système d'exploitation lui-même. Cependant, UEFI ne vous oblige pas à passer par plusieurs étapes du chargeur de démarrage comme le fait le BIOS. Le processus de démarrage se produit à un stade très précoce, en fonction de votre configuration matérielle.
Différences entre les structures de partition GPT et MBR
Si vous avez déjà essayé d'installer Windows 8 ou 10 sur un nouvel ordinateur, vous avez probablement vu la question : quelle structure de partition utiliser, MBR ou GPT.Si vous souhaitez en savoir plus ou si vous envisagez d'installer un nouveau système d'exploitation sur votre ordinateur, lisez la suite. Nous avons déjà couvert les différences dans les processus de démarrage à garder à l'esprit lors du partitionnement d'un lecteur ou du choix d'une structure de partition.
GPT est une structure de partition plus récente et plus avancée et présente de nombreux avantages que je vais énumérer ci-dessous. Le MBR est utilisé depuis longtemps, il est stable et a une compatibilité maximale. Bien que GPT puisse éventuellement remplacer MBR car il offre des fonctionnalités plus avancées, dans certains cas, seul MBR peut être utilisé.
Enregistrement de démarrage principal
MBR est une structure traditionnelle de gestion des partitions de disque. Comme il est compatible avec la plupart des systèmes, il est encore largement utilisé. Le master boot record est situé dans le premier secteur du disque dur, ou, plus simplement, au tout début de celui-ci. Il contient la table de partition - des informations sur l'organisation des partitions logiques sur le disque dur.Le MBR contient également un code exécutable qui analyse les partitions pour un système d'exploitation actif et initialise la procédure de démarrage du système d'exploitation.
Un disque MBR n'autorise que quatre partitions principales. Si vous avez besoin de plus, vous pouvez désigner l'une des partitions comme partition étendue et vous pouvez y créer d'autres partitions ou lecteurs logiques.
Le MBR utilise 32 bits pour enregistrer la longueur d'une partition exprimée en secteurs, de sorte que chaque partition est limitée à une taille maximale de 2 To.
Avantages
- Compatible avec la plupart des systèmes.
- N'autorise que quatre partitions, avec la possibilité de créer des sous-sections supplémentaires sur l'une des partitions principales.
- Limite la taille de la partition à deux téraoctets.
- Les informations de partition sont stockées à un seul endroit - dans le secteur de démarrage principal. S'il est endommagé, le disque entier devient illisible.
Table de partition GUID (GPT)
GPT est une norme plus récente pour définir la structure des partitions sur un disque. Des identificateurs globaux uniques (GUID) sont utilisés pour définir la structure.Cela fait partie de la norme UEFI, ce qui signifie qu'un système basé sur UEFI ne peut être installé que sur un lecteur qui utilise GPT, comme l'exigence de la fonction de démarrage sécurisé de Windows 8.
GPT autorise un nombre illimité de partitions, bien que certains systèmes d'exploitation puissent le limiter à 128 partitions. Aussi dans GPT il n'y a pratiquement aucune limite sur la taille d'une partition.
Avantages
- Permet un nombre illimité de partitions. La limite est définie par le système d'exploitation, par exemple, Windows n'autorise pas plus de 128 partitions.
- Ne limite pas la taille de la partition. Cela dépend du système d'exploitation. La limite de la taille maximale d'une partition est supérieure à la taille de tous les disques existants aujourd'hui. Pour les disques avec des secteurs de 512 octets, une taille maximale de 9,4 ZB est prise en charge (un zettaoctet est égal à 1 073 741 824 téraoctets)
- GPT conserve une copie de la partition et des données de démarrage et peut récupérer les données si l'en-tête GPT principal est corrompu.
- GPT stocke les valeurs de somme de contrôle de redondance cyclique (CRC) pour vérifier l'intégrité de ses données (utilisées pour vérifier l'intégrité des données de l'en-tête GPT). En cas de corruption, GPT peut remarquer le problème et essayer de récupérer les données corrompues à partir d'un autre emplacement sur le disque.
- Peut ne pas être compatible avec les systèmes plus anciens.
GPT contre MBR
- GPT autorise un nombre illimité de partitions principales tandis que MBR n'autorise que quatre partitions principales et les autres sont facultatives.
- GPT vous permet de créer des partitions de n'importe quelle taille, tandis que MBR a une limite de 2 To.
- GPT conserve une copie des données de la partition, ce qui permet de la restaurer si l'en-tête GPT principal est corrompu ; Le MBR stocke une seule copie des données de partition dans le premier secteur du disque dur, ce qui peut entraîner la perte de toutes les informations si les informations de partition sont corrompues.
- GPT stocke les valeurs de somme de contrôle pour vérifier que les données sont intactes et peut effectuer la récupération nécessaire à partir d'autres zones du disque en cas de corruption ; Le MBR n'a aucun moyen de connaître la corruption des données, vous ne pouvez le savoir que si l'ordinateur refuse de démarrer ou si la partition disparaît.
Compatibilité du système d'exploitation
Le premier secteur (secteur 0) sur un disque GPT contient un enregistrement de sécurité MBR qui indique que le disque a une seule partition qui s'étend sur l'ensemble du support. Dans le cas de l'utilisation d'outils plus anciens qui ne lisent que les disques MBR, vous verrez une grande partition de la taille du disque entier. L'enregistrement de sécurité est là pour empêcher l'ancien outil de traiter par erreur le disque comme vide et d'écraser les données GPT avec le nouvel enregistrement de démarrage principal.MBR protège les données GPT contre l'écrasement.
Apple MacBooks" et utilisent GPT par défaut, il n'est donc pas possible d'installer Mac OS X sur un système MBR. Même si Mac OS X peut fonctionner sur un disque MBR, il n'est pas possible de l'installer. J'ai essayé de le faire, mais sans succès.
La plupart des systèmes d'exploitation du noyau Linux sont compatibles avec GPT. Lors de l'installation du système d'exploitation Linux sur le disque, GRUB 2 sera installé en tant que chargeur de démarrage.
Pour les systèmes d'exploitation Windows, le démarrage à partir de GPT n'est possible que sur les ordinateurs UEFI exécutant des versions 64 bits de Windows Vista, 7, 8, 10 et les versions de serveur correspondantes. Si vous avez acheté un ordinateur portable avec une version 64 bits de Windows 8, il y a une forte probabilité qu'il y ait GPT.
Windows 7 et les systèmes antérieurs s'installent généralement sur des disques MBR, mais vous pouvez toujours convertir des partitions en GPT, comme expliqué ci-dessous.
Toutes les versions de Windows Vista, 7, 8, 10 peuvent lire et utiliser les données des partitions GPT - mais elles ne peuvent pas démarrer à partir de ces lecteurs non UEFI.
Alors GPT ou MBR ?
Vous pouvez vous sentir à l'aise avec MBR et GPT. Mais compte tenu des avantages de GPT mentionnés précédemment et du fait que les ordinateurs modernes adoptent progressivement cette technologie, vous préférerez peut-être GPT. Si l'objectif est de prendre en charge du matériel plus ancien ou si vous devez utiliser un BIOS traditionnel, vous êtes bloqué avec le MBR.Vérifier le type de partition de disque dur
Sur chaque disque dur sous Windows, vous pouvez vérifier le type de partitions à l'aide de la gestion des disques. Pour lancer la gestion des disques, procédez comme suit :Appuyez sur la combinaison de touches de raccourci Windows + R, une fenêtre de lancement de programmes s'ouvrira.
Tapez diskmgmt.msc et appuyez sur la touche Entrée.
Windows analysera les disques durs et les affichera sous peu. Pour vérifier le type de partition de n'importe quel disque dur, cliquez avec le bouton droit sur la plaque du disque en bas de l'interface. Vous devez cliquer sur "Disk 0", "Disk 1" et ainsi de suite, et non sur les partitions.

Sélectionnez "Propriétés" dans le menu contextuel qui apparaît. Une fenêtre avec les propriétés du lecteur sélectionné s'ouvrira.
Cliquez sur l'onglet Volumes et regardez la valeur Style de partition.

Si vous préférez la ligne de commande, vous pouvez choisir une autre option. Son avantage est qu'il est légèrement plus rapide, car il affiche immédiatement les disques et les styles de partition.
- Appuyez sur la touche Windows, tapez cmd.exe tout en maintenant les touches Ctrl et Maj enfoncées, appuyez sur Entrée.
- Confirmez le message UAC concernant l'élévation des privilèges sur le système.
- Tapez diskpart et appuyez sur Entrée.
- Tapez list disk et appuyez à nouveau sur Entrée.

Tous les disques sont répertoriés. La colonne Gpt répertorie le style de partition pour chaque lecteur. Si vous voyez un astérisque dans la colonne, alors c'est GPT, s'il n'y en a pas, c'est MBR.
Convertir entre MBR et GPT lors de l'installation de Windows
Deux messages d'erreur typiques peuvent apparaître lors de l'installation de Windows sur un disque dur :- Erreur #1 : "Windows ne peut pas être installé sur ce lecteur. Le disque sélectionné n'a pas de style de partition GPT."
- Erreur #2 : "Windows ne peut pas être installé sur ce lecteur. Le lecteur sélectionné est dans le style de partition GPT."
Comme vous le savez déjà, MBR et GPT sont deux structures de partition de disque dur complètement différentes. MBR est la structure de partition traditionnelle tandis que GPT est la plus récente.
L'erreur n ° 1 se produit lorsque vous essayez d'installer Windows sur une machine UEFI et que la partition de disque dur n'est pas configurée pour le mode UEFI ou la compatibilité Legacy BIOS. Microsoft TechNet propose deux solutions au problème.
- Redémarrez votre ordinateur en mode de compatibilité Legacy BIOS. Cette option conservera le style de section actuel.
- Reformatez le lecteur en UEFI en utilisant le style de partition GPT. Cette option vous permettra d'utiliser les fonctionnalités du micrologiciel UEFI. Vous pouvez effectuer le reformatage vous-même en suivant les instructions ci-dessous. Sauvegardez toujours vos données avant le formatage.
Instructions pour convertir un disque dur de MBR en GPT

Utilisation de la configuration de Windows
- Sélectionnez l'espace non alloué et cliquez sur Suivant. Windows détectera que l'ordinateur est démarré en mode UEFI et reformatera automatiquement le lecteur avec le style de partition GPT. Le processus d'installation commencera immédiatement après cela.
- Éteignez votre ordinateur et insérez votre lecteur de démarrage Windows (USB ou DVD).
- Démarrez à partir de celui-ci en mode UEFI.
- Nettoyez le disque : nettoyez .
- La conversion en GPT se fait avec la commande convert gpt.
Instructions pour convertir un disque dur de GPT en MBR
Parfois, il peut être nécessaire de convertir un disque en une structure de partition MBR. Par exemple, si le message d'erreur suivant s'affiche lors de l'installation de Windows :"Windows ne peut pas être installé sur ce lecteur. Le disque sélectionné a un style de partition GPT"
Le démarrage à partir de GPT n'est pris en charge que sur les versions 64 bits de Windows Vista, 7, 8, 10 et les versions de serveur correspondantes sur les systèmes UEFI. Ce message d'erreur signifie que votre ordinateur ne prend pas en charge UEFI et que vous ne pouvez donc utiliser qu'un BIOS qui fonctionne avec la structure de partition MBR.
Microsoft TechNet propose deux solutions au problème.
- Redémarrez votre ordinateur en mode de compatibilité BIOS. Cette option conservera le style de section actuel.
- Reformatez le disque en utilisant le style de partition MBR. Sauvegardez toujours vos données avant le formatage. Bien qu'il existe des utilitaires tiers pour convertir des disques en GPT tout en préservant les données, il est toujours plus sûr de faire une sauvegarde au cas où l'utilitaire ne parviendrait pas à terminer la conversion.
Utilisation de la configuration de Windows
- Éteignez votre ordinateur et insérez votre lecteur de démarrage Windows (USB ou DVD).
- Démarrez à partir de celui-ci en mode UEFI.
- Sélectionnez "Personnalisé" dans le type d'installation.
- Un écran apparaîtra avec le message "Où voulez-vous installer Windows ?" Sélectionnez toutes les partitions sur le disque et cliquez sur Supprimer.
- Après une suppression réussie, le disque sera une seule zone d'espace non alloué.
- Sélectionnez l'espace non alloué et cliquez sur Suivant. Windows détectera que l'ordinateur est démarré en mode BIOS et reformatera automatiquement le lecteur avec le style de partition MBR. Le processus d'installation commencera immédiatement après cela.
- Éteignez votre ordinateur et insérez votre lecteur de démarrage Windows (USB ou DVD).
- Démarrez à partir de celui-ci en mode BIOS.
- Dans le programme d'installation de Windows, appuyez sur Maj+F10 pour ouvrir la console. Appuyez sur Entrée après chaque commande suivante.
- Exécutez l'outil diskpart avec la commande diskpart.
- Pour sélectionner un lecteur à convertir, tapez list disk .
- Spécifiez le numéro de disque à convertir : select disk # .
- Nettoyez le disque : nettoyez .
- La conversion en GPT se fait avec la commande convert mbr.
- Tapez exit pour quitter diskpart.
- Fermez la console et revenez à l'installation de Windows.
- Lors du choix d'un type d'installation, sélectionnez "Autre". Le disque sera une seule zone d'espace non alloué.
- Sélectionnez l'espace non alloué et cliquez sur Suivant. Windows va commencer l'installation.
Les PC modernes utilisent deux méthodes pour partitionner les disques durs : MBR (utilisé avec le BIOS classique) et GPT (fonctionne avec l'interface UEFI moderne). Dans cet article, nous vous proposons plusieurs façons de déterminer laquelle de ces deux structures de partition est typique du disque dur de votre ordinateur.
Comment définir le style de partition via la gestion des disques
Le moyen le plus simple de savoir si un disque GPT ou MBR est installé sur un ordinateur consiste à utiliser l'outil Windows standard pour travailler avec les disques durs - l'utilitaire de gestion des disques. Exécutez-le via le menu Démarrer ( RMB - Gestion des disques) ou en utilisant la ligne "Exécuter" (appuyez sur la combinaison Win + R sur le clavier, puis entrez la commande diskmgmt.msc).
Dans la fenêtre de l'application qui s'ouvre, tous les périphériques de stockage connectés à l'ordinateur - disques durs physiques et clés USB - seront affichés. Faites un clic droit sur le disque souhaité et sélectionnez "Propriétés".


Si ce paramètre est défini sur "Master Boot Record (MBR)", la méthode de partitionnement MBR traditionnelle est utilisée.

Ligne de commande
Vous pouvez effectuer diverses opérations avec le disque dur à partir de la ligne de commande à l'aide de l'utilitaire partie de disque. Bien sûr, cela vous permet également de connaître le style des partitions de disque - GPT ou MBR. Nous lançons la ligne de commande avec les droits d'administrateur, puis exécutons les commandes dans l'ordre partie de disque Et disque de liste.


Une liste de tous les disques durs s'affichera. Les disques qui ont une structure de partition GPT seront marqués d'un astérisque.
Soit dit en passant, la ligne de commande permet d'afficher des informations sur les médias sans démarrer le système d'exploitation lui-même, il vous suffit d'avoir un disque d'installation Windows. Nous démarrons à partir de celui-ci, et après l'apparition de l'assistant d'installation, appuyez sur la combinaison de touches Maj+F10. Ensuite, une console s'ouvrira dans laquelle nous entrons des commandes déjà familières partie de disque Et disque de liste.
Vous pouvez également effectuer d'autres opérations utiles ici, par exemple, . Cela est souvent nécessaire lorsqu'une erreur "" apparaît lors de l'installation de Windows 7/10.
Comment trouver le type de partition d'un disque dans Acronis Disk Director
Vous pouvez déterminer si un disque MBR ou GPT est utilisé sur votre ordinateur à l'aide de n'importe quel utilitaire conçu pour fonctionner avec le disque dur. L'une des applications les plus populaires de ce format est Acronis Disk Director. Trouver le style des sections est aussi simple que décortiquer des poires, il vous suffit d'exécuter le programme. Les disques seront affichés sous forme de liste et la disposition sera indiquée dans une colonne séparée.

- Traduction
Vous êtes-vous déjà demandé comment un ordinateur démarre ? Quels que soient le matériel et le système d'exploitation, tous les ordinateurs démarrent en utilisant soit la méthode BIOS-MBR traditionnelle, soit la méthode UEFI-GPT plus moderne implémentée dans les dernières versions du système d'exploitation.
Dans cet article, nous comparerons les structures de partition GPT et MBR ; GPT signifie GUID Partition Table et MBR signifie Master Boot Record. Commençons par jeter un œil au processus de téléchargement lui-même.
Les chapitres suivants mettent en évidence les différences entre les styles de partition GPT et MBR, y compris des instructions sur la façon de convertir entre les deux styles et des conseils sur le choix.
Comprendre le processus de téléchargement
Lorsque vous appuyez sur le bouton d'alimentation de votre PC, un processus démarre qui chargera éventuellement le système d'exploitation en mémoire. La première commande dépend de la structure de partition de votre disque dur.Si deux types de structures de partition : MBR et GPT. La structure de partition sur un disque détermine trois choses :
- La structure des données sur le disque.
- Le code à utiliser lors du démarrage si la partition est amorçable.
- Où commence et se termine une section ?
Processus de démarrage MBR
Revenons au processus de téléchargement. Si votre système utilise une structure de partition MBR, le premier processus d'exécution chargera le BIOS. Le système d'entrée/sortie de base (E/S) comprend le micrologiciel du chargeur de démarrage. Le micrologiciel du chargeur de démarrage contient des fonctions de bas niveau telles que l'entrée au clavier, l'accès à l'affichage vidéo, les E/S de disque et le code pour charger l'étape initiale du chargeur de démarrage. Avant que le BIOS ne puisse déterminer le périphérique d'amorçage, il exécute une séquence de fonctions de configuration du système, en commençant par les suivantes :- Autotest à la mise sous tension.
- Détection et initialisation de la carte vidéo.
- Affichez l'écran de démarrage du BIOS.
- Effectuez un test rapide de la mémoire (RAM).
- Configuration de l'appareil prêt à l'emploi.
- Définition du périphérique de démarrage.
- La première étape du bootloader (446 octets).
- Table de partition de disque (16 octets par partition × 4 partitions) - MBR ne prend en charge que quatre partitions, plus d'informations ci-dessous.
- Signature (2 octets).
VBR contient généralement un chargeur de programme initial (IPL), ce code lance le processus de chargement. Le chargeur de démarrage comprend un chargeur de deuxième étage qui charge ensuite le système d'exploitation. Sur les systèmes de la famille Windows NT, tels que Windows XP, le chargeur d'amorçage charge d'abord un autre programme appelé NT Loader (abréviation de NTLDR), qui charge ensuite le système d'exploitation.
Pour les systèmes d'exploitation basés sur le noyau Linux, le chargeur de démarrage GRUB (Grand Unified Bootloader) est utilisé. Le processus de chargement est similaire à celui décrit ci-dessus, la seule différence réside dans les noms des chargeurs dans les première et deuxième étapes.
Dans GRUB, la première étape du chargeur de démarrage s'appelle GRUB Stage 1. Il charge la deuxième étape, connue sous le nom de GRUB Stage 2. La deuxième étape du démarrage obtient une liste des systèmes d'exploitation sur les disques durs et fournit à l'utilisateur un liste pour sélectionner le système d'exploitation à démarrer.
Processus de démarrage GPT
À la même étape de démarrage, ce qui suit se produit dans la structure de la partition GPT. GPT utilise UEFI, qui n'a pas la procédure de stockage de la première étape du chargeur de démarrage dans le secteur de démarrage, puis d'appeler la deuxième étape du chargeur de démarrage, comme le MBR. UEFI - Unified Extensible Firmware Interface - est une interface plus avancée que le BIOS. Il peut analyser le système de fichiers et même télécharger des fichiers lui-même.
Après avoir allumé votre ordinateur, UEFI exécute d'abord les fonctions de configuration du système, tout comme le BIOS. Il s'agit de la gestion de l'énergie, de la fixation des dates et d'autres composants de gestion du système.
UEFI lit ensuite la table de partition GPT - GUID. GUID est l'abréviation de Globally Unique Identifier. GPT est situé dans les premiers secteurs du disque, juste après le secteur 0, où l'enregistrement de démarrage principal du BIOS hérité est toujours stocké.
GPT définit une table de partition de disque dans laquelle le chargeur de démarrage EFI reconnaît la partition système EFI. La partition système contient des chargeurs de démarrage pour tous les systèmes d'exploitation installés sur d'autres partitions de disque dur. Le chargeur de démarrage initialise le gestionnaire de démarrage Windows, qui charge ensuite le système d'exploitation.
Pour les systèmes d'exploitation du noyau Linux, il existe une version de GRUB compatible EFI qui charge un fichier, tel que grub.efi, ou un chargeur de démarrage EFI qui charge son propre fichier, tel que elilo.efi.
Vous remarquerez peut-être que et UEFI-GPT, Et BIOS-MBR transférez le contrôle au chargeur de démarrage, mais ne chargez pas directement le système d'exploitation lui-même. Cependant, UEFI ne vous oblige pas à passer par plusieurs étapes du chargeur de démarrage comme le fait le BIOS. Le processus de démarrage se produit à un stade très précoce, en fonction de votre configuration matérielle.
Différences entre les structures de partition GPT et MBR
Si vous avez déjà essayé d'installer Windows 8 ou 10 sur un nouvel ordinateur, vous avez probablement vu la question : quelle structure de partition utiliser, MBR ou GPT.Si vous souhaitez en savoir plus ou si vous envisagez d'installer un nouveau système d'exploitation sur votre ordinateur, lisez la suite. Nous avons déjà couvert les différences dans les processus de démarrage à garder à l'esprit lors du partitionnement d'un lecteur ou du choix d'une structure de partition.
GPT est une structure de partition plus récente et plus avancée et présente de nombreux avantages que je vais énumérer ci-dessous. Le MBR est utilisé depuis longtemps, il est stable et a une compatibilité maximale. Bien que GPT puisse éventuellement remplacer MBR car il offre des fonctionnalités plus avancées, dans certains cas, seul MBR peut être utilisé.
Enregistrement de démarrage principal
MBR est une structure traditionnelle de gestion des partitions de disque. Comme il est compatible avec la plupart des systèmes, il est encore largement utilisé. Le master boot record est situé dans le premier secteur du disque dur, ou, plus simplement, au tout début de celui-ci. Il contient la table de partition - des informations sur l'organisation des partitions logiques sur le disque dur.Le MBR contient également un code exécutable qui analyse les partitions pour un système d'exploitation actif et initialise la procédure de démarrage du système d'exploitation.
Un disque MBR n'autorise que quatre partitions principales. Si vous avez besoin de plus, vous pouvez désigner l'une des partitions comme partition étendue et vous pouvez y créer d'autres partitions ou lecteurs logiques.
Le MBR utilise 32 bits pour enregistrer la longueur d'une partition exprimée en secteurs, de sorte que chaque partition est limitée à une taille maximale de 2 To.
Avantages
- Compatible avec la plupart des systèmes.
- N'autorise que quatre partitions, avec la possibilité de créer des sous-sections supplémentaires sur l'une des partitions principales.
- Limite la taille de la partition à deux téraoctets.
- Les informations de partition sont stockées à un seul endroit - dans le secteur de démarrage principal. S'il est endommagé, le disque entier devient illisible.
Table de partition GUID (GPT)
GPT est une norme plus récente pour définir la structure des partitions sur un disque. Des identificateurs globaux uniques (GUID) sont utilisés pour définir la structure.Cela fait partie de la norme UEFI, ce qui signifie qu'un système basé sur UEFI ne peut être installé que sur un lecteur qui utilise GPT, comme l'exigence de la fonction de démarrage sécurisé de Windows 8.
GPT autorise un nombre illimité de partitions, bien que certains systèmes d'exploitation puissent le limiter à 128 partitions. Aussi dans GPT il n'y a pratiquement aucune limite sur la taille d'une partition.
Avantages
- Permet un nombre illimité de partitions. La limite est définie par le système d'exploitation, par exemple, Windows n'autorise pas plus de 128 partitions.
- Ne limite pas la taille de la partition. Cela dépend du système d'exploitation. La limite de la taille maximale d'une partition est supérieure à la taille de tous les disques existants aujourd'hui. Pour les disques avec des secteurs de 512 octets, une taille maximale de 9,4 ZB est prise en charge (un zettaoctet est égal à 1 073 741 824 téraoctets)
- GPT conserve une copie de la partition et des données de démarrage et peut récupérer les données si l'en-tête GPT principal est corrompu.
- GPT stocke les valeurs de somme de contrôle de redondance cyclique (CRC) pour vérifier l'intégrité de ses données (utilisées pour vérifier l'intégrité des données de l'en-tête GPT). En cas de corruption, GPT peut remarquer le problème et essayer de récupérer les données corrompues à partir d'un autre emplacement sur le disque.
- Peut ne pas être compatible avec les systèmes plus anciens.
GPT contre MBR
- GPT autorise un nombre illimité de partitions principales tandis que MBR n'autorise que quatre partitions principales et les autres sont facultatives.
- GPT vous permet de créer des partitions de n'importe quelle taille, tandis que MBR a une limite de 2 To.
- GPT conserve une copie des données de la partition, ce qui permet de la restaurer si l'en-tête GPT principal est corrompu ; Le MBR stocke une seule copie des données de partition dans le premier secteur du disque dur, ce qui peut entraîner la perte de toutes les informations si les informations de partition sont corrompues.
- GPT stocke les valeurs de somme de contrôle pour vérifier que les données sont intactes et peut effectuer la récupération nécessaire à partir d'autres zones du disque en cas de corruption ; Le MBR n'a aucun moyen de connaître la corruption des données, vous ne pouvez le savoir que si l'ordinateur refuse de démarrer ou si la partition disparaît.
Compatibilité du système d'exploitation
Le premier secteur (secteur 0) sur un disque GPT contient un enregistrement de sécurité MBR qui indique que le disque a une seule partition qui s'étend sur l'ensemble du support. Dans le cas de l'utilisation d'outils plus anciens qui ne lisent que les disques MBR, vous verrez une grande partition de la taille du disque entier. L'enregistrement de sécurité est là pour empêcher l'ancien outil de traiter par erreur le disque comme vide et d'écraser les données GPT avec le nouvel enregistrement de démarrage principal.MBR protège les données GPT contre l'écrasement.
Apple MacBooks" et utilisent GPT par défaut, il n'est donc pas possible d'installer Mac OS X sur un système MBR. Même si Mac OS X peut fonctionner sur un disque MBR, il n'est pas possible de l'installer. J'ai essayé de le faire, mais sans succès.
La plupart des systèmes d'exploitation du noyau Linux sont compatibles avec GPT. Lors de l'installation du système d'exploitation Linux sur le disque, GRUB 2 sera installé en tant que chargeur de démarrage.
Pour les systèmes d'exploitation Windows, le démarrage à partir de GPT n'est possible que sur les ordinateurs UEFI exécutant des versions 64 bits de Windows Vista, 7, 8, 10 et les versions de serveur correspondantes. Si vous avez acheté un ordinateur portable avec une version 64 bits de Windows 8, il y a une forte probabilité qu'il y ait GPT.
Windows 7 et les systèmes antérieurs s'installent généralement sur des disques MBR, mais vous pouvez toujours convertir des partitions en GPT, comme expliqué ci-dessous.
Toutes les versions de Windows Vista, 7, 8, 10 peuvent lire et utiliser les données des partitions GPT - mais elles ne peuvent pas démarrer à partir de ces lecteurs non UEFI.
Alors GPT ou MBR ?
Vous pouvez vous sentir à l'aise avec MBR et GPT. Mais compte tenu des avantages de GPT mentionnés précédemment et du fait que les ordinateurs modernes adoptent progressivement cette technologie, vous préférerez peut-être GPT. Si l'objectif est de prendre en charge du matériel plus ancien ou si vous devez utiliser un BIOS traditionnel, vous êtes bloqué avec le MBR.Vérifier le type de partition de disque dur
Sur chaque disque dur sous Windows, vous pouvez vérifier le type de partitions à l'aide de la gestion des disques. Pour lancer la gestion des disques, procédez comme suit :Appuyez sur la combinaison de touches de raccourci Windows + R, une fenêtre de lancement de programmes s'ouvrira.
Tapez diskmgmt.msc et appuyez sur la touche Entrée.
Windows analysera les disques durs et les affichera sous peu. Pour vérifier le type de partition de n'importe quel disque dur, cliquez avec le bouton droit sur la plaque du disque en bas de l'interface. Vous devez cliquer sur "Disk 0", "Disk 1" et ainsi de suite, et non sur les partitions.

Sélectionnez "Propriétés" dans le menu contextuel qui apparaît. Une fenêtre avec les propriétés du lecteur sélectionné s'ouvrira.
Cliquez sur l'onglet Volumes et regardez la valeur Style de partition.

Si vous préférez la ligne de commande, vous pouvez choisir une autre option. Son avantage est qu'il est légèrement plus rapide, car il affiche immédiatement les disques et les styles de partition.
- Appuyez sur la touche Windows, tapez cmd.exe tout en maintenant les touches Ctrl et Maj enfoncées, appuyez sur Entrée.
- Confirmez le message UAC concernant l'élévation des privilèges sur le système.
- Tapez diskpart et appuyez sur Entrée.
- Tapez list disk et appuyez à nouveau sur Entrée.

Tous les disques sont répertoriés. La colonne Gpt répertorie le style de partition pour chaque lecteur. Si vous voyez un astérisque dans la colonne, alors c'est GPT, s'il n'y en a pas, c'est MBR.
Convertir entre MBR et GPT lors de l'installation de Windows
Deux messages d'erreur typiques peuvent apparaître lors de l'installation de Windows sur un disque dur :- Erreur #1 : "Windows ne peut pas être installé sur ce lecteur. Le disque sélectionné n'a pas de style de partition GPT."
- Erreur #2 : "Windows ne peut pas être installé sur ce lecteur. Le lecteur sélectionné est dans le style de partition GPT."
Comme vous le savez déjà, MBR et GPT sont deux structures de partition de disque dur complètement différentes. MBR est la structure de partition traditionnelle tandis que GPT est la plus récente.
L'erreur n ° 1 se produit lorsque vous essayez d'installer Windows sur une machine UEFI et que la partition de disque dur n'est pas configurée pour le mode UEFI ou la compatibilité Legacy BIOS. Microsoft TechNet propose deux solutions au problème.
- Redémarrez votre ordinateur en mode de compatibilité Legacy BIOS. Cette option conservera le style de section actuel.
- Reformatez le lecteur en UEFI en utilisant le style de partition GPT. Cette option vous permettra d'utiliser les fonctionnalités du micrologiciel UEFI. Vous pouvez effectuer le reformatage vous-même en suivant les instructions ci-dessous. Sauvegardez toujours vos données avant le formatage.
Instructions pour convertir un disque dur de MBR en GPT

Utilisation de la configuration de Windows
- Sélectionnez l'espace non alloué et cliquez sur Suivant. Windows détectera que l'ordinateur est démarré en mode UEFI et reformatera automatiquement le lecteur avec le style de partition GPT. Le processus d'installation commencera immédiatement après cela.
- Éteignez votre ordinateur et insérez votre lecteur de démarrage Windows (USB ou DVD).
- Démarrez à partir de celui-ci en mode UEFI.
- Nettoyez le disque : nettoyez .
- La conversion en GPT se fait avec la commande convert gpt.
Instructions pour convertir un disque dur de GPT en MBR
Parfois, il peut être nécessaire de convertir un disque en une structure de partition MBR. Par exemple, si le message d'erreur suivant s'affiche lors de l'installation de Windows :"Windows ne peut pas être installé sur ce lecteur. Le disque sélectionné a un style de partition GPT"
Le démarrage à partir de GPT n'est pris en charge que sur les versions 64 bits de Windows Vista, 7, 8, 10 et les versions de serveur correspondantes sur les systèmes UEFI. Ce message d'erreur signifie que votre ordinateur ne prend pas en charge UEFI et que vous ne pouvez donc utiliser qu'un BIOS qui fonctionne avec la structure de partition MBR.
Microsoft TechNet propose deux solutions au problème.
- Redémarrez votre ordinateur en mode de compatibilité BIOS. Cette option conservera le style de section actuel.
- Reformatez le disque en utilisant le style de partition MBR. Sauvegardez toujours vos données avant le formatage. Bien qu'il existe des utilitaires tiers pour convertir des disques en GPT tout en préservant les données, il est toujours plus sûr de faire une sauvegarde au cas où l'utilitaire ne parviendrait pas à terminer la conversion.
Utilisation de la configuration de Windows
- Éteignez votre ordinateur et insérez votre lecteur de démarrage Windows (USB ou DVD).
- Démarrez à partir de celui-ci en mode UEFI.
- Sélectionnez "Personnalisé" dans le type d'installation.
- Un écran apparaîtra avec le message "Où voulez-vous installer Windows ?" Sélectionnez toutes les partitions sur le disque et cliquez sur Supprimer.
- Après une suppression réussie, le disque sera une seule zone d'espace non alloué.
- Sélectionnez l'espace non alloué et cliquez sur Suivant. Windows détectera que l'ordinateur est démarré en mode BIOS et reformatera automatiquement le lecteur avec le style de partition MBR. Le processus d'installation commencera immédiatement après cela.
- Éteignez votre ordinateur et insérez votre lecteur de démarrage Windows (USB ou DVD).
- Démarrez à partir de celui-ci en mode BIOS.
- Dans le programme d'installation de Windows, appuyez sur Maj+F10 pour ouvrir la console. Appuyez sur Entrée après chaque commande suivante.
- Exécutez l'outil diskpart avec la commande diskpart.
- Pour sélectionner un lecteur à convertir, tapez list disk .
- Spécifiez le numéro de disque à convertir : select disk # .
- Nettoyez le disque : nettoyez .
- La conversion en GPT se fait avec la commande convert mbr.
- Tapez exit pour quitter diskpart.
- Fermez la console et revenez à l'installation de Windows.
- Lors du choix d'un type d'installation, sélectionnez "Autre". Le disque sera une seule zone d'espace non alloué.
- Sélectionnez l'espace non alloué et cliquez sur Suivant. Windows va commencer l'installation.
Dans les systèmes d'exploitation modernes de la famille Windows et d'autres systèmes d'exploitation, l'une des deux normes peut être utilisée pour stocker des informations sur la table de partition du disque dur. Il existe une ancienne norme MBR(Master Boot Record - Master Boot Record) et un nouveau Google Tag(Table de partition GUID - Table de partition GUID). Sous Windows, le sujet de la table de partition utilisée est devenu particulièrement pertinent depuis le début de la production en série d'ordinateurs OEM préinstallés avec Windows 10 et Windows 8. Dans cet article, nous montrerons comment utiliser les outils intégrés de Windows pour trouver déterminer quel type de table de partition est utilisé sur votre disque (cela peut être comme un disque dur ordinaire - HDD, ou un SSD haute vitesse ou un lecteur flash).
Note. La table de partition GPT remplace progressivement le MBR (qui est utilisé dans le BIOS classique) et est la nouvelle norme pour placer des tables sur un disque physique. À son tour, GPT est utilisé par UEFI (Unified Extensible Firmware Interface), qui devrait remplacer complètement le BIOS sur les nouveaux ordinateurs dans les prochaines années. Contrairement au MBR, qui est stocké au début du disque (il s'agit du secteur de démarrage), la table de partition GPT (table GUID) est stockée en plusieurs copies sur tout le disque avec le stockage CRC, ce qui garantit que les problèmes de partitions perdues sont rapidement résolus. identifié et restauré. Chaque section se voit attribuer un identifiant global unique. Sous Windows, la table de partition réserve 128 entrées, vous permettant de créer jusqu'à 128 partitions. Une différence importante entre une table de partition GPT et MBR est la possibilité de créer une partition supérieure à 2 To sur un disque.
Pour déterminer si votre lecteur utilise GPT ou MBR, trois outils simples et abordables sont disponibles : le composant logiciel enfichable Gestion des disques, l'utilitaire de ligne de commande Diskpart et PowerShell.
Comment afficher le style de table de partition à l'aide du composant logiciel enfichable Gestion des disques
Déterminer le type de table de partition à l'aide de DiskPart
Pour obtenir le type de table de partition pour chacun des disques disponibles dans le système, lancez une invite de commande avec des droits d'administrateur et exécutez les commandes suivantes dans l'ordre :
partie de disque
disque de liste
sortie

Remarquez la dernière colonne nommée Gpt. Dans le cas où il contient un astérisque (*), alors il utilise la table de partition GPT. S'il n'y a pas d'étiquette, le type de la table de partition est probablement MBR, ou le système n'a pas pu déterminer le type de disque.
Comment connaître le style d'une table de partition de disque à l'aide de PowerShell
Vous pouvez également déterminer le type de table de partition de disque à l'aide de PowerShell. Lancez la console PowerShell en tant qu'administrateur et exécutez l'applet de commande suivante :

Pour plus de commodité, afin de ne pas afficher d'informations inutiles, vous pouvez utiliser la commande suivante :

Le type de table de partition de chaque disque connecté au système est indiqué dans la colonne PartitionStyle. Dans l'exemple, l'index de disque 1 a une table de partition GPT et le disque 0 a MBR.
Dans ce tutoriel, nous allons analyser le problème lié aux partitions de disque dur MBR et GPT. Très souvent, cela est associé à diverses erreurs qui se produisent lors de l'installation du système sur une partition. Un message comme celui-ci peut apparaître : "Windows ne peut pas être installé sur ce lecteur. Le disque sélectionné a un style de partition GPT".
J'ai déjà écrit sur la conversion de GPT et MBR, mais ici une autre question se pose, comment savoir que le balisage GPT ou MBR a votre lecteur.
Qu'est-ce que MBR et GPT ?
Pour les utilisateurs qui veulent tout dans un seul article, j'écrirai une petite théorie sur ces concepts.
Pour fonctionner correctement avec un disque, il doit être partitionné. Les informations les concernant sont stockées de deux manières :
- Avec master boot record − MBR
- Utilisation de la table de partition - GUID
MBR- le tout premier type de partitionnement de disque, apparu dans les années 80. L'inconvénient de l'utilisation actuelle est que le MBR ne peut pas gérer les disques de plus de 2 To. Le prochain inconvénient est la prise en charge de seulement 4 partitions, c'est-à-dire que vous aurez des partitions, par exemple, C, D, F, E et c'est tout, il est impossible d'en créer plus.
Google Tag- l'utilisation de ce balisage est la plus préférable, car toutes les lacunes qui existent dans le MBR sont absentes du GPT.
GPT a également un avantage assez important: les dommages du MBR sont suivis de problèmes lors du chargement du système, car les données de balisage sont stockées à un certain endroit. GPT a de nombreuses copies situées à différents endroits sur le disque, donc s'il est endommagé, il est possible de récupérer à partir d'une autre copie.
Maintenant, la version moderne du BIOS est de plus en plus introduite - et le style GPT fonctionne très bien avec ce système, ce qui augmente la vitesse de travail et le rend plus facile.
Vous pouvez vous faire des amis sur Facebook à un prix très bas via doctormm.com. Rendez-vous sur la page des services et sélectionnez les critères qui vous conviennent le mieux : qualité, rapidité et heure de début du processus. De plus, il existe d'importantes remises en gros sur le site - dépêchez-vous de passer la commande la plus rentable !
Comment connaître la disposition du disque via Windows 10 ?
Passons maintenant à la pratique. Je montre sous le système d'exploitation Windows 10, mais sur d'autres systèmes, tout est pareil.
Ouvrez le panneau de configuration et accédez à "Système et sécurité", de là nous passons à la sous-section "Administration".
Une fenêtre s'ouvrira dans laquelle nous cliquons sur l'utilitaire "Gestion d'ordinateur".

Sur la gauche, cliquez une fois sur la section "Gestion de disque", et faites un clic droit sur le lecteur qui nous intéresse avec le bouton droit de la souris, puis sélectionnez "Propriétés".

Passons à l'onglet "Toma" et regardez la ligne "Section Style". J'ai ce MBR.

Voici à quoi ressemblerait le style GPT :

Comment trouver GPT ou MBR en utilisant la ligne de commande ?
Nous commençons la ligne de commande. Dans ce cas, j'appuierai sur les touches du clavier Gagner + X et sélectionnez l'élément souhaité.

Ensuite j'entre la commande partie de disque, puis une commande pour afficher tous les disques - disque de liste. Dans les résultats, vous verrez une colonne GPT, s'il y a une icône astérisque (*) en dessous, alors c'est le balisage GPT, si cela ne coûte rien, alors MBR.