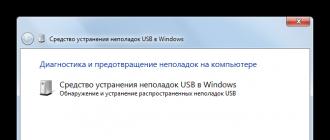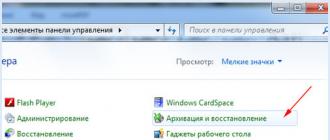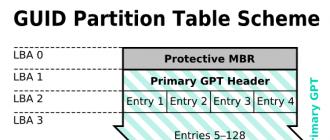Aujourd'hui, en triant mes tâches actuelles, je suis tombé sur ce qui suit : transférer le profil du client de messagerie Thunderbird sur un disque avec Raid1, mettre en place une sauvegarde du profil. Bon, allons-y..
Commençons par une question que chacun devrait se poser avant de commencer à faire quelque chose : pourquoi est-ce même nécessaire ? Dans mon cas, le système, comme les dossiers des utilisateurs, c'est-à-dire /home/* sont situés sur le SSD système par défaut. La raison en est historique, au moment de la transition vers Linux, d'autres disques ont été attaqués par Windows, ce qui a nécessité un travail supplémentaire avec eux pour transférer des données et créer un raid sous Linux. En général, il a été décidé de transférer le profil (et, par conséquent, toutes les données) du client de messagerie du lecteur SSD vers le miroir. Premièrement, il déchargera le disque système, au moins un peu, et deuxièmement, le miroir sauvegardera les données en cas de panne du disque. Le prochain point important, toujours concernant la sécurité des données, est une sauvegarde. D'après mon expérience, je pense qu'une sauvegarde devrait toujours être tout. C'est encore mieux si vous avez même une sauvegarde, des sauvegardes. Qu'il ne soit jamais utile, mais il le sera.
Maintenant qu'il est clair quoi et pourquoi je voulais le faire, voyons comment le faire. Commençons par transférer le profil :
- Arrêter Thunderbird (quitter le programme)
- Créez un dossier OÙ nous allons transférer le profil, dans mon cas c'est :
/store/Logiciel/Thunderbird/ - Ensuite, ouvrez le dossier de données Thunderbird, par défaut le dossier se trouve dans le dossier du profil utilisateur (notez qu'il peut être masqué par les paramètres du gestionnaire de fichiers).
Le chemin est : /home/nom d'utilisateur/.thunderbird/ - Dans ce dossier, nous recherchons un dossier nommé :
/home/nom d'utilisateur/.thunderbird/something123.default/
déplacez-le vers un nouvel emplacement, c'est-à-dire ici:
/store/Software/Thunderbird/something123.default/ - Ouvrez le fichier dans l'éditeur : /home/nom d'utilisateur/.thunderbird/profiles.ini, cela ressemblera à ceci :
Nom=default IsRelative=1 Path=something123.default Default=1
[Profil0]
nom=par défaut
EstRelatif = 1
Chemin = quelque chose123 . défaut
par défaut=1
changer pour :Nom=default IsRelative=0 Path=/store/Software/Thunderbird/something123.default Default=1
[Profil0]
nom=par défaut
EstRelatif = 0
Path=/store/Software//something123. défaut
par défaut=1
Ici, nous avons changé les paramètres est relatif Et Chemin
- C'est tout, le profil a été transféré, on démarre Thunderbird, tout devrait fonctionner
- La copie, selon "Profils dans Thunderbird. Sauvegarde de profil", doit être effectuée avec Thunderbird arrêté. Et c'est là que réside un assez gros problème : je l'ai toujours en marche, c'est-à-dire Je le démarre après le démarrage du système. Et le système ne redémarre pratiquement pas, car. j'utilise l'hibernation. Ceux. J'ai besoin de quelque chose qui puisse me demander s'il est possible d'arrêter Thunderbird pour une sauvegarde, de faire une sauvegarde et de la redémarrer.
- La prochaine chose dont nous avons besoin est d'exécuter le script de sauvegarde d'une manière ou d'une autre selon un calendrier. La difficulté est que nous n'avons pas besoin de le faire souvent (par exemple, pas tous les jours, mais le samedi), mais en même temps, si un jour de sauvegarde a été manqué, par exemple le samedi, nous devons le faire le lundi
- Vous devez garder une trace du nombre de sauvegardes, par exemple, ne conserver que les 3 dernières copies, supprimer le reste.
- Nous surveillerons le nombre de sauvegardes comme suit : triez toutes les archives par horodatage et supprimez les plus anciennes
- Le script s'exécutera toutes les 4 heures et s'il existe une archive pour la date souhaitée (par exemple, dans l'intervalle de samedi dernier à aujourd'hui), nous terminerons le script.
- Le plus dur est la demande d'arrêt de Thunderbird. Le plan est le suivant, installez zenity (que j'avais déjà par défaut), si Thunderbird est en cours d'exécution, veuillez le fermer pour faire une sauvegarde. Si autorisé, nous faisons une sauvegarde, sinon, nous complétons le script.
- Enfin, nous affichons des messages de notification en cas de succès/échec. Nous le ferons en utilisant : notify-send, qui est déjà installé prêt à l'emploi dans de nombreux endroits (par exemple, dans mon Linux Mint)
L'étape suivante consiste à configurer une sauvegarde. Dans ce cas, une sauvegarde copie simplement le dossier de profil vers un autre emplacement. Tout semble simple, mais les écueils sont nombreux, procédons dans l'ordre :
Parce que Je suis un peu programmeur, je n'ai pas perdu de temps à chercher des solutions toutes faites, j'ai décidé de tout écrire rapidement moi-même.
Pour écrire notre système de sauvegarde miracle, nous utilisons un script bash standard.
Commençons par la fin :
Maintenant la magie : pshhhhhhhh. Tout est prêt, voici le script : ouvrez la dernière version sur Github
Si vous avez déjà changé les chemins dans le script vers le vôtre, alors il reste à ajouter ce script à cron, pour cela nous l'ouvrons
# crontab -e |
Et ajoutez ce qui suit pour exécuter toutes les 4 heures :
0 */4 * * * bash /chemin/vers/script/ThunderbirdBackup.sh > /dev/null 2>&1
Les paramètres du programme et les données utilisateur sont presque toujours stockés dans %appdata% . Dans différentes versions de Windows, %appdata% sont des dossiers différents C:\Utilisateurs\<имя_пользователя>\AppData\Itinérance sous Windows 7/Vista/2008, C:\Documents et paramètres\<имя_пользователя>\Application Data\ sous Windows XP/2003/2000... Et ce sont toujours des dossiers sur la partition système (dans ce cas, C :), et ce n'est pas correct car cette partition est sujette à des modifications, des dommages, des mises à jour. Par exemple, lors de la réinstallation, de la mise à jour du système, de la restauration du système à partir d'une image. Ainsi, les données de ces dossiers peuvent facilement se perdre.
Si les paramètres du programme sont perdus ou endommagés, tout va bien - vous pouvez le configurer à nouveau (ce qui est également indésirable en principe), mais si vous perdez: courrier, liens importants, documents, historique de correspondance nécessaire d'ICQ, alors parfois il peut être très problématique pour le restaurer. Mais cela peut être évité.
Cet article est destiné à ceux qui comprennent ce qu'il est proposé de faire dans le texte ci-dessous. D'autres qui souhaitent essayer cela le font à leurs risques et périls.
Choisir un endroit pour stocker vos données.
Prenons le lecteur D: comme exemple. Il peut s'agir d'une autre partition de disque, d'un disque dur amovible, d'un lecteur flash, d'une partition cryptée, d'un lecteur réseau, d'un stockage de fichiers à distance sur Internet - tout ce que vous voulez ou ce qui est plus correct pour des raisons de sécurité.
À l'intérieur, créez un dossier, par exemple _profile , qui contiendra les paramètres du programme.
(je) Il est souhaitable de masquer le dossier résultant D:\_profile.
(je) Espaces, caractères non imprimables et cyrillique dans le titre ! Déconseillé ! - Seuls les caractères latins.
Déplacez "Mes documents", "Bureau", "Favoris"
1)
Créer des dossiers d:\_profile\desktop\ , d:\_profile\favorites\
2)
Ajouter au registre :
"Bureau"=hex(2):44,00,3a,00,5c,00,5f,00,70,00,72,00,6f,00,66,00,69,00,6c,00, \
65.00.5c,00.64.00.65.00.73.00.6b.00.74.0 0.6f.00.70.00.00.00
"Favoris"=hex(2):44,00,3a,00,5c,00,5f,00,70,00,72,00,6f,00,66,00,69,00,6c,00, \
65.00.5c,00.66.00.61.00.76.00.6f.00.72.0 0.69.00.74.00.65.00.73.00.00.00
"Personnel"=hex(2):44.00.3a.00.5c.00.00.0 0
"Bureau"="D:\\_profil\\bureau"
"Favoris"="D:\\_profil\\favoris"
"Personnel"="D :\\"
Transfert du profil du navigateur Mozilla Firefox
Le profil Firefox stocke les signets (favoris), les mots de passe, l'historique de navigation, etc.
Option numéro 1
1)
Créer le dossier d:\_profile\firefox\
2)
dans d:\_profile\firefox\
(!)
Si l'ancien profil n'est pas nécessaire, cet élément peut être ignoré.
3)
Dans les propriétés du raccourci du client Firefox, dans le champ "Objet" (à la fin après le nom de l'exécutable), vous devez ajouter un nouveau chemin vers le profil -profil "d:\_profile\firefox"
e:\soft\firefox\firefox.exe -profil d:\_profile\firefox
Option numéro 2
1)
Créer le dossier d:\_profile \firefox\
2)
Ouvrir le bloc-notes
3)
%appdata%\Mozilla\Firefox\profiles.ini
4)
Changer la ligne Chemin=Profils/alk58ffl.default vers Path=d:\_profile\firefox
(!)
alk58ffl.default - dossier avec les fichiers de profil. Son nom est différent pour chacun.
5)
6)
Copier (ou transférer) des fichiers depuis %appdata%\Mozilla\Firefox\Profiles\alk58 ffl.default\ dans d:\_profile\firefox\
Transfert du profil du navigateur Google Chrome
Le profil Chrome stocke les signets (favoris), les mots de passe, l'historique de navigation, etc.
1)
Créer le dossier d:\_profile\chrome\
2)
Dans les propriétés du raccourci du client Chrome dans le champ "Objet" (à la fin après le nom du fichier exécutable), vous devez ajouter un nouveau chemin vers le profil --user-data-dir=" d:\_profile \ chrome"
3)
Copier (ou transférer) des fichiers depuis %localappdata%\Google\Chrome\Données utilisateur\ dans d:\_profile\chrome\
Transfert du profil du client de messagerie Mozilla Thunderbird
Le profil Thunderbird stocke les contacts (carnet d'adresses), le courrier reçu, les listes de diffusion, les modules complémentaires et les paramètres du programme
Option numéro 1
1)
Créer le dossier d:\_profile\thunderbird\
2)
Copier (ou transférer) des fichiers depuis %appdata%\Thunderbird\Profiles\uks6qm9b.d défaut\ dans d:\_profile\thunderbird\
(!)
3)
Dans les propriétés du raccourci du client Thunderbird, dans le champ "Objet" (à la fin après le nom de l'exécutable), vous devez ajouter un nouveau chemin vers le profil -profil "d:\_profile\thunderbird"
ça devrait ressembler à ça: e:\soft\thunderbird\thunderbird.exe -profil d:\_profile\thunderbird
Option numéro 2
1)
Créer le dossier d:\_profile \thunderbird\
2)
Ouvrir le bloc-notes
3)
Dans le bloc-notes : menu fichier - ouvrir : %appdata%\Thunderbird\profiles.ini
4)
Changer la ligne Chemin=Profils/uks6qm9b.default vers Path=d:\_profile\ Thunderbird
(!)
uks6qm9b.default - dossier avec les fichiers de profil. Son nom est différent pour chacun.
5)
Remplacez la ligne IsRelative=1 par IsRelative=0
6)
Copier (ou transférer) des fichiers depuis %appdata%\Mozilla\Firefox\Profiles\ uks6qm9b .default\ dans d:\_profile\ Thunderbird\
Transfert du profil im du client Miranda
Le profil Miranda stocke les contacts locaux, l'historique de la correspondance, les modules complémentaires et les paramètres du programme
1)
Créer le dossier d:\_profile \miranda\
2)
Copiez (ou transférez) le fichier de profil (par exemple, default.dat ) de %appdata%\Miranda\ vers d:\_profile \miranda\
3)
Dans les propriétés du raccourci du client Miranda, dans le champ "Objet" (à la fin après le nom du fichier exécutable), vous devez ajouter un nouveau chemin vers le fichier de profil d:\_profile \miranda\default.dat
ça devrait ressembler à ça: e:\soft\Miranda\miranda32.exe d:\_profile e\miranda\default.dat
Transférer le profil voip du client Skype
Le profil Skype stocke des données sur les comptes Skype utilisés, les paramètres et les modules complémentaires du programme
1)
Créer le dossier d:\_profile \skype\
2)
Copiez (ou transférez) les fichiers de profil de %appdata%\Skype\ vers d:\_profile \skype\
3)
Dans les propriétés du raccourci du client Skype, dans le champ "Objet" (à la fin après le nom du fichier exécutable), vous devez ajouter un nouveau chemin vers le profil /datapath:"d:\_profile\skype\" et la clé /amovible
ça devrait ressembler à ça: e:\soft\skype\Skype.exe /datapath:"d:\_profile\skype\" /removable
Transfert du profil du client sip Zoiper Free
Le profil Zoiper stocke les contacts (carnet d'adresses), l'historique des appels, les données sur les comptes Zoiper utilisés et les paramètres du programme
1)
Créer le dossier d:\_profile \zoiper\
2)
Copiez (ou transférez) les fichiers de profil de %appdata%\Zoiper\ vers d:\_profile \zoiper\
3)
Dans les propriétés du raccourci du client Zoiper, dans le champ "Objet" (à la fin après le nom du fichier exécutable), vous devez ajouter un nouveau chemin vers le profil /config_path=d:\_profile\zoiper\
ça devrait ressembler à ça: e:\soft\zoiper\Zoiper.exe config_path=d:\_profile\zoiper
Ainsi, en transférant des profils de programme et des documents, il s'avère concentrer des données importantes en un seul endroit.
Pour lequel il est possible (et c'était correct) d'organiser un système de sauvegarde. Emportez-le rapidement avec vous ou éteignez-le (dans le cas d'un lecteur flash ou d'un stockage Internet) sans les laisser à d'éventuels intrus. Ou conservez-le sur un lecteur réseau haut débit au travail. Il existe de nombreuses options ... il y a déjà assez d'imagination ici.
Il est recommandé de vous familiariser avec la structure du profil Thunderbird avant de lire.
%PROFIL DE L'UTILISATEUR%- chemin vers le profil utilisateur Windows (à ne pas confondre avec le profil Thunderbird). Généralement situé dans C:\Documents and Settings\username. %Données d'application%- Chemin d'accès à un sous-dossier de profil utilisateur Windows contenant des données d'application. Généralement situé dans le dossier %USERPROFILE%\Application Data. Les profils Thunderbird sont stockés dans le dossier %AppData%\ Thunderbird.Q : Que se passe-t-il au démarrage ?Thunderbird?
R : Lorsque Thunderbird démarre, il recherche le dossier %AppData%\ Thunderbird, où se trouve le fichier profiles.ini, contenant des informations sur tous les profils disponibles : pointeur vers le profil actif, noms de profil et informations relatives. chemin pour eux.
Q : Pourquoi ne puis-je pas simplement copier le dossier %AppData%\Thunderbird?
R : C'est possible, mais uniquement si les chemins vers %AppData% correspondent.
(Méthode 2). Malheureusement, à l'heure actuelle, il existe de nombreuses façons
le profil migré a fonctionné, vous devez corriger tous les chemins absolus dans
tous les fichiers de profil. Si une telle opération est relativement correcte en termes de
rapport aux formats de texte, le remplacement des chaînes dans les fichiers binaires peut
endommager leur structure.
Classification des opérations avec des profils
Sauvegarde
Clonage:
Avec l'aide du clonage, vous pouvez créer un profil en double et effectuer des expériences dessus sans affecter le profil de travail.
Pour créer un profil clone, suivez ces étapes simples :
- Créer un nouveau profil
- Supprimez son contenu et copiez-y le profil cloné
- À l'aide d'un programme de recherche et de remplacement par lots pour le texte dans les fichiers, remplacez la chaîne de nom de profil cloné (par exemple, uhxh6u8f.default) au nom du clone (par exemple, daf9u3bb.cloné). Advanced Find & Replace, EmEditor et d'autres conviennent comme un tel programme.
Transfert:
Méthode 1 - Si les chemins %AppData% sont les mêmes sur les deux ordinateurs
Copiez simplement le dossier %AppData%\ Oiseau-tonnerre D'un
ordinateur à un autre. Si un tel dossier est déjà sur l'ordinateur cible
existe (et vous ne vous souciez pas de son contenu - déjà existant sur la machine
profils), effacez-le avant de copier.
Méthode 2 - Si les chemins %AppData% ne correspondent pas
Méthode 2a. Liens symboliques ou points d'analyse
Possible sur un système de fichiers supportant les liens symboliques (points d'analyse) : il s'agit des systèmes de fichiers NTFS 5.x et Linux.
Méthode 2b. Modification de profiles.ini
Possible si les lettres de lecteur du dossier Documents and Settings sont identiques, mais pas les noms d'utilisateur Windows.
Méthode 3 - S'il n'y a pas d'option pour créer de nouveaux dossiers et chemins
Copiez le profil sur celui existant (après l'avoir effacé
tout programme de recherche par lots et de remplacement de chaînes (Advanced Find &
Replace, EmEditor, etc.), remplacez le chemin absolu de l'ancien profil par
Cette méthode n'est pas la plus correcte de toutes, donc
L'identité à 100 % du profil transféré n'est pas garantie, en
différence des méthodes 1 et 2. Mais c'est la seule façon possible de transférer
profil entre Windows et Linux.
Aujourd'hui, Thunderbird est utilisé par la majorité des Russes habitués à une gestion simple et pratique de la correspondance électronique. Ce service multiplateforme s'est avéré stable, sécurisé et hautement personnalisable. Le programme filtre parfaitement les spams, bloque les sites publicitaires et les messages. La fonctionnalité de l'application a été développée par les mêmes programmeurs qui ont participé à la création du navigateur Web Firefox. Certes, comme tout autre produit logiciel Thunderbird est imparfait, il peut être difficile pour un débutant d'exporter indépendamment les paramètres, le courrier, les messages et les comptes. Dans le matériel ci-dessous, nous fournirons des instructions étape par étape qui aideront un utilisateur ordinaire à gérer l'importation de données à la fois vers Thunderbird et depuis celui-ci.
Client de messagerie Mozilla Thunderbird
Passer d'Outlook
Dans le cas où il est nécessaire de transférer des messages depuis Outlook, l'utilisateur doit installer ce client de messagerie par défaut.
Après cela, lancez l'application Thunderbird, recherchez la catégorie "Outils" dans le menu principal, sélectionnez "Importation de courrier" parmi d'autres commandes et cliquez sur le bouton "Continuer".

Vous pouvez transférer des messages vers un autre ordinateur après avoir téléchargé Outlook. La fenêtre qui s'ouvre devrait démarrer le processus d'importation. Les composants intégrés de l'application vous permettent de vérifier l'e-mail spécifié pour les messages, en affichant les résultats de votre travail à l'écran.
La manipulation effectuée transférera tous les messages électroniques sur l'ordinateur du répertoire "Importer" d'Outlook vers les "Dossiers locaux".
Migrez l'intégralité de votre carnet d'adresses Outlook
Transférer un carnet d'adresses vers un autre ordinateur est assez simple, l'utilisateur n'a besoin que de quelques minutes. Tout d'abord, vous devez démarrer Thunderbird, dans le composant applicatif "Outils", sélectionnez la commande "Importer les carnets d'adresses".

Par la suite, vous devez dire à Outlook, cliquez sur le bouton "Continuer", une fois le processus d'importation terminé, terminez la procédure en cliquant sur la commande "Terminer".
Instructions séquentielles pour transférer le courrier vers Thunderbird
Dans un premier temps, un utilisateur qui décide de transférer tous ses messages électroniques vers un client de messagerie multifonctionnel (vers un autre ordinateur) doit décider où toutes les données nécessaires seront ensuite stockées. Par exemple, vous pouvez créer un dossier "courrier" séparé sur le lecteur local D et y transférer toute la correspondance. Les messages sont stockés sur le disque système dans le dossier "Mail". Pour le trouver, l'utilisateur doit d'abord visiter le répertoire "Documents and Settings", dans la section "Application Data" trouver "Thunderbird", dans les profils duquel les données de messagerie est stocké dans le dossier avec l'extension .default .
D'autres actions consistent à transférer le contenu du dossier et à spécifier dans les paramètres de Thunderbird un dossier spécifique qui appartient à une boîte distincte. Le transfert de données vous permet d'implémenter l'outil "Paramètres du serveur" et la sous-section "Répertoire local".

Répertoire local dans le client de messagerie
Importer des données lors de la réinstallation du système d'exploitation
Si pour une raison quelconque l'utilisateur est obligé de réinstaller le système d'exploitation sur son ordinateur, il devra d'abord transférer son email.
Si vous avez besoin de transférer des messages de Thunderbird vers Thunderbird vers un autre ordinateur, c'est-à-dire le transfert de courrier de l'ancien système d'exploitation vers le nouveau, vous devez d'abord vider la corbeille et les messages inutiles de chaque compte que l'utilisateur possède dans le client de messagerie . Cette procédure accélérera le transfert de données, ce qui se produira en raison de la réduction maximale des fichiers stockés.
Dans le répertoire "Paramètres", qui se trouve sur le disque système dans la section "Documents", vous devez trouver un compte personnel. La section "Applications" doit contenir un dossier avec l'extension .default, dont le nom est créé à partir d'une combinaison complètement aléatoire de lettres ou de chiffres.
Pour qu'un autre ordinateur puisse "voir" toutes les anciennes lettres, vous devez transférer les fichiers stockés dans le dossier "NAME.default" vers un répertoire avec un nom typique via un réseau ou un lecteur flash. Veuillez noter que vous ne devez pas copier le répertoire lui-même, mais uniquement son contenu.
Pour faciliter le transfert des e-mails de Thunderbird vers Thunderbird, installez des clients de messagerie de la même version sur deux ordinateurs. Il est préférable de télécharger, d'installer et d'exécuter l'application sur un deuxième PC avant de copier les données. Dans ce cas, le programme créera lui-même un nouveau compte, pour cela, le programme doit être fermé et les fichiers existants copiés sur le nouveau gadget.
Un lancement ultérieur de l'application permettra à l'utilisateur d'accéder à l'ancien e-mail et aux paramètres.
Conclusion
Grâce à un client de messagerie multifonctionnel pratique, l'utilisateur peut facilement effectuer de nombreuses manipulations avec son e-mail. Thunderbird vous permet de transférer des messages depuis d'autres services de messagerie, d'accéder à votre compte depuis d'autres appareils, de transférer facilement et rapidement des données vers une application standard.
Question. Comment puis-je transférer les paramètres de mon client de messagerie Thunderbird de mon bureau Debian Linux vers un nouvel ordinateur portable Ubuntu Linux ? J'ai installé Thunderbird sur Ubuntu Linux mais je ne trouve pas les options d'exportation et d'importation. Comment puis-je transférer des paramètres ?
Répondre. Assurez-vous que Mozilla
Thunderbird ne fonctionne pas. Vous devez trouver votre répertoire de profil de messagerie. Ouvrez le terminal et changez de répertoire en ~.thunderbird:\
$ cd ~.thunderbird
Entrez la commande ls pour afficher le contenu du dossier.
Généralement, vous verrez ce qui suit :
Appreg iz80591g.default profiles.ini
Le chemin est généralement ~/.thunderbird/xxxxxxxx.default/ (xxx correspond à des caractères aléatoires ; dans l'exemple ci-dessus, le dossier de messagerie l'est). Vous pouvez copier le dossier à l'aide du réseau ou à l'aide d'un lecteur flash. Insérez le lecteur flash et entrez la commande suivante :
$ cp -avr iz80591g.default /support/disque/
Une note sur l'emplacement du profil dans Windows XP / Vista
Le profil se trouve généralement dans %AppData%\Thunderbird\Profiles\xxxxxxxx.default\
Ouvrez une invite de commande et saisissez les commandes suivantes :
Cd %AppData%\Thunderbird\Profiles\ répertoire
Comment puis-je restaurer mon profil ?
Pour restaurer un profil sur un ordinateur portable, ouvrez un terminal et tapez la commande suivante (assurez-vous que Thunderbird n'est pas en cours d'exécution) :
$ gestionnaire de profil Thunderbird
Cliquez sur Créer un profil > Cliquez sur Suivant > Entrez « Restaurer » comme nom du nouveau profil > Cliquez sur Terminer :

Copier des fichiers depuis un lecteur flash
Ouvrez un terminal et tapez la commande :
$ cd ~/.thunderbird/
Exécutez la commande ls pour voir le nom de votre profil de restauration nouvellement créé. Allez sur ce profil :
$ cd xxxxxxxx.restore $ cp -avr /media/disk/iz80591g.default/* .
Démarrez Thunderbird et vous verrez tous vos mails et tous vos paramètres ! Félicitations, le courrier a été déplacé.
Un peu de tout
Nous avons construit nous-mêmes un tel hangar, recouvert de carreaux de terre cuite. Un tel toit protégera notre maison pendant de nombreuses années, aussi bien sous la neige que sous la pluie.

Si vous avez besoin d'une porte en acier, veuillez contacter Sésame. Les meilleures portes en acier de Moscou : la plus haute qualité, une vaste sélection de modèles, notre propre production.