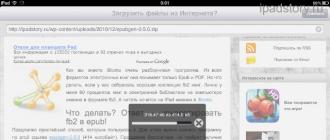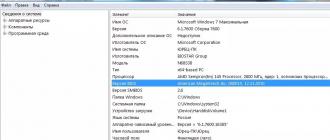Lorsque vous travaillez avec Photoshop, il est très souvent nécessaire d'annuler des actions erronées. C'est un des avantages programmes graphiques Et la photographie numérique: vous ne pouvez pas avoir peur de vous tromper ou de vous lancer dans une expérience audacieuse. Après tout, il est toujours possible d’en supprimer les conséquences sans préjudice de l’œuvre originale ou principale.
Cette publication expliquera comment annuler la dernière opération dans Photoshop. Vous pouvez le faire de trois manières :
1.
Combinaison de touches
2.
Commande de menu
3.
Utilisation de l'historique
Considérons-les plus en détail.
Tout utilisateur expérimenté connaît cette méthode d'annulation des dernières actions, surtout s'il utilise des éditeurs de texte. Il s'agit d'une fonctionnalité système présente par défaut dans la plupart des programmes. Lorsque vous cliquez sur cette combinaison, les dernières actions sont annulées séquentiellement jusqu'à ce que le résultat souhaité soit atteint.
Dans le cas de Photoshop, cette combinaison a ses propres particularités : elle ne fonctionne qu'une seule fois. Prenons un petit exemple. À l’aide de l’outil Pinceau, dessinez deux points. pressage ctrl+z conduit à la suppression dernier point. Un nouvel appui ne supprimera pas le premier point de consigne, mais seulement « supprimera celui supprimé », c'est-à-dire qu'il remettra le deuxième point à sa place.
Méthode numéro 2. Commande de menu "Reculer"
La deuxième façon d'annuler la dernière action dans Photoshop consiste à utiliser la commande de menu "Reculer". Il s'agit d'une option plus pratique car elle vous permet d'annuler le nombre requis d'actions incorrectes.

L'annulation est programmée par défaut 20 actions récentes des utilisateurs. Mais ce nombre peut facilement être augmenté avec un réglage fin.
Pour ce faire, vous devez parcourir les points séquentiellement.

Puis au sous-paragraphe "Histoire des actions" la valeur du paramètre requis est définie. L'intervalle disponible pour l'utilisateur est 1-1000 .

Cette méthode d'annulation des dernières actions de l'utilisateur dans Photoshop est pratique pour ceux qui aiment expérimenter les différentes fonctionnalités fournies par le programme. Cette commande de menu est également utile pour les débutants lors de la maîtrise de Photoshop.
Il est également pratique d'utiliser la combinaison CTRL+ALT+Z, qui est attribué à cette équipe par les développeurs.
Il est à noter que Photoshop propose également une fonction permettant de renvoyer l'annulation de la dernière action. Il est invoqué via la commande de menu "Un pas en avant".
Méthode numéro 3. Utiliser la palette historique
Sur la fenêtre principale de Photoshop il y a fenêtre supplémentaire "Histoire". Il enregistre toutes les actions de l'utilisateur effectuées lorsqu'il travaille avec une image ou une photo. Chacun d'eux est affiché sur une ligne distincte. Il contient une vignette et le nom de la fonction ou de l'outil utilisé.


Si vous n'avez pas une telle fenêtre sur l'écran principal, vous pouvez l'afficher en sélectionnant "Fenêtre - Historique".

Par défaut, Photoshop affiche un historique de 20 opérations utilisateur dans la fenêtre de la palette. Ce paramètre, comme mentionné ci-dessus, peut être facilement modifié dans la plage 1-1000 à l'aide du menu "Edition - Préférences - Performances".
Utiliser « Historique » est très simple. Il suffit de cliquer sur la ligne souhaitée dans cette fenêtre et le programme reviendra à cet état. Dans ce cas, toutes les actions ultérieures seront surlignées en gris.

Si vous modifiez l'état sélectionné, par exemple en utilisant un autre outil, toutes les actions ultérieures surlignées en gris seront supprimées.

Ainsi, vous pouvez annuler ou sélectionner n'importe quelle action précédente dans Photoshop.
Bonne journée, chers amis. Imaginez que vous vous concentrez sur un projet dans Photoshop. Et voilà, vous avez déjà terminé, terminé tous les effets, tout dessiné et traité, et même . Et puis vous remarquez que l’image finale montre un défaut maladif qui a soudainement attiré votre attention. Panique, les calques fusionnent. Ce qu'il faut faire? Comment retoucher ? Quelques heures de travail acharné !
En fait, je m'empresse de vous rassurer. Il n’y a rien de mal à cela. Vous pouvez revenir en arrière d'une ou plusieurs actions, jusqu'à un certain point. Et aujourd'hui, je voudrais vous dire comment annuler dernière action dans Photoshop et ne vous inquiétez pas si vous avez fait une erreur.
Alors allons-y!
Annulation à l'aide de raccourcis clavier
Le plus simple pour revenir en arrière d’un certain nombre d’étapes est d’utiliser des raccourcis clavier.
Pour annuler la dernière action, appuyez sur la combinaison de touches "CTRL+Z". Mais ce bundle ne fonctionne qu'avec une dernière action, c'est-à-dire. vous ne pouvez revenir en arrière que d'un pas. Et si vous appuyez à nouveau sur ces touches, vous reviendrez à votre point de départ.
Pour annuler plusieurs étapes, vous devez appuyer sur la combinaison "ALT+CTRL+Z". Ensuite, chaque pression sur cette combinaison annulera l'action précédente jusqu'à ce que vous reveniez à l'étape souhaitée, alors que tout allait encore bien. Très rapide et pratique.
Revenir en arrière à l'aide de la palette Historique
Considérez une autre façon d'annuler des actions, à savoir la fenêtre Historique. Ce qui est pratique cette méthode? Le fait que vous voyez quelles actions vous avez effectuées. Ainsi, vous choisissez immédiatement à quelle étape revenir. Eh bien, en général, regardons la pratique.

C'est ainsi que vous pouvez revenir facilement et commodément à un état de travail antérieur. De plus, « Historique » vous permet de voir à quel point l'image a changé par rapport à l'original après édition. Pour ce faire, revenez simplement à l’étape la plus haute. Vous avez regardé ? Revenez maintenant à la dernière étape.

Alors comment revenir ? Chose utile ? Je le ferais toujours. C'est un must à savoir. Et au fait, si vous voulez vraiment bien connaître Photoshop, n'hésitez pas à consulter cours vidéo de travailler avec lui. Les cours sont tout simplement incroyables, pas d'eau et tout est raconté en langage humain. Recommande fortement.
Eh bien, je termine ma leçon d'aujourd'hui et j'espère que vous l'avez aimé. Et vous, à votre tour, n'oubliez pas de vous abonner aux mises à jour de mon blog et d'en parler à vos amis, alors tout ira bien. Eh bien, nous vous reverrons dans d’autres articles. Bye Bye!
Cordialement, Dmitri Kostin.
L'éditeur graphique d'Adobe appelé Photoshop est le favori des photographes et des graphistes depuis près d'une décennie. Ici, dans environnement électronique, vous pouvez corriger n’importe laquelle de vos erreurs et revenir en arrière de quelques étapes, ce qui est difficile à traduire sur papier. Dans cet article, vous apprendrez toutes les nuances de l'annulation d'actions dans Photoshop.
Comment annuler rapidement une action dans Photoshop
Si vous devez annuler une ou trois actions, vous pouvez le faire à l'aide des raccourcis clavier de Photoshop. Ce sont des combinaisons spéciales de boutons dont vous devez vous souvenir, car elles réduisent considérablement le temps passé à travailler avec le programme et le rendent beaucoup plus facile.
Annulez complètement la dernière action : CTRL + ALT + Z. Cela vous fera reculer d'une étape dans votre édition.
Autre méthode : CTRL + Z. Cela fonctionne tout à fait différemment. Vous annulez l'action, mais si vous appuyez à nouveau sur cette combinaison de touches, la dernière étape prendra à nouveau effet. C'est très pratique lorsque vous n'êtes pas sûr de vouloir annuler votre dernière action. En appuyant plusieurs fois sur CTRL et Z vous pourrez voir les deux options et choisir la meilleure.
Si vous annulez les modifications de cette manière et ne les renvoyez pas en cliquant à nouveau sur la combinaison, l'annulation restera en vigueur.


Comment annuler une action dans Photoshop via l'onglet "Historique"
Si vous devez annuler les modifications lors de l'édition de plusieurs étapes en arrière, il est préférable d'accéder immédiatement à l'onglet « Historique ». La configuration de son affichage est assez simple.
Accédez à la section « Fenêtre » ou « Fenêtre ». Sélectionnez « Historique » ou « Historique ».


Une petite fenêtre du même nom apparaîtra immédiatement à l'écran.


Dès que vous commencez à éditer la photo, de plus en plus de nouvelles lignes avec le nom des outils commenceront à apparaître dans « l'Historique ». Par exemple, si vous avez pris un pinceau et peint une zone, l'élément « Pinceau » apparaîtra dans l'historique.


Pour annuler plusieurs actions à la fois, cliquez simplement sur la période d'édition à laquelle vous souhaitez annuler les modifications. Vous pouvez ainsi naviguer dans l'histoire et sélectionner n'importe quel point.


L'onglet Historique avec les paramètres est également disponible, où vous pouvez légèrement modifier l'apparence de cette fenêtre. Cliquez sur les trois barres dans le coin supérieur droit. Sélectionnez ensuite la section « Options de l'historique ».


Comment augmenter la taille d'une histoire dans Photoshop
Il arrive souvent que l’histoire se termine brusquement au bon endroit. Vous devez annuler les modifications, mais ces lignes ne sont plus là. Pour ce faire, vous devez augmenter la mémoire cache pour la consommation de l'historique.
Ouvrez l'onglet « Modifier » ou « Édition », puis allez dans « Préférences ». Une autre fenêtre apparaît dans laquelle vous devez cliquer sur « Général » ou « Général ». Tout dépend de la langue de votre programme.


Dans la fenêtre qui apparaît, allez dans l'onglet « Performances », dans lequel vous trouverez la section intitulée « États de l'historique ». Par défaut, il a une valeur de « 50 », remplacez-le par le maximum disponible « 1000 » en faisant simplement glisser le curseur vers la droite.
Désormais, votre historique est difficile à remplir : il stockera chacune de vos actions et vous pourrez annuler n'importe quelle étape.
Essayez de vous souvenir des touches de raccourci et de cette méthode pour faciliter la navigation dans l'éditeur.


Pour tous ceux qui ont déjà rencontré le besoin de traitement d'images, le programme est connu Adobe Photoshop. Il s'agit d'une application photo qui offre un large éventail de fonctionnalités d'édition. L'éditeur possède de nombreuses fonctionnalités, il n'est donc pas toujours clair pour les débutants comment inverser une action.
Comment utiliser les raccourcis clavier dans Photoshop pour annuler une action
Comment annuler une action dans Photoshop CS6 ou CS5 ? L'un des plus importants et fonctionnalités utiles Photoshop est une action de retour sur le clavier qui permet de prendre du recul dans le traitement. Cela peut être fait de plusieurs manières, mais la plus simple est une combinaison de touches de raccourci. Avec leur aide, vous pouvez annuler la modification apportée au programme, vous devez vous souvenir d'une simple combinaison de touches - Ctrl + Z. Si vous cliquez à nouveau dessus, les modifications annulées seront annulées.
Comment désélectionner dans Photoshop
Certains outils du programme nécessitent la sélection d'une certaine zone sur le calque. Il n'est pas toujours possible de dessiner correctement un contour ou une section d'une photo du premier coup, vous devez donc savoir comment supprimer une sélection d'une image. Options pour résoudre le problème :
- L’option la plus simple consiste à utiliser la séquence de touches Ctrl+D. Après avoir cliqué dessus, le cadre disparaîtra. Si vous les maintenez à nouveau, le contour de l'ensemble du calque apparaîtra.
- De nombreux outils se désélectionnent lorsqu'on clique dessus clic-droit passez la souris sur n’importe quelle zone de l’image. La seule nuance est Sélection rapide» réagira correctement si vous appuyez à l'intérieur de la zone.
- Vous pouvez utiliser menu contextuel, pour cela, faites un clic droit sur l'image et recherchez la section "Désélectionner" dans la liste. DANS différentes versions programmes et même des outils, l'emplacement de cet élément peut différer (quelque part en premier lieu et quelque part au milieu).
- Une autre option consiste à accéder à l'élément de menu "Sélectionner", qui se trouve sur le panneau de configuration, et à cliquer sur "Désélectionner".
Comment annuler la dernière action dans Photoshop
Lorsque vous faites une erreur aléatoire ou obtenez un résultat inattendu, il sera utile de savoir comment annuler une action dans Photoshop cs5 ou cs6. Pour ce faire, vous pouvez utiliser la commande de raccourci clavier ou le menu du programme. Pour annuler les dernières modifications :
- Dans le menu principal de Photoshop, cliquez sur la section "Modifier". Un menu apparaîtra, vous devez appuyer sur la ligne qui commence par "Annuler" et se termine par le nom de l'outil appliqué ou de la modification. Cela aide à comprendre ce qui sera modifié.
- La séquence de touches Ctrl+Z vous fera reculer d'une étape, supprimant la dernière utilisation de l'outil.
- Dans la colonne de droite, recherchez la section intitulée « Historique » (dans la version russe « Historique »). Toutes les transactions que vous avez effectuées (généralement les 20 dernières) seront affichées ici. Cliquez sur l'avant-dernière ligne, cela ramènera votre travail dans Photoshop à l'état de recul. Parfois cette fenêtre ou cet onglet est désactivé, vous pouvez activer l'affichage via les paramètres du menu zone de travail.

Comment prendre du recul dans Photoshop
La combinaison de touches de raccourci Ctrl+Z ne facilite que la dernière modification, mais ne permet pas de revenir en arrière de plus d'une étape. Pour ce faire, utilisez la combinaison Ctrl + Alt + Z. En appuyant plusieurs fois, vous pouvez effacer les dernières modifications du fichier pour le nombre de pas en arrière requis. Si vous devez revenir à un état antérieur du document, vous pouvez utiliser une autre méthode :
- dans le menu principal, rendez-vous dans la rubrique « Modifier » ;
- recherchez la section « Reculer » ;
- appuyez autant de fois que nécessaire.
Comment annuler plusieurs actions dans Photoshop
Dans certains cas, le retour doit être effectué en plusieurs étapes. Cela peut s'avérer utile si vous avez apporté plusieurs modifications au contraste, aux palettes, effectué une correction des couleurs, ajouté de la luminosité, mais que le résultat final ne vous a pas satisfait. Je ne veux pas recharger l’image, surtout si les ajustements nécessaires ont déjà été effectués. Vous pouvez utiliser les options pour revenir en arrière de quelques étapes :
- Pour annuler séquentiellement plusieurs modifications, vous devez trouver la section « Modifier » dans le menu principal et cliquer sur l'élément « Reculer » autant de fois que nécessaire. Appuyez sur l'élément autant de fois que vous le souhaitez pour effacer les modifications.
- Exactement le même effet que celui décrit dans le paragraphe ci-dessus peut être obtenu en appuyant sur les touches de raccourci Ctrl+Alt+Z. Les modifications disparaîtront dans l’ordre inverse de leur application. Seuls ceux qui ont été ajoutés à l’image seront supprimés, et le choix des pinceaux et des couleurs restera le même.
- Pour revenir en arrière de quelques étapes en un clic, mieux vaut utiliser l'onglet "Historique". Retrouvez ce menu à droite de l'espace de travail du programme (dans la version anglaise il est signé "History"). Par défaut, cette liste contient les 20 dernières modifications, sélectionnez le point de restauration souhaité et cliquez dessus. S'il a été lancé trop loin, cliquez sur la ligne ci-dessous et le programme restaurera l'état. Cette option vous aide à supprimer ou à annuler toutes les modifications requises.
Vidéo : Annuler une action dans Photoshop
Pour tous ceux qui ont déjà rencontré le besoin de traitement d'images, le programme Adobe Photoshop est connu. Il s'agit d'une application photo qui offre un large éventail de fonctionnalités d'édition. L'éditeur possède de nombreuses fonctionnalités, il n'est donc pas toujours clair pour les débutants comment inverser une action.
Comment utiliser les raccourcis clavier dans Photoshop pour annuler une action
Comment annuler une action dans Photoshop CS6 ou CS5 ? L'une des fonctionnalités les plus importantes et les plus utiles de Photoshop est l'action de retour sur le clavier, qui permet de prendre du recul pendant le traitement. Cela peut être fait de plusieurs manières, mais la plus simple est une combinaison de touches de raccourci. Avec leur aide, vous pouvez annuler la modification apportée au programme, vous devez vous souvenir d'une simple combinaison de touches - Ctrl + Z. Si vous cliquez à nouveau dessus, les modifications annulées seront annulées.
Comment désélectionner dans Photoshop
Certains outils du programme nécessitent la sélection d'une certaine zone sur le calque. Il n'est pas toujours possible de dessiner correctement un contour ou une section d'une photo du premier coup, vous devez donc savoir comment supprimer une sélection d'une image. Options pour résoudre le problème :
- L’option la plus simple consiste à utiliser la séquence de touches Ctrl+D. Après avoir cliqué dessus, le cadre disparaîtra. Si vous les maintenez à nouveau, le contour de l'ensemble du calque apparaîtra.
- De nombreux outils se désélectionnent lorsque vous cliquez avec le bouton droit n'importe où dans une image. La seule mise en garde est que la "Sélection rapide" réagira correctement si vous cliquez à l'intérieur de la zone.
- Vous pouvez utiliser le menu contextuel, pour cela faites un clic droit sur l'image et recherchez la section "Désélectionner" dans la liste. Dans différentes versions du programme et même des outils, l'emplacement de cet élément peut différer (quelque part en premier lieu et quelque part au milieu).
- Une autre option consiste à accéder à l'élément de menu "Sélectionner", qui se trouve sur le panneau de configuration, et à cliquer sur "Désélectionner".
Comment annuler la dernière action dans Photoshop
Lorsque vous faites une erreur aléatoire ou obtenez un résultat inattendu, il sera utile de savoir comment annuler une action dans Photoshop cs5 ou cs6. Pour ce faire, vous pouvez utiliser la commande de raccourci clavier ou le menu du programme. Pour annuler les dernières modifications :
- Dans le menu principal de Photoshop, cliquez sur la section "Modifier". Un menu apparaîtra, vous devez appuyer sur la ligne qui commence par "Annuler" et se termine par le nom de l'outil appliqué ou de la modification. Cela aide à comprendre ce qui sera modifié.
- La séquence de touches Ctrl+Z vous fera reculer d'une étape, supprimant la dernière utilisation de l'outil.
- Dans la colonne de droite, recherchez la section intitulée « Historique » (dans la version russe « Historique »). Toutes les transactions que vous avez effectuées (généralement les 20 dernières) seront affichées ici. Cliquez sur l'avant-dernière ligne, cela ramènera votre travail dans Photoshop à l'état de recul. Parfois cette fenêtre ou cet onglet est désactivé, vous pouvez activer l'affichage via les paramètres du menu de l'espace de travail.

Comment prendre du recul dans Photoshop
La combinaison de touches de raccourci Ctrl+Z ne facilite que la dernière modification, mais ne permet pas de revenir en arrière de plus d'une étape. Pour ce faire, utilisez la combinaison Ctrl + Alt + Z. En appuyant plusieurs fois, vous pouvez effacer les dernières modifications du fichier pour le nombre de pas en arrière requis. Si vous devez revenir à un état antérieur du document, vous pouvez utiliser une autre méthode :
- dans le menu principal, rendez-vous dans la rubrique « Modifier » ;
- recherchez la section « Reculer » ;
- appuyez autant de fois que nécessaire.
Comment annuler plusieurs actions dans Photoshop
Dans certains cas, le retour doit être effectué en plusieurs étapes. Cela peut s'avérer utile si vous avez apporté plusieurs modifications au contraste, aux palettes, effectué une correction des couleurs, ajouté de la luminosité, mais que le résultat final ne vous a pas satisfait. Je ne veux pas recharger l’image, surtout si les ajustements nécessaires ont déjà été effectués. Vous pouvez utiliser les options pour revenir en arrière de quelques étapes :
- Pour annuler séquentiellement plusieurs modifications, vous devez trouver la section « Modifier » dans le menu principal et cliquer sur l'élément « Reculer » autant de fois que nécessaire. Appuyez sur l'élément autant de fois que vous le souhaitez pour effacer les modifications.
- Exactement le même effet que celui décrit dans le paragraphe ci-dessus peut être obtenu en appuyant sur les touches de raccourci Ctrl+Alt+Z. Les modifications disparaîtront dans l’ordre inverse de leur application. Seuls ceux qui ont été ajoutés à l’image seront supprimés, et le choix des pinceaux et des couleurs restera le même.
- Pour revenir en arrière de quelques étapes en un clic, mieux vaut utiliser l'onglet "Historique". Retrouvez ce menu à droite de l'espace de travail du programme (dans la version anglaise il est signé "History"). Par défaut, cette liste contient les 20 dernières modifications, sélectionnez le point de restauration souhaité et cliquez dessus. S'il a été lancé trop loin, cliquez sur la ligne ci-dessous et le programme restaurera l'état. Cette option vous aide à supprimer ou à annuler toutes les modifications requises.

Lors de travaux à grande échelle avec des images numériques dans l'éditeur de graphiques raster Adobe Photoshop, vous devez effectuer de nombreuses actions différentes. Naturellement, tous ne réussissent pas et certains doivent être annulés, revenant aux états d'image précédents. Simple et familier au fonctionnement automatique pour les utilisateurs expérimentés, le fonctionnement peut poser de sérieuses difficultés à ceux qui font les premiers pas dans la maîtrise de ce merveilleux programme dans tous les sens.
Comment annuler la dernière action dans Photoshop
Décider cette tâche possible de deux manières.
- Le moyen le plus simple d'annuler rapidement la dernière action dans Photoshop consiste à utiliser des raccourcis clavier. Ctrl + Z sous Windows cmd + Z sous MacOS. L'utilisation unique de la combinaison de touches spécifiée annulera la dernière action. La prochaine pression, contrairement à la plupart des autres programmes, renverra la dernière action annulée. Afin d'annuler l'avant-dernière et la précédente action, après Ctrl + Z le raccourci clavier doit être enfoncé Ctrl + alt + Z. Il sera possible d'annuler jusqu'à ce que la séquence soit stockée dans la mémoire de Photoshop des actions engagées.
- Utilisation de la fenêtre historique. Il s'agit d'une manière plus visuelle, qui consiste à utiliser l'historique des actions dans Photoshop. Si les fenêtres Histoire n'est pas dans votre barre d'outils, puis activez-le via le menu principal le long du chemin Fenêtre—Histoire. Dans la fenêtre de l'historique, par ordre chronologique, l'utilisation de différents outils sera reflétée et pour supprimer le dernier, sélectionnez la ligne de l'événement et cliquez sur l'icône de la poubelle pour le supprimer/l'annuler.
Par défaut, Photoshop est configuré pour annuler (restaurer) les 20 dernières actions. Lorsque vous travaillez avec le programme, des situations peuvent survenir lorsque vous devez annuler un plus grand nombre d'actions, et il n'y aura aucune limite définie sur le nombre d'annulations.
Par conséquent, il est logique d'augmenter cet indicateur à au moins 100. Vous pouvez le faire depuis le menu principal en suivant le chemin Édition—Paramètres—Performance. Dans la fenêtre de performances qui s'ouvre, modifiez la valeur de l'indicateur Historique des actions. Après cela, il est logique d'augmenter la quantité de mémoire allouée à Photoshop de 10 à 20 %, en fonction de la quantité totale. mémoire vive sur votre ordinateur et la nature de ses dépenses.
1 voie-Ctrl+Z
Je pense que presque tous ceux qui travaillent avec documents texte sur l'ordinateur. C'est la norme commande système, ce qui annule l'action précédente. Il fonctionne dans presque tous les programmes et éditeurs.
Il existe une différence importante dans Photoshop. Si dans éditeur de texte, nous pouvons appuyer sur cette combinaison même à l'infini et nous verrons comment nous revenons en arrière étape par étape, puis dans Photoshop vous pouvez appuyer dessus juste une fois.
Ainsi, cette combinaison n'annule qu'une seule mauvaise action, et un nouvel appui remet tout à sa place. Et ainsi de suite en cercle jusqu’à l’infini.
2 voies- Reculer
Oui, j'ai commencé avec une petite déception, car Ctrl + Z est déjà tellement « enfoncé dans la main » qu'il sera difficile de s'y habituer au début. Mais que se passe-t-il si vous devez annuler non seulement la dernière action, mais aussi, disons, les 10 dernières ?
Dans ce cas, vous devrez vous recycler avec une autre combinaison similaire - Ctrl + Alt + Z. Ou utilisez la commande de menu Édition - Reculer.
Il existe également une commande au contraire - Avancez, qui renverra ce que vous avez renvoyé. 🙂
Par défaut, Photoshop mémorise les 20 dernières actions que vous avez effectuées, c'est-à-dire que la combinaison Ctrl + Alt + Z peut être appuyée 20 fois. . Mais cela peut facilement être modifié dans les paramètres de Photoshop. Pour ce faire, ouvrez .
au menu Historique des actions Vous pouvez définir n'importe quelle valeur entre 1 et 1 000.

3 voies- Palette Historique
Si vous êtes un utilisateur novice de Photoshop, je vous recommande tout d'abord de lire davantage sur les palettes de Photoshop et sur ce qu'est la palette Historique en particulier.
Bref, la palette Historique affiche toutes vos manipulations de photos et affiche chacune d'elles sur une ligne distincte. Cela ressemble à ceci :

Dans cet exemple, j’ai utilisé l’outil pinceau plusieurs fois. Chacune de ces utilisations est affichée sous la forme d'une entrée distincte, étiquetée avec le nom de l'instrument et affichée avec une vignette individuelle.
Palette facile à utiliser- cliquez sur une certaine action dans cette histoire et Photoshop reviendra à l'état dans lequel cette action a été effectuée. Tout ce qui se trouvait après commençait à être vu dans une couleur gris pâle. Tant que vous n'avez rien fait, vous pouvez choisir une autre action parmi les actions gris pâle, mais si vous revenez et appliquez, par exemple, un autre outil, alors à ce moment-là, tout l'historique gris pâle est effacé.
Pour l'ouvrir, cochez la case dans le menu Fenêtre - Historique.
Un péché méthode précédente, par défaut, la palette Historique affiche les 20 dernières actions. Dans les paramètres Édition - Préférences - Performances cela peut être changé.