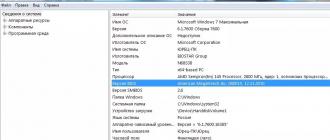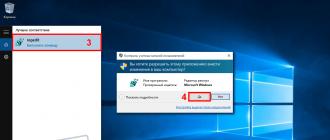Lecture 7 min. Vues 1,8k. Publié le 25.08.2017
Salut tout le monde! Très souvent, les utilisateurs d'ordinateurs et d'ordinateurs portables équipés d'un adaptateur vidéo discret NVIDIA sont confrontés au problème de l'impossibilité d'accéder aux paramètres vidéo. Tout cela est accompagné de l'erreur "l'écran utilisé n'est pas connecté au nvidia gp". En raison de ce problème, l'ordinateur ne pourra pas utiliser l'adaptateur vidéo pendant les jeux et lors de l'exécution d'applications. En règle générale, dans la plupart des cas, le problème ne se produit qu'avec les cartes graphiques discrètes.
Carte graphique discrète- Il s'agit d'un composant matériel distinct d'un ordinateur, qui se présente sous la forme d'un circuit ou d'une puce séparé et est connecté au bus de données PCI Express à haut débit. Ces cartes vidéo sont les plus productives par rapport aux solutions intégrées. Il convient de prêter attention au fait que la carte discrète ne peut pas toujours être retirée de l'appareil. Par exemple, sur les ordinateurs portables, il est soudé à la carte mère, mais constitue une puce ou un chipset séparé.
Dépannage : l'écran utilisé n'est pas connecté à un GPU NVIDIA
Après avoir appris un peu ce que sont les adaptateurs vidéo discrets, je propose d'examiner en détail comment résoudre notre problème. En règle générale, ils ne sont pas nombreux. Par conséquent, nous considérerons les options les plus populaires.
À propos, je propose de rappeler les actions que vous avez effectuées plus tôt avant que cette erreur n'apparaisse : vous avez peut-être supprimé ou mis à jour les pilotes, optimisé votre ordinateur et désactivé les services inutiles, réinstallé le système d'exploitation Windows. Si aucune action n'a été entreprise avec l'ordinateur et que l'erreur : l'écran utilisé n'est pas connecté au GPU NVIDIA a commencé à apparaître d'elle-même, suivez les instructions ci-dessous.
Vérifiez si la carte vidéo est activée dans le gestionnaire de périphériques.
Très souvent, un problème similaire se produit en raison du fait que le composant de la carte vidéo est désactivé dans le Gestionnaire de périphériques Windows. Cela peut arriver pour diverses raisons :
- Les mises à jour du système ont été téléchargées et installées ;
Si les opérations décrites ont eu lieu, le système pourrait définir indépendamment les paramètres initiaux. Par conséquent, afin de résoudre le problème, nous procédons comme suit :

Note! Il arrive parfois que le système indique que le périphérique NVIDIA Geforce est allumé, mais qu'il ne fonctionne pas correctement. Ensuite, vous devez le désactiver en cliquant sur l'élément "Désactiver", puis à nouveau sur "Activer". Peut-être que cela aidera à résoudre le problème.
Si, une fois les réglages effectués, l'erreur : L'écran utilisé n'est pas connecté au GPU NVIDIA persiste, passez à l'étape suivante.
Mettez à jour le pilote de la carte vidéo.
Il existe des cas où, après avoir installé ou mis à jour de manière incorrecte les pilotes, ainsi qu'en raison d'une incompatibilité du pilote avec la version de Windows, l'appareil refuse de fonctionner correctement. Dans cette situation, vous pouvez essayer de mettre à jour le pilote de la carte vidéo. Cela peut être fait de plusieurs manières.


Après cela, cliquez sur le bouton "Rechercher", le système trouvera les derniers pilotes pour votre carte vidéo et proposera de les télécharger. 
Après le téléchargement, n'hésitez pas à exécuter le fichier de mise à jour.

Après avoir mis à jour les pilotes vidéo, n'oubliez pas de redémarrer l'ordinateur et de vérifier si notre problème a disparu, sinon, lisez l'article plus loin.
Activer les services NVIDIA
Très souvent, la cause de nombreux problèmes est que certains services ne fonctionnent plus. Cela peut être dû à des actions incorrectes de l'utilisateur ou à une panne du système. Par conséquent, pour vérifier si le service NVIDIA Geforce Display Container est en cours d'exécution, exécutez ce qui suit :

Une fois les manipulations terminées, redémarrez l'ordinateur et vérifiez si l'erreur a disparu.
Supprimez les fichiers des anciens pilotes de carte vidéo.
Si vous avez effectué une mise à jour du pilote et non une nouvelle installation, vous avez oublié une bagatelle telle que la suppression de tous les fichiers et queues de registre restants de la version précédente du logiciel.
Pour nettoyer le système des déchets laissés par l'installation précédente, nous utiliserons un utilitaire gratuit appelé Display Driver Uninstaller, qui peut être téléchargé sur le site officiel www.guru3d.com. Avec son aide, nous pouvons supprimer automatiquement les anciens pilotes. 
Par conséquent, téléchargez, installez et exécutez le programme. Avant de lancer le nettoyage, vous devez sélectionner le type de GPU et cliquer sur le bouton "Nettoyer et redémarrer". Après les manipulations effectuées, l'ordinateur redémarrera plusieurs fois. Alors n'ayez pas peur.
Nous utilisons l'outil de restauration du système.
Si les étapes ci-dessus ne vous ont pas aidé à résoudre la situation et que l'erreur : L'écran utilisé n'est pas connecté au GPU NVIDIA apparaît à nouveau, il existe alors une autre option pour résoudre le problème. Pour ce faire, nous utiliserons l'outil standard de restauration du système Windows.
Pour revenir aux paramètres antérieurs de l'ordinateur, procédez comme suit :

En règle générale, très souvent, la « Restauration du système » vous permet de restaurer les paramètres de l'ordinateur à leur état précédent et de restaurer les paramètres qui étaient utilisés avant la modification par l'utilisateur ou avant l'installation de programmes.
Résumons.
Sur les ordinateurs utilisant deux cartes graphiques, lorsque vous essayez d'ouvrir les options graphiques, vous pouvez recevoir une erreur : "L'écran que vous utilisez n'est pas connecté à un GPU Nvidia". Cet échec signifie que pour le moment, le système ne consomme que les ressources de la carte vidéo intégrée, tandis que la carte discrète la plus puissante reste inactive. Les conséquences négatives se manifestent dans ou lors de l'utilisation d'éditeurs pour traiter le contenu photo/vidéo. L'article ci-dessous décrit les causes de l'erreur et fournit des recommandations sur la manière de la corriger.
Qu'est-ce qu'un GPU dans un ordinateur
Le GPU est un processeur distinct qui traite les graphiques 2D et 3D. Grâce au GPU situé sur la carte vidéo, le processeur central est libéré des charges inutiles.
Il y a aussi processeur graphique intégré, qui est situé sur la même puce que celle centrale. Cette solution permet de réduire le coût global de l'ordinateur, mais affecte négativement les performances : l'utilisateur ne pourra pas exécuter de jeux gourmands en ressources ni d'éditeurs de contenu photo/vidéo.
Raisons de l'erreur
Lorsqu'un ordinateur utilise uniquement la carte graphique intégrée, il le pouvoir est sévèrement limité. Les ressources suffiront uniquement pour regarder des vidéos, ouvrir des programmes et des jeux simples. Installation d'une carte externe (carte vidéo discrète) avec un processeur séparé améliore considérablement les performances. En même temps, il est important de s’assurer qu’elle soit impliquée dans le travail. L'apparition d'une erreur lors de l'ouverture des paramètres Nvidia indique simplement que le GPU externe ne fonctionne pas. Il y a plusieurs raisons au problème :

Comment connecter l'écran au GPU Nvidia
La réponse à la question réside dans vérifier et éliminer les causes possibles une par une. Commençons par les plus simples, car dans la plupart des cas, ils résolvent le problème.
Vérification de la connexion du câble du moniteur
Une raison banale rencontrée par de nombreux utilisateurs qui connectent indépendamment le moniteur à l'unité centrale. L'essence du problème est que, à condition qu'il y ait deux GPU, vous pouvez vous tromper avec le connecteur et connecter l'écran à la carte vidéo intégrée.

Pour traiter le problème, faites attention au panneau arrière de l'unité centrale. L'entrée de la carte vidéo intégrée est située en haut et a une orientation verticale. Les connecteurs pour le GPU discret se trouvent en dessous et ont une orientation horizontale. Si le câble est connecté en haut, alors vous devez éteindre le PC et réorganiser le cordon. Après avoir démarré le système, le problème devrait disparaître, sinon vous devrez peut-être réinstaller les pilotes ou d'autres manipulations décrites ci-dessous.
Activer la carte graphique dans le gestionnaire de périphériques
L'erreur "L'écran utilisé n'est pas connecté au GPU Nvidia" se produit dans les paramètres, par programme carte vidéo désactivée. Vérifiez et résolvez le problème comme suit :

note
Un GPU désactivé peut pas complètement déterminé par la carte mère. Pour cette raison, il figurera dans la section « Autres appareils ».
Mise à jour du pilote
L'action peut être effectuée sans quitter le Gestionnaire de périphériques. Pour mettre à jour les pilotes dont vous avez besoin :

Si, pour une raison quelconque, Windows ne trouve pas le pilote ou indique qu'il n'y a pas de nouvelle version, alors que l'utilisateur est sûr de son existence, vous devrez faire une installation manuelle. Pour ce faire, vous devez visiter le site officiel de Nvidia, spécifier les données de la carte vidéo et les enregistrer dans le fichier d'installation. Lancez-le ensuite et suivez les instructions. L'erreur « L'écran utilisé n'est pas connecté à un GPU Nvidia » devrait disparaître.
L'écran utilisé n'est pas connecté au GPU NVIDIA - les utilisateurs obtiennent souvent une fenêtre avec un tel contenu lorsqu'ils tentent d'ouvrir le panneau de configuration des paramètres de leur carte vidéo. Par conséquent, l'ordinateur ne peut pas utiliser le composant pendant qu'il joue à des jeux ou exécute d'autres applications. . sur votre ordinateur ou ordinateur portable.
Ce problème apparaît souvent avec les cartes discrètes. . Carte graphique discrète- il s'agit d'un composant spécial qui, contrairement à la carte intégrée, est réalisé sous la forme d'un circuit séparé.
L'acquisition et l'installation d'une telle pièce sont le plus souvent produit par les utilisateurs pour accélérer votre ordinateur lorsque vous exécutez des jouets ou des applications de montage vidéo.
Démarrage de la carte vidéo via le gestionnaire de périphériques
 Si vous utilisez un système d'exploitation Windows, la cause du message d'erreur « Paramètres d'affichage nvidia non disponibles » peut être basée sur la désactivation d'une partie de la carte graphique dans votre gestionnaire de périphériques.
Si vous utilisez un système d'exploitation Windows, la cause du message d'erreur « Paramètres d'affichage nvidia non disponibles » peut être basée sur la désactivation d'une partie de la carte graphique dans votre gestionnaire de périphériques.
Après la mise à jour, la réinstallation du système et l'accélération de l'ordinateur, le système peut définir automatiquement les paramètres principaux des composants.
Pour vérifier l'état du GPU et l'activer, suivez les recommandations :
- Ouvrez le menu de recherche sur le système de bureau.
- Dans la ligne de texte, saisissez « Gestionnaire de périphériques » ; Ouvrons notre résultat.
- Allez dans l'onglet Adaptateurs vidéo, il y aura plusieurs composants dans la liste. Recherchez le périphérique NVIDIA et faites un clic droit dessus.
- Dans le menu spécial ouvert, vous pouvez visualiser l'état de son fonctionnement. Si l'adaptateur est désactivé, le menu affichera un champ "Activer". Allumez-le et attendez quelques secondes.
- Même si le système affiche que NVIDIA GeForce fonctionne, nous vous recommandons de reconnecter l'appareil. Cliquez sur « Déconnecter », puis à nouveau sur « Connecter ». De cette façon, vous pouvez revenir à un fonctionnement normal. Si cela ne fonctionne pas pour vous, passez à une autre méthode.
Mise à jour du pilote de la carte vidéo
 Si un redémarrage normal du GPU ne résout pas le problème, les pilotes de la carte peuvent être obsolètes ou incompatibles avec la nouvelle version installée sur le système d'exploitation de l'ordinateur.
Si un redémarrage normal du GPU ne résout pas le problème, les pilotes de la carte peuvent être obsolètes ou incompatibles avec la nouvelle version installée sur le système d'exploitation de l'ordinateur.
Il existe deux méthodes pour mettre à jour la configuration GPU - Automatique ou installer les pilotes vous-même.
Vous devriez d'abord essayer la première option. Cela ne nécessite pas de compétences uniques ni de compréhension des caractéristiques informatiques. Revenez au gestionnaire de périphériques et cliquez sur le menu de la section adaptateurs vidéo.
Dans la liste, sélectionnez l'élément " Mise à jour de la configuration matérielle". L'ordinateur lui-même trouvera et exécutera le logiciel nécessaire.
Après avoir effectué la manipulation, il est impératif de redémarrer le PC pour que les modifications prennent effet. Souviens-toi! Cette méthode d'installation du pilote convient si le PC dispose d'une connexion Internet. Et vous devez également utiliser une copie sous licence du système d'exploitation Windows (sinon les pilotes seront chargés à partir de sources inconnues et dangereuses).
La deuxième méthode de mise à jour des pilotes consiste simplement à rechercher les bons fichiers. Cela ne peut être fait qu'auprès de la source officielle du fabricant de votre carte vidéo - NVIDIA Corporation.
Sur Internet, il est facile de trouver une page de téléchargement de logiciels pilotes. Les utilisateurs doivent choisir de leurs propres mains le type, la série et le type de produit, ainsi que la version du système d'exploitation opérationnel.
Ensuite, vous devez confirmer la recherche afin que le système crée lui-même l'archive nécessaire au téléchargement. Nous attendons le résultat de la recherche et téléchargeons l'archive en cliquant sur le bouton « Télécharger maintenant » :
Découvrez les paramètres de votre carte vidéo
 Pour ce faire, nous utiliserons la recommandation incluse dans le package d’achat.
Pour ce faire, nous utiliserons la recommandation incluse dans le package d’achat.
Si ce n'est pas le cas, vous pouvez voir les caractéristiques de votre système :
- Ouvrez la fenêtre d'informations système ;
- Nous attendons le chargement des paramètres. Cela peut durer de une à trois minutes.
- Dans la partie gauche de la fenêtre, ouvrez la section "Affichage". Après un certain temps, une description détaillée des caractéristiques de la plupart des appareils chargés d'afficher les données sur votre ordinateur s'ouvrira sur la droite. Vous aurez besoin de champs avec le nom et la version du GPU.
Vous pouvez également activer la sélection automatique des pilotes pour votre ordinateur sur le portail NVIDIA Corporation.
Cliquez sur la section "Pilotes graphiques".
A la fin, le site affichera un message indiquant que de quel pilote as-tu besoin, ou s'il y a des problèmes avec la carte vidéo. Lorsque vous cliquez sur son icône, le fichier sera automatiquement téléchargé sur le PC. En utilisant l'une de nos méthodes analysées, vous pouvez mettre à jour la configuration matérielle de votre carte vidéo. Dans ce cas, aucun problème d’inclusion de jeux ne devrait survenir. Si G.P. ne fonctionne toujours pas correctement, peut-être qu'il y a encore des fichiers dans le système ou des processus qui ralentissent son travail.
Mais ne vous inquiétez pas, tôt ou tard, vous trouverez la source du problème et vous le réglerez vous-même.
En essayant d'ouvrir le panneau de configuration Nvidia, l'utilisateur peut rencontrer le message « Les paramètres d'affichage NVIDIA ne sont pas disponibles. L'écran utilisé n'est pas connecté à un GPU NVIDIA." L'apparition de cette notification indique qu'il y a des problèmes avec les pilotes de la carte graphique du PC, ainsi qu'une connexion incorrecte du moniteur système. Ci-dessous, nous analyserons les causes de ce dysfonctionnement, ainsi que les options pour sa solution.
L'écran sélectionné n'est pas connecté au GPU Nvidia - l'essence et les raisons
La grande majorité des ordinateurs portables modernes (et certains ordinateurs fixes) peuvent se vanter de disposer de deux cartes vidéo fonctionnelles à la fois. Dans la plupart des cas, l'un d'eux est intégré à la carte mère, à faible consommation et utilisé pour les tâches quotidiennes (généralement la série Intel HD Graphics). Le second est un puissant discret, utilisé pour les applications graphiques gourmandes en ressources avec l'utilisation active de graphiques 3D (cartes vidéo de Nvidia et AMD).
Les systèmes équipés de deux cartes vidéo peuvent économiser efficacement de l'énergie en utilisant une carte Intel plus faible lors de l'exécution d'opérations simples (surfer sur Internet, travailler avec du texte, etc.). Cette fonctionnalité s'appelle "NVIDIA Optimus", et nous pouvons la voir fonctionner sur de nombreux ordinateurs portables modernes équipés de cartes graphiques Nvidia.

L'utilisation de cette technologie vous permet de prolonger la durée de vie de la batterie de votre ordinateur portable
Lors du démarrage du panneau de configuration Nvidia, le système tente d'identifier la carte Nvidia utilisée pour créer l'image sur l'écran du PC. Si l'authentification échoue, l'utilisateur reçoit le message « L'écran utilisé n'est pas connecté à un GPU NVIDIA ».
Les causes du dysfonctionnement peuvent être les suivantes :
- L'utilisateur a branché la fiche du moniteur dans l'emplacement de la carte graphique intégré au lieu d'un emplacement discret (dans le cas d'un PC fixe) ;
- Au lieu des pilotes natifs de l'ordinateur portable, l'utilisateur (ou le système d'exploitation Windows) a installé les pilotes de base d'Intel ou de Nvidia. Le fabricant de votre ordinateur portable a peut-être modifié les pilotes standard pour votre modèle d'ordinateur portable particulier, permettant au système de basculer de manière optimale entre les graphiques intégrés et discrets. Ces pilotes sont appelés « pilotes OEM » (l'abréviation « OEM » signifie Original Equipment Manufacturer). Les pilotes OEM sont généralement fournis avec un ordinateur portable sur un CD ou un disque dur de PC, et leur activation est la clé du bon fonctionnement des deux cartes vidéo. Si l'utilisateur installe des pilotes standard de Nvidia ou Intel, un tel commutateur peut ne pas fonctionner correctement ;
- L'utilisateur n'a pas installé correctement les pilotes des cartes vidéo système. En particulier, vous devez d'abord installer les pilotes pour la carte intégrée d'Intel, puis pour la carte discrète (Nvidia). Beaucoup font exactement le contraire ;
- Les pilotes de la carte vidéo sont obsolètes ou ne fonctionnent pas correctement.
Ci-dessous, nous analyserons les moyens de résoudre le problème.
Jetons un coup d'œil aux solutions pour corriger l'erreur « Paramètres d'affichage Nvidia non disponibles » sur votre PC.
Méthode 1. Connectez le câble de votre moniteur au connecteur de la carte Nvidia
Pour un ordinateur de bureau et un moniteur autonome, assurez-vous que le câble du moniteur est connecté au connecteur de la carte vidéo Nvidia et non au connecteur de la carte Intel intégré.

Méthode 2 : Vérifiez si la carte graphique Intel intégrée est désactivée
Sur certains ordinateurs portables, le fonctionnement d'une carte Nvidia discrète est impossible sans la carte graphique Intel intégrée activée, ce qui indique « Les paramètres d'affichage NVIDIA ne sont pas disponibles. L'écran utilisé n'est pas connecté à un GPU NVIDIA."
- Accédez au Gestionnaire de périphériques (appuyez sur Win+R, tapez-y devmgmt.msc et appuyez sur Entrée).
- Ici, recherchez l'onglet "Cartes graphiques", double-cliquez dessus pour l'ouvrir.
- Passez la souris sur la carte Intel, cliquez avec le bouton droit et sélectionnez Activer le périphérique.
Méthode 3. Installez les pilotes OEM d'origine sur votre PC
Une solution efficace au problème consiste à installer les pilotes OEM d’origine pour la carte vidéo de votre PC. Procédez comme suit :

Obtenez-WmiObject win32_bios
Et appuyez sur Entrée. Les paramètres affichés contiendront " SerialNumber", dont la valeur devra être saisie dans le champ de recherche approprié sur le site Internet du fabricant de votre appareil. Vous pourrez télécharger des pilotes et autres mises à jour pour votre ordinateur portable.
- Téléchargez les pilotes pour la version de votre système d'exploitation Windows (ne confondez pas les versions 32 ou 64 bits). Les pilotes spécifiés peuvent être antérieurs à ceux que vous avez déjà installés, mais ce n'est pas un problème ;
- Installez d'abord les pilotes de la carte vidéo Intel ;
- Installez ensuite les pilotes de la carte vidéo Nvidia. Assurez-vous d'effectuer une nouvelle installation des pilotes Nvidia ;
- Redémarrez votre PC.
Si vous craignez que Windows installe à nouveau ses pilotes, vous pouvez désactiver cette fonctionnalité. Pour cela, rendez-vous dans, puis dans "Système et sécurité", puis "Système" - à gauche "Paramètres système avancés" - onglet "Matériel" - "Paramètres d'installation de l'appareil". Sélectionnez ici l'option "Non", cliquez sur "Enregistrer" et redémarrez votre PC.

Méthode 4 : Vérifier le fonctionnement du service Nvidia
- Cliquez sur Win + R, tapez services.msc ici et appuyez sur Entrée.
- Dans la liste des services qui s'ouvre, recherchez le service Nvidia Display Container LS, assurez-vous qu'il est en cours d'exécution et que son type de démarrage est défini sur Automatique.
- Si nécessaire, démarrez le service, cela peut aider à résoudre l'erreur « L'écran utilisé n'est pas connecté » sur votre PC.
Méthode 5 : Vérifiez les paramètres de votre BIOS
Dans certains cas, des paramètres BIOS incorrects peuvent interférer avec le bon fonctionnement de la carte Nvidia. Accédez au BIOS, recherchez l'option "Périphérique graphique" et définissez la valeur sur "Auto" ou "Optimus" le cas échéant.
Méthode 6 : mettez à jour vos pilotes Nvidia (pour les ordinateurs de bureau)
Les utilisateurs d'ordinateurs de bureau devraient essayer d'installer les pilotes Nvidia depuis geforce.com. Vous pouvez trouver les pilotes de votre carte sur le site manuellement en sélectionnant le modèle de carte et le système d'exploitation, ou laisser l'outil dédié de Nvidia le faire en cliquant sur « AUTO DETECT YOUR GPU ».

Assurez-vous également que vous avez activé l'option "installation propre" lors de l'installation des pilotes.
Méthode 7. Utiliser des programmes spéciaux
Les programmes spécialisés du niveau DriverPak Solution, Driver Easy et d'autres analogues qui analysent les composants du PC et installent les dernières versions de pilotes correspondants peuvent également aider à installer les derniers pilotes.
Conclusion
Le message « L'écran utilisé n'est pas connecté à un GPU NVIDIA » indique généralement qu'il y a des problèmes avec les pilotes Nvidia sur le PC de l'utilisateur. Suivez les conseils de cet article pour vous débarrasser de l'erreur « Paramètres d'affichage NVIDIA non disponibles » sur votre ordinateur.
Un ordinateur portable moderne, par rapport à ses homologues plus anciens, est un appareil de haute technologie plutôt puissant. Les performances du matériel mobile augmentent chaque jour, ce qui nécessite de plus en plus d'énergie.
Pour économiser la batterie, les fabricants installent deux cartes vidéo dans les ordinateurs portables : l'une intégrée à la carte mère et ayant une faible consommation d'énergie, et la seconde, discrète, plus puissante. Les utilisateurs, à leur tour, ajoutent parfois une carte supplémentaire pour augmenter les performances.
L'installation d'une deuxième carte vidéo peut entraîner certaines difficultés sous la forme de pannes diverses. Par exemple, lorsque nous essayons de configurer les paramètres via le logiciel propriétaire « vert », nous obtenons une erreur "L'écran utilisé n'est pas connecté à un GPU Nvidia". Cela signifie que seul le noyau vidéo intégré fonctionne pour nous. AMD a également des problèmes similaires. Dans cet article, nous expliquerons comment faire fonctionner un adaptateur vidéo discret.
En fonctionnement normal, le puissant adaptateur s'allume lorsqu'il doit effectuer une tâche gourmande en ressources. Il peut s'agir d'un jeu, d'un traitement d'image dans un éditeur graphique ou de la nécessité de lire un flux vidéo. Le reste du temps, les graphiques intégrés fonctionnent.
La commutation entre les GPU s'effectue automatiquement à l'aide d'un logiciel portable, qui n'est pas dépourvu de toutes les maladies inhérentes aux logiciels - erreurs, plantages, corruption de fichiers, conflits avec d'autres programmes. En raison de dysfonctionnements, une carte graphique discrète peut rester inactive même dans les situations où elle est nécessaire.
Le principal symptôme de ces échecs sont les «freins» et le blocage de l'ordinateur portable lorsque vous travaillez avec des programmes graphiques ou dans des jeux, et lorsque vous essayez d'ouvrir le panneau de configuration, un message du type " "Paramètres d'affichage NVIDIA indisponibles".
Les causes des échecs résident principalement dans les pilotes qui peuvent être mal installés ou complètement absents. De plus, une option peut être désactivée dans le BIOS de l'ordinateur portable pour permettre l'utilisation d'un adaptateur externe. Une autre raison qui provoque l'échec des cartes Nvidia est le crash du service associé.
Passons du simple au complexe. Vous devez d'abord vous assurer que le service est en cours d'exécution (pour Nvidia), puis accéder au BIOS et vérifier si l'option qui utilise l'adaptateur discret est désactivée, et si ces options ne fonctionnent pas, accédez aux solutions logicielles. Il ne sera pas non plus superflu de vérifier le fonctionnement de l'appareil en contactant le centre de service.
Service Nvidia

BIOS
Si initialement aucune carte discrète n'a été installée dans la configuration standard de l'ordinateur portable, la possibilité de désactiver la fonction souhaitée dans le BIOS est fort probable. Vous pouvez accéder à ses paramètres en appuyant sur la touche F2 pendant le chargement. Cependant, les méthodes d'accès peuvent différer selon les fabricants de matériel, alors renseignez-vous à l'avance quelle clé ou combinaison ouvre les paramètres du BIOS dans votre cas.
Ensuite, vous devez trouver la branche contenant le paramètre approprié. Ici, il est difficile de déterminer par contumace comment il sera appelé sur votre ordinateur portable. Le plus souvent, ce sera "Configuration", ou "Avancé".

Là encore, il est difficile de formuler des recommandations, mais quelques exemples peuvent être donnés. Dans certains cas, il suffira de sélectionner l'adaptateur souhaité dans la liste des appareils, et parfois vous devrez définir une priorité, c'est-à-dire déplacer la carte vidéo vers la première position de la liste.
Accédez au site Web du fabricant de votre ordinateur portable et recherchez la version du BIOS. Vous pourrez peut-être y obtenir un manuel détaillé.
Installation incorrecte du pilote
Tout est extrêmement simple ici : pour réparer l'installation, vous devez supprimer les anciens pilotes et en installer de nouveaux.
- Vous devez d'abord connaître le modèle de l'accélérateur, puis télécharger les distributions nécessaires sur les sites officiels des fabricants.

Nous avons donc préparé les pilotes, nous procédons à la réinstallation.
- Aller à "Panneau de contrôle", sélectionnez le mode d'affichage "Petites icônes" et cliquez sur le lien "Gestionnaire de périphériques".


- Après avoir désinstallé tous les pilotes, redémarrez l'ordinateur et procédez à l'installation. Il est important de suivre la séquence ici. Vous devez d’abord installer le programme pour les graphiques intégrés. Si vous disposez d'une carte intégrée d'Intel, exécutez le programme d'installation obtenu sur le site Web du fabricant.

Dans le cas où vous avez intégré des graphiques d'AMD, nous exécutons également le programme d'installation téléchargé sur le site officiel et suivons les invites de l'assistant. Le processus est similaire.
- Après avoir installé le pilote sur la carte vidéo intégrée et redémarré, nous mettons le logiciel sur une carte discrète. Ici aussi, tout est simple : exécutez l'installateur approprié (Nvidia ou AMD) et installez en suivant les instructions de l'assistant.
Réinstallation de Windows
Si toutes les méthodes décrites ci-dessus n'ont pas permis de connecter une carte vidéo externe, vous devrez essayer un autre outil - une réinstallation complète du système d'exploitation. Dans ce cas, nous obtiendrons un Windows propre, sur lequel nous devrons installer manuellement tous les pilotes nécessaires.
Après l'installation, en plus du logiciel pour adaptateurs vidéo, vous devrez également installer le pilote du chipset, qui se trouve sur le même site officiel du fabricant de l'ordinateur portable.
L'ordre est également important ici : d'abord le programme pour le chipset, puis pour les graphiques intégrés, et ensuite seulement pour la carte vidéo discrète.
Sur ce point, les options de travail pour résoudre le problème de la carte vidéo de l'ordinateur portable ont été épuisées. S'il n'a pas été possible de restaurer les performances de l'adaptateur, vous vous dirigez vers le centre de service pour un diagnostic et éventuellement une réparation.