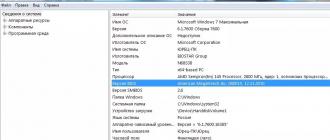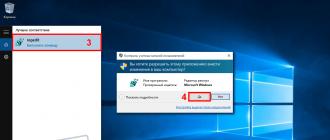La plupart des utilisateurs de PC n'ont guère besoin de savoir comment mettre à jour le BIOS de la carte mère, car ce processus est assez risqué et n'apporte pas beaucoup d'avantages.
Cependant, dans certains cas, une mise à jour est tout de même nécessaire :
- S'il y a un microcode inachevé sur la carte (à la suite de la tentative du fabricant de contourner les concurrents en lançant le produit plus tôt) ;
- Si nécessaire, corrigez certains problèmes avec les périphériques intégrés (par exemple, refus de travailler avec un type de mémoire ou de processeur théoriquement pris en charge).
Rechercher une mise à jour
Après avoir décidé de réinstaller le BIOS sur la carte mère de votre PC, vous devez tout d'abord vous assurer que cet ensemble de micrologiciels doit être mis à jour et si cela est possible.
Vous pouvez le découvrir sur le site Internet du fabricant dans la rubrique support technique (CPU Support List).
En règle générale, il contient également des informations sur la compatibilité des processeurs et des versions du BIOS.
Certes, avant cela, vous devez absolument vous renseigner sur la révision de votre carte mère et les paramètres du BIOS déjà installés sur le PC.
Vérifier la révision et le BIOS
Il existe plusieurs manières de définir une révision :
- regardez l'inscription sur la carte mère ;
- lisez l'étiquette sur son emballage.
Cette dernière option est plus simple - mais seulement si la boîte du tableau a été conservée. De plus, il arrive parfois qu'un ordinateur soit acheté dans un ensemble et que le boîtier soit immédiatement envoyé à l'ensemble de l'unité centrale.
Par conséquent, vous devez le plus souvent retirer le capot latéral (après avoir préalablement déconnecté le PC du réseau) et rechercher des inscriptions telles que REV 1.0 ou REV 2.0 sur la carte. C'est la révision.
Déterminer la version du BIOS installée sur la carte prend moins de temps.
Habituellement, il suffit d'afficher la fenêtre d'informations système en tapant "msinfo32" dans la fenêtre de commande (touche Windows + R).
Parmi les informations fournies, vous pourrez retrouver le fabricant de la carte mère, son modèle et la version du BIOS.

Lorsque toutes les informations requises sur la carte ont été reçues, vous devez visiter la page officielle de son fabricant et vérifier les mises à jour du BIOS.
Parfois, les données sont présentées en anglais, cependant, la plupart des fabricants disposent de ressources officielles et d'un support technique en russe.
Trouver les informations du BIOS pour votre carte est généralement assez simple.
Conseil: Si l'ordinateur a été acheté déjà assemblé et possède un certain modèle, vous pouvez essayer de trouver les versions du BIOS appropriées sur le site Web du fabricant de l'unité centrale. Dans des cas extrêmes, au moins les paramètres de la carte seront indiqués ici, sachant lesquels, vous pourrez continuer à chercher sur les ressources de l'entreprise qui l'a publiée.
Vous devriez également aimer les articles :
Méthodes de mise à jour
Selon le modèle spécifique de la carte installée sur votre PC et son fabricant, le BIOS peut être mis à jour de trois manières principales :
- du mode DOS, présent sur tous les ordinateurs, même modernes, conçus pour fonctionner avec Windows ;
- depuis Windows ;
- en utilisant des programmes spéciaux (utilitaires) produits par les fabricants et permettant de flasher non pas depuis Windows ou DOS, mais directement depuis le BIOS lui-même.
Mise à jour sous DOS
La première option a été utilisée il y a 20 ans, même si à cette époque, une disquette de démarrage était nécessaire pour le flashage.
Vous aurez maintenant besoin d'un disque spécial ou d'un lecteur flash, où se trouve le fichier Autoexec.bat (ou Update.bat), nécessaire pour démarrer l'installation.
Des utilitaires et des éléments du BIOS supplémentaires doivent également être écrits ici.
Après avoir préparé une clé USB amorçable (pour cela, vous pouvez utiliser l'aide de programmes spéciaux), vous devez installer la possibilité de démarrer à partir d'un support dans le même BIOS et procéder à la mise à jour.
Cela prendra un peu de temps, mais il est très important que l'ordinateur ne soit pas éteint ou redémarré à ce moment-là.
La mise à jour du progiciel via Windows est beaucoup plus simple, mais pas beaucoup plus rapide. Pour ce faire, vous devez d'abord télécharger une nouvelle version du BIOS depuis le site Web du fabricant, qui sera installée sur la carte.
De plus, tous les fabricants disposent de leurs propres installateurs.
Par exemple, Asus dispose de l'application ASUSUpdate.
Avant de commencer le flashage, installez l'utilitaire, comme un programme classique, puis ouvrez-le.
Lorsqu'une invite apparaît à l'écran, sélectionnez la mise à jour "à partir d'un fichier" et indiquez le chemin d'accès au package BIOS déjà situé sur le disque dur de l'ordinateur.
Parfois, l'utilitaire peut trouver, télécharger et installer lui-même sa dernière version adaptée à la carte.

Utilitaires de mise à jour
Afin de pouvoir mettre à jour le BIOS à l'aide de programmes propriétaires du fabricant, vous devez les trouver sur les pages officielles des fabricants.
Il existe de tels utilitaires, par exemple sur les pages des fabricants Asus, Gigabyte, MSI et Intel.
Cette option est la mieux adaptée aux utilisateurs généraux, car elle nécessite le moins de travail et évite également l'erreur liée à l'utilisation d'un mauvais BIOS.
Conseil: pendant que l'utilitaire est en cours d'exécution, fermez tous les autres programmes. De plus, il n'est pas recommandé d'effectuer des actions sur le PC. De plus, cela prend un peu de temps - jusqu'à une minute sur les nouveaux ordinateurs, 2 à 3 minutes sur les anciens appareils.
ASRock
ASRock, qui produit des cartes pour processeurs puissants et les modules de mémoire les plus avancés, possède son propre utilitaire de flashage.
Vous pouvez généralement y accéder en appuyant sur F6 lors du test ou du démarrage du système.

L'utilitaire lui-même trouve le support nécessaire avec le BIOS et affiche uniquement le micrologiciel approprié. Après avoir sélectionné la version souhaitée, en un seul clic, vous pouvez effectuer la mise à niveau en quelques minutes.
ASUS
La plupart des derniers modèles de cartes mères Asus sont mis à jour avec succès à l'aide de l'utilitaire USB BIOS Flashback, téléchargé à partir du site Web de la branche russe du fabricant.
Pour les anciennes versions, l'utilitaire Asus Update fonctionnant sous Windows est utilisé.

MSI
Vous pouvez reflasher les cartes mères MSI à l'aide du programme propriétaire MSI Live Update, qui détecte automatiquement les versions appropriées et les télécharge depuis le réseau.
Vous pouvez trouver l'utilitaire et les instructions correspondantes sur le site officiel de Micro-Star International.

gigaoctet
Il est préférable de télécharger les utilitaires de mise à jour du BIOS des cartes Gigabyte sur le site officiel du fabricant. Il permet la détection automatique de la version requise et son téléchargement depuis le réseau.

Les ordinateurs personnels doivent être compatibles avec le nouveau matériel même des années après leur achat. Ceci est nécessaire pour pouvoir effectuer une mise à niveau ultérieure.
Souvent, les fabricants de composants PC proposent aux utilisateurs de mettre à jour eux-mêmes le BIOS afin que l'ordinateur réponde aux exigences modernes et soit compatible avec le nouveau matériel. En faisant cela, vous pouvez facilement installer un processeur qui n'était pas encore commercialisé lorsque vous avez acheté la carte mère. Dans ce cas, votre système le reconnaîtra immédiatement et fonctionnera correctement. Grâce à quoi est-ce possible ?
Système hors ligne : BIOS avec batterie
Le BIOS (Basic Input/Output System - système d'entrée-sortie de base) est le cœur du logiciel et un élément important de tout PC. Il joue le rôle d'intermédiaire entre les composants informatiques et le système d'exploitation : sans le BIOS, ce dernier ne serait pas en mesure de communiquer avec le matériel et de le contrôler. Lorsque vous allumez l'ordinateur, bien avant que le logo du système d'exploitation n'apparaisse à l'écran, le BIOS démarre toujours en premier. Il détermine quels composants sont installés sur le PC, les initialise et fournit toutes les informations pour démarrer le système. Le BIOS lui-même est situé sur une puce de mémoire flash spéciale sur la carte mère de l'ordinateur et le contenu de la mémoire est préservé même en l'absence d'alimentation. Ceci est possible grâce à la présence d'une batterie séparée, responsable du BIOS.
Nous répondrons aux questions les plus importantes concernant le BIOS et les éventuelles mises à jour. Qui doit réaliser son flashage ? Comment puis-je savoir quelle carte mère est installée sur l'ordinateur et quelle version du BIOS elle utilise ? S'il est nécessaire de mettre à jour ce dernier, alors comment réaliser cette procédure ? Et s'il y a des problèmes ? Il convient de noter d'emblée que tous les PC n'ont pas besoin d'une mise à jour : si le système est stable, cela n'a aucun sens. Mais pour ceux qui envisagent une mise à niveau de leur ordinateur et un remplacement complet de l'équipement ou qui souhaitent améliorer les performances du système, le flashage du BIOS est indispensable.
Configuration du BIOS : fonctionnalités supplémentaires après la mise à jour

Configuration du BIOS. Le menu principal du BIOS se compose de nombreuses sections. Toute carte mère ne prend en charge qu'un nombre limité de modèles de processeurs, mais en mettant à jour le BIOS, cette liste peut être considérablement élargie pour inclure des puces plus modernes. Une condition préalable à cela est la compatibilité du processeur central avec le connecteur de la carte mère. Les problèmes ne peuvent survenir qu'avec des cartes mères très anciennes : plus elles sont anciennes, moins il est probable qu'une mise à jour du BIOS ait du sens.
Il convient également de noter que lors du flashage, il n'est pas toujours possible d'augmenter les performances du système. Cependant, les fonctionnalités et fonctionnalités spéciales du BIOS, telles que l’overclocking du processeur, ne sont souvent disponibles qu’après une mise à jour. De la même manière, ce n'est qu'après avoir flashé le BIOS que les nouveaux processeurs sont correctement reconnus et fonctionnent à la fréquence d'horloge souhaitée. De plus, les versions récentes du BIOS offrent des fonctionnalités utiles qui améliorent les options de personnalisation de votre système. Un exemple typique est la prise en charge de la technologie Turbo Boost pour les processeurs Intel. Mais avant la mise à jour, vous devez faire quelques préparatifs : en plus de l'ID de la carte mère, vous devez connaître le numéro de la version du BIOS installée. L'utilitaire gratuit CPU-Z vous y aidera.
CPU-Z : obtenir des informations utiles

CPU-Z fournira les informations les plus détaillées sur les composants. Cette application fournit des informations sur le processeur installé : nom, fabricant, tension du cœur, informations sur la mémoire cache, jeux d'instructions pris en charge et autres données. CPU-Z peut également déterminer si le processeur a été overclocké ou s'il fonctionne à la vitesse d'usine. Après avoir lancé l'utilitaire, sur l'onglet "Carte mère", vous pourrez retrouver toutes les informations sur le fabricant, le nom du modèle et du chipset, ainsi que la version actuelle du BIOS. Comparez ces données avec les paramètres de votre carte mère, indiqués sur le site officiel du fabricant. Si le numéro répertorié dans CPU-Z est le même que la version la plus récente du BIOS, aucun clignotement n'est requis. S'il existe une version plus récente sur le site, téléchargez l'archive nécessaire. Il contient généralement un fichier exécutable .exe utilisé pour mettre à jour le BIOS (par exemple, amiflash.exe, awdflash.exe, etc.) et un fichier de code BIOS au format BIN ou ROM. Les méthodes de clignotement peuvent varier selon le fabricant de la carte mère. La plupart des développeurs proposent leurs propres utilitaires qui vous permettent de mettre à jour le BIOS directement depuis l'environnement Windows. Cependant, pour des raisons de sécurité, nous vous recommandons d'utiliser une méthode plus sécurisée.
DOS : le meilleur environnement de mise à jour du BIOS

DOS - l'environnement le plus sûr pour flasher le BIOS Avec le moins de risques, le flashage s'effectue à l'aide d'une disquette de démarrage, d'un disque ou d'un « lecteur flash » en mode DOS. Le premier de ces supports peut être créé par exemple dans l'Explorateur Windows : il suffit de faire un clic droit sur le raccourci du lecteur et de sélectionner "Formater" en activant l'option "Créer une disquette de démarrage MS-DOS" dans le menu contextuel et en précisant le chemin vers les fichiers BIOS téléchargés.

CDBurnerXP est un programme gratuit de gravure de disque qui émule une disquette amorçable pour flasher le BIOS.
Vous aurez besoin d'une image de démarrage nommée boot.ima qui peut être trouvée sur le site Web de CDBurnerXP ou sur notre DVD. Il doit être ouvert à l'aide du programme Ultra ISO, faites glisser les fichiers avec votre code BIOS dans la liste qui s'ouvre et enregistrez. Après cela, lancez le programme CDBurnerXP, sélectionnez le mode de gravure du disque de données et cliquez sur OK. La fenêtre principale du programme s'ouvrira. Rendre le disque bootable : sélectionnez Disque | Options de démarrage", dans la fenêtre qui s'ouvre, cochez la case "Rendre le disque bootable" et définissez le chemin d'accès à l'image de démarrage enregistrée, en précisant le type d'émulation "Disquette de 1,44 Mo". Gravez le CD en appuyant sur le bouton de gravure, puis redémarrez votre ordinateur et pointez sur votre lecteur dans le menu de démarrage. L'ordinateur démarrera sous DOS avec une invite de commande qui ouvrira le répertoire A:>. Si vous tapez « dir /w », vous pouvez afficher le contenu de la disquette ou du disque. Le flashage du BIOS peut être effectué à partir de la ligne de commande. Parfois, la mise à jour du BIOS ne démarre pas automatiquement - dans ce cas, exécutez la commande dir et exécutez le fichier BAT (par exemple, update.bat). Après un flashage réussi, retirez le disque et redémarrez votre ordinateur.
Variantes du BIOS : AMI, Phoenix et Award

En règle générale, chaque modèle de carte mère nécessite son propre BIOS, car il doit prendre en compte les caractéristiques du chipset et des équipements périphériques utilisés. Cependant, il n'est pas rentable pour les créateurs de cartes de consacrer du temps et de l'argent au cycle de développement complet de leur propre BIOS, leur obtention comprend donc généralement deux étapes. Le fabricant du BIOS (les sociétés les plus connues sont AMI, Award et Phoenix) développe une version de base qui implémente toutes les fonctions qui ne dépendent pas des caractéristiques d'un chipset particulier. Le créateur de la carte mère, indépendamment ou conjointement avec lui, améliore la version de base en tenant compte des caractéristiques d'un produit particulier. Dans le même temps, pour un même modèle, le code du BIOS peut changer plusieurs fois après la sortie de la carte - par exemple, pour corriger des bugs trouvés ou ajouter la prise en charge de nouveaux appareils.
Ainsi, le terme « version du BIOS » peut être utilisé pour désigner une variante du code de base du BIOS édité par une société spécialisée. Par exemple, AwardBIOS 6.0 est la sixième version du BIOS d'Award, dont les modifications sont utilisées dans de nombreuses cartes mères. Pour chaque modèle de carte, le code source est finalisé en tenant compte des caractéristiques du chipset et des périphériques. Parfois, vous pouvez trouver des versions du BIOS entièrement créées par des fabricants de cartes mères ou d'ordinateurs portables - Intel, IBM, Compaq, Toshiba, Dell et quelques autres sociétés bien connues. Par le principe de fonctionnement et l'interface, ils ne diffèrent pas beaucoup des BIOS produits par Award, AMI ou Phoenix, il n'est donc pas très difficile de les gérer.
Si un BIOS AMI est installé sur la carte mère, alors la commande « amiflash.exe BIOS.bin » est utilisée pour le mettre à jour, et le mot BIOS doit être remplacé par le nom du fichier contenant le code. Après avoir exécuté la commande, une fenêtre s'ouvrira indiquant la progression de la mise à jour du BIOS. Pendant le flashage, vous ne devez en aucun cas éteindre l'ordinateur ou couper l'alimentation électrique, car cela pourrait entraîner des dommages irréparables au système. Dès que le processus est terminé, le programme redémarrera automatiquement le PC. Retirez la disquette ou le disque de démarrage du lecteur et démarrez Windows. À l'aide de l'utilitaire CPU-Z, vous pouvez vérifier si une nouvelle version du BIOS a été installée. Cependant, le clignotement ne se déroule pas toujours sans problème. Mais même s'il y a des problèmes et qu'après la mise à jour du BIOS, votre ordinateur ne démarre plus, cela ne signifie pas qu'il ne peut pas être sauvegardé.
Si la période de garantie de votre PC n'a pas expiré et que vous avez utilisé des programmes et des micrologiciels de développeurs officiels, vous pouvez déposer une réclamation auprès du fabricant.
Cependant, l'utilisation de fichiers BIOS modifiés provenant de fournisseurs tiers qui promettent des performances supérieures ou un plus grand potentiel d'overclocking du système n'est pas couverte par la garantie. Alternativement, vous pouvez recourir aux services payants d'entreprises spécialisées dans la restauration de cartes mères présentant des erreurs de BIOS. Dans certaines situations, il est utile de créer une disquette avec un micrologiciel et un fichier de code BIOS sur un autre ordinateur en état de marche. Pour les BIOS de Phoenix ou Award, vous devez créer un fichier sur la disquette appelé autoexec.bat. Utilisez pour cela le programme Windows standard - le Bloc-notes. Le fichier doit contenir la ligne suivante : awdflash.exe DONNÉES_BIOS /py /sn Remplacez le mot BIOS_DATA par le nom du fichier contenant le code du BIOS (y compris l'extension - généralement bin ou rom).
Les touches /py et /sn sont nécessaires pour effectuer un flashage sans autre intervention de l'utilisateur.
Conseil.
Si un BIOS AMI est installé sur la carte mère, il suffit de sauvegarder le fichier avec le code du BIOS sur une disquette et de le renommer amiboot.rom.
Insérez la disquette et pendant le démarrage, appuyez sur la combinaison de touches "Ctrl + Accueil".
Cependant, cette solution n'est utile que dans 10 à 20 % des cas, car si le BIOS est endommagé, il est souvent impossible d'accéder au lecteur.
Le dernier sauvetage : quand rien n'aide

Une puce BIOS endommagée peut être restaurée à l'aide d'un autre ordinateur en état de marche. Si quelqu'un que vous connaissez possède le même modèle de carte mère, vous pouvez restaurer votre BIOS à l'aide d'un autre ordinateur. Démarrez un PC fonctionnel en mode DOS et préparez une disquette avec toutes les données nécessaires au flashage. Pendant que l'ordinateur est en marche, utilisez une pince à épiler pour retirer soigneusement la puce BIOS de la carte mère et insérez celle qui est endommagée. Cela nécessite une extrême prudence, car le PC est allumé.
Démarrez maintenant le processus du micrologiciel à partir de la disquette. De cette façon, vous mettrez à jour votre puce BIOS défaillante sur une carte mère fonctionnelle à l'aide d'outils logiciels. Après cela, éteignez l'ordinateur et échangez à nouveau les composants. Si tout a été fait correctement, un PC avec un BIOS fonctionnel redémarrera.
Cependant, il convient de noter que la mise à jour du BIOS et la correction des erreurs par toutes les méthodes décrites sont effectuées uniquement à vos risques et périls.
Si l'ordinateur ne démarre pas

Après la mise à jour du BIOS, votre PC ne s'allume plus et vous ne pouvez même plus saisir les paramètres du BIOS ? Déconnectez l'ordinateur du réseau en débranchant la fiche d'alimentation de la prise.
Ouvrez le boîtier de l'unité centrale et touchez une surface métallique plate à l'intérieur avec votre main pour éliminer l'électricité statique.
Trouvez la batterie sur la carte mère. Rappelez-vous comment il est défini (généralement, "+" est en haut). Retirez-le en appuyant sur le contact métallique sur le côté. Attendez une minute et remettez la batterie à sa place d'origine. Après avoir allumé l'ordinateur, les paramètres du BIOS seront rétablis aux paramètres d'usine.
Si vous n'êtes pas sûr des paramètres nouvellement définis, activez la fonction "Load Setup Defaults" et quittez le BIOS en sauvegardant.
Fin 2016, Intel a annoncé la sortie du processeur Lac Kaby. Nouvelle puce, comme son prédécesseur lac du ciel, utilise la même technologie de processus de 14 nanomètres, mais cela ne s'est pas fait sans optimisation. Les innovations ont ajouté des performances à la puce, ce qui dépasse la puissance du processeur de 6ème génération de la "famille" Intel. Cela explique naturellement le battage médiatique autour des processeurs Intel de 7e génération. Mais qu'en est-il du bios ? qui veut mettre à niveau ? Nous en parlerons.
Et la différence est quoi : une comparaison de Skylake et Kaby Lake
Si vous travaillez beaucoup avec du contenu 4K, alors acheter un processeur Kaby Lake est un investissement intelligent. Les puces de nouvelle génération prennent en charge HEVC. Ils confient l’encodage/décodage vidéo UHD à la carte vidéo et n’utilisent pas leurs propres cœurs. Résultat - amélioration notable de la qualité vidéo et une consommation réduite de la batterie. De plus, parmi les capacités des processeurs figure celle de diriger leur puissance pour résoudre les tâches qui les attendent, alors que la tendance se poursuit. moins de consommation d'énergie. La 3D s'améliore également. La qualité de l'image dépasse l'image précédemment donnée par les processeurs de 6e génération. Le gameplay promet d'être brillant et détaillé.
De plus, il convient de noter les mises à jour agréables - augmenter fréquence d'horloge, améliorations mode Turbo, soutien nouveaux formats (USB 3.1 de 2ème génération, HDCP 2.2).

Mise à jour du firmware du BIOS pour prendre en charge Kaby Lake
Vous envisagez ou avez déjà acheté un processeur Kaby Lake, mais il ne fonctionne pas sur votre machine ? Le firmware du BIOS sauvera bien entendu la situation, à condition que dernière version du bios conçu pour résoudre ce problème. Intel insiste sur le fait que la mise à jour du BIOS pour les PC qui n'en ont pas besoin est pas souhaitable.
Pour assurer le fonctionnement du processeur Intel de 7ème génération, les propriétaires de cartes mères équipées de chipsets Z170, H170, B150, H110 peuvent mettre à jour le BIOS. Mise à jour du firmware en cours extrêmement simple, Mais plus fiable contacter le service. Le fait est que dans le processus des difficultés surviennent souvent auquel il est irréaliste pour un amateur de faire face.
Le passage à partir de la 6ème génération s'effectue de plusieurs manières, et tout dépend de la carte fonctionnera-t-elle sans mise à jour. Sinon, puis pour le firmware besoin de skylake. Si la carte mère prend en charge la technologie Q-Flash Plus, Que Pouvez-vous mettre à jour à partir d’une clé USB ? et pas de processeur. Dans d'autres cas - tu as besoin d'un programmeur, et en plus en soudant la puce mémoire du BIOS. Accepter difficile Et gourmand en ressources.
Mises à jour du Bios - condition requise même pour les cartes mères prenant en charge les puces de 7e génération (par exemple, Intel H110 / B150). Et bien qu'il existe depuis un certain temps des plates-formes sur le marché qui vous permettent d'utiliser des processeurs mis à jour, personne ne garantit que lorsque vous l'achèterez, vous n'obtiendrez pas un appareil dont la version du BIOS ne prend pas en charge Kaby Lake. Dans une telle situation, vous serez également appliquer pour obtenir de l'aide à Skylake ou aller au centre de service.
Que propose le centre de service KomPom ?
Le service Compom met à jour le firmware du BIOS pour prendre en charge la 7ème génération de processeurs Intel sans perte de garantie. À notre disposition équipement moderne, ce qui permet rapide Et qualitativement faire la transition de la 6ème génération à Kaby Lake.
Modèles de cartes mères avec lesquels nous travaillons :
- Afox H110
- ASRock H110
- Asus H110
- Biostar H110
- Groupe Élite (ECS) H110
- Gigaoctet GA-H110
- MSI H110
- ASRock H170
- Asus H170
- Gigaoctet GA-H170
- MSI H170
- ASRock B150
- Gigaoctet GA-B150
- MSI B150
- Asus B150
- ASRock Z170
- Asus Z170
- EVGA Z170
- Gigaoctet GA-Z170
- MSI Z170
- Asus Q170 etc.
La raison la plus courante pour laquelle les clients demandent une mise à niveau est l'utilisation du processeur Intel Pentium G4560 dans les 100ème cartes mères. Et nous sommes heureux de résoudre le problème de compatibilité des chipsets de la série 100 avec les processeurs de 7e génération.
Le maître produit le firmware pas via le système d'exploitation, où il existe un risque de défaillance de la puce BIOS. Notre chemin - mise à jour du firmware du BIOS de la carte mère à l'aide du programmateur. Le processus du firmware prend en moyenne 60 minutes!
Nous ne soudons pas la puce BIOS !
Bon prime pour nos clients - offrir une garantie pour tous types de services.
Dans ce manuel, je partirai du fait que vous savez pourquoi vous avez besoin d'une mise à jour et je décrirai comment mettre à jour le BIOS en étapes à suivre, quelle que soit la carte mère installée sur l'ordinateur.
Dans le cas où vous ne poursuivez aucun objectif spécifique en mettant à jour le BIOS et que le système ne présente aucun problème pouvant être lié à son fonctionnement, je vous recommande de tout laisser tel quel. Lors d'une mise à niveau, il existe toujours un risque qu'une panne se produise, dont les conséquences sont bien plus difficiles à corriger que la réinstallation de Windows.
Selon le fabricant et le modèle de carte mère installée sur votre ordinateur, les méthodes de mise à jour du BIOS peuvent différer. Voici les options les plus courantes :

Pour de nombreuses cartes mères, vous pouvez utiliser l’une ou l’autre de ces méthodes, par exemple pour la mienne.
Comment exactement mettre à jour le BIOS
Selon la carte mère dont vous disposez, la mise à jour du BIOS peut être effectuée de différentes manières. Dans tous les cas, je recommande fortement de lire les instructions du fabricant, même si elles sont souvent présentées uniquement en anglais : si vous êtes trop paresseux et que vous manquez des nuances, il est possible que des échecs surviennent lors de la mise à jour qui ne seront pas faciles à corriger. Par exemple, le fabricant Gigabyte recommande de désactiver Hyper Threading lors de la procédure pour certaines de ses cartes - sans lire les instructions, vous ne le saurez pas.

Instructions et programmes de mise à jour du BIOS des fabricants :

Un élément présent dans presque toutes les instructions du fabricant : après la mise à jour, il est recommandé de réinitialiser le BIOS aux paramètres par défaut (Load BIOS Defaults), puis de tout reconfigurer si nécessaire (si nécessaire).
La chose la plus importante sur laquelle je souhaite attirer votre attention est la suivante : assurez-vous de consulter les instructions officielles, je ne décris pas spécifiquement l'ensemble du processus pour différentes planches, car si je manque ne serait-ce qu'un instant, vous vous retrouverez avec un spécial carte mère et tout ira mal.