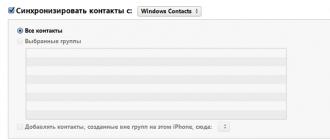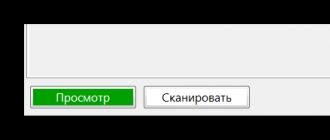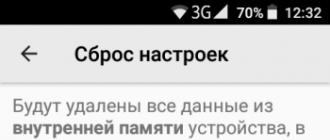Les performances de l'ordinateur sont une combinaison de plusieurs facteurs, et mieux encore, des caractéristiques techniques des périphériques matériels, parmi lesquels le rôle principal est joué par le processeur, les disques durs et, bien sûr, la RAM ou RAM en abrégé. Sur un ordinateur, la RAM sert en quelque sorte de lien intermédiaire entre le processeur qui effectue tous les calculs et le périphérique de stockage - un disque dur HDD ou SSD. Les processus de tous les programmes et le système d'exploitation Windows 7/10 lui-même y sont chargés, mais si la quantité de données d'application dépasse la capacité de la RAM, les données sont mises en cache, par exemple dans le fichier d'échange. Mais dans tous les cas, le manque de RAM entraînera un fonctionnement lent de l'ordinateur et des applications moins réactives. Et vice versa, plus il y a de RAM sur le PC, plus l'échange de données est rapide, plus le système est rapide et plus vous pouvez exécuter d'applications puissantes.
Quelles sont les principales caractéristiques de la RAM et pourquoi vous devez les connaître
Ainsi, plus il y a de RAM, mieux c'est, c'est pourquoi les utilisateurs installent souvent un module de RAM supplémentaire sur leur PC. Cependant, vous ne pouvez pas simplement le prendre, aller au magasin, acheter n'importe quelle mémoire et la connecter à la carte mère. S'il est mal choisi, l'ordinateur ne pourra pas fonctionner ou, pire encore, cela entraînera une défaillance de la RAM. Il est donc très important de connaître ses principales caractéristiques. Ceux-ci inclus:
- Type de RAM. Selon les performances et les caractéristiques de conception, on distingue les modules DDR2, DDR3 et DDR4.
- Mémoire. Le paramètre est caractérisé par la quantité de données pouvant être placées dans les cellules mémoire.
- Fréquence de la RAM. Le paramètre détermine la vitesse des opérations effectuées par unité de temps. La bande passante du module RAM dépend de la fréquence.
- Horaire. Ce sont les délais entre l'envoi d'une commande au contrôleur mémoire et son exécution. À mesure que la fréquence augmente, les timings augmentent, c'est pourquoi l'overclocking de la RAM peut entraîner une diminution de ses performances.
- Tension. La tension requise pour des performances optimales de la clé USB.
- Facteur de forme. Taille physique, forme de la bande RAM, ainsi que nombre et emplacement des broches sur la carte.
Si vous installez de la mémoire supplémentaire, elle doit avoir la même taille, le même type et la même fréquence que la mémoire principale. Si la RAM est complètement remplacée, il convient de prêter attention à la prise en charge de la RAM remplacée par la carte mère et le processeur avec une seule nuance. Si le PC utilise des processeurs Intel Core i3, Intel Core i5, Intel Core i7, il n'est pas nécessaire de faire correspondre la fréquence de la mémoire et de la carte mère, car pour tous ces processeurs, le contrôleur RAM est situé dans le processeur lui-même, et non dans le northbridge. de la carte mère. Il en va de même pour les processeurs AMD.
Comment déterminer visuellement le type et la quantité de RAM
Physiquement, la RAM est une carte oblongue, le plus souvent verte, sur laquelle se trouvent des puces. Sur cette carte, le constructeur indique généralement les principales caractéristiques de la mémoire, bien qu'il existe des exceptions. Il existe donc des barrettes mémoire sur lesquelles, à part le nom de l'entreprise du fabricant, rien n'est indiqué. S'il y a un marquage, il n'est pas difficile de savoir quelle RAM est installée sur le PC. Après avoir complètement éteint l'ordinateur et retiré le capot de l'unité centrale, retirez soigneusement le module de mémoire de l'emplacement (ce dernier peut ne pas être nécessaire) et étudiez attentivement les informations figurant sur l'autocollant blanc.

Un nombre avec un préfixe Go indiquera la quantité de mémoire, un nombre avec un préfixe MHz indiquera la fréquence, les nombres au format X-X-X-X indiqueront la synchronisation, V - la tension. Mais le type de RAM (RIMM, DDR2, DDR3, DDR4, etc.) n'est pas toujours indiqué. Dans ce cas, vous devez faire attention à la bande passante, généralement appelée PC, et la briser via les spécifications des normes dans le même Wikipédia sur la page fr.wikipedia.org/wiki/DRAM. Le numéro après PC indique généralement la génération de DDR, par exemple PC3-12800 indique que le PC dispose d'une mémoire DDR3 installée.

Comment savoir combien de RAM utilise les outils Windows
Ci-dessus, nous avons brièvement expliqué comment déterminer le type de RAM de l'ordinateur en inspectant visuellement le module. Voyons maintenant comment connaître son volume à l'aide du système d'exploitation. Sous Windows 7/10, il existe un utilitaire intégré pour cela. msinfo32.exe. Appuyez sur les touches Win + R pour ouvrir la boîte de dialogue Exécuter, entrez la commande msinfo32 et appuyez sur Entrée.

Dans la section principale de la fenêtre d'informations système qui s'ouvre, recherchez l'élément « Mémoire vive (RAM) installée » et voyez sa quantité en Go.

Au lieu de l'utilitaire msinfo32.exe pour déterminer la quantité de RAM, vous pouvez utiliser un autre composant intégré - l'outil de diagnostic DirectX. Il est lancé par la commande dxdiag, la quantité de mémoire est affichée en mégaoctets sur le premier onglet "Système".

Programmes tiers pour déterminer les paramètres de la RAM
Les informations fournies par l'utilitaire Windows classique sont avares. Il vous permet de connaître la quantité de RAM présente sur l'ordinateur, mais n'affiche pas ses autres caractéristiques importantes. Si vous avez besoin de plus de données, il est préférable d'utiliser des programmes spéciaux. Le plus célèbre d’entre eux est bien sûr AIDA64 Édition Extrême. Les informations sur la mémoire de ce programme sont contenues dans le menu Carte mère-SPD et inclure des caractéristiques telles que le nom du module, le volume et le type, la fréquence, la tension, la synchronisation et le numéro de série.

Vous pouvez également visualiser la RAM à l'aide du programme Espèce des développeurs du populaire nettoyeur CCleaner. Des informations générales sur la RAM dans le programme sont disponibles dans l'onglet principal "Résumé", et des informations supplémentaires sont disponibles dans l'onglet "RAM". Cela inclut le volume, le type, la synchronisation, le mode de canal, la fréquence et d'autres informations moins importantes. Contrairement à AIDA64, l'application Speccy est gratuite, mais elle affiche moins d'informations.

Pour visualiser les principales caractéristiques de la mémoire, nous pouvons également vous recommander l'utilitaire CPU-Z. Les informations nécessaires se trouvent dans l'onglet "Mémoire". Il comprend le type, le volume, le mode du canal, le rapport entre la fréquence du bus système et la fréquence de la RAM et d'autres informations supplémentaires. Comme Speccy, CPU-Z est gratuit, mais il ne prend pas en charge la langue russe, ce qui n'est cependant pas si important.

Et enfin, nous recommanderons un autre programme pour afficher des informations sur la RAM. C'est appelé HWiNFO64-32. Extérieurement et fonctionnellement, il rappelle un peu AIDA64 et en même temps CPU-Z. Dans l'onglet « Mémoire », le programme affiche le type de module, la taille en mégaoctets, le mode de canal (un, deux ou trois canaux), la fréquence d'horloge, la synchronisation et d'autres informations supplémentaires. HWiNFO64-32 est gratuit, la langue de l'interface est l'anglais, ce qui, comme dans le cas du CPU-Z, n'est pas fondamentalement important.


Salut tout le monde! Vous ne savez pas comment connaître la RAM sur un ordinateur ou un ordinateur portable ? - un tel moment arrive probablement à presque tous les utilisateurs, car comme tout le monde le sait, il n'y a jamais beaucoup de RAM. Cependant, avant de tirer des conclusions hâtives, nous devons découvrir avec quoi nous travaillons déjà, puis prendre d'autres mesures pour mettre à niveau ou optimiser.
Puisque nous parlons de mise à niveau, je pense que nous examinerons cette question aujourd'hui plus en détail que d'habitude, car la question de savoir comment examiner la RAM (RAM) se pose généralement lorsqu'il y a un désir ardent d'ajouter quelques dés et oubliez les freins du système et les messages constants sur le manque de mémoire virtuelle.
La question de savoir comment examiner la RAM peut être perçue de différentes manières. Par conséquent, dans la première partie de la note, nous examinerons les moyens de connaître son volume physique, et dans la seconde, à l'aide d'utilitaires tiers, nous découvrirons quoi nous traitons et s'il est possible de l'étendre.
Connaître la quantité de RAM est assez simple - les outils standard du système d'exploitation suffisent amplement pour cela, c'est pourquoi nous utiliserons divers programmes uniquement pour une analyse plus détaillée
Où voir la quantité de RAM sur l'ordinateur
De quoi tirer le chat pour l'inévitabilité - passons en revue les options de détermination de la RAM. Je ne suis pas partisan des méthodes où, à chaque occasion, vous devez ouvrir l'unité système et essayer de comprendre quoi et où (qui comprend vraiment regardera sans ce manuel - les débutants, à leur tour, peuvent nuire à leur ami électrique).
Méthode 1 : propriétés du système
Le moyen le plus simple de connaître la quantité de RAM du système consiste à ouvrir les propriétés de l'ordinateur et à consulter les informations dont vous avez besoin. Faites un clic droit sur l'icône "Ce PC" et sélectionnez "Propriétés" dans le menu qui apparaît. Dans la ligne "Mémoire installée (RAM)" se trouvera la quantité de votre RAM.

Parfois, il arrive qu'il y ait moins de mémoire disponible que dans le système (c'est exactement ce qu'ils nous diront dans les propriétés du système). Très probablement, une partie de la RAM a été utilisée par la carte vidéo (si elle est intégrée) pour ses besoins, ou il existe un système d'exploitation 32 bits et la quantité de RAM dans le système est supérieure à 4 Go.
Méthode 2. Ligne de commande
La méthode suivante est liée à la ligne de commande, si vous ne savez pas comment l'exécuter, lisez-la. À propos, de nombreux utilisateurs ont apprécié la méthode avec la ligne de commande sur - la ligne de commande est donc plus vivante que toutes les lignes vivantes, malgré populaire interface système et l'habitude de tout faire avec la souris seule. Ouvrez l'invite de commande et entrez :
information système
Il ne reste plus qu'à attendre que le rapport soit préparé et dans la ligne "Quantité totale de RAM" et il y aura la quantité de RAM en mégaoctets (n'oubliez pas que 1 Go équivaut à 1024 mégaoctets)

Vous pouvez voir la ligne ci-dessous "Mémoire virtuelle" - c'est la zone du disque dur dans laquelle les processus en arrière-plan sont déchargés s'il n'y a pas assez de RAM. Vous comprenez que la différence de performances entre la RAM et le disque dur est des dizaines de fois différente... moins nous utilisons la mémoire virtuelle (fichier d'échange), plus notre système est réactif
Méthode 3 : outil de diagnostic DirectX
La dernière méthode dans les instructions d'aujourd'hui consiste à afficher la quantité de RAM via "l'outil de diagnostic DirectX". Exécutez la tâche "Exécuter" (appelée par le raccourci clavier WIN + R ou tapez la même commande dans la ligne de commande) et entrez
Attendez que DirectX collecte toutes les informations nécessaires sur l'ordinateur et que dans l'onglet "Système" de la ligne "Mémoire", affiche des informations sur la quantité de RAM installée sur l'ordinateur.

Comme vous pouvez le constater, il n'y a aucun problème pour déterminer le volume, mais lorsqu'il est nécessaire de trouver des informations plus détaillées sur notre RAM (par exemple, dont la production du module de mémoire, son volume et son type) - utilitaires tiers sont utilisés
Où voir la RAM de l'ordinateur
Passons au plus intéressant - nous déterminerons quel type de RAM est installé dans notre ordinateur (dans quels emplacements il se trouve, dont la production, et bien plus encore). Malheureusement, il est impossible de le savoir à l'aide de méthodes standard, mais de nombreux utilitaires de la liste ont des versions portables et ne nécessitent pas d'installation.
Méthode 1. CPU-Z
Nous avons déjà utilisé cette application, mais j'y ai mentionné qu'il valait la peine d'examiner de plus près les fonctionnalités de CPU-Z. Vous devez d'abord télécharger l'application elle-même, comme toujours, nous utilisons la version portable du site officiel
Nous lançons CPU-Z et allons dans l'onglet "SPD", dans le bloc "Memory Slot Selection", nous pouvons afficher des informations sur la barre qui s'y trouve. En conséquence, nous pouvons vérifier combien d'emplacements pour la RAM se trouvent dans l'ordinateur, lesquels d'entre eux sont occupés et compléter les informations sur les modules installés dans des emplacements spécifiques. Et maintenant, répondez-moi à une question simple : pourquoi devons-nous démonter l'ordinateur ?

Comme vous pouvez le constater, mon ordinateur de travail dispose de 8 Go de RAM avec une clé DDR3-12800 fabriquée par Hyundai dans le troisième emplacement. Les trois autres sont gratuits, je ne vois pas l'intérêt d'en faire une capture d'écran - il n'y a aucune information là-bas
Méthode 2. AIDA64
Malheureusement, l'application est payante et la version d'essai ne divulgue pas toutes les informations, mais nous pouvons connaître certains paramètres de la RAM. Sur le côté gauche d'AIDA, allez dans "Carte mère" - "SPD" et sur le côté droit de l'application nous verrons la disposition des emplacements sur la carte mère. Bien que toutes les informations ne soient pas disponibles pour nous, nous pouvons voir le volume du module et ses caractéristiques de fréquence... en règle générale, cela suffit dans la plupart des cas.

Cette application perd face à toutes celles présentées uniquement en mode démo - qui sait, peut-être avez-vous une version à part entière et vous n'aurez aucun inconvénient à cacher les informations nécessaires
Méthode 3. Espèce piriforme
Une excellente application qui vous dira comment voir la RAM de votre ordinateur. Mais malheureusement, il ne dispose pas de version portable et nécessite une installation obligatoire sur un ordinateur pour fonctionner. Vous pouvez le télécharger depuis le site officiel (il existe une version allégée, nous l'avons utilisé dans la note - c'est gratuit)
Après le démarrage, nous attendons que Speccy collecte toutes les informations nécessaires sur votre ordinateur et sélectionnons l'élément « RAM » sur le côté gauche. Sur le côté droit de l'utilitaire dessinera un rapport clair de ce que nous avons installé et où. C'est probablement le moyen le plus pratique de déterminer la RAM d'un PC.

Méthode 4. HWiNFO
Nous terminons en douceur l'examen des applications permettant de déterminer la RAM sur un ordinateur. Ensuite, nous avons un bon utilitaire HWiNFO qui nous aidera dans notre travail acharné. Il existe plusieurs versions de HWiNFO (pour les versions 32 et 64 bits de Windows)... si vous ne savez pas quelle version vous possédez, téléchargez HWiNFO32 et vous ne serez pas déçu. Traditionnellement, je recommande la version portable - je n'aime pas installer des programmes qui ne sont nécessaires qu'une seule fois.
Après le démarrage, vous devrez attendre un peu jusqu'à ce que le programme collecte toutes les informations possibles sur votre ordinateur. Une fois le téléchargement terminé, la fenêtre "Résumé du système" s'ouvrira, où le bloc "Modules de mémoire" affichera des informations détaillées sur tous les modules RAM installés.

D'après la capture d'écran, il peut sembler que le module est installé dans le deuxième emplacement, mais ce n'est pas le cas. Dans HWiNFO, la numérotation des emplacements pour la RAM commence à zéro, pas un, comme nous en avons tous l'habitude - faites attention à cela
Comment augmenter la RAM sans problème ? - malheureusement, lorsque vous ajoutez une autre barrette de RAM, rien ne garantit qu'elle fonctionnera en tandem avec la vôtre. En règle générale, il est quasiment impossible d'en trouver un identique, mais le risque de conflit peut être réduit en sélectionnant un module identique en fonction de ses caractéristiques techniques (volume, fréquence et densité/nombre de chips).
Idéalement, convenez avec le vendeur d'échanger le module mémoire s'il ne vous convient pas ou apportez-lui votre ordinateur ou portable - pour tout vérifier sur place. Il est arrivé que la mémoire n'ait pas commencé à fonctionner correctement immédiatement, mais après quelques minutes... donc un démarrage réussi du BIOS ne signifie pas que la mise à niveau a réussi
RAM sur un ordinateur. Examen des informations et des résultats
Il est temps de faire le point, nous avons résolu la question "comment connaître la RAM sur un ordinateur" de plusieurs manières et avons utilisé à la fois des outils Windows et des utilitaires tiers comme CPU-Z ou AIDA64 dans notre travail. En fait, il existe bien d'autres méthodes et nuances - cette instruction est basique et couvrira largement les besoins d'un utilisateur ordinaire d'ordinateur ou d'ordinateur portable.
L'augmentation de la RAM est l'un des moyens les plus simples d'accélérer votre ordinateur si vous rencontrez des problèmes de rechargement des pages dans le navigateur, de lenteur de minimisation et d'expansion des applications et d'autres symptômes d'insuffisance de RAM. - une procédure simple qui peut être effectuée sans contacter le service.
Cependant, il est nécessaire non seulement d'installer, mais également de choisir les bons nouveaux modules à acheter. La RAM diffère par son type, sa fréquence et son volume. Avant d'acheter de nouveaux modules de RAM, vous devez savoir quel type de RAM est installé sur votre ordinateur, choisir celui qui convient et l'acheter.
Table des matières:Comment choisir la RAM de remplacement
Choisir la RAM à installer sur un ordinateur est assez simple. Deux cas sont possibles :

Le plus souvent, les utilisateurs ajoutent simplement de la RAM à l'ordinateur et doivent déterminer quelle mémoire est actuellement installée.
Comment savoir quelle RAM est installée sur l'ordinateur
Il existe des dizaines de façons de déterminer les principaux paramètres de la RAM installée dans un ordinateur. Nous ne les considérerons pas tous et nous donnerons ci-dessous les options les plus pratiques et les plus simples pour l'utilisateur moyen.
Instruction vidéo
inspection visuelle
Le moyen le plus simple de connaître les principaux paramètres de la RAM installée dans l'ordinateur est d'inspecter le module de la RAM déjà installée. Pour ce faire, vous devez d'abord éteindre l'ordinateur, puis retirer le capot et retirer la barre (pour la retirer, vous devrez desserrer les pinces des deux côtés). Il devrait y avoir un autocollant avec des informations clés sur la RAM.

Avantages de l'inspection visuelle :
- Pas besoin d'allumer l'ordinateur et de télécharger des applications tierces ;
- En plus des paramètres de base de la RAM, vous pouvez connaître son modèle exact.
Inconvénients de l'inspection visuelle :
- Si l'autocollant de la RAM a été arraché, vous ne pourrez pas connaître l'information ;
- Certains modules RAM modernes n'ont pas d'autocollants avec des informations en raison de la présence d'un radiateur de refroidissement dessus ;
- Cette méthode ne convient pas aux ordinateurs portables, car retirer le capot est une procédure très laborieuse.
BIOS
Grâce à l'environnement BIOS ou UEFI, vous pouvez déterminer les principaux paramètres de la RAM installée sur l'ordinateur. Pour ce faire, avant le chargement du système d'exploitation, c'est-à-dire immédiatement après avoir allumé l'ordinateur, appuyez sur Suppr pour accéder aux paramètres du BIOS. Ensuite, vous devrez agir en fonction de la version du BIOS ou de l'UEFI :

Avantages de déterminer les paramètres de la RAM à l'aide du BIOS :
- Vous pouvez obtenir des données même si Windows n'est pas installé sur l'ordinateur ou n'est pas chargé ;
- Si vous devez vérifier plusieurs modules RAM d'affilée pour être détectés par le système, cette méthode est la plus rapide.
Inconvénients d'obtenir des informations sur la RAM à l'aide des outils du BIOS :
- Comme il existe de nombreuses versions du BIOS et qu'elles ne sont le plus souvent pas localisées, il peut être difficile de trouver des informations sur la RAM parmi la masse de paramètres ;
- L'ancien BIOS n'affiche pas toujours toutes les informations nécessaires et souvent seule la quantité de RAM est visible.
Outils Windows
Le système d'exploitation Windows dispose d'utilitaires intégrés qui vous permettent de connaître les informations minimales sur la RAM - sa quantité utilisée. Autrement dit, il ne sera pas possible de déterminer le type de mémoire et la fréquence à l'aide des utilitaires du système d'exploitation.
Il existe une autre limitation importante. Windows n'affichera que la quantité de mémoire utilisée, pas la taille totale installée. Vous devez faire attention à cet aspect si l'ordinateur exécute Windows 32 bits, qui ne prend pas en charge plus de 3 Go de RAM. Autrement dit, si davantage de RAM est installée sur l'ordinateur, cela ne sera pas affiché dans les utilitaires de diagnostic et la mémoire « supplémentaire » ne sera pas utilisée pendant le fonctionnement.
Il existe plusieurs façons de connaître la quantité de RAM à l'aide des outils Windows. La façon la plus simple de procéder est la suivante :

Applications tierces
Il existe de nombreuses applications de diagnostic publiées pour Windows, chacune pouvant être utilisée pour résoudre certains problèmes. La plupart d'entre eux offrent la possibilité de trouver des informations sur la RAM. Vous trouverez ci-dessous des exemples de programmes de ce type qui peuvent être téléchargés gratuitement à partir des sites Web des développeurs pour déterminer des informations sur la RAM.
CPU-Z
Les informations RAM dans l'application CPU-Z sont divisées en plusieurs onglets :

AIDA64
AIDA64 est une autre application pratique pour afficher des informations sur les composants installés sur votre ordinateur. Pour trouver des informations sur la RAM via le programme, vous devez sélectionner l'élément SPD dans l'onglet "Carte système". L'application détermine tous les paramètres de base de la RAM. 
La RAM d'un ordinateur est un élément extrêmement important de son système. Son volume peut être différent, tout dépend des tâches sur lesquelles votre PC se concentre. Ainsi, par exemple, les ordinateurs portables faibles conçus pour les tâches quotidiennes disposent d'une petite quantité de RAM, et les mêmes « machines » de jeu en ont le maximum.
Souvent, l'utilisateur a besoin de connaître la RAM de l'ordinateur si, par exemple, il a oublié certaines données. C'est très simple à faire, à tel point que même un utilisateur inexpérimenté peut facilement faire face à la tâche. Voyons donc ensemble comment connaître la RAM d'un ordinateur Windows 7. Plus tôt, j'ai déjà parlé de et.
Comment connaître la quantité de RAM
Pour connaître la quantité de RAM de votre ordinateur, procédez comme suit :
- Accédez à « Poste de travail » en cliquant sur le raccourci approprié sur le bureau ou en utilisant la combinaison de touches Win + E.
- Dans l'en-tête de la fenêtre qui s'ouvre, vous verrez la ligne active "Propriétés Système", cliquez dessus.
- Ensuite, une autre fenêtre s'ouvrira, recherchez-y la section « Système » ;
- Étudiez maintenant attentivement le contenu de la fenêtre qui s'ouvre, car il contient une description groupée des données système de votre appareil, ainsi que quelques autres, dont la RAM. Recherchez la ligne "Mémoire installée" - cela signifiera la quantité de votre RAM.
Vérification de la RAM
Il arrive souvent que des pannes, des dysfonctionnements, des erreurs se produisent dans le système et, de la part d'utilisateurs avertis, vous pouvez entendre l'expression « vérifier la RAM ». Mais comment ça se passe ? C'est très simple et vous n'avez rien d'autre à télécharger, vous pouvez utiliser l'application spéciale intégrée.
Alors, ouvrez le menu Démarrer, maintenant dans la ligne "Rechercher", saisissez "Windows Memory Checker" sans les guillemets, bien sûr. Vous verrez le résultat trouvé par le système, cliquez dessus. Ensuite, une fenêtre s'ouvrira dans laquelle vous devrez sélectionner l'une des deux options suivantes : soit exécuter l'analyse maintenant, soit la prochaine fois que vous allumerez l'ordinateur. Si vous sélectionnez la première option, le PC redémarrera immédiatement, après quoi la vérification commencera. Le résultat pourra être consulté lors de la prochaine connexion. À propos, une fois la vérification terminée, l'ordinateur redémarrera à nouveau et vous pourrez continuer à travailler dessus.

En résumé, je note que la RAM est le composant le plus important du remplissage de tout ordinateur, ce qui affecte ses performances. Bien entendu, plus l'appareil contient de RAM, plus il fonctionnera rapidement et de manière productive.
Certains utilisateurs se demandent comment connaître la quantité de RAM d'un ordinateur afin de mettre à niveau leur PC : augmenter la quantité totale de mémoire. Vous devez d'abord savoir quel type de RAM se trouve sur l'appareil afin d'avoir une idée des caractéristiques de la RAM (mémoire vive) de l'ordinateur.
La RAM (Random Access Memory) est un composant important du matériel informatique qui affecte les performances de l'appareil. Pour un travail confortable, l'ordinateur doit disposer de suffisamment de RAM. S'il n'y a pas assez de RAM sur le PC, la mémoire doit être ajoutée ou remplacée.
Pour effectuer des mises à niveau du matériel informatique, comme augmenter la taille de la RAM, vous devrez connaître les caractéristiques générales de la RAM installée sur votre appareil. Vous devez connaître les paramètres suivants : combien de RAM, combien d'emplacements RAM sont disponibles, quelle fréquence de RAM et quelques autres caractéristiques techniques (timings, etc.).
Vous devez d’abord connaître la quantité de RAM disponible sur l’ordinateur à un moment donné. Le reste des étapes de sélection de la mémoire dépend de ces informations.
Souvent, les utilisateurs ajoutent des clés (modules) de mémoire supplémentaires, si possible, pour augmenter la quantité de RAM. Par conséquent, vous devez d'abord connaître le nombre d'emplacements RAM sur l'ordinateur, s'il existe des emplacements libres (connecteurs, prises).
Des modules de mémoire supplémentaires peuvent être insérés dans des emplacements libres. Sinon, vous devrez remplacer les barrettes mémoire de plus petite capacité par des modules mémoire plus grands.
Par exemple, si un PC dispose de deux clés USB de 2 Go fonctionnant en mode double canal et que l'utilisateur souhaite augmenter la quantité totale de RAM de 4 Go à 8 Go, alors la disponibilité de sockets libres (sockets) pour l'installation de modules RAM est d'une grande importance.
S'il n'y a pas d'emplacements libres sur l'ordinateur, l'utilisateur devra alors remplacer les modules de mémoire installés par deux clés de 4 Go qui fonctionneront en mode double canal ou par un module de 8 Go qui fonctionnera en mode monocanal. Il est souhaitable d'utiliser la mémoire en mode double canal, c'est une façon de travailler plus productive.
Ce guide contient des instructions sur la façon de connaître la quantité de RAM de l'ordinateur, ainsi que sur la façon de connaître la quantité de RAM de l'ordinateur. Vous pouvez obtenir des informations générales sur la quantité de mémoire à l'aide des outils du système d'exploitation, et nous trouverons des informations plus détaillées sur les caractéristiques techniques des modules de mémoire à l'aide de logiciels tiers.
Les propriétaires d'ordinateurs portables peuvent découvrir les principales caractéristiques de la RAM sur le site officiel du fabricant, guidés par la description du modèle de l'appareil (ordinateur portable), si ces informations sont disponibles sur le site Web. . Il est possible de connaître la quantité de RAM dans le BIOS (UEFI).
Comment savoir combien de RAM se trouve sur un ordinateur en utilisant msinfo32
L'utilisateur peut obtenir rapidement des données sur la quantité de RAM dans les systèmes d'exploitation Windows 10, Windows 8.1, Windows 8, Windows 7, à l'aide de l'outil système intégré "msinfo32" ("Informations système").
Procédez comme suit :
- Entrez dans le menu Démarrer.
- Dans la liste des programmes, recherchez le dossier "Outils d'administration Windows" (sous Windows 7 - "Utilitaires").
- Lancez l'utilitaire Informations système.
- Dans la fenêtre "Informations système", dans l'élément "RAM installée", vous verrez la quantité totale de mémoire sur votre ordinateur.
Comment connaître la quantité de mémoire disponible sur un ordinateur portable ou de bureau via la ligne de commande
Pour obtenir des informations, vous pouvez utiliser une méthode alternative : exécutez la commande "systeminfo" dans la ligne de commande Windows.
Suivez les étapes :
- Exécutez l’invite de commande en tant qu’administrateur.
- Dans la fenêtre de l'interpréteur de ligne de commande, tapez la commande "systeminfo" (sans les guillemets), puis appuyez sur la touche "Entrée".
- Dans la fenêtre d'invite de commande, vous verrez des informations sur la RAM de cet ordinateur.
L'élément « Quantité totale de mémoire physique » indique la quantité de RAM disponible sur cet ordinateur.

Découvrez la quantité de RAM dans Windows PowerShell
Dans Windows PowerShell, vous pouvez obtenir des données sur la mémoire du PC en exécutant une commande similaire.
Procédez comme suit :
- Exécutez Windows PowerShell en tant qu'administrateur.
- Exécutez la commande "systeminfo" (sans les guillemets).
- Consultez les informations sur la RAM de cet appareil.

Comment connaître la quantité de mémoire dont dispose Windows 10
Dans le système d'exploitation Windows 10, vous pouvez connaître la quantité de mémoire et le nombre d'emplacements utilisés sans utiliser de programmes tiers.
Pour plus d'informations sur la mémoire RAM, procédez comme suit :
- Faites un clic droit sur "Barre des tâches".
- Sélectionnez "Gestionnaire des tâches" dans le menu contextuel.
- Dans la fenêtre "Gestionnaire des tâches", ouvrez l'onglet "Performances", sélectionnez l'option "Mémoire".
Vous trouverez ici des informations sur la RAM : quantité totale (j'ai 8,0 Go), type (dans mon cas - DDR3), ainsi que d'autres caractéristiques, notamment l'utilisation du nombre d'emplacements (sur mon ordinateur - 2 sur 4).

Connaissant ces caractéristiques, je peux en plus ajouter deux modules de mémoire supplémentaires à mon ordinateur.
Comment savoir quelle est la RAM sur un PC dans CPU-Z
À l'aide d'un programme gratuit, vous pouvez obtenir des données sur la mémoire RAM de votre ordinateur. Le programme CPU-Z fonctionne en anglais.
L'application affiche les caractéristiques du processeur central, de la carte mère, de la RAM, de la carte vidéo ou des paramètres graphiques intégrés.
- Exécutez le programme CPU-Z sur votre ordinateur.
- Dans la fenêtre "CPU-Z", ouvrez l'onglet "Mémoire".
Voici les informations de base sur la RAM :
- Type - type de mémoire : DDR, DDR2, DDR3, DDR
- Taille - taille de la mémoire en gigaoctets.
- Canal - mode de fonctionnement de la mémoire : Dual - double canal, Single - monocanal.
- Fréquence NB - fréquence du contrôleur de mémoire.
- Timing - timings de la mémoire, dans l'élément "DRAM Frequency", la fréquence réelle de la mémoire est indiquée.

L'onglet "SPD" contient des informations sur les caractéristiques des modules RAM situés dans des emplacements séparés. Vous devez sélectionner un emplacement pour recevoir les données souhaitées. Le nombre d'emplacements correspond au nombre d'emplacements sur la carte mère de l'ordinateur, les emplacements vides n'afficheront pas d'informations.
Vous trouverez ici diverses informations : type de mémoire, fabricant, numéro de modèle, quantité de mémoire, heure de sortie du produit, type d'utilisation, tableau de synchronisation, tension en volts.

Comment savoir quelle est la RAM sur un ordinateur dans Speccy
Le programme gratuit fournit des informations sur le matériel de l'ordinateur. L'application fonctionne en russe.
Suivez ces étapes:
- Lancez Speccy.
- Dans la fenêtre de l'application, cliquez sur la section "RAM".
- Dans la partie gauche de la fenêtre du programme, des informations sur la RAM de l'ordinateur seront affichées : type, volume, nombre de canaux, fréquence DRAM et autres caractéristiques.

Pour obtenir des informations sur chaque module mémoire, dans la rubrique "SPD", cliquez sur le connecteur correspondant. Il contient des informations sur le module de mémoire : type, taille, fabricant, bande passante, numéro de pièce, semaine et année de fabrication, informations sur les timings.

Comment déterminer quelle est la RAM sur un PC dans AIDA64
Un programme puissant (payant) fournit des informations détaillées sur le matériel de votre ordinateur. Le programme AIDA64 prend en charge la langue d'interface russe.
Suivez les étapes suivantes :
- Lancez AIDA64 sur votre ordinateur.
- Dans l'onglet "Menu", dans la section "Carte système", ouvrez la section "Mémoire".
Cette section affiche des informations de base sur la RAM de votre ordinateur.

Pour plus d'informations sur les spécifications des modules de mémoire individuels, veuillez vous référer à la section « SPD ».
Après avoir sélectionné un module de mémoire, la fenêtre du programme affichera toutes sortes d'informations : nom du module, numéro de série, date de sortie, taille du module, nom du module, type de mémoire, vitesse de la mémoire, largeur du bus du module (capacité), tension, méthode de détection des erreurs, fréquence de rafraîchissement, DRAM du fabricant, timings de mémoire, fonctions du module de mémoire.

Conclusions des articles
Si nécessaire, l'utilisateur peut changer les modules de mémoire de son ordinateur, ou augmenter la quantité de RAM en ajoutant de nouvelles barrettes de mémoire RAM. Vous devez d'abord connaître la quantité de mémoire actuellement disponible sur l'ordinateur et quel type de RAM est actuellement installé sur le PC afin de sélectionner les modules de RAM appropriés.