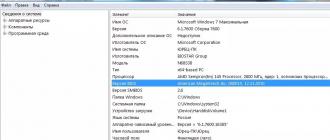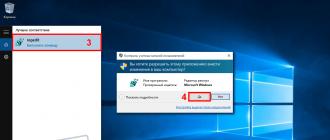Les erreurs lors de l'installation d'applications à partir de fichiers portant l'extension .msi sont l'une des manifestations de problèmes de fonctionnement du service Windows Installer (dans la version russe, Windows Installer). Les utilisateurs de toutes les versions de ce système d'exploitation, à l'exception des plus anciennes, sont confrontés à un phénomène similaire. Jusqu'à présent, le problème avec l'installateur est l'une des raisons fréquentes pour lesquelles les utilisateurs décident de réinstaller le système. Essayons de comprendre comment éviter cela. La raison pour laquelle Windows Installer ne fonctionne pas peut être la suivante :
- infection virale, et la suppression du virus ne résout pas toujours le problème ;
- installation incorrecte des mises à jour Windows ;
- L'anti-malware plante lorsqu'au lieu de bloquer un fichier msi suspect, le service d'installation est entièrement bloqué ;
- changements dans les politiques de sécurité sur l'ordinateur ;
- dommages aux fichiers système ou au registre pour des raisons non liées à des virus (suppression des composants de l'installateur, modification non qualifiée du registre, logiciel « véreux », panne de disque dur, etc.).
Vérification de l'intégrité de la structure de Windows Installer
Le Windows Installer est représenté par les composants suivants :- fichier C:\Windows\System32\Msiexec.exe - directement par le programme d'installation lui-même ;
- fichier C:\Windows\System32\msi.dll - Bibliothèque Windows Installer ;
- par le service Msiserver, dont les paramètres sont stockés dans la clé de registre .
 Si les fichiers sont manquants, copiez-les depuis un autre système de la même version ou depuis le disque d'installation. Si la clé de registre est manquante ou endommagée, transférez-la également depuis le système d'exploitation. Pour ce faire, sur un ordinateur en état de marche, exécutez l'éditeur de registre (C:\Windows\Regedt.exe) et recherchez la section ci-dessus.
Si les fichiers sont manquants, copiez-les depuis un autre système de la même version ou depuis le disque d'installation. Si la clé de registre est manquante ou endommagée, transférez-la également depuis le système d'exploitation. Pour ce faire, sur un ordinateur en état de marche, exécutez l'éditeur de registre (C:\Windows\Regedt.exe) et recherchez la section ci-dessus.  Faites un clic droit pour développer le menu contextuel du dossier msiserver et cliquez sur "Exporter". Enregistrez le fichier au format .reg et transférez-le sur la machine à problème.
Faites un clic droit pour développer le menu contextuel du dossier msiserver et cliquez sur "Exporter". Enregistrez le fichier au format .reg et transférez-le sur la machine à problème.  Double-cliquez sur ce fichier et confirmez votre consentement pour ajouter des données au registre. Redémarrez votre ordinateur.
Double-cliquez sur ce fichier et confirmez votre consentement pour ajouter des données au registre. Redémarrez votre ordinateur.  Si le service Msiserver ne démarre toujours pas, vérifiez si le service RPC (Remote Procedure Call) dont il dépend est en cours d'exécution.
Si le service Msiserver ne démarre toujours pas, vérifiez si le service RPC (Remote Procedure Call) dont il dépend est en cours d'exécution.  Vous pouvez réenregistrer les fichiers du programme d'installation et redémarrer le service à l'aide d'un ensemble de commandes spéciales sur la ligne de commande. Pour plus de commodité, vous pouvez créer un fichier batch : collez l'ensemble des actions dans le bloc-notes et enregistrez-le sous avec l'extension .bat. Pour exécuter un fichier, double-cliquez simplement dessus. Pour que les modifications prennent effet, cliquez sur le bureau et appuyez sur F5.
Vous pouvez réenregistrer les fichiers du programme d'installation et redémarrer le service à l'aide d'un ensemble de commandes spéciales sur la ligne de commande. Pour plus de commodité, vous pouvez créer un fichier batch : collez l'ensemble des actions dans le bloc-notes et enregistrez-le sous avec l'extension .bat. Pour exécuter un fichier, double-cliquez simplement dessus. Pour que les modifications prennent effet, cliquez sur le bureau et appuyez sur F5. Vérification des paramètres de sécurité et des autorisations
Windows Installer peut ne pas fonctionner car il est bloqué par un logiciel de sécurité ou parce que le système d'exploitation ne dispose pas des droits nécessaires. Commençons par le logiciel. Si un antivirus est installé, désactivez-le temporairement. Chaque produit a ses propres méthodes pour le désactiver, mais le plus souvent cela se fait via le menu contextuel de l'icône antivirus dans la barre d'état système. Voyons maintenant les droits. Ouvrez le menu contextuel de Msiexec.exe et développez ses propriétés. Consultez la liste des groupes et des utilisateurs dans l'onglet "Sécurité". Parmi eux, il doit y avoir « Système » et le service « Trustedinstaller », et ce dernier doit avoir un accès complet au fichier et en être le propriétaire. Le système doit disposer des autorisations « lire » et « lire et exécuter ».
Consultez la liste des groupes et des utilisateurs dans l'onglet "Sécurité". Parmi eux, il doit y avoir « Système » et le service « Trustedinstaller », et ce dernier doit avoir un accès complet au fichier et en être le propriétaire. Le système doit disposer des autorisations « lire » et « lire et exécuter ».  Le service Trustedinstaller est apparu pour la première fois dans Windows Vista, donc sous Windows XP, un contrôle total doit être accordé au système. Tout ce qui est écrit ci-dessous fait référence aux versions publiées après XP. Pour vérifier à qui appartient Msiexec.exe, cliquez sur le bouton "Avancé" sur le même onglet.
Le service Trustedinstaller est apparu pour la première fois dans Windows Vista, donc sous Windows XP, un contrôle total doit être accordé au système. Tout ce qui est écrit ci-dessous fait référence aux versions publiées après XP. Pour vérifier à qui appartient Msiexec.exe, cliquez sur le bouton "Avancé" sur le même onglet.  Dans la fenêtre suivante, développez l'onglet "Propriétaire". Définissez le propriétaire sur le service Trustedinstaller si autre chose est spécifié. S'il n'apparaît pas dans la liste « Changer de propriétaire », cliquez sur le bouton « Modifier », suivi de « Autres utilisateurs et groupes ».
Dans la fenêtre suivante, développez l'onglet "Propriétaire". Définissez le propriétaire sur le service Trustedinstaller si autre chose est spécifié. S'il n'apparaît pas dans la liste « Changer de propriétaire », cliquez sur le bouton « Modifier », suivi de « Autres utilisateurs et groupes ».  Entrez Trustedinstaller dans le champ "Entrer les noms...", cliquez sur "Vérifier les noms" et OK. Revenir à la fenêtre précédente. Dans l'onglet "Autorisations effectives", attribuez les droits nécessaires à Trustedinstaller et au système.
Entrez Trustedinstaller dans le champ "Entrer les noms...", cliquez sur "Vérifier les noms" et OK. Revenir à la fenêtre précédente. Dans l'onglet "Autorisations effectives", attribuez les droits nécessaires à Trustedinstaller et au système.  La bibliothèque msi.dll doit avoir exactement les mêmes paramètres de sécurité. Vérifions maintenant s'il existe des restrictions pour l'utilisateur « Système » pour accéder aux éléments suivants :
La bibliothèque msi.dll doit avoir exactement les mêmes paramètres de sécurité. Vérifions maintenant s'il existe des restrictions pour l'utilisateur « Système » pour accéder aux éléments suivants : - lecteur système (généralement lecteur C);
- dossiers temporaires (il s'agit de C:\Windows\Temp et C:\Users\Current_user\AppData\Temp) ;
- dossier C:\Config.Msi ;
- le dossier où se trouve le fichier msi à partir duquel vous essayez d'installer le programme.
Lors de l'installation de programmes et de fonctionnalités Windows distribués en tant que programme d'installation .MSI, vous pouvez rencontrer l'erreur « Le service Windows Installer n'est pas accessible ». Le problème peut être rencontré sous Windows 10, 8 et Windows 7.
Ce guide explique comment corriger l'erreur « Le service Windows Installer n'est pas accessible » : il existe plusieurs méthodes, allant de la plus simple et souvent la plus efficace à la plus complexe.
Parfois, des ajustements du système et la modification des politiques de Windows Installer peuvent conduire à l'erreur en question.
Si vous disposez de Windows 10, 8 ou Windows 7 Professionnel (ou Entreprise), vous pouvez vérifier si les stratégies de Windows Installer ont été modifiées comme suit :

Si Windows Home Edition est installé sur votre ordinateur, le chemin sera :
- Accédez à l'éditeur de registre (Win + R - regedit).
- Accédez à HKEY_LOCAL_MACHINE\SOFTWARE\Policies\Microsoft\Windows\ et vérifiez s'il possède une sous-clé nommée Installer. S'il y en a, supprimez-le (clic droit sur le "dossier" Installateur - supprimer).
- Recherchez une clé similaire dans HKEY_CURRENT_USER\SOFTWARE\Policies\Microsoft\Windows\
Si les méthodes ci-dessus n'ont pas aidé, essayez de restaurer manuellement le service Windows Installer - 2ème méthode dans une instruction séparée
Un problème assez courant parmi les utilisateurs du système d'exploitation Windows, quelle que soit leur version, est l'erreur msi lors de l'installation de programmes à partir d'un fichier portant l'extension .msi. Dans cet article, je décrirai les problèmes courants liés au programme d'installation de Windows 7/10/XP et comment les résoudre, ainsi que je réaliserai une vidéo sur le problème actuel.
Les fichiers avec l'extension .msi sont les packages d'installation (distributions) habituels à partir desquels le programme est installé. Contrairement au "setup.exe" habituel, le système utilise le service Windows Installer (processus msiexec.exe) pour exécuter le fichier msi. En termes simples, Windows Installer décompressera et exécutera les fichiers de la distribution. Lorsque Windows Installer ne fonctionne pas, diverses erreurs apparaissent.
En général, cela m'exaspère terriblement, car. après un message d'erreur stupide, on ne sait absolument pas quoi faire ensuite. Microsoft a spécifiquement conçu Windows Installer pour améliorer l'installation de programmes (principalement pour les administrateurs système), mais n'a pas veillé correctement au fonctionnement sans bug de ce service, ni même à un rapport adéquat des problèmes. Et maintenant il faut le ratisser 🙂
Des problèmes peuvent provenir du fonctionnement du service lui-même ou peuvent survenir lors de l'installation de programmes, lorsque tout est configuré, en principe, correctement. Dans le premier cas, vous devez sélectionner le service d'installation et dans le second, résoudre le problème avec un fichier spécifique. Considérez les deux options, mais d'abord la seconde.
erreurs de fichier msi
Très souvent, des erreurs apparaissent en raison de droits système insuffisants sur des fichiers ou des dossiers. On ne peut pas dire que Windows Installer ne fonctionne pas, dans ce cas il suffit simplement d'ajouter les droits nécessaires et tout fonctionnera. Hier encore, j'ai rencontré le fait que la distribution.msi téléchargée ne voulait pas être installée, alors que l'assistant d'installation démarre avec succès, les paramètres sont sélectionnés, mais ensuite le système réfléchit pendant quelques secondes et donne une erreur :

"Erreur de lecture du fichier "nom du fichier" vérifiez que le fichier existe et que vous pouvez y accéder" (Erreur 1305). Cela se traduit par "Erreur de lecture à partir du fichier... vérifiez si le fichier existe et si vous y avez accès." Eh bien, tu n'es pas stupide ? Naturellement, le bouton "Réessayer" n'aide pas et l'annulation arrête toute l'installation. Le message ne porte pas non plus de charge sémantique particulière, car le fichier existe définitivement et j'y ai accès, sinon je ne pourrais tout simplement pas l'exécuter et recevoir ce message, d'ailleurs pour une raison quelconque en anglais 🙂
Et l'erreur est que je ne devrais pas avoir accès au fichier, mais au programme d'installation de Windows, ou plutôt au système lui-même. La solution est très simple:

Désormais, l'erreur d'installation n'apparaîtra plus ! Vous pouvez ajouter l'accès à l'intégralité du dossier à partir duquel vous installez habituellement des programmes, par exemple au dossier Téléchargements, comme je l'ai fait. Regardez une vidéo sur la résolution des problèmes de droits d'accès :
Sous Windows XP, il n'y aura pas d'onglet Sécurité si le partage simple de fichiers est activé. Pour l'éteindre, vous devez vous rendre sur "Démarrer -> Panneau de configuration -> Options des dossiers -> Affichage" et désactivez l'option "Utiliser le partage de fichiers simple". Dans les versions allégées de Windows 7/10 et XP, il n'y a aucun onglet Sécurité. Pour le voir, vous devez vous y connecter en tant qu'administrateur.
Plus de façons de résoudre le problème

La méthode décrite vous aidera avec différents messages, avec des numéros différents. Par exemple, vous pouvez voir des erreurs de fichier msi comme celle-ci :
- Erreur 1723
- Erreur interne 2203
- Erreur système 2147287035
- Erreur "Ce package d'installation ne peut pas être ouvert"
- Erreur 1603 : une erreur fatale s'est produite lors de l'installation
Dans tous ces cas, définir les droits sur le fichier et/ou sur certains dossiers système devrait aider. Vérifiez si « système » a accès au dossier de fichiers temporaires (vous pouvez obtenir l'erreur « Le système ne peut pas ouvrir le périphérique ou le fichier spécifié »). Pour ça:



Après avoir appuyé sur "Entrée", le chemin deviendra "normal" et vous serez déplacé vers le véritable dossier temporaire. Les droits sur celui-ci doivent également être vérifiés. Je recommande également de supprimer les dossiers temporaires de tout ce qui s'y est accumulé, ou mieux encore, de les supprimer et d'en créer de nouveaux avec les mêmes noms. Si vous ne parvenez pas à supprimer le dossier, lisez , mais ce n'est pas nécessaire.
Si le service Windows Installer ne veut toujours pas fonctionner, vérifiez les droits sur le dossier "C:\Config.Msi", ici "système" doit également avoir un accès complet. Dans ce cas, vous avez peut-être observé l'erreur « Erreur 1310 ». Au cas où, assurez-vous que le dossier OÙ vous installez le logiciel dispose également de tous les droits.
Paramètres et services du registre
La prochaine façon de corriger l'erreur consiste à restaurer les paramètres de fonctionnement dans le registre de Windows Installer.
Pour ce faire, téléchargez l'archive et exécutez deux fichiers reg à partir de là, en fonction de votre version de Windows. Acceptez d’importer les paramètres.
Important! Avant la dernière action, de préférence ! Si la méthode ne vous aide pas ou s'aggrave, vous pouvez revenir à l'état précédent.
Sous Windows XP ou Windows Server 2000, installez le dernier programme d'installation 4.5.
Si cela ne résout pas le problème, réenregistrez les composants :
- Appuyez sur "Win + R" et tapez " cmd". Puis dans la fenêtre noire, entrez les commandes suivantes dans l'ordre :
MSIExec / désinscription
MSIExec /regserver - La réponse doit être vide, sans erreurs. Si le problème n'est pas résolu, entrez une autre commande
regsvr32 msi.dll - ferme la fenêtre noire
S'il indique qu'il n'y a pas suffisamment de droits, vous devez exécuter .
Si les commandes ont été exécutées mais n'ont pas aidé, exécutez msi_error.bat à partir de l'archive et vérifiez le résultat.
La dernière option consiste à télécharger le programme Kerish Doctor, il dispose d'une fonctionnalité permettant de résoudre le service d'installation et de nombreux autres problèmes Windows courants.
De plus, de nombreux programmes utilisent le .NET Framework, il ne sera donc pas superflu d'installer la dernière version de ce package. Et enfin, un autre conseil : s'il y a au moins un dossier avec un espace au début du nom dans le chemin d'accès au fichier de distribution, alors supprimez l'espace. Cette astuce simple résoudra votre problème 🙂
Résumer
Les erreurs avec le programme d'installation de Windows sont très désagréables, elles sont nombreuses et on ne sait pas immédiatement où creuser. Une chose est claire : le système est en panne et doit être remis en état de fonctionnement. Parfois, rien n’y fait et il faut le faire. Cependant, ne vous précipitez pas pour le faire, essayez de demander de l'aide sur ce forum. Décrivez précisément votre problème, dites-nous ce que vous avez déjà fait, quels messages vous avez reçus, et peut-être qu'ils vous aideront ! Après tout, le monde n'est pas sans bonnes personnes 🙂
Objectif de msi.dll
Le fichier msi.dll est requis pour installer les packages Microsoft Installer (MSI). Si ce fichier est supprimé, Windows Installer ne fonctionnera pas.
Dans cet article, nous discuterons de l'instance d'erreur msi.dll sur un ordinateur Windows et de sa solution.
Erreur Msi.dll dans Windows
Lorsque vous essayez d'installer un programme Windows Installer sur un ordinateur Windows, vous pouvez recevoir un message d'erreur similaire à celui présenté ici :
"Le fichier MSIEXEC.EXE est associé à l'exportation MSI.DLL:222 manquante."
Après avoir appuyé sur le bouton D'ACCORD, un autre message d'erreur similaire à celui mentionné ci-dessous apparaît :
"Impossible de démarrer le périphérique C:\Windows\System\MSIEXEC.EXE connecté au système qui ne fonctionne pas."
Cause de l'erreur
Ce problème se produit si les fichiers Windows Installer sur l’ordinateur tentent de mettre à jour Windows File Installer.
Autorisation
Lorsque le problème décrit ci-dessus se produit, la première chose à faire est de redémarrer votre ordinateur et de réessayer d'installer le programme Windows Office. Si Windows Installer a promu les fichiers ou si les fichiers ne sont pas copiés à leur emplacement correct. Au lieu de cela, ils sont d'abord copiés dans un dossier temporaire. Ce n'est que lorsque vous redémarrez votre ordinateur que les fichiers sont copiés dans le dossier approprié. Pour résoudre ce message d'erreur, procédez comme suit.
Tâche 1 : Téléchargez le programme d'installation de Windows Update
- Cliquez sur le bouton lien et cliquez sur le bouton Télécharger situé à côté InstMsiA.exe.
- sauvegarder fichier sur votre bureau.
Tâche 2 : Renommer les fichiers Windows Installer
- Aller au menu Commencer et choisissez Éteins l'ordinateur.
- Ensuite, cliquez sur le bouton Redémarrez votre ordinateur en mode MS-DOS, puis cliquez sur le bouton D'ACCORD .
- Tapez les commandes suivantes à l'invite de commande et appuyez sur Entrée après chaque commande pour les exécuter. système de CD
ren msi.dll msi.old
ren msihnd.dll msihnd.old
ren msiexec.exe msiexec.old
sortie - Redémarrez Windows.
Tâche 3 : Démarrer Windows en mode sans échec
- Cliquez sur le bouton Commencer et sélectionnez l'élément Éteins l'ordinateur.
- Ensuite, cliquez sur le bouton Recharger et appuyez sur le bouton D'ACCORD.
- Appuyez et maintenez le bouton CHANGEMENT lorsque la fenêtre est rechargée.
Tâche 4 : Installation du programme d'installation de Windows Update pour Windows
- Double-cliquez sur le fichier InstMsiA.exe enregistré sur le bureau.
- Ensuite, suivez les instructions à l'écran pour terminer le processus d'installation.
- Enfin, redémarrez votre ordinateur.
Si le registre pose des questions qui provoquent des erreurs DLL telles que des erreurs msi.dll ?
Oui, ils le font parce que le registre est en réalité gâché ou corrompu, ce qui est souvent la cause d'une erreur DLL courante. Les entrées liées aux fichiers DLL sont stockées dans le registre. Vous pouvez recevoir des erreurs DLL récurrentes si les entrées liées aux fichiers DLL sont corrompues ou manquantes. Corrige les erreurs DLL telles que les erreurs msi.dll qui provoquent des problèmes de registre. Analysez le registre à l'aide d'un nettoyeur de registre efficace tel que RegGenie. Il s'agit d'un outil puissant qui vous permet d'effectuer une analyse de registre personnalisée pour corriger les erreurs DLL.
MSI.DLL - Est-ce un fichier de sécurité ?
Oui, true msi.dll est un fichier de sécurité de Microsoft. Cependant, plusieurs instances de logiciels malveillants utilisent un fichier nommé msi.dll. Pour déterminer que msi.dll sur votre ordinateur n’est pas une menace pour le système, analysez l’intégralité de votre ordinateur Windows à l’aide d’outils de sécurité fiables et efficaces.
Vous pouvez utiliser la commande msiexec avec les options de ligne de commande pour appeler la procédure d'installation ou de désinstallation. Les paramètres de la commande msiexec reçoivent des informations généralement spécifiées lors d'une installation interactive à l'aide de Panneaux d'installation WebSphere MQ. Pour ce faire, entrez la commande suivante à l'invite de commande avec les options requises : msiexec [options]
Lors de l'exécution de WebSphere MQ sur des systèmes Windows ® Vista ou Windows Server 2008 avec le contrôle de compte d'utilisateur (UAC) activé, l'installation ou la désinstallation silencieuse doit être exécutée à partir d'une invite de commande élevée. Pour ce faire, cliquez avec le bouton droit pour lancer l'invite de commande et sélectionnez Exécuter en tant qu'administrateur. Si vous essayez d'exécuter une installation ou une désinstallation non interactive sans privilèges utilisateur élevés, vous verrez l'erreur AMQ4353 dans le journal d'installation.
La commande msiexec prend en charge deux types d'options de ligne de commande :
Vous devez d'abord spécifier les options de ligne de commande dans la commande msiexec, puis les paires propriété=valeur.
Si un paramètre est spécifié à la fois sur la ligne de commande et dans le fichier de réponses, la valeur sur la ligne de commande est prioritaire.
Exemple d'utilisation de la commande msiexec : msiexec /i "" /l*v c:\install.log /m mif-file TRANSFORMS="1033.mst" AGREETOLICENSE="yes" ADDLOCAL="Server" où : /i "chemin \MSI\IBM WebSphere MQ.msi" Installation du produit à l'aide du fichier .msi spécifié. /l*v c:\install.log Génère un fichier journal install.log contenant des informations sur l'installation. /m fichier-mif Créez un fichier d'état Microsoft® System Management Server (SMS), .mif : fichier-mif . TRANSFORMS="1033.mst" Spécifie que l'installation est en anglais (États-Unis). Pour plus d'informations sur d'autres langages, consultez Utilisation des transformations pour la commande msiexec. AGREETOLICENSE="yes" Acceptez les termes de la licence. ADDLOCAL="Serveur" Installe le composant serveur localement.
| Paramètre | Possibilités | Description |
|---|---|---|
| /un | Sac plastique | Installation administrative du produit sur le réseau, c'est-à-dire installer l’image originale de l’application, similaire à l’image sur le CD. |
| /je | sac plastique|code du produit | Installez ou configurez le produit à l'aide du fichier .msi spécifié. Package d'installation WebSphere MQ Windows : IBM WebSphere MQ.msi . |
| /j | forfait| |
Alerte produit. Cette option ignore toutes les valeurs de propriété spécifiées sur la ligne de commande. u Notifier l'utilisateur actuel m Notifier tous les utilisateurs de ce système g ID de langue t Appliquer la transformation au package |
| /l | fichier journal |
Spécifie le chemin d'accès au fichier journal, ainsi que les indicateurs qui indiquent les informations à enregistrer. i Messages d'état w Avertissements fatals e Tous les messages d'erreur a Actions en cours r Enregistrements d'actions u Invites utilisateur c Paramètres initiaux de l'interface utilisateur m Mémoire faible ou informations de sortie fatale o Messages d'espace disque faible p Propriétés du terminal v Sortie détaillée + Informations ajoutées au fichier existant ! Chaque ligne est enregistrée * Toutes les informations, à l'exception de l'option v, sont enregistrées. Pour enregistrer toutes les informations, y compris l'option v, spécifiez "/l*v" |
| /q | n|b|r|f | Le niveau d'interface utilisateur affiché lors de l'installation. q, qn Aucune interface utilisateur. Installation non interactive sans interface utilisateur. qb Interface utilisateur principale. Affiche les boîtes de dialogue intégrées avec des messages d'état qr Interface utilisateur réduite, affiche une boîte de dialogue modale à la fin de l'installation. qf Interface utilisateur complète, une boîte de dialogue modale s'affiche à la fin de l'installation. qn+ Pas d'interface utilisateur, une boîte de dialogue modale s'affiche en fin d'installation. qb+ Interface utilisateur principale, une boîte de dialogue modale s'affiche à la fin de l'installation. La fenêtre modale ne s'affiche pas si l'utilisateur a annulé l'installation. qb - Interface utilisateur principale sans fenêtres modales. Notez que le niveau d'interface utilisateur /qb+- n'est pas pris en charge. |
| /X | sac plastique|code du produit | Suppression d'un produit. |
|
||
Dans les tableaux Utilisation d'un fichier de réponses avec la commande msiexec.
"". Poursuivez l'installation et mettez à jour le système cible (par défaut).
- Didacticiel
Bonne journée, Habr ! Je souhaite présenter une manière intéressante, à mon avis, de créer des installateurs msi pour n'importe quel logiciel et, par conséquent, de le déployer à l'aide des outils GPO. J'insiste sur le fait que la méthode décrite n'implique pas la création de "casts" du système, mais utilise des installateurs de logiciels natifs et que seuls des produits gratuits à usage commercial sont utilisés pour créer des msi.
Introduction, quelques liens et un avertissement
Chaque installateur de logiciel normal a la capacité de s'installer automatiquement avec certains paramètres ou par défaut. L'essence de ma méthode est simple et consiste à emballer le programme d'installation natif dans un "conteneur" msi et à l'exécuter avec les paramètres de ligne de commande nécessaires. Il existe de nombreuses informations sur le réseau sur l'installation automatique de telle ou telle application, et je ne m'attarderai pas là-dessus. Notre objectif, je le répète, est d'installer des logiciels à l'aide de stratégies de groupe. À propos, certains d'entre vous diront peut-être que l'installation peut être effectuée via ZAW, mais, malheureusement, cette méthode n'est applicable que pour l'installation avec les droits de l'utilisateur actuel et ne peut pas être utilisée pour l'installation automatique centralisée d'applications.Une série d'articles intéressante sur l'installation de logiciels via le GPU. Pour les débutants, je recommande de tout lire pour ne pas se demander plus tard quelle est la différence entre les types d'installation « assignée » et « publique ».
Logiciel requis. Logiciel gratuit Exe to MSI Converter et le célèbre orca Le premier est nécessaire pour créer un msi à partir d'un exe, et le second pour que le surnom msi résultant puisse être installé via les stratégies de groupe.
La méthode ne prétend pas être complètement unique et à certains endroits, il peut y avoir des excès qui pourraient être évités, mais cela est dû au manque de désir et à la nécessité d'approfondir trop les paramètres des tables du package msi. L'objectif initial était de trouver rapidement un moyen gratuit de créer des msi et après plusieurs heures passées à lire des forums étrangers et des redémarrages interminables de la machine virtuelle, la méthode a été trouvée. De plus, l'article n'est pas une revue de l'interface du programme et vous ne verrez pas de captures d'écran.
Créer et préparer un package
Un exemple d'installation sera produit pour Mozilla Firefox, car il s'agit d'un produit bien connu qui ne dispose pas d'un programme d'installation msi de la part des développeurs.- Exécutez exe sur msi et spécifiez le chemin d'accès au programme d'installation de Firefox exe. D'après les informations précédemment trouvées sur le réseau, il apparaît clairement que vous pouvez tranquillement installer le firelis avec les paramètres -ms -ira. Nous les spécifions dans le deuxième champ exe à msi et cliquons sur "Build MSI".
- Il semblerait que tout, le package msi soit prêt. En effet, en exécutant le résultat obtenu, nous obtiendrons Firefox installé dans le système, et l'article pourra être mis au repos. Malheureusement, tout n’est pas si simple. Le package d'installation actuel n'est pas adapté au déploiement via GPO, et lorsque vous démarrez votre ordinateur, vous recevrez des erreurs complètement inexplicables dans les journaux "une erreur irrécupérable s'est produite..." Et le fait est que les développeurs d'exe vers msi veulent également manger et leur produit gratuit génère des msi "pas selon les règles".
- Eh bien, prenons une orque et ouvrons notre emcian dedans.
- Tout d'abord, on retrouve le tableau dans la liste de gauche propriété et faites attention à deux champs - code produit Et Code de mise à niveau. Ces deux champs doivent être uniques pour chaque produit, et notre exe vers msi génère toujours les mêmes. Eh bien, ce n'est pas grave, cliquez sur le menu du haut Affichage -> Informations récapitulatives, trouvez le terrain code du paquet et cliquez Nouveau GUID. Le résultat obtenu est copié dans le presse-papiers et collé dans code produit. Répétez pour Code de mise à niveau et enfin pour moi code du paquet. Juste là, dans Informations récapitulatives modifier le champ Titre sur Mozilla Firefox, le reste est facultatif. En gros, cela n'affecte rien.
- De nouveau dans le tableau propriété moi Nom du produit sur Mozilla Firefox (je change beaucoup ARPCONTACT Et fabricant). Vous pouvez également définir la valeur correcte pour Version de produit.
- Il semble que le GUID et d'autres « ID » aient changé, mais comme le montre la pratique, cela ne suffit pas. Cliquez sur orque Outils -> Valider, enlève l'oiseau Afficher les messages d'information et appuyez sur aller.
- Comme vous pouvez le constater, de nombreuses erreurs sont apparues en raison de la présence/absence de certaines tables et valeurs. Je n'ai pas pris la peine et j'ai juste pris le premier petit msi rencontré (7zip x64 9.20) et j'ai copié les 4 tables manquantes à partir de là (via Export-Import, bien sûr) : _Validation, AdminExecuteSequence, AdminUISequence et AdvtExecuteSequence. En fait, je suis sûr qu'il est possible de créer un programme d'installation msi "correct", sans déchets inutiles, mais n'oubliez pas que notre objectif est simplement d'exécuter la configuration native de l'application en silence.
- Après avoir ajouté des tables, recommencez Outils -> Valider(d'ailleurs, la première fois, vous pouvez ignorer le contrôle et importer immédiatement les tables). Si vous avez également pris comme base le msi de 7zip, le résultat sera six erreurs qui doivent être éliminées. Cliquez sur fermer, supprimez les champs supplémentaires marqués en rouge.
- À la fin, vous pouvez vérifier à nouveau la validation et vous assurer qu'il ne reste que des avertissements non interférents. Enregistrez msi.
- C'est essentiellement tout, il reste à ajouter msi au GPU et à attribuer les propriétés nécessaires.
Nuances
- Lors de l'installation par la méthode décrite ci-dessus, vous disposerez pour ainsi dire de deux copies du logiciel. Le premier est l'application dont vous avez besoin, et le second est le surnom msi d'origine, car nous l'avons en quelque sorte installé. En principe, cela n'affecte rien, sauf l'affichage dans "Ajout ou suppression de programmes", et encore uniquement sous Windows XP (si vous n'avez rien modifié d'autre que ce que j'ai indiqué). L'inconvénient peut être l'apparition de programmes inutiles lors de l'inventaire automatique des logiciels, si vous l'utilisez.
- Vous ne pourrez pas désinstaller automatiquement l'application en utilisant les mêmes outils de déploiement. Plus précisément, cela s'avérera, mais seul le conteneur msi inutile sera supprimé. Eh bien, vous pouvez bricoler les propriétés msi lors de sa création, afin qu'il emporte avec lui l'application précédemment installée, également en silence. Je ne me suis pas fixé une telle tâche.
- Lors de l'installation des mises à jour logicielles, vous devez spécifier dans les propriétés GPU de l'application qu'elle remplace la précédente, c'est-à-dire qu'elle doit d'abord supprimer l'ancienne. Cela garantit que vous n'aurez pas ces mêmes doublons d'applications gauchères lors de « l'installation et la suppression de programmes » qui n'ont cédé à personne.
- Pour installer une application comportant une distribution de plusieurs fichiers, vous devrez d'abord la compresser dans un exe, qui se décompressera au démarrage et donnera une commande pour une installation silencieuse. Je recommande de créer des archives sfx en utilisant le même 7-zip.
- Rien ne vous empêche d'installer des logiciels via des scripts de démarrage. De plus, cette méthode est plus souple, et je l'utilise depuis longtemps à travers mes scripts. C'est juste que l'utilisation des outils GPU natifs est beaucoup plus rapide, car une simple création de msi à partir d'un exe prend quelques minutes.
- Windows 7, pour une raison quelconque, ne dit pas "Installation d'une application gérée..." mais dit simplement "Veuillez patienter". Lors du premier déploiement de plusieurs logiciels en même temps ou lors de l'installation d'une application lourde, cela peut inciter l'utilisateur à appeler l'administrateur ou à appuyer sur le bouton de réinitialisation.
Il n'est pas rare que lorsqu'ils tentent de supprimer un programme, les utilisateurs soient confrontés au fait que le programme n'est pas supprimé. En essayant de démarrer la désinstallation du programme via le "Panneau de configuration", l'utilisateur reçoit une erreur qui interrompt le processus de désinstallation. Après cela, le programme reste sur l'ordinateur.
Si vous ne savez pas non plus comment désinstaller un programme qui ne se désinstalle pas, cet article devrait vous aider. Nous examinerons ici trois façons simples et efficaces de résoudre ce problème.
Méthode numéro 1. Arrêtez tous les processus associés au programme.
Si le programme n'est pas supprimé, il est probablement en cours d'exécution. Pour arrêter le programme, ouvrez " " (par exemple, en utilisant la combinaison de touches CTRL + MAJ + ESC) et accédez à la liste des processus. Dans la liste des processus, vous devez rechercher les processus associés au programme et les arrêter.
Si vous disposez de Windows 8 ou Windows 10, vous devez cliquer avec le bouton droit sur le processus que vous souhaitez terminer et sélectionner Fin de tâche dans le menu qui apparaît. Sous Windows 7 et les versions antérieures de Windows, l'élément de menu souhaité s'appellera Terminer le processus.
Une fois tous les processus associés au programme arrêtés, vous devez réessayer de désinstaller le programme. Si cette méthode n'a pas permis de supprimer le programme, essayez de redémarrer votre ordinateur et réessayez. Peut-être que quelque chose vous a raccroché et a ainsi bloqué la suppression du programme.
Méthode numéro 2. Utilisez un programme spécial pour supprimer des programmes.
Si le programme n'est pas supprimé même après un redémarrage, vous pouvez essayer de le supprimer à l'aide d'un programme spécial. Le programme de ce type le plus populaire est . Ce programme vous permet de supprimer tout autre programme. Dans le même temps, la désinstallation est possible même dans les cas où le programme de désinstallation ne fonctionne pas ou si le programme n'est pas affiché dans le panneau de configuration.
Utiliser Revo Uninstaller est assez simple. Vous devez d’abord exécuter ce programme et attendre qu’il analyse votre ordinateur et affiche tous les programmes installés. Après cela, vous devez cliquer avec le bouton droit sur le programme que vous souhaitez supprimer et sélectionner "Désinstaller".

Après cela, une fenêtre apparaîtra dans laquelle vous devrez sélectionner une méthode de désinstallation du programme. Dans la plupart des cas, l'option « Modéré » fera l'affaire.


Ici, vous pouvez cliquer sur le bouton "Sélectionner tout" et confirmer la suppression en cliquant sur le bouton "Suivant".
Méthode numéro 3. Supprimez le programme via le mode sans échec.
Si aucune des solutions ci-dessus ne permet de supprimer le programme, vous devez alors démarrer l'ordinateur et réessayer.

En mode sans échec, seuls les principaux composants du système d'exploitation sont chargés ; les autres programmes pouvant bloquer la désinstallation ne sont pas chargés. Par conséquent, en mode sans échec, la suppression devrait se dérouler sans problème.