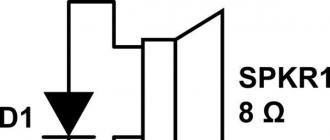Ce que vous "créerez
Le format PDF est un format courant pour la création de documents numériques et de supports commerciaux, bonne qualité des tâches professionnelles à l'invitation de maman au dîner de Noël.
Bien que les éléments de conception rendent votre document attrayant, ils le gonflent comme un ballon, ce qui le rend difficile à expédier et à télécharger. De plus, les outils de compression conventionnels créent des copies avec images floues ce qui réduit la qualité de votre document pdf.
Dans ce didacticiel, je vais vous montrer comment réduire la taille d'un fichier PDF volumineux sur n'importe quel ordinateur, sans compromettre la qualité de l'image, afin que vous puissiez envoyer des documents. Haute qualité sans se soucier que les gens obtiennent un fichier avec des images boueuses.
Pour Mac : utiliser des filtres à quartz
L'application Aperçu intégrée d'OS X est conçue pour effectuer des opérations de base sur les fichiers PDF, de la visualisation, de l'annotation à la compression. Pour compresser un PDF, cliquez simplement sur Déposer > Exportation...>Filtre à quartz (Fichier → Exporter… → Filtre Quartz) et sélectionnez Réduire la taille (Réduire la taille du fichier).
Bien que l'aperçu puisse réduire votre PDF, il ne préservera pas la qualité de l'image.Le problème avec le compresseur intégré dans Aperçu est que vos images perdent beaucoup de qualité, après quoi elles paraissent floues et parfois illisibles dans votre fichier PDF.
La solution consiste à utiliser des filtres à quartz personnalisés, qui offrent une option équilibrée en réduisant la taille du fichier tout en maintenant la qualité de l'image dans l'ensemble du document.
Dans ce tutoriel, nous allons installer et utiliser les filtres à quartz Apple de Jerome Colas pour réduire le fichier PDF de 25 Mo à une taille plus gérable. Vous pouvez également télécharger le filtre sur cette page Github.
Étape 1 : Placez les filtres à quartz dans le répertoire ~/Bibliothèque.
La première étape est Installation d'Apple filtres à quartz sur votre ordinateur, dans le dossier Filtres, dans dossier système Une bibliothèque.
Pour ce faire, téléchargez les filtres à quartz sur votre bureau et décompressez l'archive. Lancez le Finder et utilisez les raccourcis clavier CMD + MAJ + G pour faire apparaître le menu déroulant Aller au dossier... Appuyez sur Entrée pour accéder au répertoire Bibliothèque.
Merci à Jérôme Colas d'avoir créé ces filtres incroyables pour tout le monde.Une fois dans le dossier Filtres, collez-y les filtres à quartz. Si vous n'avez pas le dossier Filtres, créez nouveau répertoire et nommez-le "Filtres".
rapide: Certaines personnes préfèrent que ces filtres ne soient disponibles que pour eux. Compte... Pour ce faire, vous devez créer un dossier Filtres dans votre dossier Bibliothèque personnalisé. Pour ce faire, cliquez sur CMD + MAJ + G, et tapez ce qui suit :
/ Utilisateurs /
et appuyez sur Saisir... Si le dossier Filtres ne se trouve pas dans ce répertoire, créez-le.
Étape 2: Lancer Automator et créer une application Automator
L'étape suivante consiste à créer une application Automator qui compressera n'importe quel PDF fichier en utilisant les filtres que nous venons d'installer.
Démarrez Automator et créez un nouveau document. Cliquer sur Application puis sur le bouton bleu Choisir pour créer un processus.
Vous pouvez simplifier le processus de compression Fichiers PDF en utilisant Automator.Sur le côté gauche se trouve la bibliothèque Automator. Utilisez la zone de recherche pour trouver Appliquer le filtre Quartz aux documents PDF, que vous devrez faire glisser vers le côté droit de la fenêtre pour créer un processus.
Je recommande également d'ajouter des éléments de recherche de copie à vos flux de travail Automator. Je vais vous montrer maintenant.Un message apparaîtra dans la fenêtre déroulante vous demandant si vous souhaitez ajouter des processus Copier les éléments du Finder(Recherche de copie). Je vous recommande fortement de le faire car cela vous évite d'avoir à trouver le fichier source si vous n'êtes pas satisfait du résultat de la compression.
Vous pouvez choisir les paramètres de compression standard - 150 dpi ou 300 dpi.La dernière étape consiste à choisir un filtre à quartz que vous utiliserez pour compresser le fichier PDF. Si vous avez installé le filtre à quartz que je vous ai recommandé à l'étape 1, vous devriez le voir dans la liste lorsque vous cliquez sur le menu déroulant Filtre. Après avoir choisi un filtre, donnez un nom à l'application et enregistrez-le sur votre bureau.
Étape 3 : déposez votre fichier PDF dans l'application générée par Automator
À partir de ce moment, la compression de fichiers devient une tâche très facile. Pour utiliser l'application Automatora, faites simplement glisser l'icône de votre fichier PDF et déposez-le sur l'icône de l'application. Il générera une copie compressée de votre fichier. La taille dépendra du filtre à quartz que vous choisissez au stade de la création d'une application dans Automator.
Pour mon PDF de 25 Mo, j'ai opté pour le filtre 150 dpi, qui est une option standard pour presque tous les fichiers. Le fichier compressé pesait environ 3 Mo et la qualité de l'image est tout à fait acceptable, y compris les petites images.
Étant donné que les images de fichier compressé flou un peu, en général la qualité peut être considérée comme acceptable.Vous pouvez changer le filtre à quartz pour obtenir une qualité supérieure ou inférieure, selon votre préférence. Enregistrez simplement vos modifications dans Automator et abandonnez fichier d'origine pour la compression à vérifier ( Copier les éléments du Finder dans ce cas cela vous sera très utile).
Sous Windows : redimensionnez votre fichier PDF avec SmallPDF
Sous Windows, le moyen le plus simple d'obtenir PDF compressé est-ce pour créer un nouveau document Word ou présentation Powerpoint, sélectionnez "enregistrer au format PDF" et sélectionnez l'option Taille minimale avant d'enregistrer le fichier sur votre bureau.
Et si ça marche bien pour documents texte alors la qualité peut en souffrir considérablement si vous avez utilisé un design pour rendre votre document plus intéressant. Vous pouvez également, puis les exporter dans un format compressé, mais encore une fois, la qualité du document en souffrira.
Utilisateurs Windows disposent d'un ensemble très limité d'outils de compression PDF.La méthode habituelle pour optimiser et compresser vos PDF consiste à utiliser des produits commerciaux tels qu'Adobe Acrobat Pro et InDesign, qui offrent tous deux une sortie de haute qualité et une gamme d'options si vous y avez accès dans le cadre d'un abonnement Creative Cloud. Il y a applications gratuites pour un ordinateur, tel que PrimoPDF, mais lors de leur utilisation, j'ai remarqué que soit la qualité en souffre, soit le programme modifie considérablement le fichier par rapport à l'original.
Vous pouvez utiliser à la place outil en ligne appelé SmallPDF, une application Internet avec un ensemble d'outils PDF que vous pouvez utiliser où que vous soyez, quand vous en avez besoin (et puisqu'il s'agit d'une application Internet, vous pouvez également l'utiliser sur des ordinateurs Mac, Linux ou Chromebook). L'un de ces outils est Compress PDF, avec lequel vous pouvez réduire considérablement la taille de votre fichier en le lançant dans une application ou en sélectionnant un fichier sur votre disque dur.
En plus d'un excellent design, SmallPDF peut très bien faire son travail pour un outil gratuit.J'ai testé l'application à l'aide de mon PDF de 25 Mo et elle a été compressée à 2 Mo, ce qui est très bien pour la publication et l'envoi en ligne. La qualité a un peu souffert, mais elle était tout à fait acceptable, surtout dans le contexte de la façon dont d'autres applications Windows conçues pour une tâche similaire y font face.
Qu'est-ce que tu penses
Qu'utilisez-vous pour compresser les fichiers PDF afin de maintenir la qualité de l'image ? Partagez vos outils et techniques ci-dessous dans les commentaires.
Sources utilisées: Icône de document - auteur de conception
Les fichiers PDF ont longtemps été et sont toujours un format extrêmement populaire pour les documents. De plus, les possibilités édition de pdf les fichiers sont beaucoup plus faibles que d'autres documents bureautiques tels que DOC ou DOCX dans Microsoft Word, ODG dans LibreOffice Writer.
Pourtant, le PDF est utilisé par un grand nombre d'utilisateurs d'ordinateurs. Parfois la taille d'un fichier pdf prend plusieurs kilo-octets, mais le plus souvent la taille peut atteindre plusieurs dizaines de méga-octets en raison du grand nombre de pages avec des éléments graphiques lourds. Cela peut imposer certaines difficultés lorsque vous essayez d'envoyer des fichiers pdf par e-mail ou en les téléchargeant sur le stockage de fichiers en nuage.
Pour vous aider à réduire la taille du fichier pdf, je vais considérer dans cet article outils gratuits pour vous aider à compresser le fichier et à réduire sa taille. Parmi ces outils, je présenterai à la fois des services en ligne et des applications Windows... Si vous avez vos propres options pour les compresseurs pdf cool, veuillez les recommander dans les commentaires.
Si vous cherchez un moyen rapide et facile de réduire vos PDF sans avoir besoin de manipulations complexes, alors Smallpdf est fait pour vous. Il s'agit d'un service en ligne facile à utiliser, proposant simplement de glisser-déposer des fichiers sur le service et de les compresser. C'est vraiment pratique lorsque vous devez pouvoir compresser périodiquement des fichiers de n'importe où.
Service en ligne Smallpdf
Bien que le service soit assez basique dans ses fonctionnalités, il possède quelques fonctionnalités supplémentaires, telles que la possibilité d'importer un fichier à partir de Google Drive ou Dropbox et enregistrez-le dans le cloud dès la fin de l'opération de compression. Le seul inconvénient est qu'il y a une limite de 2 compressions PDF par heure. Si vous en voulez plus, vous devrez débourser 6 $ par mois.
Les résultats de la compression sont mitigés. Le service est configuré pour compresser le fichier pdf à 144 dpi sans spécifier de paramètres. D'où les différents taux de compression. Par exemple, un fichier source de 5,72 Mo peut être compressé à 3,17 Mo sans perte de qualité lors de la visualisation, ce qui n'est pas une mauvaise chose. Cependant, il arrive aussi qu'un fichier de 96,98 Mo soit compressé à seulement 87,12 Mo. Cela prouve une fois de plus que le service Smallpdf utilise les algorithmes les plus simples pour réduire la taille du fichier pdf. Cependant, si vous voulez juste une taille de fichier plus petite, Smallpdf est définitivement pour vous.
iLovePDF
Plate-forme: en ligne
Un autre service sur Internet, mais avec un peu plus d'options de compression. iLovePDF vous permet de télécharger un fichier depuis le système, Google Drive ou Dropbox, puis de choisir parmi trois niveaux de compression. Plus vous appliquez de compression, plus la qualité du fichier PDF de sortie sera mauvaise. Mais cela signifie également que le fichier de sortie sera plus petit.
 Service en ligne ILovePDF
Service en ligne ILovePDF
En utilisant le même fichier que dans le premier cas, d'une taille de 97 Mo et en appliquant la compression maximale, j'ai pu le compresser à 50,29 Mo, c'est-à-dire couper de plus de la moitié est un excellent résultat.
J'ai pu télécharger n'importe quel fichier pdf ; ils rétrécissent assez rapidement, et d'ailleurs, je n'ai remarqué aucune restriction sur le nombre de fois que le service pouvait être utilisé. La seule limitation du service est de télécharger un fichier à la fois.
Les fichiers sont automatiquement supprimés du service après environ une heure. Cette limitation peut difficilement être qualifiée de sérieuse. Pendant ce temps, vous pouvez avoir le temps de télécharger le fichier pdf résultant sur votre ordinateur ou de l'envoyer vers le cloud.
Si vous recherchez un compresseur PDF en ligne qui compresse les fichiers PDF de la plus haute qualité possible sans perte significative de qualité, essayez iLovePDF.
Compresseur PDF gratuit
Plate-forme: Windows hors ligne
Ce compresseur léger fait ce dont il a besoin et pas plus. Bien qu'il ne soit pas régulièrement mis à jour, il fonctionne parfaitement sur Windows 10 et les systèmes d'exploitation antérieurs jusqu'à Windows XP. Si les outils en ligne ne sont pas disponibles pour diverses raisons, alors Free PDF Compressor peut vous être utile.
 Compresseur PDF gratuit
Compresseur PDF gratuit
Free PDF Compressor vous offre le choix entre cinq préréglages pour compresser votre fichier pdf. Sélectionnez simplement le paramètre de compression, sélectionnez le chemin d'accès au fichier pdf où le fichier de sortie sera enregistré et cliquez sur le bouton Compresse.
Mon fichier de 97 Mo a été compressé à 50 Mo à l'aide du premier paramètre de compression. Le processus est allé plus vite que services en ligne... Bien que cela soit peut-être dû au matériel installé dans l'ordinateur.
Compresseur PDF
Plate-forme: Windows hors ligne
Si aucun des outils ci-dessus n'a fonctionné pour vous, essayez PDF Compressor. À en juger par les informations sur la ressource donnée, l'application est garantie de fonctionner sur Windows XP / Vista / 7/8. Mais après avoir vérifié son fonctionnement sur Windows 10, j'étais convaincu que ce système d'exploitation était également tout à fait adapté à PDF Compressor.
Contrairement aux concurrents, vous pouvez compresser plus d'un fichier à la fois, et même plus : vous pouvez spécifier un fichier avec une liste de fichiers pdf que vous souhaitez réduire, ou spécifier un dossier entier avec des fichiers.
 Compresseur PDF
Compresseur PDF
Le seul inconvénient avec PDF Compressor est que parfois l'application gratuite peut être inefficace pour la compression. Notre fichier de 97 Mo a perdu un peu plus de 15 Mo, ce qui n'est pas beaucoup par rapport à la concurrence. Mais cela vaut la peine de modifier les paramètres de compression et le fichier pdf de 97 Mo n'a laissé que 46 Mo - c'est le meilleur résultat. Il est dommage que tous les paramètres du compresseur ne soient que dans la version payante.
Autres moyens de réduire la taille du fichier pdf
Compresser un PDF en modifiant sa qualité est un moyen de réduire la taille du fichier, mais ce n'est pas le seul. Vous pouvez supprimer des pages ou compresser le pdf. Les 4 méthodes ci-dessus vous aideront à choisir la plus appropriée et à réduire les fichiers PDF rapidement et avec une perte de qualité minimale.
Quels outils gratuits utilisez-vous pour atteindre cet objectif ?
Les PDF riches en graphiques ont l'air sympa, mais les envoyer par e-mail est un véritable tourment en raison de la grande taille de ces documents. Il n'est pas nécessaire d'attendre longtemps que le fichier soit joint à la lettre, car vous pouvez réduire sa taille sans presque aucune perte de qualité. Heureusement, il existe de nombreuses façons de le faire - choisissez celle que vous voulez.
Il convient toutefois de noter que la moitié des méthodes répertoriées ci-dessous ne sont réalisables qu'avec Adobe Acrobat DC installé sur votre PC. Il s'agit d'un produit payant, mais l'essai de 30 jours est entièrement gratuit. Il est disponible sur le site Web officiel d'Adobe Systems.
Avec CutePDF ou un autre convertisseur PDF
Diminuer Format PDF-file en utilisant l'un des convertisseurs, par exemple, CutePDF. Il vous permet de traduire des fichiers de n'importe quel format imprimable en PDF, ainsi que de redimensionner le document, augmentant ou diminuant la qualité des images et du texte. Lorsque vous installez ce produit, une imprimante virtuelle est créée dans le système, qui, au lieu d'imprimer les documents, les convertit au format PDF.
1. Téléchargez CutePDF depuis le site officiel (gratuit) et installez-le. N'oubliez pas d'installer le convertisseur avec celui-ci, sinon rien ne se passera après avoir cliqué sur le bouton "Imprimer".
2. Ouvrez le fichier dans un programme prenant en charge son format et capable d'imprimer des documents. S'il s'agit d'un fichier PDF, vous pouvez l'ouvrir dans lecteur Adobe; et si le fichier est au format doc ou docx, Microsoft Word fera l'affaire. Cliquez sur l'élément de menu "Fichier" et sélectionnez "Imprimer".

3. Lorsque la fenêtre des préférences d'impression s'ouvre, sélectionnez CutePDF Writer dans la liste des imprimantes.

4. Cliquez sur le bouton "Propriétés de l'imprimante", dans la fenêtre qui s'ouvre, cliquez sur le bouton "Avancé" et sélectionnez la qualité d'affichage du contenu. Pour compresser le fichier à la taille souhaitée, sélectionnez une qualité inférieure à l'original.

5. Cliquez sur le bouton "Imprimer" et enregistrez le fichier à l'emplacement souhaité. Seul le PDF est disponible pour l'enregistrement, quel que soit le format dans lequel le document était à l'origine.
Utiliser des outils en ligne
Si vous ne souhaitez rien télécharger et installer, vous pouvez compresser le fichier PDF en ligne. La compression et la conversion de documents en ligne sont rapides et pratiques.
1. Trouvez un outil approprié sur Internet, tel que Smallpdf. Contrairement à d'autres outils en ligne similaires, ici l'utilisateur n'est pas limité par la taille et le nombre de documents téléchargés.
2. Une fois entré sur le site, téléchargez-y le document requis. Cela peut être fait en cliquant sur l'inscription et en sélectionnant le fichier via l'explorateur, ou en faisant glisser le fichier avec le bouton gauche de la souris et en le déposant dans la zone souhaitée. Vous pouvez également ajouter un document depuis Dropbox ou c « Google Drive une".

3. A la fin du processus, cliquez sur le bouton "Vous pouvez enregistrer le fichier" et sélectionnez un emplacement pour celui-ci sur votre PC. Télécharger document condensé vers Google Drive ou Dropbox, cliquez sur l'icône appropriée sur le côté droit du bouton.

En plus de Smallpdf, il existe de nombreux autres compresseurs en ligne sur Internet : Compress PDF, Online2pdf, PDFzipper et autres. Certains vous permettent de télécharger des fichiers jusqu'à 50 Mo, le second - jusqu'à 100 Mo, d'autres n'ont aucune restriction, mais ils font leur travail à peu près au même niveau.
Dans Adobe Acrobat
Vous pouvez également compresser un fichier PDF dans Adobe Acrobat DC, mais pas dans le logiciel gratuit Adobe Reader.
1. Après avoir ouvert le document dans "Acrobat", cliquez sur l'élément de menu "Fichier", puis sélectionnez "Enregistrer sous autre" et cliquez sur la ligne "Fichier PDF de taille réduite".

2. Cliquez dans la liste déroulante sur la version du programme avec laquelle votre document doit être compatible. En choisissant le plus nouvelle version, vous pouvez compresser le fichier autant que possible, mais il y a un risque qu'il devienne inaccessible dans Versions précédentes"Acrobate".

3. Cliquez sur le bouton "Ok", attendez la fin du processus de compression et enregistrez le document compressé à l'emplacement souhaité.
Une autre méthode de compression PDF dans Adobe Acrobat DC
Si vous avez installé Adobe Acrobat et avez besoin de compresser un document situé sur votre PC, il est beaucoup plus pratique d'utiliser la manière précédente... La même méthode peut être appliquée lorsque fichier souhaité téléchargé sur, disons, Google Drive, et vous devez le télécharger, en réduisant la taille en cours de route.
1. Connectez-vous à Google Drive à partir de votre compte, double-cliquez sur le fichier PDF que vous souhaitez compresser et cliquez sur l'icône de l'imprimante pour ouvrir l'écran d'impression.

2. Dans la fenêtre qui s'ouvre, cliquez sur la liste déroulante et sélectionnez la ligne Adobe PDF.

3. En cliquant sur le bouton "Propriétés", vous ouvrirez une autre fenêtre, dans laquelle vous devrez sélectionner l'onglet "Papier et qualité d'impression", puis cliquer sur le bouton "Avancé" en bas de la fenêtre.

4. Dans la liste déroulante (voir la capture d'écran ci-dessous) sélectionnez la qualité de document souhaitée, en bas de la fenêtre, cliquez sur le bouton "Ok", puis dans les deux fenêtres suivantes cliquez également sur "Ok".

5. Enregistrez le fichier miniature sur votre PC.

Avec Adobe Acrobat et Microsoft Word
L'essence de cette méthode de compression de documents PDF est que vous convertissez d'abord le fichier d'un format à un autre, puis effectuez la conversion inverse.
1. Ouvrez un document PDF avec Adobe Acrobat, allez dans le menu Fichier et sélectionnez Enregistrer sous.

2. Cliquez sur le bouton "Choisir un autre dossier", puis sélectionnez le type de fichier " Document Word(* .docx) "et l'emplacement de sauvegarde. Cliquez sur "Enregistrer".

3. Avec le document ouvert dans Microsoft Word, cliquez sur l'élément "Fichier" et sélectionnez le sous-élément "Enregistrer au format Adobe PDF".

Utilisation de l'optimiseur PDF
Cette méthode de réduction de la taille des fichiers PDF n'est pas non plus complète sans l'utilisation de logiciels d'Adobe Systems.
1. Ouvrez le document que vous souhaitez réduire à l'aide d'Adobe Acrobat. Ensuite, allez dans le menu "Fichier", cliquez sur la ligne "Enregistrer sous un autre" et sélectionnez "Fichier PDF optimisé" pour lancer l'optimiseur PDF.

2. Dans la fenêtre " Optimisation PDF " ouverte, cliquez sur le bouton " Estimer l'utilisation de l'espace " pour comprendre quels éléments occupent combien d'espace dans le fichier (en octets et en pourcentages).

3. Après avoir évalué ce qui peut être réduit et ce qui n'a pas de sens à compresser, fermez la fenêtre en cliquant sur le bouton "Ok" et définissez les paramètres de compression requis. Pour ce faire, dans la partie gauche de la fenêtre, faites un clic gauche sur un élément particulier, et dans la partie droite, modifiez les paramètres.

4. Vous pouvez supprimer des images, les rendre en noir et blanc à partir de la couleur, les compresser, modifier la résolution, modifier les polices intégrées, etc. "Ayant assez joué" avec les paramètres, cliquez sur le bouton "OK" et enregistrez le fichier optimisé dans le répertoire souhaité.
Méthode pour compresser des fichiers PDF sur Mac OS X
Documents PDF générés par le bloc opératoire Système Mac OS X est sensiblement plus volumineux que les fichiers avec le même contenu créés avec Aide Adobe Acrobate. Si vous êtes un utilisateur de Mac OS X et que vous souhaitez réduire la taille du fichier PDF que vous avez créé, procédez comme suit :
- Ouvrez l'application TextEdit, puis dans le menu du programme, cliquez sur l'élément "Fichier", puis sélectionnez "Imprimer".
- Dans le coin inférieur gauche de la fenêtre qui s'ouvre, vous verrez un bouton avec le nom PDF. Cliquez dessus, puis sur la ligne "Compresser le PDF" dans la liste déroulante. En conséquence, vous vous retrouverez avec un PDF plus compact.

Archiver un fichier
Pour que le document prenne moins de place sur votre ordinateur, vous pouvez l'archiver à l'aide de l'un des archiveurs, par exemple 7Zip ou WinRAR. Les deux programmes sont assez populaires, cependant, le premier est distribué gratuitement et pour l'utilisation du second sur une période limitée version d'essai devra payer.
Pour compresser un document à l'aide de l'archiveur 7Zip, cliquez sur le fichier clic-droit souris, puis faites un clic gauche sur le manipulateur d'abord sur la ligne 7Zip, puis sur l'inscription "Ajouter à" nom_fichier ". Ensuite, l'archive sera créée automatiquement.

Si vous souhaitez définir certains paramètres avant l'archivage, sélectionnez la ligne "Ajouter à l'archive". Ensuite, une fenêtre s'ouvrira comme dans la capture d'écran ci-dessous.

En utilisant l'archiveur, vous pouvez réduire considérablement la taille du document, ainsi que créer une archive composée de plusieurs fichiers, compressés et combinés les uns aux autres. Cela facilitera grandement leur stockage et leur transmission par courrier électronique. Juste avant d'envoyer le fichier PDF compressé, assurez-vous que le destinataire dispose également d'un archiveur installé, sinon il ne pourra pas ouvrir l'archive.
Noter: Adobe Acrobat et Adobe Reader ne sont pas la même chose. Reader est distribué gratuitement, mais son ensemble de fonctions pour l'édition de fichiers PDF est extrêmement limité, vous pouvez donc réduire la taille des documents uniquement dans Acrobat. Cependant, Adobe Acrobat est un programme payant. Et si vous ne l'avez pas et que vous ne voulez pas l'acheter, utilisez d'autres options pour compresser des documents PDF qui n'y sont pas liés.
PDF est un format pratique pour travailler avec des textes prenant en charge une variété d'éléments graphiques. Tel mode de soumission des données très visuel et informatif, mais de nombreux documents de ce format sont volumineux, ce qui rend difficile leur transmission par e-mail. Pour faciliter ce processus, les fichiers pdf (pdf) sont compressés, c'est-à-dire réduits format original.
Compresser un document est assez simple : il y a divers programmes et services en ligne. Il faut mentionner que pdf est un format multiplateforme ainsi, il peut interagir avec différents systèmes d'exploitation (OS) et appareils.
Actuellement, il existe de nombreux programmes qui compressent les fichiers pdf, l'un d'eux est - Mignonpdf.
Il vous permet de convertir des données de n'importe quel format, par exemple, word et excel en fichier pdf, ainsi que de réduire la taille du document original ou converti, augmentant ou diminuant ainsi sa qualité. Une fois l'installation du programme terminée, un dossier contenant le produit sera créé dans le stockage système et un raccourci apparaîtra sur le bureau. imprimante virtuelle, c'est-à-dire le programme lui-même.
Afin d'utiliser le produit, nous effectuons les actions suivantes :
- Chargement convertisseur gratuit(convertisseur) et des programmes, puis installez. L'installation du convertisseur est nécessaire, car le produit ne fonctionnera pas sans lui.
- Ouvrez le fichier au format original et le programme correspondant : pour les fichiers pdf - Adobe Reader ou autres, et pour les doc/docx - MS Word.
- Ouvrez l'onglet "Fichier" et sélectionnez l'élément "Imprimer".
- Après avoir ouvert la fenêtre d'impression, sélectionnez CutePDF Writer dans la liste contextuelle « imprimante ».
- Allez dans la rubrique "propriétés", à droite du bloc de sélection dans la fenêtre qui apparaît, cliquez sur l'onglet "avancé" ou directement depuis le menu principal (à droite des "propriétés") et sélectionnez la qualité, qui doit être inférieur à celui du document original.
- Cliquez sur le bouton "Imprimer" et sélectionnez l'emplacement de sauvegarde du fichier compressé.
Veuillez noter que le programme convertit automatiquement, la sortie sera donc un document format pdf.

Vous pouvez compresser un document PDF dans le système Adobe lui-même, mais vous n'avez pas besoin d'utiliser le document gratuit Programme de lecture et payé Produit Acrobat DC... Pour ça:
- Ouvrez les données pdf requises dans Acrobat DC.
- Nous allons à l'élément "fichier" et cliquons sur la ligne "enregistrer sous un autre", puis cliquez sur "Fichier PDF de taille réduite".
- Dans la fenêtre qui s'ouvre, sélectionnez la version du programme avec laquelle le fichier sera compatible.
- Cliquez sur le bouton "Ok" et attendez que le fichier soit réduit, puis enregistrez-le.
Choix de la compatibilité avec dernière version réduira la taille du document au maximum, mais il est possible qu'il ne soit pas ouvert dans les programmes précédents.

Comment compresser un fichier pdf sur internet ?
Si vous n'avez pas envie de télécharger et de conserver des raccourcis inutiles sur votre ordinateur, vous pouvez compresser des pdf sur Internet, ce qui vous fera gagner du temps.
C'est très simple, pour cela nous suivons les étapes suivantes :
- Nous allons sur Internet et choisissons un outil approprié, par exemple, Petitpdf.
- Accédez au site et chargez les données depuis un ordinateur ou un cloud Stockage Dropbox et Google Drive.
- Nous sauvegardons le document sur un ordinateur ou tout autre stockage numérique.
- Smallpdf se distingue des autres par l'absence de limite sur la taille et le nombre de fichiers disponibles en téléchargement.
Une autre ressource utile est pdf2go.

Service pdf2go
PDF2go Est un site qui vous permet de convertir et de compresser des documents créés dans MS Word, et d'effectuer la conversion inverse. Ces opérations s'effectuent de la manière suivante :
- Accédez au service pdf2go.
- Dans le menu de gauche, sélectionnez "convertir PDF" et téléchargez le fichier, puis enregistrez-le.
- Ouvrez l'entrée "compresser PDF", chargez le document converti et attendez la fin du processus. Le fichier est réduit automatiquement.
- Nous enregistrons le résultat à l'emplacement souhaité.
Le service offre également un certain nombre de fonctionnalités uniques :
- modifier l'ordre, ainsi que supprimer les inutiles et pages supplémentairesà l'intérieur du document ;
- combinant deux fichier PDF s ou leur séparation ;
- protection des documents d'actions non autorisées (NSD).
Adobe Acrobat DC
Ce programme est conçu pour fonctionner avec des documents situés dans des systèmes stockage en ligne par exemple "Google Drive". Pour réduire la taille du document, procédez comme suit :
- Accédez à Google Drive et connectez-vous.
- Double-cliquez pour ouvrir le document PDF et cliquez sur l'icône de l'imprimante.
- Dans la fenêtre d'impression qui s'ouvre, cliquez sur la liste déroulante à droite de la colonne "nom" et sélectionnez Adobe PDF.
- Cliquez sur le bouton "Propriétés", puis sélectionnez l'onglet "Papier et qualité d'impression".
- Dans la fenêtre, cliquez sur le bouton "supplémentaire", qui se trouve en bas de la fenêtre.
- Ensuite, dans la fenêtre qui s'ouvre, sélectionnez la qualité d'impression. Pour confirmer la sélection, appuyez sur "ok".
- Nous sauvegardons le fichier.
Comment réduire la taille d'un document PDF sous Mac OS X ?
Les documents PDF créés par Mac OS X sont beaucoup plus volumineux que ceux tapés dans Adobe Acrobat, avec le même contenu. Pour les utilisateurs de Mac OS X souhaitant compresser le fichier pdf créé en Magasin d'applications Il existe de nombreuses applications, mais les plus simples sont :
- TextEdit ;
- Aperçu du programme.
Pour compresser un document pdf en utilisant l'application TextEdit, nous effectuons les actions suivantes :
- Téléchargez l'application et ouvrez-la.
- Dans le menu, sélectionnez l'élément "fichier", puis "imprimer".
- Cliquez sur le bouton PDF situé dans le coin inférieur gauche.
- Après avoir ouvert la liste, sélectionnez la ligne "compresser PDF".
- Nous sauvegardons et utilisons le document.

Opération de réduction document pdf dans le programme "view", nous procédons comme suit :
- Ouvrez le programme et chargez les données dans l'application via l'élément de menu principal "fichier / fichier".
- Cliquez à nouveau sur le fichier et sélectionnez la ligne "export/export".
- Dans la liste déroulante "format/format" sélectionnez la ligne DPF.
- Ouvrez la liste à côté de la colonne "Filtre / Filtre Quartz", puis sélectionnez "Réduire la taille du fichier".
- Déterminez le dossier dans lequel enregistrer le résultat de la compression en cliquant sur la liste contextuelle « où / où ».
- Nous sauvegardons en cliquant sur le bouton "enregistrer / enregistrer".
Vidéo
Cette vidéo vous montrera comment compresser un fichier PDF en ligne sans installation. programmes supplémentaires.
Vous n'avez pas reçu de réponse à votre question ? Proposez un sujet aux auteurs.
Si vous travaillez avec des fichiers PDF, vous savez probablement qu'ils peuvent être volumineux en raison du contenu des images et des graphiques qu'ils contiennent. Heureusement, vous pouvez compresser des fichiers PDF même sans perte de qualité, réduisant ainsi leur taille. Dans cet article, je vais essayer de vous montrer plusieurs façons de réduire la taille d'un fichier PDF.
Première méthode - convertisseurs en ligne
Le moyen le plus simple de réduire votre PDF est d'utiliser un outil en ligne gratuit appelé SmallPDF.com. Le site est génial (pas rempli d'annonces de spam, etc.) et fait un bon travail de réduction des effectifs gros fichiers PDF. Il est très pratique que vous puissiez l'utiliser n'importe où et dans n'importe quel système opérateur, et soutient même nouvelle fonction glisser-déposer HTML 5.
Allez sur le site Web et cliquez sur Compresser le PDF. Cliquez ensuite sur Déposer le PDF ici Choisissez le fichier et recherchez le fichier PDF requis à compresser sur votre ordinateur. Après cela, le service démarre automatiquement sa procédure.
Il a pu me prendre un fichier de 95,7 Mo et le réduire à 45,7 Mo. C'est un résultat fantastique, n'est-ce pas ? Cliquez ensuite sur télécharger le fichier compressé.

Un autre outil en ligne que j'utilise pour compresser des PDF est Neevia Compress PDF. Il possède de nombreuses fonctionnalités, haute compression / faible qualité d'image ou faible compression / haute qualité d'image, etc.

La deuxième façon est avec un programme gratuit
Compresseur PDF - programme gratuit que vous pouvez télécharger pour Windows XP / Vista / 7/8, qui vous permet de réduire rapidement et efficacement la taille d'un ou plusieurs fichiers PDF. Vous pouvez le télécharger à partir du lien http://www.pdfcompressor.org

Il prend en charge la compression sans perte, vous ne verrez donc pas de dégradation de la qualité dans le PDF. Il prend également en charge le chiffrement Documents PDF et peut travailler simultanément avec plusieurs voire des milliers de PDF.
Troisième voie - Adobe Acrobat PDF Optimizer
À partir de la version 7 d'Adobe Acrobat, il existe une nouvelle fonctionnalité dans le menu Avancé appelée PDF Optimizer.

Vous êtes maintenant dirigé vers un écran qui a tout un tas de paramètres !

Cliquez sur le bouton Auditer l'utilisation de l'espace dans le coin supérieur droit pour obtenir une liste détaillée de chaque composant du PDF et de l'espace qu'il utilise.

Comme vous pouvez le voir, vous pouvez faire diverses choses pour réduire la taille de votre PDF, notamment l'optimisation ou la mise à l'échelle des images, l'ajustement des polices, l'ajustement de la transparence, la suppression d'objets et le nettoyage du PDF.
Dans la section Images, par exemple, vous pouvez réduire et compresser les images pour économiser de l'espace. C'est vraiment utile, surtout si vos images ont vraiment une haute résolution... Si le PDF n'a pas besoin d'être imprimé, vous pouvez réduire la qualité et les pixels par pouce. Vous n'avez besoin que de 72 pixels pour le visualiser à l'écran.

Regardez tous les paramètres et modifiez-les pour votre fichier PDF spécifique.
Espérons que l'une des méthodes ci-dessus donnera à votre fichier PDF une taille réduite, après quoi vous pourrez le joindre à un e-mail ou le publier sur le site. Si vous utilisez une méthode différente non mentionnée ci-dessus pour réduire les fichiers PDF, veuillez nous en informer dans les commentaires. Merci.