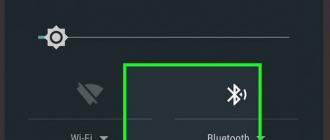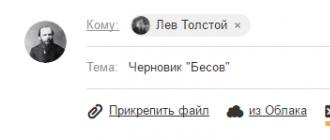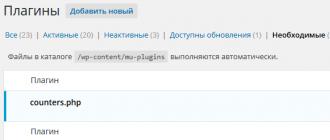03.12.2012 Franc 0 commentaire
Aujourd'hui (03/12/2012), il n'est plus courant (si tout est fait correctement) qu'un écran noir apparaisse sous Windows 7, Vista, XP ou le tout nouveau 8.
Cependant, de tels problèmes peuvent survenir. Des erreurs mécaniques et logicielles peuvent y contribuer.
Le premier inclut les dommages à la carte vidéo, au disque dur ou même à l'écran. Il en existe d’autres « petits », mais ils sont insignifiants.
La deuxième raison pour laquelle lorsque vous allumez (lors du démarrage, du chargement) un ordinateur (netbook) ou un ordinateur portable est une panne logicielle, notamment une infection virale.
Comment supprimer l'écran noir de Windows
Que faire si après le téléchargement (installation, lancement) un écran noir apparaît, Vista, XP, 8. Ne paniquez pas, mais déterminez la cause. Si vous voyez ce qu'il y a dans l'image ci-dessous
Démarrez le système en mode sans échec. Si vous réussissez, vous pouvez essayer de restaurer le système pour supprimer l'écran noir de Windows 7.
Dans la même fenêtre, il y a une option : Dernière bonne configuration connue. Il fait référence au point de récupération.
Si vous en avez un (il est créé par défaut pour tout le monde), utilisez-le. Ce travail consiste à ramener la configuration (l'état) du système au fonctionnement normal précédent lorsque l'écran noir n'apparaissait pas.
Windows ne démarre pas l'écran noir
Que faire d’autre si Windows ne se charge pas ? Un écran noir apparaît. S'il y a quelques points supplémentaires, je ne veux tout simplement pas m'y attarder, car certaines connaissances (plus que basiques) seront nécessaires.

Si Windows ne démarre pas (un écran noir apparaît) en raison de la pénétration de virus et que vous possédez un ordinateur, quel que soit le système d'exploitation (7, Vista, XP, 8), l'un des moyens les meilleurs et les plus efficaces (aide 100 %) consiste à retirer le disque dur (disponible à chacun), à l'installer sur un autre ordinateur (demandez à des amis) et à le retirer de là (vous pouvez utiliser l'utilitaire de guérison de Doctor Web).
Vous pourrez certainement supprimer l'écran noir de Windows 7 (de cette manière s'il y a un virus). Avec les ordinateurs portables (netbooks), tout n'est pas si simple. Vous ne pourrez pas retirer le disque.
De nouveaux virus apparaissent constamment (des centaines chaque jour) et les logiciels antivirus ne peuvent pas les suivre.
Si vous avez choisi un «débutant», vous devrez très probablement vous habiller et réinstaller le système, cela ne présente aucune difficulté (chacun peut le faire seul).
Le pire est de perdre quelques données, mais c'est quand même mieux que d'avoir constamment un écran noir sous Windows 7, Vista, XP ou 8.
Soudain, après le prochain lancement de Windows 7, au lieu de l'écran de connexion au compte ou du bureau, un fond noir avec un curseur dessus peut apparaître. Avant de commencer à résoudre le problème, approfondissons son essence, car même quelques modèles d'instructions pour différents cas ne seront pas toujours utiles.
Le plus souvent, un écran noir et un curseur dessus sont le résultat d'un virus ou d'un malware. Un tel programme interfère avec les paramètres du système, faisant en sorte qu'au lieu du processus explorer.exe, il démarre lui-même ou remplace complètement le fichier mentionné ci-dessus (beaucoup se souviennent de la famille de virus Win32 qui cachait les fichiers et les répertoires et les remplaçait par les leurs " corps » et ont même copié leurs icônes pour le camouflage). Après tout, il est responsable de l'interface graphique de Windows : tout ce que l'utilisateur voit sur le bureau, etc.
On ne peut s'empêcher de rappeler l'antivirus Avast, qui a tendance à bloquer les processus système, dont explorer.exe, en raison d'une activité excessive au démarrage du PC.
La probabilité de conflits soudains entre les pilotes de la carte vidéo et le système d'exploitation est faible, bien que s'ils ont été récemment mis à jour, elle augmente considérablement. Et les pilotes téléchargés de nulle part ou l’utilisation de packs de pilotes ne font qu’alimenter la situation.
Plus déplorable sera l'apparition de secteurs défectueux sur le disque dur, surtout lorsqu'ils contiennent des fragments de fichiers système, tels que explorer.exe. Nous n’ignorerons pas non plus les clés RAM partiellement endommagées, mais enfin et surtout.
Tout d'abord, essayons de démarrer l'ordinateur dans l'une des options de démarrage supplémentaires - à partir de la dernière configuration réussie. Il s'agit d'un ensemble de paramètres système stockés dans le registre pour l'état des pilotes, applications et services avec lesquels Windows 7 a démarré avec succès pour la dernière fois. Si, avant de redémarrer ou d'éteindre le PC, vous avez installé quelque chose, modifié le registre ou la liste des applications lancées automatiquement, cette méthode vous aidera clairement. Pour le mettre en œuvre, nous procédons comme suit.
- Redémarrons.
Cela se fait à l'aide de la touche Réinitialiser ou via le gestionnaire de tâches.
- Dans le second cas (il est recommandé de l'utiliser) on appelle le répartiteur en utilisant Ctrl + Alt + Suppr.
- Déplacez le curseur de la souris sur l'élément de menu principal « Fichier » et appelez la commande « Nouvelle tâche ».

- Exécutez la commande « shutdown /r » pour redémarrer le système.

- Une fois les informations du BIOS affichées, cliquez sur F8 jusqu'à ce qu'un menu d'options de démarrage supplémentaires apparaisse.
- À l’aide du clavier curseur, sélectionnez « Dernière configuration réussie » et appuyez sur Entrée.

N'a pas aidé? Cela signifie que la source du problème est différente. Allons-nous en.
Avast
Si le « sept » est protégé par une solution antivirus complète d'Avast, l'application peut être responsable du fait que l'explorateur ne se charge pas. La suppression de l'antivirus n'est pas une option, mais il est nécessaire d'ajouter le fichier avec lequel le problème survient aux exceptions.
Cela ne concerne pas toutes les versions d’Avast, mais cela vaut la peine d’essayer car un comportement similaire a été remarqué.
- Ouvrez le Gestionnaire des tâches.
- Nous lançons le processus « AvastUI.exe », comme dans le cas précédent, en trouvant le fichier exécutable dans le dossier avec l'antivirus installé (dans Program Files).
- Dans le menu de l'application, cliquez sur « Sécurité ».
- Allez ensuite dans la sous-section « Antivirus », où l'on clique sur l'onglet « Écran de comportement ».

- Cliquez sur « Parcourir » ou entrez manuellement le chemin d'accès au processus fiable, comme indiqué dans la capture d'écran.

- Cliquez sur « OK » et redémarrez.
Le curseur clignotant est-il réapparu sur fond noir ? Allons-nous en.
Lancer manuellement l'Explorateur
Il existe plusieurs façons simples d'ouvrir le programme responsable de l'interface graphique sur l'ordinateur problématique.
- Si nous nous arrêtons à cette option, nous redémarrons à nouveau et après avoir terminé la procédure d'auto-test du matériel, nous appuyons sur F8.
- Dans la fenêtre, sélectionnez « Mode sans échec avec prise en charge de la ligne de commande ».

- Dans la ligne de texte CMD, nous écrivons « explorer.exe » et appuyons sur Entrée.

Si le processus ne démarre pas, le fichier correspondant est endommagé, manquant ou inaccessible.
La restauration du système, que nous aborderons plus tard, la restauration des « sept » à partir du lecteur flash d'installation, la lutte contre les virus et leurs conséquences ou la modification des entrées de registre seront utiles ici. Dans ce dernier cas, vous devrez vous procurer un disque de démarrage avec un programme antivirus, démarrer à partir de celui-ci, en sélectionnant le CD/USB avec la distribution du programme antivirus dans le BIOS. En fonction de cela, la méthode de lancement d'une analyse peut différer, mais le sens est évident : nous trouvons et supprimons tous les virus au moins sur le volume système.
Si les virus sont ennuyeux
Même un ordinateur portable qui n'est pas actuellement infecté par des virus peut planter, affichant un écran noir sans ou avec un curseur. À propos, dans le premier cas, la source du problème peut être le pilote vidéo. Et tout cela parce que le virus a fait son propre travail, remplaçant le chemin vers explorer.exe par le sien. Il est à noter que la méthode suivante fonctionne même sans démarrer en mode sans échec et que vous pouvez également appeler l'éditeur de registre via le gestionnaire de tâches.
- Ouvrez la fenêtre « Exécuter » via le gestionnaire de tâches.

- Nous écrivons « regedit » et appuyons sur Entrée.

- Développez la branche HKLM.
- Accédez à la section Logiciel.

- Nous suivons le chemin indiqué dans la capture d'écran.

- Ouvrez la fenêtre d'édition des touches Shell.

- Dans le champ « Valeur », définissez « explorer.exe » et appliquez les paramètres.

- Redémarrons.
Si cela ne résout pas le problème, vous devrez revenir à l’un des états précédemment enregistrés du système d’exploitation de l’ordinateur.
Retour en arriere
Ici nous ferons un voyage dans le temps, à condition que la fonction de récupération du système soit activée.
- Via le gestionnaire de tâches, ouvrez la boîte de dialogue d'exécution de la commande.
- Nous enregistrons rstrui.exe et exécutons la commande.

- Nous indiquons les options de récupération (il est logique de sélectionner le dernier point de restauration créé avant l'apparition de l'écran noir ou de s'arrêter à celui recommandé).

- Cliquez sur « Terminer ».

- Nous prenons connaissance de l'avertissement et cliquons sur « Oui », mais il n'y a pas d'autre choix.

Une fois le processus terminé, une notification apparaîtra.

La prochaine fois que vous allumerez votre PC, le bureau devrait apparaître.
Quand le pilote graphique est méchant
La restauration des pilotes lors d'une restauration du système est extrêmement rare. C'est bien si le pilote graphique a été installé assez récemment, mais s'il a été installé il y a quelques semaines, lors de la réanimation du « Seven », de nombreux fichiers et applications peuvent en souffrir. La restauration du pilote vous aidera à vous débarrasser de ce logiciel, et seulement si le problème ne se produit pas lorsque vous le démarrez en mode sans échec.
- Commençons en mode sans échec.
- Appelez le menu contextuel de mon ordinateur et cliquez sur « Propriétés ».
- Cliquez sur « Gestionnaire de périphériques » dans le menu vertical de gauche.

- Ouvrez les « Propriétés » de l'adaptateur vidéo utilisé (il peut y en avoir plusieurs dans le système : intégré, discret, intégré au processeur central).

- Dans l'onglet « Pilote », cliquez sur « Restaurer ».

Vous pouvez également essayer de supprimer ou de mettre à jour le pilote de la carte vidéo en le téléchargeant depuis le site officiel.
Avant cela, vous devez tester les clés RAM à l'aide d'un utilitaire tel que Victoria 4.47, vérifier le disque dur pour les cellules de mémoire défaillantes (chkdsk C: /f) et l'intégrité des ressources système importantes (commande « sfc /scannow »). Ils sont exécutés via la ligne de commande.
Écran noir après veille
Après la sortie du mode veille, un arrière-plan noir peut apparaître à la place du bureau ou de l'interface de sélection utilisateur. Dans de tels cas, il y aura plusieurs options, selon la situation :
- restaurez ou installez une ancienne version du pilote graphique si les problèmes ont commencé après la mise à jour du pilote de la carte vidéo, en particulier lors de l'utilisation de packs de pilotes ou de programmes d'installation téléchargés à partir de ressources tierces ;
- basculer alternativement entre les quatre valeurs principales du paramètre ACPI Suspend Mode (responsable de la gestion logicielle de l'alimentation des composants de l'ordinateur), situé dans la section du BIOS appelée Power ;
- réinstaller Windows 7 en utilisant l'image d'origine, et non l'assemblage de l'auteur suivant - il est probable que cela soit à l'origine du problème (la suppression et la désactivation de certaines fonctions système pour économiser de l'espace disque et faciliter l'assemblage auraient pu avoir un effet) ;
- mise à jour des pilotes pour contrôleurs USB, souris et claviers téléchargés à partir de leur ressource d'assistance officielle ;
- désactiver le PC pour passer en mode veille ;
- interdisant à l'un des périphériques d'entrée de sortir le PC du mode veille.
Examinons la dernière option plus en détail. Vous pouvez restaurer votre PC à l'aide d'une souris ou d'un clavier. Il est possible que l'un des appareils empêche l'ordinateur de revenir à un état de fonctionnement normal, et cela est facile à déterminer, au moins par l'activité accrue des pales du ventilateur. Dans ce cas, il sera utile de désactiver l'option permettant de désactiver le mode veille de la souris ou du clavier.
Ne le désactivez pas pour les deux appareils en même temps, car vous ne pourrez pas sortir du mode veille plus tard !

Bonjour! Vous savez déjà quels programmes vous pouvez utiliser surveiller la santé de votre ordinateur, UN
Parlons maintenant de l'écran noir lors du chargement de Windows, qui, soit dit en passant, a remplacé un écran bleu de la mort si effrayant. Avec un écran noir, contrairement à un écran bleu, vous pouvez travailler et tenter de rétablir le statu quo. Comme je me suis plié ! Allez, comprenons les raisons de l'écran noir
et les moyens de l'éliminer. En général, il n'y a que deux raisons : les virus et autres programmes malveillants ou une panne de
fonctionnement du disque dur.Que pouvez-vous faire si Windows ne veut pas démarrer et qu'au lieu de se charger, il apparaît
La première chose à faire est d’essayer d’entrer en mode sans échec. Cela se fait comme ceci :
appuyez sur le bouton pendant le chargement F8, vous devez essayer de saisir le moment où le téléchargement commence, si d'un
Si cela ne fonctionne pas, vous pouvez effectuer une série de plusieurs clics. Après avoir ouvert le menu, utilisez les boutons
avec les flèches, sélectionnez le mode sans échec et cliquez sur Entrer. Dans ce mode, seuls les services et programmes nécessaires au fonctionnement de Windows démarreront. Si vous avez réussi à entrer en mode sans échec et après cela, le
bureau avec des raccourcis, alors l'échec est très probablement dû à la faute d'un programme, d'un pilote ou d'un service,
qui ont été installés avant l’apparition de l’écran noir. Il est donc préférable de supprimer ce récent
télécharger ou créer Restauration du système. Eh bien, si l'ordinateur n'entre pas en mode sans échec, vous devrez utiliser le disque avec le système d'exploitation. C'est rare, mais il arrive que l'écran noir ne disparaisse pas
même après restauration, même ici, il faut réinstaller complètement l'axe. Il s’agit de l’échec.
En cas d'infection virale, nous agissons différemment . D'ailleurs, en option, un écran noir peut apparaître dans
à la suite d'erreurs lors de l'activation de Windows, il vous suffit alors de saisir à nouveau vos données de licence et de confirmer
eux (bien sûr, si vous disposez d'une licence Windows) . Et donc le virus. Windows s'est chargé, mais au lieu du bureau
nous voyons un écran noir. Appelez le gestionnaire de tâches en appuyant sur les touches Ctrl+Maj+Échap ou Ctrl+Alt+Suppr, mais dans ce
Dans ce cas, un menu apparaîtra dans lequel vous devrez également sélectionner l'élément Démarrer le Gestionnaire des tâches. Ici dans l'onglet

processus que vous devez sélectionner explorer.exe. Si soudainement un tel processus n'existe pas, vous devrez le créer. Cliquez sur

fichier-nouvelle tâche et dans la fenêtre qui s'ouvre on écrit explorer.exe, puis clique D'ACCORD. Si l'écran noir disparaît, nous avons presque résolu le problème. Pour le compléter, vous devez appuyer sur commencer et dans la fenêtre
tapez recherche, puis ouvrez l'éditeur de registre. Ici, vous devez suivre ce chemin :
HKEY_LOCAL_MACHINE / SOFTWARE / Microsoft / WindowsNT / CurrentVersion / Winlogon et précisez dans le paramètre Shell explorer.exe.Attention! Si quelque chose d'autre est spécifié dans le paramètre Shell, cela il faut l'enlever !

Il ne devrait y avoir rien d'autre ici que explorer.exe . Si cela ne résout pas le problème, ce processus est bloqué par un programme malveillant. Nous continuons à le combattre - ouvrez à nouveau le gestionnaire de tâches, sélectionnez à nouveau nouveau
entrez la tâche dans la fenêtre iexplorer.exe, Cliquez sur D'ACCORD, après quoi notre navigateur devrait s'ouvrir. Nous trouvons et
télécharger Antivirus AVZ, lancez-le, cliquez fichier de récupération du système, cochez les cases
restauration des paramètres de l'Explorateur de fichiers Et Récupération de la clé de lancement de l'Explorateur, Cliquez sur compléter le marqué
opérations.Après toutes ces étapes, l'écran noir lors du chargement de Windows devrait disparaître et tout l'ordinateur
Vous devrez rechercher des virus, par exemple avec l'utilitaire Dr.Web CureIt.
Si, lorsque vous démarrez Windows 7, vous voyez un écran noir avec un curseur clignotant ou un message, ne vous inquiétez pas trop. C'est le signe qu'un virus est entré dans votre ordinateur et se fait connaître. Désagréable - oui, mais mieux que l'écran bleu de la mort au démarrage du système. Je vais vous donner quelques conseils pour supprimer l'écran noir au démarrage de Windows.
Virus et écran noir sous Windows.
Le plus souvent, le problème est que le virus corrompt les paramètres de lancement du processus système explorer.exe, c'est-à-dire qu'il le lance avec certains paramètres, ou modifie le registre Windows de telle manière que non pas celui du système, mais un troisième. party explorer.exe est lancé.
Pour vous assurer que le problème est dû à un dysfonctionnement du shell explorer.exe, appelez le gestionnaire de tâches (Alt+Ctrl+Suppr). Dans le menu du haut, cliquez sur « Fichier », « Nouvelle tâche (Exécuter) ». Entrez « explorer » ou « explorer.exe » et appuyez sur « Ok » ou sur la touche « Entrée ».

Si le résultat est un bureau familier, alors tout est clair : le virus est la source du problème. Nous avons donc découvert que l'écran noir de Windows est dû à un problème de fonctionnement de l'Explorateur.
Comment supprimer l’écran noir au chargement de Windows ?
Si un virus est entré dans le système, vous devez supprimer le programme qui l'a provoqué et analyser le système d'exploitation avec un antivirus. Si tout est propre, il est conseillé de modifier le programme antivirus s'il n'a pas remarqué l'invité non invité.
Pour éliminer les conséquences du virus, vous devez ajuster les paramètres du registre Windows. Pour ouvrir le registre, allez dans « Démarrer », commande « Exécuter » (ou « Gestionnaire des tâches », « Nouvelle tâche (Exécuter) »), écrivez la commande « regedit » ou « regedt32 » et appuyez sur « Ok » ou « Entrée » . L'éditeur de registre s'ouvrira.


Accédez à la branche de registre HKEY_LOCAL_MACHINE\SOFTWARE\Microsoft\Windows NT\CurrentVersion\Image File Execution Options
Nous recherchons des sous-dossiers nommés Explorer ou Explorer.exe. Si des dossiers similaires existent dans cette branche, vous devez les supprimer, car dans ces dossiers le virus a écrit ses propres chemins pour lancer l'Explorateur malveillant avec les paramètres dont le virus a besoin.
 Je n’ai pas ce problème pour le moment, donc il n’y a rien à supprimer.
Je n’ai pas ce problème pour le moment, donc il n’y a rien à supprimer.
La deuxième étape du traitement, s'il y a un écran noir au démarrage de Windows.
 Nous nous intéressons aux paramètres Shell et UserInit. Le paramètre Shell doit avoir la valeur « explorer.exe » et c’est tout ! Aucun personnage ou chemin supplémentaire. Le paramètre UserInit doit être défini sur "C:\Windows\system32\userinit.exe"
Nous nous intéressons aux paramètres Shell et UserInit. Le paramètre Shell doit avoir la valeur « explorer.exe » et c’est tout ! Aucun personnage ou chemin supplémentaire. Le paramètre UserInit doit être défini sur "C:\Windows\system32\userinit.exe"
 Si ces paramètres ont des valeurs différentes, corrigez-les avec celles qui devraient l'être. Si, après avoir redémarré l'ordinateur ou après un certain temps, le problème persiste, vous devez alors veiller à une protection informatique plus fiable - installez le meilleur antivirus et/ou pare-feu (pare-feu).
Si ces paramètres ont des valeurs différentes, corrigez-les avec celles qui devraient l'être. Si, après avoir redémarré l'ordinateur ou après un certain temps, le problème persiste, vous devez alors veiller à une protection informatique plus fiable - installez le meilleur antivirus et/ou pare-feu (pare-feu).
| Comment l'aimez-vous? - |
Vous allumez l'ordinateur, regardez comment Windows 7 commence à se charger lentement, le bureau est sur le point d'apparaître, mais à sa place, votre regard s'ouvre... "Le carré noir de Malevitch". Pas de fond d'écran, pas d'icônes sur le bureau - seulement un curseur en forme de flèche blanche, et même pas toujours. Quelle est la raison de l’écran noir au démarrage sous Windows 7 ? Comment résoudre un problème ?
Causes des écrans noirs de mort lors du chargement de Windows 7
- Défaut d'installation des mises à jour du système, des pilotes et des programmes - les copies piratées de Windows en souffrent souvent.
- Infection virale - il est fort probable que le programme malveillant ait tenté de remplacer les fichiers système par lui-même, mais pour une raison quelconque, il n'y est pas parvenu et a interrompu le démarrage.
- Dommages aux fichiers critiques pour le démarrage ou aux sections de registre responsables de cela.
- Problèmes de sous-système vidéo, y compris panne du pilote vidéo.
- Autres dysfonctionnements matériels (rares).
Des dommages ou une suppression de fichiers Windows peuvent survenir en raison de pannes du système d'alimentation de l'ordinateur (l'alimentation a été coupée au mauvais moment), d'actions de l'utilisateur (supprimées à la main), de défauts de la surface du disque dur et même de tels exotiques. raisons comme le traitement du système avec un antivirus bien connu.
Façons de résoudre le problème
Dans les cas les plus simples, si la cause était un problème mineur, il sera utile de restaurer le système à la dernière bonne configuration connue. La dernière bonne configuration connue est l'état de Windows enregistré au moment du précédent démarrage réussi. Pour revenir à cet état, lancez le menu des options de démarrage avancées. Pour ce faire, avant de démarrer le système, appuyez rapidement plusieurs fois sur la touche F8.
La liste suivante apparaîtra devant vous :
Sélectionnez-y l'élément indiqué et appuyez sur Entrée. Si l'ordinateur démarre normalement, le problème est résolu.
Lancer l'explorateur de fichiers manuellement
Il arrive qu'un problème soit provoqué par une défaillance du shell graphique, lorsque le fichier qui en est responsable n'est pas endommagé, mais que seul son lancement est perturbé. Le gestionnaire de tâches aidera à résoudre le problème ici. Cliquez pour l'appeler Ctrl+Alt+Suppr ou Alt+Ctrl+Shift. Dans la fenêtre du gestionnaire, allez dans l'onglet "Applications" et cliquez sur le bouton "Nouvelle tâche".
Dans la fenêtre « Créer une nouvelle tâche », saisissez « explorateur » et cliquez sur OK. Si vous voyez le bureau, le problème correspond à ce à quoi nous nous attendions.

Nous devons maintenant corriger la clé de lancement d'Explorer.exe dans le registre - le shell Windows, qui crée l'environnement utilisateur que nous connaissons - le bureau, les dossiers, etc.

Exécutez l'éditeur de registre - Regedit.exe. (il se trouve dans le dossier C:\Windows). Ouvrez la rubrique. Dans la moitié droite de la fenêtre, recherchez le paramètre « Shell » et voyez quelle est sa valeur. Normalement, il devrait y avoir "Explorer.exe", mais vous avez probablement quelque chose d'étranger.

Faites un clic droit sur "Shell" et sélectionnez "Modifier".
Dans la case "Modifier le paramètre de chaîne", saisissez une nouvelle valeur. Lequel - vous le savez déjà.
Ensuite, ouvrez exactement la même section (Winlogon) dans la branche HKEY_CURRENT_USER - les paramètres de l'utilisateur actuel sont stockés ici. S'il y a un paramètre "Shell" parmi eux et que vous ne l'avez pas créé, supprimez-le.

Il ne reste plus qu'à rechercher et supprimer le fichier qui a été enregistré à la place de l'Explorateur, car il s'agit d'un malware évident. Vous pouvez le faire manuellement ou à l'aide de programmes antivirus. La deuxième option est préférable, car il ne s’agit peut-être pas du seul fichier malveillant présent sur votre ordinateur.
Restauration du système à partir du mode sans échec
Si ni l'une ni la deuxième méthode n'ont aidé, il est fort probable qu'un échec plus grave se soit produit. Vous pouvez essayer de résoudre ce problème en mode sans échec. Pour le charger, appuyez également plusieurs fois sur F8 avant de démarrer Windows, mais sélectionnez maintenant "Mode sans échec" dans le menu.

Nous avons ici la possibilité de ramener l'état de Windows à une date antérieure au problème. Et l'application de restauration du système vous y aidera. Développez "Démarrer" - "Programmes" - "Accessoires" - "Outils système". Sélectionnez "Restauration du système".


Pour confirmer votre sélection, cliquez sur "Terminer" et attendez que la procédure de récupération soit terminée.

Il ne serait pas superflu de vérifier en outre l'intégrité des fichiers système à l'aide de l'utilitaire de console Windows - sfc.exe. Pour ce faire, ouvrez « Démarrer », saisissez « cmd » dans la barre de recherche et exécutez l'invite de commande en tant qu'administrateur.

Tapez « sfc /scannow » dans la fenêtre de la console, appuyez sur Entrée et attendez que l'analyse soit terminée. Parfois, le système demande un disque de distribution pour restaurer les fichiers, mais le plus souvent, tout ce qui est nécessaire est restauré à partir du stockage sur le disque dur.

Pour savoir si la carte vidéo ou le pilote vidéo est à l'origine de l'échec, exécutez l'utilitaire de configuration système msconfig (de la même manière que vous avez lancé cmd via la barre de recherche dans Démarrer).


Redémarrez en mode normal. Si Windows parvient à démarrer, le problème vient du sous-système vidéo. Tout d'abord, mettez à jour le pilote de la carte vidéo, vérifiez si le processeur graphique surchauffe et, si possible, testez l'ordinateur avec une autre carte vidéo fonctionnelle connue.
Utilisation de l'environnement de récupération
Si l'option précédente n'a pas aidé ou si vous voyez également un écran noir en mode sans échec, il est toujours possible de résoudre le problème via l'environnement de récupération. Il a également la capacité d'exécuter une restauration du système et de vérifier l'intégrité des fichiers, mais il existe également des options spéciales : réparation du démarrage et restauration de Windows à partir d'une image enregistrée.

Pour accéder à l'environnement de récupération, sélectionnez « Dépanner votre ordinateur » dans le menu F8 (la touche sur laquelle vous avez appuyé avant de démarrer le démarrage).
Suivez les instructions jusqu'à ce que vous atteigniez la fenêtre des options de récupération. Sélectionnez l'élément supérieur - "Récupération de démarrage". Le programme vérifiera automatiquement les données responsables - les fichiers de démarrage et les sections de registre, et en cas de violation, il les restaurera.

Le deuxième élément en partant du haut consiste à lancer l'application de restauration du système, que nous avons rencontrée au stade de la résolution du problème depuis le mode sans échec. Cela peut être utile dans les cas où il n'est pas possible de trouver un seul point de contrôle en mode sans échec. Il arrive que des points existent et soient créés, mais le système ne les remarque pas. Mais ici, dans un contexte de reprise, il n’y a aucun obstacle à cela.
La fonction fonctionne exactement de la même manière qu'en modes sûr ou normal, nous ne la considérerons donc pas.
Le point suivant consiste à restaurer Windows en état de fonctionnement à partir d'une copie archivée. Si vous avez enregistré de telles copies sur des supports externes (disques), insérez le disque dans le lecteur et spécifiez le chemin d'accès.

La plupart des utilisateurs considèrent qu'il n'est pas nécessaire de perdre du temps à créer des images de sauvegarde, donc si vous ne disposez pas d'un tel disque, passez à autre chose. Nous avons un autre outil : la ligne de commande. Avec son aide, nous pouvons ouvrir l'Explorateur et restaurer manuellement le registre système.

Une fois tous les 10 jours, Windows 7 enregistre des copies des fichiers de registre dans un dossier séparé. Nous pouvons les prendre et les déplacer là où se trouve le registre actuel et utilisé. Si la panne est due à son endommagement, le problème sera résolu.
Ouvrez la ligne de commande et lancez le bloc-notes (pour ceux qui ne le savent pas, cela se fait avec la commande « bloc-notes »). Cliquez sur "Fichier" puis "Ouvrir". Parcourez l'Explorateur de fichiers jusqu'au dossier "Ordinateur". Veuillez noter que les lettres de lecteur peuvent être différentes ici dans l'environnement de récupération.

Ouvrez le répertoire \\Windows\System32\congfig\regback. Pour voir le contenu des dossiers, dans le champ "Type de fichier", précisez "Tous les fichiers". Copiez les 5 fichiers présents un par un et placez-les dans le dossier \\Windows\System32\congfig. C'est le registre.
Les fichiers du même nom dans \\Windows\System32\congfig doivent d'abord être renommés. Par exemple, ajoutez-leur l’extension .OLD.

Fermez l'Explorateur. C'est tout. Redémarrez votre ordinateur et essayez de démarrer Windows 7 en mode normal. Espérons que vous réussirez.