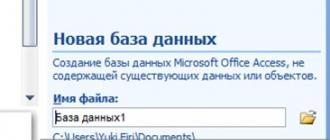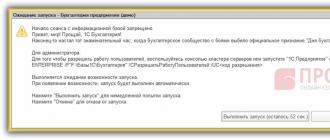Salut tout le monde! Dans cette leçon, nous examinerons étape par étape la création de tables dans une base de données Access. Tout ce que vous avez à faire est de lire et de répéter. Aller!
Objectif : apprendre à créer des tables de base de données, définir leur structure, sélectionner les types de champs et gérer leurs propriétés ; maîtriser les techniques de remplissage des tableaux avec un contenu spécifique.
Le chef d'une petite entreprise qui assemble des ordinateurs personnels à partir de composants prêts à l'emploi a ordonné le développement d'une base de données basée sur deux tableaux de composants. Un tableau contient des données qui peuvent être affichées aux clients lorsqu'ils se mettent d'accord sur les spécifications d'un produit : il indique les prix de détail des composants. Le deuxième tableau est destiné à analyser les résultats des activités de l'entreprise - il contient les prix de gros des composants et de brèves informations sur les fournisseurs (les clients de l'entreprise n'ont pas accès aux données de ce tableau).
1. Lancez le programme Microsoft Access(Démarrer - Programmes - Microsoft Office - Microsoft Access).
2. Dans la fenêtre Microsoft Access allumez l'interrupteur Nouvelle base de données.

Création d'une base de données Access - Création étape par étape de tables dans une base de données Access
3. Dans la barre latérale, sélectionnez l'emplacement où la base de données sera stockée, donnez un nom au fichier : Accessoires. Assurez-vous que le type de fichier est sélectionné Bases de données Microsoft Access et cliquez sur le bouton Créer. En conséquence, une nouvelle fenêtre de base de données devrait apparaître à l'écran. Le premier mode de création de table sera lancé automatiquement :

4. Passez du mode tableau au mode conception en le sélectionnant dans le menu :
Lorsque le programme demande un nom de table, entrez le nom : Accessoires et cliquez sur OK. Une fenêtre de conception s'ouvrira dans laquelle nous créerons la structure du tableau :


Création d'une table Access - Création étape par étape de tables dans une base de données Access
5. Pour le premier tableau, saisissez les champs suivants :

Veuillez noter que dans ce cas le champ Prix spécifié non pas par le type monétaire, mais numérique. Les données liées au type monétaire ont une dimension exprimée en roubles (si le travail est effectué avec une version de Microsoft Access localisée en Russie). Mais il n'est pas habituel d'exprimer le coût des composants informatiques dans cette unité de mesure. Pour comparer les prix de différents fournisseurs, des « unités conventionnelles » sont généralement utilisées. Dans de tels cas, il est pratique d'utiliser le champ numérique tapez, afin de ne pas reconfigurer l’intégralité du SGBD.

Tableau "Composants" - Création pas à pas de tables dans une base de données Access
6. Cliquez sur le champ Prix. Au bas du formulaire, définissez la propriété Nombre de décimales, égal à 2.

7. Pour vous connecter à la future table des fournisseurs, vous devez définir un champ clé. Puisqu'aucun champ ici ne prétend clairement être « unique », nous utilisons une combinaison de champs Composant Et Modèle. Sélectionnez les deux champs en haut du formulaire (tout en maintenant la touche MAJ enfoncée). Cliquez avec le bouton droit pour ouvrir le menu contextuel et sélectionnez Champ clé.

Une « clé » apparaîtra alors à côté de ces champs.
8. Fermez la fenêtre Designer (la fermeture habituelle se fait par la « croix » dans le coin supérieur droit de la fenêtre Designer).
Répondez à la demande d'enregistrement de la structure de table modifiée avec votre consentement.
9. Répétez les étapes 4 à 8 pour créer un tableau Fournisseurs, qui comprend les champs suivants :

Pour ce faire, vous devez procéder comme suit : menu Créer - Tableau.

Sélectionnez le mode Designer.

Veuillez noter que le champ du numéro de téléphone est constitué de texte, malgré le fait que les numéros de téléphone sont généralement écrits en chiffres. Cela est dû au fait qu’ils n’ont pas de contenu numérique. Les numéros de téléphone ne sont pas comparés par taille, ils ne sont pas soustraits d'un numéro à un autre, etc. Il s'agit d'un champ de texte typique.
Le champ clé peut être omis– il n’est pas requis pour la tâche en cours.
10. Dans le panneau latéral gauche de la fenêtre de la base de données, double-cliquez pour ouvrir les tables créées une par une et remplissez-les de contenu expérimental (10 enregistrements chacune).
11. Une fois terminé, fermez les tables et quittez le programme.
Cette leçon a montré la création étape par étape de tables dans une base de données Access à l'aide d'un exemple simple. Si vous étiez intéressé, je vous recommande de regarder le didacticiel vidéo ci-dessous.

À suivre…
LEÇON 1 : Création étape par étape de tables dans une base de données Access
LEÇON 2 : Création de relations inter-tables dans la base de données Access
LEÇON 3 : Création d'une requête pour sélectionner des données dans une base de données Access
LEÇON 4 : Créer des requêtes avec un paramètre dans la base de données Access
LEÇON 5 : Créer une requête croisée dans une base de données Access
LEÇON 6 : Créer des demandes de modification dans une base de données Access
LEÇON 7 : Créer et remplir des formulaires dans la base de données Access
Objectif du travail :
1. Développez la structure des tables de votre propre base de données en utilisant diverses méthodes.
2. Remplissez les tableaux avec des enregistrements
3. Établir des connexions entre les tables (1 - 1 ; 1 - ? ; ? - ?)
Achèvement des travaux.
Tout d’abord, nous créerons la structure des tables de notre propre base de données en utilisant diverses méthodes, puis nous établirons des connexions entre elles.
v Création d'une structure de table.
Ouverture Accès MS, nous voyons que le tableau peut être créé de trois manières.
1. Créez une structure de table à l'aide de l'assistant. Ici, les noms de champs de table standard et les types de données sont automatiquement fournis. Pour créer, vous devez procéder comme suit :
ь Dans la liste des exemples de tables, sélectionnez un prototype de table similaire à la table en cours de création, et dans la liste des exemples de champs - les champs de table, en utilisant boutons > placez-les dans la liste des champs de la nouvelle table. Après avoir généré une liste de champs - <Далее>.
ь Dans la fenêtre vous demandant de préciser un nom de table, précisez la méthode de définition de la clé.
b Si des tables créées précédemment existent déjà dans la base de données, alors à cette étape une demande apparaîtra pour créer des connexions entre la nouvelle table et les tables existantes. Dans la boîte de dialogue qui apparaît, sélectionnez l'un des types de connexion possibles et OK.
b Sélectionnez le mode de travail ultérieur : modifier la structure du tableau, saisir des données dans le tableau ou saisir des données directement dans le tableau à l'aide du formulaire créé par l'assistant. Après avoir sélectionné le mode <Готово> .
2. Création d'une structure de table à l'aide du Designer.
ь Création de noms de champs et de types de champs. Dans ce mode, en haut de la fenêtre se trouve un tableau dans lequel vous saisissez : Nom du champ, Type de données, Description.
ь Créez un champ clé. Sélectionnez le champ requis. Équipe Modifier - Champ clé. Une clé apparaîtra dans le tableau en regard de ce champ, ce qui signifie que ce champ est clé.
ь Remplir le tableau. Depuis le mode Conception, passez en mode tableau (Affichage - Mode Tableau) et remplissez-le.
3. Créez un tableau en saisissant des données. Cette méthode est plus simple et plus visuelle
b La fenêtre qui apparaît contient un tableau créé par défaut, qui contient 10 colonnes et 20 lignes. Entrer des données.
ь Créez un champ clé. Pour définir le Code comme clé, vous devez passer en mode Conception - commande de menu Vue - Constructeur. Champ Code de surbrillance Modifier - Champ clé.
ь Toutes les modifications apportées à la structure du tableau sont effectuées en mode Conception. Il est nécessaire de vérifier si les types de données sont correctement sélectionnés.
v Créer des relations entre les tables.
Relier des tables. Dans ce cas, il est nécessaire de fermer toutes les tables de la base de données. Choisis une équipe Service - Schéma de données. Dans la boîte de dialogue qui apparaît Schéma de données ajoutez des tables qui doivent être liées : Relations - Ajouter une table. Dans la fenêtre Ajout de tableaux sélectionnez les tables à lier et cliquez Ajouter. Fermez une fenêtre. Dans la fenêtre de dialogue Schéma de données Les tableaux liés apparaîtront. Sélectionnez le champ de connexion (champ clé) dans la première table et, sans le relâcher, déplacez-le vers le champ correspondant de l'autre table. Une fenêtre apparaîtra à l'écran Changer les connexions. Ici, vous devez vérifier l'exactitude des noms des champs associés et établir l'intégrité des données. Les relations entre les tables sont établies uniquement sur la base des champs correspondants. Ils doivent avoir le même type de données.
Condition d'intégrité des données est un ensemble de règles utilisées pour maintenir les relations entre les enregistrements dans des tables liées. Ils rendent impossible la suppression ou la modification accidentelle des liaisons de données.
Restrictions :
1. Il est impossible de saisir une valeur dans un champ clé étrangère d'une table liée qui n'est pas contenue dans un champ clé de la table principale. Cependant, vous pouvez saisir des valeurs vides pour indiquer que les enregistrements ne sont pas liés.
2. Vous ne pouvez pas supprimer des enregistrements de la table principale s'il existe des enregistrements associés dans la sous-table.
3. Vous ne pouvez pas modifier la valeur d'un champ clé dans la table principale s'il existe des enregistrements associés à cet enregistrement.
Pour surmonter les restrictions relatives à la suppression ou à la modification des enregistrements associés tout en préservant l'intégrité des données, vous devez activer les modes de mise à jour en cascade et de suppression en cascade. Une fois coché Mise à jour en cascade des champs associés La modification d'une valeur dans un champ clé de la table principale met automatiquement à jour les valeurs correspondantes dans toutes les tables associées. Une fois coché Suppression en cascade des enregistrements associés La suppression d'un enregistrement dans la table principale supprime automatiquement les enregistrements associés dans la sous-table. Ces cases sont cochées dans la boîte de dialogue Modification des entrées seulement après avoir installé l'option Assurer l’intégrité des données.
Appuyez ensuite sur le bouton Créer. Après cette fenêtre Schéma de données prendra une forme différente.
DANS Accès MS Il existe 4 types de connexions :
Ch "Un par un" - Un enregistrement dans une table correspond à un enregistrement dans une autre table. (Dans notre cas, il s'agit du lien entre les tableaux Types de services et Taux de salaire.)
Ш "un-à-plusieurs" - chaque enregistrement de la table principale (première) peut être associé à n'importe quel nombre d'enregistrements de la deuxième table. Mais chaque enregistrement de la deuxième table peut être associé à au plus un enregistrement de la première table. (Nous avons des tableaux connectés de cette manière : Prix des salaires, Cosmétiques, Visiteurs et Artistes avec le tableau Demande de services de salon.)
Ш "plusieurs-à-un" - identique à la connexion précédente. (Nous avons un tableau connecté au tableau Demande de services de salon avec les tableaux Prix du salaire, Cosmétiques, Visiteurs et Artistes.)
Plusieurs à plusieurs : chaque enregistrement de la table principale peut être associé à n'importe quel nombre d'enregistrements dans une autre table. Et vice versa. Cette connexion est constituée de deux connexions 1 - ? à travers le troisième tableau. Pour ce faire, les actions suivantes sont effectuées : une troisième table (de liaison) est créée avec des champs dont les descriptions coïncident avec la description des champs clés dans chacune des deux tables liées ; définir une clé dans la nouvelle table qui contient tous les champs clés des deux tables liées ; définir une relation un-à-plusieurs entre chacune des deux tables et la table de jointure. (Dans notre cas, il s'agit de la connexion entre les tableaux Visiteurs et Types de Services via l'Auxiliaire)
Modification d'une connexion existante. Fermez toutes les tables, puis cliquez sur Schéma de données sur la barre d'outils. Si les tables dont vous souhaitez modifier les relations ne sont pas affichées dans la boîte de dialogue Schéma de données, appuie sur le bouton Afficher le tableau, sélectionnez le tableau souhaité et cliquez sur Fermer. Ensuite, placez le pointeur sur la ligne de communication que vous souhaitez modifier et, en double-cliquant sur la souris, apportez les modifications dans la fenêtre qui s'ouvre. Changer les connexions.
Suppression d'une connexion. Cliquez sur Schéma de données, Utilisez la souris pour mettre en surbrillance la ligne de connexion qui doit être supprimée. appuyez sur la touche
Conclusion: nous avons appris à développer la structure des tables de notre propre base de données en utilisant diverses méthodes et à établir des relations entre ces tables.
5) Lorsque vous avez fini de saisir les données, appuyez sur le bouton Fermer(dans le coin supérieur droit de la fenêtre du tableau).
6) En réponse à la question Enregistrer les modifications apportées à la disposition ou à la structure du tableau<имя таблицы>? (Voulez-vous enregistrer les modifications apportées à la conception du tableau< nom de la table >?) cliquez sur le bouton Oui(Oui).
7) Dans la fenêtre Préservation(Enregistrer sous) dans le champ Nom de la table(Nom de la table) saisissez le nom de la nouvelle table et cliquez sur le bouton D'ACCORD(Fig. 5.2).

Figure 5.2 -Fenêtre de dialogue Préservation
Microsoft Access affichera un message Champs clés non spécifiés(Il n'y a pas de clé primaire définie) et la question Créer un champ clé maintenant ?(Voulez-vous créer une clé primaire maintenant ?). Cliquez sur le bouton Non si un ou plusieurs champs de la table peuvent identifier de manière unique les enregistrements de la table et servir de clé primaire, ou cliquez sur Oui, puis Access créera un champ supplémentaire qui en fera un champ clé.
5 .2 Création de tableaux à l'aide de l'Assistant Tableaux
Pour ce faire, vous avez besoin de :
1) Double clic gauche sur le raccourci Créer un tableau à l'aide de l'assistant(Créez un tableau à l'aide de l'assistant).
2) Dans la boîte de dialogue Création de tableaux(Assistant de tableau) (Fig. 5.3) sélectionnez l'objectif du tableau : Entreprise(Business) (à d'autres fins, vous pouvez sélectionner Personnel(Personnel)).
3) Sur le terrain Exemples de tableaux(Exemples de tableaux) sélectionnez le tableau approprié - Liste de distribution(Liste de diffusion).
4)
Déplacer les champs obligatoires de la liste Exemples de champs(Exemples de champs) à lister Nouveaux champs de table(Champs dans ma nouvelle table). Pour cela, utilisez les boutons fléchés : > - déplacer un champ, » - déplacer tous les champs.

Figure 5.3 -Boîte de dialogue Assistant Table
5. Répétez ceux décrits dans les paragraphes. 3-4 étapes jusqu'à ce qu'une liste appropriée de champs pour la nouvelle table soit créée.
6.
Si vous devez renommer un champ, vous devez le sélectionner dans la liste Nouveaux champs de table(Champs dans ma nouvelle table) et cliquez sur le bouton Renommer le champ(Renommer le champ), puis saisissez dans la boîte de dialogue Renommer un champ(Renommer le champ) nouveau nom de champ et cliquez sur OK (Fig. 5.4). appuie sur le bouton Plus loin(Suivant).

Figure 5.4 -Fenêtre de dialogue Renommer un champ
7.
Dans la boîte de dialogue suivante, dans le champ Vous devez spécifier un nom pour la nouvelle table(Comment voulez-vous nommer votre table ?) saisissez le nom de la nouvelle table « Liste de distribution des alertes » (Fig. 5.5).

Figure 5.5 -Boîte de dialogue Assistant Deuxième table
8. Sélectionnez une méthode de définition de clé Microsoft Access détecte automatiquement la clé(Oui, définissez-moi une clé primaire) (il existe une alternative L'utilisateur définit la clé indépendamment(Non, je vais définir la clé primaire)). Ensuite, un champ de numérotation automatique sera ajouté au tableau. Cliquez sur le bouton Plus loin(Suivant).
Si vous avez choisi de définir vous-même la clé, dans la combo Vous devez sélectionner un champ avec des données uniques à chaque enregistrement(Quel champ contiendra des données uniques pour chaque enregistrement ?) Vous devez sélectionner le nom du champ qui deviendra le champ clé. Ensuite, vous devez déterminer le type de données qui seront contenues dans le champ clé.
9. Dans la fenêtre suivante, le Table Wizard propose d'établir des connexions entre les tables existantes et la table en cours de création (Fig. 5.6). Il essaie de créer lui-même des relations entre les tables et fournit des informations sur les relations créées à l'utilisateur sous la forme d'une liste. Si vous devez corriger les connexions, vous devez sélectionner la ligne de liste appropriée et cliquer sur le bouton Connexions(Relation).

Figure 5.6 -Troisième boîte de dialogue de l'assistant Table

Figure 5.7 -Fenêtre de dialogue Connexions

Figure 5.8 -Quatrième fenêtre de l'Assistant Table
10. Dans la fenêtre Connexions(Relations) vous devez sélectionner le type de relation avec ce tableau (Fig. 5.7).
11. Dans la boîte de dialogue Assistant de table (voir Figure 5.6), cliquez sur le bouton Plus loin(Suivant).
12. Dans la dernière boîte de dialogue, l'utilisateur doit sélectionner ce qu'il fera ensuite du tableau (Modifier la structure du tableau) et cliquer sur le bouton Prêt( Terminer) (Fig. 5.8).
5 .3 Création d'un tableau à l'aide du générateur de tableaux
En mode Conception, les tables sont créées en spécifiant les noms de champs, leurs types et leurs propriétés. Pour créer un tableau en mode Conception, vous devez :
1.
Double clic gauche sur le raccourci Création d'un tableau à l'aide du concepteur(Créer un tableau en mode Création) ou cliquer sur le bouton Créer(Nouveau) en haut de la fenêtre de la base de données, sélectionnez dans la liste de la fenêtre Nouveau tableauÉlément (Nouveau tableau) Constructeur(Vue de conception) (Fig. 5.9).

Figure 5.9 -Nouvelle fenêtre de tableau en mode Conception
2. Dans la fenêtre Table Designer, dans la colonne Field Name, saisissez les noms des champs de la table en cours de création.
3. En colonne Type de données(Type de données) pour chaque champ du tableau, sélectionnez dans la liste déroulante le type de données qui seront contenues dans ce champ.
4. En colonne Description(Description) Vous pouvez saisir une description de ce champ (facultatif).
5. En bas de la fenêtre Table Designer dans les onglets Sont communs(Général) et Substitution(Recherche) saisissez les propriétés de chaque champ ou laissez les valeurs de propriété par défaut.
6. Après avoir décrit tous les champs de la future table, cliquez sur le bouton Fermer(dans le coin supérieur droit de la fenêtre du tableau).
7. À la question Enregistrer les modifications apportées à la disposition ou à la structure du tableau<имя таблицы>? (Voulez-vous enregistrer les modifications apportées à la conception du tableau< nom de la table >?), cliquez sur le bouton Oui(Oui).
9. En réponse à. message Champs clés non spécifiés(Il n'y a pas de clé primaire définie) et la question Créer un champ clé maintenant ?(Voulez-vous créer une clé primaire maintenant ?) Cliquez sur le bouton Oui si un champ de clé est requis, ou sur le bouton Non s'il n'est pas requis.
Imprimer le tableau
Le moyen le plus simple d'imprimer un tableau est d'utiliser le bouton Joint(Imprimer) dans la barre d'outils Base de données(Base de données). Pour imprimer un tableau de cette manière, vous devez :
1. Sélectionnez la table dans la fenêtre de la base de données.
2. appuie sur le bouton Joint(Imprimer) dans la barre d'outils Base de données(Base de données).
Cela imprime la table entière. Pour afficher l'intégralité du tableau, vous pouvez également cliquer avec le bouton droit sur l'icône du tableau dans la fenêtre de la base de données et sélectionner la commande dans le menu contextuel Joint(Imprimer).
— Conception de tableaux, concept de champ clé, remplissage et édition de tableaux, types de données
Avant de remplir un tableau d’informations, vous devez le concevoir. Vous pouvez commencer à concevoir une table après avoir ouvert le fichier de base de données. Dans la fenêtre DB, activez l'onglet Tables, cliquez sur le bouton Créer et sélectionnez Constructeur --OK dans la liste qui apparaît. Une fenêtre apparaît dans laquelle nous devons créer la structure du tableau - spécifier les noms des champs, les types de données, les tailles des champs (voir figure).

Types de données.
- Texte – un ensemble de caractères alphanumériques arbitraires. La taille d'un tel champ ne peut excéder 255 caractères. La valeur par défaut est de 50 caractères. La taille peut être définie à l'aide du tableau Propriétés du champ.
- Le champ Mémo est un texte long destiné aux notes ou aux descriptions. Utilisé pour créer du texte de plus de 255 caractères.
- Numérique – données numériques utilisées dans les calculs mathématiques. Les options de type numérique spécifiques et leur longueur sont spécifiées dans la propriété Field Size.
- Monétaire – vous permet de représenter des nombres au format monétaire. Lorsque vous sélectionnez ce type de données dans le tableau Propriétés du champ, vous définissez le format souhaité et le nombre de décimales.
- Date/heure – lors de la sélection de ce type de données, le format souhaité est attribué via la propriété Field Format.
- Booléen - Les données booléennes ne peuvent prendre qu'une des deux valeurs mutuellement exclusives - 0 ou 1, vraie ou fausse.
- Le champ Compteur est renseigné automatiquement. Le SGBD augmente indépendamment la valeur de la variable dans ce champ, en attribuant un nouveau numéro à chaque enregistrement.
Champ clé.
Si un champ se voit attribuer une clé primaire, alors Accéder empêche les éléments en double de ce champ.
Le champ auquel la clé primaire est affectée est appelé champ clé. La clé primaire est attribuée en mode conception : vous devez cliquer avec le bouton droit n'importe où dans la ligne avec les spécifications du champ que nous voulons attribuer comme clé → sélectionner Champ clé dans le menu contextuel. Le champ de clé primaire est marqué d'un marqueur spécial - une icône en forme de clé.
Les enregistrements des tableaux sont automatiquement reproduits, triés par ordre croissant par champ clé.
Une fois que vous avez fini de créer la structure de la table, vous devez la sauvegarder (m. Fichier - p.Save - entrez le nom de la table - OK.
Modification d'un projet de table.
Pour passer en mode Conception de table, vous devez sélectionner l'icône de la table souhaitée dans l'onglet Tables de la fenêtre Base de données, cliquer sur le bouton Conception, le projet de la table souhaitée s'ouvrira, dans lequel vous pourrez :
- Insérer un nouveau champ - pour ce faire, cliquez avec le bouton droit n'importe où sur la ligne contenant les spécifications du champ avant lequel nous souhaitons insérer un nouveau champ et sélectionnez Ajouter des lignes dans le menu contextuel.
- Supprimer un champ - pour ce faire, cliquez avec le bouton droit n'importe où sur la ligne contenant les spécifications du champ que nous souhaitons supprimer et sélectionnez Supprimer les lignes dans le menu contextuel.
- Entrez de nouvelles valeurs pour les spécifications de champ (nom du champ, type de données, etc.) - cliquez avec le bouton gauche dans la cellule dont nous souhaitons modifier le contenu, entrez de nouvelles valeurs au lieu des anciennes.
Saisir des données dans un tableau.
Pour remplir un tableau, vous devez l'ouvrir - double-cliquez sur son icône dans la fenêtre de la base de données. La nouvelle table se compose d'un enregistrement vide. Lors de la saisie des données, un enregistrement vide est déplacé à la fin du tableau. Lorsque vous saisissez des données, Access les compare au type de données spécifié et, en cas de divergence, il affiche un message d'avertissement. Lors de la saisie des données, vous passez à la cellule suivante à l'aide de la touche Entrée, de la TAB ou de la touche fléchée. Dans la direction opposée - en utilisant les touches Maj+Tab ou la touche fléchée. En utilisant la combinaison de touches Ctrl -Home, vous pouvez accéder à la première cellule du tableau, en utilisant Ctrl-End - jusqu'à la dernière. En utilisant Ctrl -", le contenu de la cellule supérieure est copié dans la cellule actuelle.
Après avoir rempli le tableau, vous devez le fermer à l'aide du bouton X, situé dans le coin supérieur droit de la fenêtre du tableau. Les données saisies sont automatiquement enregistrées dans le tableau.
Modification des entrées du tableau.
- Sélection d'une entrée – placez le pointeur de la souris sur l'entrée à sélectionner, exécutez la commande de la barre de menu Edition-p. Sélectionnez l'entrée.
- Pour annuler une sélection, cliquez n'importe où dans le tableau.
- Copier (déplacer) des enregistrements dans un tableau - sélectionnez l'enregistrement, copiez (supprimez) l'enregistrement dans le presse-papiers à l'aide de la commande de la barre de menu Edition - élément Copier (Couper) ; Placez le pointeur de la souris sur l'entrée sur laquelle vous souhaitez copier une nouvelle entrée, exécutez la commande de la barre de menu Modifier – p.Ajouter depuis le presse-papiers.
- Suppression d'enregistrements - sélectionnez l'enregistrement, exécutez la commande de la barre de menu Modifier - p.Supprimer l'enregistrement.
Tri des enregistrements dans un tableau.
Vous devez ouvrir la table qui doit être triée. Ensuite, faites un clic droit dans n'importe quelle cellule du champ par lequel nous trions les enregistrements et sélectionnez la commande « Trier par ordre croissant » ou « Trier par ordre décroissant ».
J'espère que cet article vous a aidé à résoudre votre problème. comment créer une table dans Access.
La création de tables de base de données est la première étape du développement d'un SGBD. Les tables sont conçues pour stocker les informations de la base de données. La création d'un tableau se compose de deux étapes : définir la structure du tableau ; saisir des enregistrements dans un tableau.
Pour créer une nouvelle table, sélectionnez le menu "Tables" dans la fenêtre de la base de données (dans les anciennes versions d'Access, l'onglet "Tables" est utilisé à cet effet) et cliquez sur le bouton "Créer". Dans la fenêtre "Nouvelle table", vous devez sélectionner comment créer la table.
Si le développeur du SGBD n'a pas suffisamment d'expérience, il est recommandé de sélectionner le mode Conception pour créer une table.
Créer un tableau en mode création
Lorsque vous sélectionnez le mode conception, la fenêtre de conception apparaît.

Dans le champ "Nom du champ", saisissez le nom du champ de la table, qui est son identifiant. Il est recommandé de former les noms de champs de manière à ce que le nom soit court, ne contienne pas de caractères spéciaux (virgules, espaces, etc.) et reflète la signification du champ. Il est nécessaire de faire la distinction entre l'identifiant du champ dans la structure du tableau et le titre du champ dans le document de sortie. Dans le second cas, le titre du champ doit refléter pleinement la signification du champ et est généralement défini manuellement lors du formatage du document de sortie.
Dans le champ "Type de données", sélectionnez l'un des types affichés dans la liste développée de la figure.
Le champ "Description" contient des commentaires sur le champ de la table en cours de création. Sa réalisation est facultative.
En bas de la fenêtre, sur l'onglet "Sont communs" les propriétés du champ sont définies. Si vous cliquez sur l'une des lignes du tableau des propriétés, un indice sur le but de cette propriété apparaîtra à droite.
L'onglet "Substitution" permet de donner des indications lors du remplissage des clés étrangères d'une table. Les clés sont le plus souvent des identifiants formels d'enregistrements dans les tables de bases de données. Par conséquent, lors du remplissage des clés étrangères, l'utilisateur peut avoir des difficultés à déterminer quelle clé de la table de base correspond à un enregistrement de la sous-table. La définition des propriétés de l'onglet "Recherche" vous permet de transformer un simple champ de clé étrangère en une liste déroulante contenant une liste complète des clés de la table de base et des champs correspondant à ces clés - astuces de la table de base. Après avoir sélectionné un enregistrement dans la liste, seule la clé est placée dans le tableau à remplir. Ainsi, l'utilisateur n'a pas besoin de mémoriser les touches et leur saisie s'effectue en sélectionnant dans une liste plutôt qu'en saisissant à partir du clavier. Par la suite, les champs de recherche sont hérités par les formulaires si une table contenant de tels champs est sélectionnée comme source de données du formulaire.
La figure ci-dessus décrit la table « Groupe », constituée de trois champs avec les identifiants NG, KOL et PBALL. Le champ NG est du texte et contient le nombre de groupes d'étudiants. La principale propriété de ce champ est sa longueur, qui n'excède pas 6 caractères. Le champ KOL contient le nombre d'étudiants dans le groupe et est numérique (entier). Le champ PBALL contient le score moyen obtenu par les étudiants du groupe lors de leur admission dans l'établissement d'enseignement ; il est numérique, mais contrairement au champ KOL, il est réel, contenant une partie décimale.
Une étape importante au stade du développement d'une structure de table consiste à définir les champs clés. Pour spécifier une clé simple composée d'un champ de table, utilisez simplement le mode conception pour placer le curseur dans n'importe quelle position de ce champ et cliquez sur le bouton "Champ clé" de la barre d'outils. Sur la figure, il s'agit du champ NG. Pour spécifier une clé composite composée de plusieurs champs de table, vous devez sélectionner ces champs en cliquant sur les boutons à gauche des lignes correspondantes tout en maintenant la touche Ctrl enfoncée, puis en cliquant sur le bouton « Champ clé ». Un signe d'installation est l'apparition d'une image clé sur les boutons à gauche de la ligne constructeur correspondante.
Le nom de la table est demandé lorsque la fenêtre du concepteur est fermée. Après avoir fermé le concepteur, l'icône et le nom de la table créée apparaissent dans la fenêtre de la base de données. Si vous sélectionnez l'icône du tableau et cliquez sur le bouton "Ouvrir", le tableau sera ouvert pour la saisie des enregistrements.
Créer un tableau en saisissant des données
La création d'un tableau en saisissant des données n'inclut pas de description de la structure du tableau. Après avoir sélectionné ce mode (mode tableau), un tableau vide s'ouvre dans lequel vous pouvez saisir des données.

N'importe quel champ de ce tableau peut être modifié à la demande de l'utilisateur. Les noms de champs sont spécifiés directement dans les en-têtes. Lorsque vous enregistrez ce tableau, Access analysera les données et attribuera automatiquement le type de données approprié à chaque champ, c'est-à-dire créera la structure de la table. Lorsque vous fermez la vue Tableau, Access vous invite à créer un champ clé. Si vous répondez « Oui », alors un autre champ de type « Compteur » sera ajouté, qui sera le champ clé. Si vous répondez « Non », la clé pourra être définie ultérieurement en passant en mode conception.
Création d'un tableau à l'aide de l'assistant
L'Assistant Tableau crée automatiquement un tableau à l'aide d'un des modèles proposés dans la fenêtre "Créer des tableaux":

L'assistant détermine la clé de la table et crée une relation entre la nouvelle table et les tables existantes. Dans ce cas, la clé de la nouvelle table sera incluse dans la table avec laquelle la connexion est établie. A la demande de l'utilisateur, l'assistant crée un formulaire de saisie des données dans le tableau.
Saisir des données dans un tableau
Les données peuvent être saisies dans le tableau directement dans son mode d'ouverture ou via un formulaire spécialement créé. La deuxième méthode est préférable car les formulaires offrent une interface plus conviviale et des capacités de contrôle de saisie.
Les données que vous saisissez doivent correspondre au type de données et au format définis dans la structure de chaque champ de table. En cas de non-concordance, Access émet un avertissement et ne vous permet pas de continuer à taper. Vous devez soit saisir les données dans le format requis, soit annuler la saisie.
Questions de contrôle
- A quoi servent les tables de base de données ?
- Combien d’étapes faut-il pour créer un tableau ?
- Comment créer une nouvelle table tout en travaillant dans Access ?
- Quels champs devez-vous remplir lors de la création d’un nouveau tableau en mode Création ?
- Comment est formé le nom du champ ? En quoi est-il différent de l'en-tête de champ dans le document de sortie ?
- À quoi servent les champs Type de données et Description ?
- Quelles propriétés de champ peuvent être définies ? Quel est leur but ?
- A quoi sert l'onglet Substitution ?
- Comment les clés simples sont-elles spécifiées ? Composite?
- Quelle est la particularité de créer un tableau par saisie de données ?
- Comment créer un tableau à l'aide de l'Assistant ?
- Quelles méthodes permettent de saisir des données dans un tableau ?