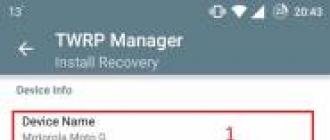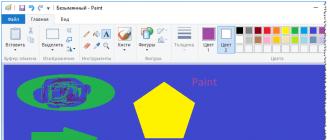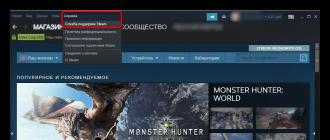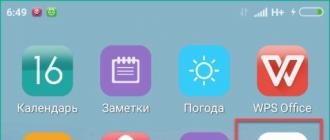Chaque appareil intelligent, qu'il soit Windows, Android, iOS ou autre, dispose d'un mode spécial qui s'allume sans utiliser le système d'exploitation principal. Et si pour Windows il s'agit du Bios et partiellement du « Mode sans échec », alors tous les systèmes Linux, qui incluent également les appareils mobiles Android et Apple, disposent d'un « Mode de récupération » spécial ou simplement de récupération. En utilisant ce mode, vous pouvez installer des mises à jour du système d'exploitation et effectuer une réinitialisation d'usine. Pour accéder à la récupération, une combinaison de touches spéciale est généralement utilisée, la combinaison standard est Power + Vol-/Vol+, qui est enfoncée lorsque le smartphone est éteint.
Pour les utilisateurs qui souhaitent tirer le meilleur parti des ressources de leur appareil, la récupération préinstallée ne suffit pas. Des modifications et des modes de récupération repensés ont été développés spécialement pour eux, qui ouvrent complètement l'accès au système de fichiers du smartphone, résultant en les possibilités suivantes :
- réinstallation complète du firmware
- installation d'éléments individuels du micrologiciel ;
- nettoyage flexible du système;
- création ;
- Restore depuis une sauvergarde;
- créer ou formater des partitions dans la mémoire flash ;
- connexion à un PC via USB en mode ADB ou lecteur flash
Malgré l'extension significative des fonctionnalités de base du mode de récupération, l'installation nécessite certaines connaissances et compétences.
Des actions incorrectes ou l'omission de détails importants peuvent entraîner un dysfonctionnement de l'appareil. Vous devez également savoir que les instructions ci-dessous ne peuvent servir que de guide général et que les fichiers et pilotes nécessaires doivent être sélectionnés pour un appareil spécifique, pour une version spécifique d'Android et une architecture de processeur.
Méthodes d'installation pour la récupération personnalisée
Gestionnaire de ROM
La méthode la plus simple qui ne nécessite pas beaucoup d'expérience dans le travail non standard avec l'appareil. La seule chose qui est nécessaire est celle qui ne sera pas difficile à obtenir si vous suivez notre guide.L'essence de la méthode consiste à installer une application spéciale - . Ensuite, faites tout strictement avec des instructions étape par étape :
Vous pouvez vérifier le succès de l'opération en revenant au menu principal de l'utilitaire et en cliquant sur " Démarrage en mode de récupération". Si tout s'est bien passé, le mode de récupération modifié nouvellement installé démarrera. S'il échoue, le téléphone ne s'allumera tout simplement pas et vous devrez le restaurer en utilisant le mode FastBoot, mais c'est le cas dans la plupart des cas, mais si vous n'avez vraiment pas de chance, alors rendez-vous dans un centre de service ou réservez un nouveau téléphone.
Gestionnaire de rom TWRP
Presque identique à ROM Manager avec la seule différence qu'une modification de récupération d'un autre développeur sera installée - .
L'application a une fonctionnalité étroite, qui consiste à identifier l'appareil et à télécharger le fichier d'installation requis avec une installation ultérieure. Comprendre l'utilitaire ne sera pas difficile même pour un débutant.

De plus, il existe une fonction utile pour créer en quelques clics. Certes, cette opportunité n'apparaîtra qu'après l'installation du projet TeamWin Recovery.
Récupération personnalisée du micrologiciel via FastBoot
Un moyen universel de définir un mode de récupération modifié adapté à la plupart des appareils. Elle diffère des deux premières méthodes par sa difficulté accrue de maîtrise, ainsi que par la possibilité d'installer non seulement ClockworkMod et TWRP, mais également d'autres modifications de récupération, par exemple PhilZTouch.
Avant de commencer l’installation proprement dite, vous devez vous préparer minutieusement. Tout d'abord, vous devez installer un pilote sur votre PC pour connecter votre appareil mobile à votre ordinateur via USB. Vous trouverez ci-dessous des liens vers des pilotes pour les principaux fabricants de smartphones :
- Sony Android USB ; (https://developer.sony.com/develop/drivers/)
- HTC Android USB ; (https://www.htc.com/us/support/)
- Samsung Android USB ; (https://www.samsung.com/us/support/downloads/)
- LG Android USB ; (https://www.lg.com/us/support/cell-phones)
- Motorola Android USB. (https://support.motorola.com/us/en/solution/MS88481)
Dans le cas d'une marque de téléphone différente, vous devez rechercher un pilote USB sur le site officiel du fournisseur.
Ensuite, vous devrez visiter la ressource officielle des développeurs du système d'exploitation pour télécharger et installer la plateforme Android SDK (Android SDK de Google) sur votre PC. Après avoir lancé le SDK, vous devez télécharger les outils de la plate-forme Android SDK, les outils du SDK Android et les packages de pilotes USB Google. Dans sa forme complète, la distribution prend beaucoup de place sur votre disque dur, et prend également beaucoup de temps à installer, vous devrez donc attendre.

La dernière étape consiste à télécharger le fichier de récupération, à le renommer en update.img et à le copier dans le dossier platform-tools, qui se trouve dans le répertoire contenant le SDK Android. Il est préférable d'effectuer la récupération nécessaire pour un appareil spécifique sur des forums spécialisés, car un mauvais choix d'image de récupération et son installation ultérieure peuvent avoir des conséquences désastreuses.
Une fois la préparation terminée, vous pouvez passer au firmware proprement dit : 
Vous pouvez accéder au mode de récupération à l'aide de la combinaison de touches décrite ci-dessus ou utiliser l'application, qui est beaucoup plus simple et plus pratique.
Enfin, il convient de noter que ces instructions conviennent à de nombreux appareils, mais pas à tous. Par conséquent, ce guide doit être utilisé avec prudence, car le flashage du micrologiciel Custom Recovery est une procédure potentiellement dangereuse, après laquelle l'appareil peut cesser de fonctionner.
Par défaut, tous les appareils Android disposent d'un mode de récupération appelé Recovery. Avec son aide, vous pouvez restaurer les paramètres standard du système d'exploitation, installer des modules complémentaires et des correctifs officiels. Si cela ne vous suffit pas et que vous souhaitez des noyaux et des utilitaires pour votre appareil, vous devez le remplacer par un système personnalisé.
Récupération personnalisée : que choisir
Les récupérations personnalisées les plus populaires pour Android sont Clockworkmod Recovery (CMD) et TeamWin Recovery (TWRP). La principale différence entre un programme et un autre est la présence de commandes tactiles dans ce dernier. Quant aux fonctionnalités, le logiciel propose à peu près la même liste d'options :
- Installation de correctifs et de firmware non officiels ;
- en mode ADB et à la place d'un lecteur amovible ;
- Formatage, création, fusion de partitions dans la mémoire interne de l'appareil ;
- Effacement du cache logiciel et résumé de la durée de vie de la batterie ;
- Création de copies de sauvegarde du système.
Après avoir étudié les méthodes ci-dessous, vous pouvez facilement installer une récupération personnalisée sur Android. Vous devez obtenir les droits Root avant d'effectuer des travaux.
Méthodes d'installation TWRP
Vous pouvez installer la récupération TWRP à l'aide d'un utilitaire de développement de logiciels spécial (TWRP Manager), d'un logiciel tiers conçu pour la récupération flash et d'Android Debug Bridge (ADB).
Installation de TWRP à l'aide de TWRP Manager
Votre première étape consistera à télécharger TWRP Manager depuis le Play Store et à installer l'application sur votre appareil. L'utilitaire doit être ouvert et doté des droits d'accès Root. Alors:
- Dans le menu qui apparaît à gauche, sélectionnez « installer twrp » ;
- une fenêtre apparaîtra devant vous dans laquelle vous devrez sélectionner le périphérique et la version de récupération que vous souhaitez installer ;
- après avoir sélectionné tous les paramètres, cliquez sur « installer la récupération » ;
- le programme téléchargera automatiquement la récupération et l'installera ;
- si vous souhaitez installer une version spécifique de récupération que vous avez téléchargée à l'avance, vous devez alors enregistrer recovery.img et le sélectionner via l'élément « sélectionner le fichier img ».
ADB comme moyen de récupération flash
Cette solution avec réinstallation du recovery convient aux utilisateurs de PC avancés. Pour réaliser les manipulations, vous aurez besoin d'un appareil Android, d'un ordinateur et d'un adaptateur USB. Vous devrez d’abord installer le SDK Android avec tous les packages ainsi que le pilote USB Google. Après cela:
- enregistrez la version Recovery.img de TWRP prise en charge par votre smartphone sur votre ordinateur ;
- renommez le fichier de récupération en twrp.img, enregistrez-le dans la mémoire racine de votre appareil.
Lancez la ligne de commande du système d'exploitation du PC (cmd sous Windows). Écrivez-y les lignes suivantes :
- cd C:\android-sdk-windows\platform-tools\adb;
- su
dd if=/sdcard/twrp.img of=/dev/block/mmcblk0p34.
Après cela, redémarrez votre appareil.
Méthodes d'installation de CMD
Vous pouvez installer CMD à l'aide de Rom Manager ou d'utilitaires tiers pour la récupération flash.
Installation de CMD à l'aide de Rom Manager

- Téléchargez Rom Manager depuis le Play Store et installez-le sur votre appareil. N'oubliez pas de lui donner les droits d'accès Root.
- Après avoir démarré le programme, une fenêtre apparaîtra contenant plusieurs sous-éléments. Vous devrez vous rendre dans l'onglet « Configuration de la récupération ».
- Une nouvelle fenêtre apparaîtra. Là, sélectionnez CMD. Après cela, vous devrez sélectionner le modèle d'appareil sur lequel la récupération sera installée.
- Après cela, une autre fenêtre apparaîtra dans laquelle vous devrez confirmer vos actions.
Rom Manager téléchargera les fichiers pour installer la récupération et demandera les droits Root si vous ne les lui avez pas fournis par défaut. Après cela, elle commencera à installer le logiciel. Une fois que tout est terminé, vous pouvez vérifier l'installation de CMD en passant du menu principal à l'onglet « Reboot into Recovery ».
Installations CMD en mode FastBoot
Pour reflasher un appareil Android en utilisant cette méthode, vous devrez à nouveau télécharger le SDK Android et les pilotes USB pour votre smartphone/tablette. Enregistrez le fichier de récupération sur le site Web CMD, renommez-le update.img, enregistrez-le dans le dossier platform-tools situé dans le répertoire du SDK Android installé. Activez ensuite le mode débogage USB sur votre appareil Android.
Lancez l'invite de commande et entrez les commandes suivantes :

Si tout se passe bien, une notification correspondante apparaîtra sur la ligne de commande.
Installation de CMD et TWRP via Flashify
Comme nous l'avons mentionné précédemment, ils installent une récupération personnalisée pour Android à l'aide d'utilitaires tiers. L'un d'eux est Flashify. Une particularité du programme est sa compatibilité avec de nombreux modèles de smartphones et de tablettes. Vous devez installer le logiciel sur l'appareil et lui permettre d'utiliser les droits Root. 
Ou autrement, expérimentez avec le système Android, alors une récupération TWRP personnalisée est ce dont vous avez besoin. Si vous vous demandez comment installer la récupération TWRP sur Android, cet article est définitivement fait pour vous.
L'« environnement de récupération » de votre téléphone est un logiciel que vous voyez rarement. Il est utilisé pour installer les mises à jour Android, restaurer les paramètres d'usine et également effectuer d'autres tâches. L'environnement de récupération par défaut de Google est très simple, mais des développeurs tiers proposent leurs propres solutions, par exemple, Team Win Recovery Project (ou TWRP) - vous permet d'effectuer des sauvegardes, d'installer un micrologiciel personnalisé, d'obtenir des droits de superutilisateur et bien plus encore. Donc si vous souhaitez changer de smartphone, alors vous aurez besoin de TWRP. Vous pouvez également lire ce qu'est la récupération personnalisée sur Android et pourquoi elle est nécessaire. Aujourd'hui, nous allons vous expliquer comment installer la récupération TWRP sur Android.
Étape 1 : Déverrouillez votre appareil et assurez-vous qu'il est compatible
Vous devez être sûr que votre chargeur de démarrage est déverrouillé. Donc, si vous ne l'avez pas encore fait, nous vous recommandons de lire l'article sur la façon de déverrouiller le bootloader sur un smartphone Android. Lorsque vous avez terminé, revenons à l'installation de TWRP. Si le chargeur de démarrage de votre téléphone n'est pas déverrouillable, vous devrez alors installer TWRP d'une autre manière.
Assurez-vous également que TWRP est disponible pour votre appareil et consultez le site Web des développeurs TWRP et XDA pour vous assurer que vous ne rencontrez aucun problème en cours de route. Par exemple, les téléphones Nexus 5X sont cryptés par défaut, mais lorsque TWRP est sorti pour la première fois pour le Nexus 5X, il ne prenait pas en charge les smartphones cryptés. Par conséquent, les propriétaires de Nexus 5X devaient soit décrypter eux-mêmes leur smartphone afin d'installer TWRP, soit attendre une mise à jour, après quoi TWRP a commencé à prendre en charge les smartphones cryptés. Assurez-vous de connaître toutes les particularités de votre appareil avant de continuer.
Sauvegardez également tout ce que vous souhaitez conserver. Ce processus ne supprimera pas vos données de votre smartphone, mais créer une sauvegarde avant de changer de système est une bonne habitude.
Étape 1 : Activer le débogage USB
Ensuite, vous devrez activer plusieurs options sur votre téléphone. Accédez aux paramètres de votre téléphone et sélectionnez « À propos du téléphone ». Faites défiler jusqu'au numéro de build et cliquez 7 fois sur cet élément. Un message devrait apparaître indiquant que vous êtes connecté en mode développeur.
Revenez à la page principale des paramètres, vous devriez voir un nouvel élément « Pour les développeurs ». Activez le « déverrouillage OEM » si cette option existe (si ce n'est pas le cas, ne vous inquiétez pas : seuls certains téléphones disposent de cette option).
Activez ensuite « Débogage USB ». Entrez un mot de passe ou un code PIN si nécessaire.
Une fois cela fait, connectez votre téléphone à votre ordinateur. Vous verrez une fenêtre sur votre téléphone demandant « Voulez-vous activer le débogage USB ? » Cochez la case à côté de « Toujours autoriser sur cet ordinateur » et cliquez sur OK.
Étape 2 : Téléchargez TWRP pour votre smartphone
Vous devez vous rendre sur le site TeamWin dans la section appareils. Recherchez le modèle de votre appareil et cliquez dessus pour télécharger TWRP.

Cette page contient généralement des informations importantes sur l'appareil que vous devez connaître. Si vous ne comprenez pas quelque chose, vous pouvez trouver plus d'informations sur le forum des développeurs XDA.
Accédez à la section « Liens de téléchargement » et téléchargez l'image TWRP. Copiez-le dans le dossier où ADB est installé et renommez le fichier en twrp.img. Ceci est nécessaire pour que la commande d'installation puisse être écrite plus rapidement.
Étape 3 : Entrez en mode chargeur de démarrage
Pour installer la récupération TWRP sur Android, vous devez passer en mode chargeur de démarrage. Cela se fait différemment sur tous les téléphones ; peut-être qu'une recherche sur Google ou Yandex vous aidera à découvrir comment cela se fait sur votre appareil. Sur de nombreux appareils, cette méthode est utile : éteignez le téléphone, maintenez enfoncés le bouton d'alimentation et la touche de réduction du volume pendant 10 secondes, puis relâchez-les.
Vous êtes entré en mode chargeur de démarrage si vous voyez une image semblable à la suivante :

Le chargeur de démarrage de votre téléphone peut être légèrement différent (dans HTC sur fond blanc, par exemple), mais, en règle générale, il contient à peu près le même texte.
Étape 4 : Comment installer TWRP Recovery sur Android
Une fois que vous êtes entré en mode chargeur de démarrage, connectez votre téléphone à votre ordinateur à l'aide d'un câble USB. Votre téléphone devrait indiquer que l'appareil est connecté. Sur votre ordinateur, ouvrez le dossier dans lequel vous avez installé ADB et appuyez sur Maj+bouton droit de la souris sur un espace vide et sélectionnez « Ouvrir la fenêtre de commande ». Exécutez ensuite la commande suivante :
appareils à démarrage rapide
La commande doit renvoyer le numéro de série de votre appareil, indiquant qu'il est reconnu. Si le numéro de série n'est pas trouvé, revenez à la première étape et assurez-vous que vous avez tout fait correctement.
Si votre appareil a été reconnu, il est temps d'installer TWRP. Exécutez la commande suivante :
récupération flash fastboot twrp.img
Si tout se passe bien, vous verrez un message de réussite sur la ligne de commande :

Étape 5 : Démarrez en mode de récupération TWRP
Déconnectez le téléphone de l'ordinateur et utilisez la touche de réduction du volume pour accéder à l'élément « Récupération ». Appuyez sur le bouton d'augmentation du volume ou sur le bouton d'alimentation (selon votre téléphone) pour le sélectionner. Votre téléphone démarrera dans TWRP.
Si TWRP demande un mot de passe, entrez le mot de passe ou le code PIN que vous utilisez pour déverrouiller votre téléphone. Ceci est nécessaire pour accéder à la mémoire.
TWRP peut également vous demander si vous souhaitez l'utiliser en mode lecture seule. Ce mode signifie que toutes les modifications seront supprimées après un redémarrage. Si vous n'êtes pas sûr, cliquez sur « Conserver en lecture seule ». Vous pouvez toujours répéter les étapes 3 et 4 de ce guide pour réinstaller TWRP si nécessaire.
Lorsque vous avez terminé, vous verrez l'écran principal de TWRP. Vous pouvez l'utiliser pour créer une sauvegarde Nandroid, restaurer une sauvegarde précédente, installer une ROM personnalisée et bien plus encore.

Le plus important maintenant est de sauvegarder votre téléphone avant d’apporter des modifications.
Cliquez sur le bouton "Sauvegarder" dans le menu principal de TWRP. Sélectionnez "Boot", "System", "Data" et faites glisser le curseur en bas de l'écran. Vous pouvez également modifier le nom de la sauvegarde en cliquant dessus.
Veuillez patienter pendant que la sauvegarde est créée. Une fois le processus terminé, revenez au menu de sauvegarde. Décochez toutes les options et faites défiler vers le bas. Si vous disposez d'une partition spéciale après la "Récupération", telle que WiMAX, PDS ou EFS, vérifiez-la et effectuez une autre sauvegarde. Cette section contient généralement vos informations EFS ou IMEI, ce qui est très important. Si jamais ces informations sont endommagées, votre transfert de données ne fonctionnera pas et avec une copie de sauvegarde, vous pourrez tout restaurer.
Enfin, si TWRP vous demande si vous souhaitez obtenir les privilèges root et installer SuperSU, cliquez sur « Ne pas installer ». Il est préférable d'installer vous-même la dernière version de cette application que celle proposée par TWRP.
Une fois que vous avez effectué une sauvegarde, vous pouvez commencer à explorer TWRP, obtenir les privilèges root, installer des ROM personnalisées ou démarrer sous le système d'exploitation Android. N'oubliez pas : effectuez une sauvegarde avant d'apporter des modifications à TWRP, cela vous aidera à restaurer votre téléphone en cas de problème.
Grâce au programme populaire Team Win Recovery Project, les utilisateurs d'appareils mobiles sur la plateforme Android ont la possibilité d'effectuer un grand nombre d'opérations liées à l'optimisation de la structure des interfaces logicielles de l'appareil. Comment ces actions peuvent-elles être menées ? Quelles sont les principales caractéristiques du programme correspondant ?
Qu’est-ce que le projet Team Win Recovery, ou TWRP ?
L'application mobile Team Win Recovery Project, dont nous étudierons aujourd'hui les instructions d'installation et d'utilisation, est un outil de récupération du système d'appareil multimédia qui vous permet de sauvegarder des fichiers et d'installer divers types de logiciels et de micrologiciels.
La solution en question est installée dans une section spéciale de la mémoire interne de l'appareil et remplace ainsi une interface de marque car l'importance pratique de la solution correspondante peut résider notamment dans la possibilité de restaurer la fonctionnalité du système mobile même dans les cas où l'appareil a connu une panne si importante qu'il ne s'allume plus du tout.
L'interface Team Win Recovery Project - les instructions correspondantes doivent être lues attentivement ; elle vous permet de restaurer, entre autres, les fichiers dans lesquels les paramètres du système et des applications sont écrits.

Avantages du TWRP
Il convient de noter que la solution en question n’est pas la seule capable de fonctionner sur des appareils mobiles. Des produits concurrents sont également disponibles en téléchargement en ligne. Cependant, le projet Team Win Recovery (les instructions, attirons encore une fois l'attention sur ce point, doivent être soigneusement étudiées avant le travail) présente un certain nombre d'avantages importants. Ceux-ci inclus:
- interface adaptée au contrôle tactile ;
- la possibilité d'affiner les options clés liées à la gestion des fichiers système ;
- disponibilité d'interfaces pour générer un package de données optimal placé dans une sauvegarde du système ;
- prise en charge des fichiers ZIP.
Ces options sont d'une grande importance du point de vue de la facilité d'utilisation du programme, ainsi que de l'utilisation de ses principales fonctions. En fait, il serait utile d’en considérer une liste.

Principales caractéristiques de TWRP
Les principales fonctions de Team Win Recovery Project (les instructions d'utilisation décrivent le processus en détail) sont les suivantes :
- installation de micrologiciels et de noyaux personnalisés ;
- installation de mises à jour de fichiers système de marque ;
- s'assurer que l'appareil fonctionne en mode lecteur flash ;
- la possibilité de créer à la fois une copie de sauvegarde complète du micrologiciel de l'appareil mobile et une copie partielle, par exemple représentée principalement par les fichiers système ;
- restaurer le système à partir d'une sauvegarde tout en conservant la fonctionnalité de l'interface ;
- effectuer une réinitialisation rapide des paramètres sur ceux installés dans la version de marque du système ;
- créer des partitions pour stocker des données sur une carte mémoire, ainsi que les formater ;
- exécuter diverses commandes via le terminal ;
- accéder aux fichiers situés sur l'appareil.

Caractéristiques de l'installation du programme
Regardons les points qui décrivent comment la solution en question peut être installée sur un appareil mobile. À ces fins, des interfaces communes peuvent être utilisées, comme par exemple GooManager. Vous devez télécharger ce programme à partir d'un magasin d'applications de confiance, l'exécuter, puis sélectionner l'option Installer Open Recovery.
Si l'utilisateur possède un smartphone Nexus, il peut utiliser un autre utilitaire populaire : Google Toolkit. En principe, il existe de nombreux programmes qui permettent de résoudre le problème en question. Mais les 2 solutions évoquées sont parmi les plus pratiques.
Examinons de plus près comment les programmes d'installation de TWRP peuvent être utilisés dans la pratique.

Utilisation de TWRP : lancement de l'outil de récupération système
Il n'y a généralement aucune difficulté à installer Team Win Recovery Project. Cependant, il existe des nuances qui caractérisent le lancement réel du programme - en fait, allumer l'appareil mobile dans le mode approprié. Si vous utilisez le programme GooManager, vous devez alors lancer l'application correspondante, puis sélectionner l'option Reboot Recovery, puis sélectionner l'élément qui vous permet de charger le mode de récupération.
En principe, vous pouvez lancer le programme en question en utilisant une combinaison de touches spéciale pour contrôler l'appareil mobile. Mais dans ce cas, il est assez difficile de choisir une combinaison universelle d'entre eux : elle est déterminée par le fabricant spécifique de l'appareil. Vous pouvez également utiliser la populaire application ADB pour lancer la solution en question. Il s’agit de connecter un appareil mobile à un ordinateur. À l'aide de l'application spécifiée, vous pouvez démarrer votre smartphone ou votre tablette en mode de récupération à l'aide de commandes spéciales saisies via les interfaces ADB.
Étudions maintenant plus en détail comment utiliser le programme en question dans une version ou une autre, par exemple, Team Win Recovery Project dans la modification 2.8, 2.8.7.0, 2.8.7.3 ou Team Win Recovery Project 3.0.2. Les instructions pour chacune des versions spécifiées de la solution seront généralement similaires. La même chose peut être dite des modifications antérieures de l'application correspondante, par exemple TWRP 2.6.3.0.
Interface TWRP : fonctionnalités d'utilisation
Dès que le smartphone ou la tablette démarre en mode de récupération, le menu principal de l'application Team Win Recovery Project - 2.8 ou toute autre des versions marquées apparaîtra à l'écran, qui sont généralement similaires tant en termes d'emplacement des commandes pour diverses options, et en termes de vue sur la fonctionnalité de gestion de l'interface de récupération.
Si votre smartphone ou votre tablette est tactile (il est probable que ce soit le cas), alors vous pourrez contrôler l'interface de l'application en question en déplaçant votre doigt sur l'écran. Mais il est important de le faire non pas dans un ordre aléatoire, mais conformément à ce que prescrivent les instructions utilisées comme document d'orientation pour l'utilisation de la solution Team Win Recovery Project. Comment quitter une interface sélectionnée par erreur dans le menu principal sans activer accidentellement des procédures inappropriées ? C’est très simple : pour cela, vous pouvez utiliser le bouton retour dont est équipé votre appareil mobile. Il est souvent situé juste en dessous de l'écran s'il s'agit d'un smartphone, ou dans le coin supérieur droit s'il s'agit d'une tablette.
Examinons de plus près les options du menu principal de Team Win Recovery Project 2.8.7.0 ou d'une autre version de la solution proche, en particulier celles listées ci-dessus. L’interface de l’application en question est généralement anglaise. Nous allons nous concentrer là-dessus. Ainsi, les principales options qui seront disponibles pour l'utilisateur TWRP sont :
- Installer.
- Essuyer.
- Sauvegarde.
- Restaurer.
- Monter.
Étudions plus en détail les spécificités de l'utilisation de chacun d'eux.

Option d'installation
L'option en question, Team Win Recovery Project 2.8.7.3 (les instructions pour celle-ci seront généralement de la même structure que dans le cas d'autres modifications de la solution correspondante) vous permet d'installer, tout d'abord, divers firmware sur le téléphone . De plus, ils peuvent être personnalisés ou de marque. En outre, en utilisant cette option, vous pouvez installer des cœurs de logiciels, divers thèmes et d'autres types de logiciels dont l'utilisateur a besoin.
Une nuance importante : les fichiers d'installation des programmes qui doivent être installés sur un appareil mobile doivent être emballés dans une archive ZIP. Il est conseillé de le placer sur la carte mémoire du smartphone ou de la tablette que vous utilisez. À l'aide des interfaces TWRP, vous devez sélectionner l'archive appropriée, puis l'ajouter à la file d'attente du micrologiciel. Vous pouvez utiliser diverses options pour vérifier la signature d'un fichier d'archive, ainsi que des fichiers installés sur un appareil mobile.
Passons à l'étude d'autres options utiles du programme Team Win Recovery Project. Nous savons comment installer le firmware, regardons maintenant les spécificités de l'utilisation de l'interface Wipe.
Option d'effacement
Cette option vous permet de réinitialiser les paramètres logiciels de l'appareil mobile aux paramètres d'usine, ainsi que d'effacer un certain nombre de partitions système du système d'exploitation, comme par exemple le cache. De plus, l'interface en question permet de nettoyer la carte mémoire connectée, ainsi que la mémoire flash interne de l'appareil mobile. Si nécessaire, vous pouvez également nettoyer le dossier système, appelé android_secure.
Une autre option notable disponible lors de l'utilisation de l'interface Wipe consiste à effacer votre smartphone ou votre tablette des fichiers statistiques reflétant l'utilisation de la batterie. Si l'utilisateur n'est pas sûr d'avoir sélectionné la bonne option dans l'interface Wipe, il est préférable de l'annuler afin de ne provoquer aucun problème dans le fonctionnement du téléphone ou du programme Team Win Recovery Project lui-même. Les instructions pour quitter l'interface sélectionnée vers le menu principal sont décrites ci-dessus : il vous suffit d'appuyer sur le bouton de retour de votre smartphone ou de votre tablette.
Option de sauvegarde
Cette option vous permet de créer une copie de sauvegarde des fichiers système de votre appareil mobile. En fait, de nombreux utilisateurs installent la solution correspondante principalement dans le but d'utiliser cette interface de Team Win Recovery Project 2.6.3.0 (les instructions, comme nous le savons déjà, seront de structure similaire à toute autre qui caractérise les modifications ci-dessus du programme).
Grâce au menu Sauvegarde, l'utilisateur peut utiliser les fonctions d'application suivantes :
- sélectionner des partitions système spécifiques qui doivent être enregistrées en tant que copie de sauvegarde ;
- déterminer l'espace libre sur un lecteur flash ;
- activer l'option de compression d'une copie du package système ;
- désactiver l'option de vérification des sommes de contrôle pour les copies de sauvegarde ;
- sélectionner une carte mémoire spécifique comme ressource pour stocker une copie de sauvegarde des fichiers système ;
- spécifier un nom pour le fichier de copie de données système ;
- recalcul de la taille des partitions sur le disque.
Une fois les fichiers destinés à former une copie des données système sélectionnés et copiés conformément à l'algorithme défini par l'utilisateur, vous pouvez redémarrer l'appareil mobile en cliquant sur le bouton Redémarrer.
Option de restauration
L'interface de restauration complète l'option du programme décrite ci-dessus. Il permet en effet de restaurer l'OS à partir d'une sauvegarde. Cette procédure peut nécessiter que l'utilisateur utilise Team Win Recovery Project 2.8.7.0 (les instructions pour d'autres versions du programme nécessitent des actions similaires) :
- sélectionner une carte mémoire spécifique pour accéder aux fichiers de sauvegarde ;
- sélectionner un fichier de sauvegarde spécifique (par exemple, s'il y en a plusieurs, vous pouvez trier par nom, date ou valeur croissant ou décroissant) ;
- sélectionner une partition spécifique du système d'exploitation du périphérique mobile qui doit être restaurée ;
- renommer, supprimer une copie de sauvegarde d'un package système ;
- activation de la vérification de la somme de contrôle sur les copies de sauvegarde.
Option de montage
Une autre option utile pour l’application en question est Mount. Il vous permet de monter diverses partitions sur un disque, de les formater et également de configurer le mode d'utilisation de l'appareil comme clé USB. Cette procédure peut inclure le montage :
- partition système ;
- partition de disque sur laquelle se trouvent les fichiers utilisateur ;
- la partition sur laquelle se trouvent les données mises en cache ;
- carte mémoire externe ;
- module de mémoire interne.

Autres options
Nous savons maintenant comment, avec l'aide de Team Win Recovery Project, le micrologiciel peut être installé sur un téléphone, remplacé par un micrologiciel de marque et enregistré en tant que copie de sauvegarde. Il sera également utile d'étudier un certain nombre de paramètres supplémentaires du programme en question afin de détailler nos brèves instructions.
Ainsi, vous pouvez faire attention à l'option Paramètres dans l'interface TWRP. Il permet tout d'abord de définir les paramètres par défaut du programme en question dans le cadre de la création et de la restauration de certaines copies de sauvegarde des données système, ainsi que lors de l'installation de fichiers situés dans des archives ZIP.
Un autre élément de menu notable du programme TWRP est Avancé. Il permet à l'utilisateur d'effectuer un grand nombre d'opérations. À savoir:
- copier les données de transaction sur une carte mémoire ;
- ajuster les droits d'accès à diverses données ;
- créer des partitions sur le disque ;
- utilisez un gestionnaire de fichiers, grâce auquel vous pouvez les copier ou les déplacer, définir les droits d'accès, les supprimer, les renommer ;
- activer les commandes saisies via le terminal.
De plus, le développeur d'interfaces logicielles peut ajouter d'autres options au menu Avancé. Une autre interface importante de l'application Team Win Recovery Project 2.8 ou son analogue est Reboot. Cette option vous permet de redémarrer complètement l'appareil, de redémarrer uniquement le programme de récupération ou d'éteindre l'appareil mobile.
Ce sont les principales caractéristiques du programme populaire Team Win Recovery Project. Avec son aide, vous pouvez effectuer un large éventail d'opérations avec l'appareil afin d'optimiser ses performances, notamment en installant un firmware mis à jour. Le programme est facile à utiliser, fonctionnel et assez polyvalent.
Il est important lors de la réalisation de certaines opérations avec l'appareil, notamment celles liées aux modifications du micrologiciel, de consulter d'abord des spécialistes pour savoir s'il vaut la peine de modifier la structure des interfaces logicielles de l'appareil mobile d'une manière ou d'une autre, ainsi que comment les changements correspondants peuvent être efficaces.
Au départ, les fonctionnalités des tablettes ou des smartphones pour les utilisateurs sont très limitées. Ils ne peuvent souvent pas installer certains programmes, modifier l'animation de démarrage ou supprimer les applications intégrées inutiles. Il existe même des gadgets avec de la publicité intégrée dans la coque elle-même. Pour pouvoir changer cela (désinstaller/installer un programme, changer d'animation), vous devez disposer des droits root. Ce sont eux qui ouvrent la fonctionnalité d'administrateur pour l'utilisateur.
Pourquoi les utilisateurs n’ont-ils pas les droits root par défaut ?
La personne moyenne n’en a pas du tout besoin. La fonctionnalité utilisateur intégrée est plus que suffisante pour une utilisation complète d'un smartphone ou d'une tablette. Avec les droits root, vous pouvez modifier les paramètres du système, qui sont difficiles à comprendre.
Par conséquent, les développeurs de logiciels accordent initialement à l’utilisateur des droits normaux. Et cela est fait pour des raisons de sécurité. Sans droits root, aucun virus ne peut nuire particulièrement à l'utilisateur (voler son argent, afficher des publicités de tiers, etc.). Mais si l'utilisateur dispose des droits root, les programmes tiers, y compris les virus, les recevront automatiquement.
TWRP - qu'est-ce que c'est ?
Lorsqu'un utilisateur explore comment modifier son appareil, il doit le rooter. Par conséquent, il rencontre souvent le terme « firmware TWRP ». Il s'agit d'un utilitaire puissant qui offre à l'utilisateur beaucoup plus d'options que l'utilitaire standard.
TWRP Recovery vous permet d'effectuer des sauvegardes complètes avec la possibilité de sélectionner les éléments nécessaires à enregistrer, de configurer différentes options de manière plus flexible, d'utiliser le S-Pen sur les appareils Galaxy Note, d'installer des programmes et des micrologiciels non standard. Et ce n’est pas toute la liste des possibilités. Il y en a plus, mais il serait long de tous les énumérer, y compris les plus mineurs.
Comment installer la récupération TWRP ?
Le processus d'installation lui-même ne nécessite pas de connaissances ni d'efforts particuliers et prend peu de temps. Il existe même des programmes spéciaux intégrés sur les appareils Android pour une récupération modifiée, donc l'installation de TWRP ne sera pas difficile même pour un utilisateur peu confiant. Par exemple, il existe une application Toolkit dans laquelle la fonctionnalité d'installation de récupération est disponible. Mais il existe également un programme GooManager sur le service Google Play - il peut être installé sur n'importe quel gadget Android. La fonction "Installer OpenRecovery Script" y est disponible.
Lancement

Pour lancer (ou plutôt vous lancer) TWRP Recovery, vous pouvez utiliser différentes méthodes :
- Lorsque vous allumez le gadget, vous devez appuyer sur une combinaison de touches spéciale. Selon le modèle de téléphone ou de tablette, les combinaisons seront différentes. Sur certains téléphones, la récupération est lancée lorsque vous l'allumez et appuyez simultanément sur le bouton d'augmentation du volume. Sur un autre appareil, les boutons d'alimentation et de réduction du volume sont utilisés.
- Vous pouvez également utiliser Titanium Backup ou GooManager. Là, vous sélectionnez simplement le mode de récupération dans l'élément de menu.
- Utilisant un ordinateur. Pour ce faire, les pilotes du gadget et du programme ADB doivent être installés sur le PC. Après avoir connecté l'appareil à l'ordinateur, vous devez exécuter la commande adb rebood recovery dans la ligne de commande.
Menus et fonctions
Après avoir démarré la récupération, les boutons (fonctions) suivants seront disponibles :
- Installer;
- Sauvegarde;
- Essuyer;
- Paramètres;
- Avancé;
- Redémarrer ;
- Restaurer;
- Monter.
Ce sont les principaux points de l’interface. Voyons maintenant ce que tout cela signifie dans TWRP.
Installer - utilisé pour installer des correctifs, diverses modifications et un nouveau firmware. C'est la fonction la plus couramment utilisée. Principalement utilisé pour installer un firmware officiel et non officiel, changer de thème, etc.

Wipe est un menu permettant de supprimer des fichiers et de nettoyer le système. Les fonctions ici sont pratiquement illimitées. Autrement dit, vous pouvez effacer n'importe quelle partie de la mémoire, ou vous pouvez tout effacer complètement et revenir aux paramètres d'usine. Vous pouvez effacer un dossier, un lecteur flash, une mémoire interne.
Sauvegarde. Section pour créer des sauvegardes du système. l'un des points les plus importants de la récupération. La fonctionnalité vous permet d'effectuer une sauvegarde complète, y compris les données de l'application.

Restaurer. Une fois le processus de création terminé, vous pouvez restaurer la copie précédemment créée dans le menu Restaurer. De plus, vous pouvez restaurer une copie à partir de la mémoire interne de l'appareil ou du lecteur flash (ainsi que sauvegarder la sauvegarde sur un lecteur flash ou la mémoire du gadget). Lorsqu'une sauvegarde est détectée, l'utilisateur sera invité à marquer les partitions qui doivent être restaurées. Vous pouvez également supprimer la copie, la renommer, etc.
Monter. Ce menu propose des options de montage et de suppression de partitions. Vous pouvez également effectuer des transactions avec eux. Les fonctions de montage et de démontage de la partition de cache système, de la mémoire interne, de la carte mémoire et de la partition de données sont disponibles.
Paramètres. Voici les paramètres TWRP. Qu'est-ce que cela donne ? Au minimum, vous pouvez activer/désactiver la vérification des abonnements et des sommes de contrôle pour différents fichiers, ignorer les erreurs de taille de fichier, etc.
Avancé. Fonctions supplémentaires qui vous permettent d'enregistrer des fichiers journaux sur une carte mémoire externe, de modifier les partitions sur un lecteur flash et de restituer les droits d'accès normaux aux applications avec les privilèges root.

Redémarrez. Il n'y a que 3 fonctions : éteindre l'appareil, redémarrer avec connexion, redémarrer avec connexion à TWRP. Ce que c'est, Reboot, est intuitivement clair pour tout le monde.
Le processus d'installation du firmware à l'aide de TWRP
Ces éléments de menu sont faciles à utiliser. Par exemple, pour installer un firmware ou un patch au format .zip, vous avez besoin de :
- Démarrez dans TWRP.
- Sélectionnez la fonction Installer.
- Sélectionnez la mémoire dans laquelle les fichiers seront installés ou copiés.
- Recherchez le fichier requis (qui doit être installé).
- Nous commençons l'installation (pour ce faire, vous devez faire glisser le curseur du côté gauche de l'écran vers la droite).
Il est permis de sélectionner 10 fichiers à la fois dans une archive .zip. Tous seront installés séquentiellement. Une fois le processus terminé, il est conseillé de vider le cache.
Vous savez maintenant ce qu'est TWRP et comment l'utiliser. Mais il vaut mieux ne pas s’adonner à cette fonctionnalité sauf si cela est nécessaire. Ce n'est pas un hasard si les développeurs ont laissé à l'utilisateur des droits normaux et ont caché la racine de manière fiable. Laissez cette fonctionnalité aux personnes qui comprennent. Après tout, par ignorance, vous risquez par exemple de remettre le téléphone aux paramètres d'usine, et vous ne pourrez alors pas restaurer des fichiers importants sans sauvegarde.