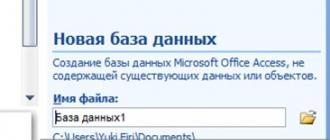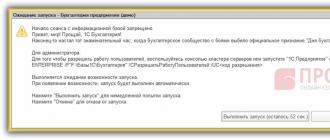Bonjour.
Quoi qu’on en dise, la popularité des disques optiques diminue rapidement : même tous les ordinateurs et ordinateurs portables ne disposent plus d’un lecteur pour ces disques. Et ce n'est peut-être pas surprenant : après tout, une clé USB ordinaire qui tient dans n'importe quelle poche peut facilement les remplacer.
Pour installer Windows, il est également plus pratique d'utiliser une clé USB (il existe un port USB sur n'importe quel ordinateur !). Mais pour cela, il doit être écrit/préparé correctement.
Dans cet article, j'examinerai tous les problèmes typiques liés à la création de lecteurs flash d'installation : programmes pour cette opération, paramètres étape par étape avant l'enregistrement, processus de création de lecteurs flash avec plusieurs systèmes d'exploitation (multi-boot), lecteurs flash UEFI. . Mais avant tout...
Note!
Cet article pourrait vous être utile sur la façon de télécharger une image ISO à partir de Windows 10 [officiellement et légalement] -
Il existe de nombreux programmes de ce type. Les couvrir tous dans un seul article est une tâche ingrate et inutile. Je vais donner ci-dessous les programmes que j'ai utilisés (et que j'utilise) moi-même à plusieurs reprises lors de l'enregistrement de mon support de démarrage.
Note : Comment utiliser tel ou tel programme sera abordé dans la deuxième partie de cet article.
Tableau n°1 (principal)
| Nom du programme / adresse du site Web | Description | Captures d'écran |
|---|---|---|
| Ultra-ISO
|
L'un des meilleurs programmes pour travailler avec des images disque ISO. Vous permet de les modifier, d'en extraire des fichiers (ou d'en ajouter), d'écrire des images sur un lecteur flash/un disque, etc. En général, c'est un programme indispensable pour travailler avec le format ISO, et je l'ai recommandé à plusieurs reprises dans mes articles (et d'ailleurs, presque tous les systèmes d'exploitation Windows sont distribués dans ce format). |
(fenêtre principale du programme) |
| Rufus
|
Un petit utilitaire gratuit qui peut créer presque n'importe quel lecteur flash amorçable, carte mémoire, etc. Il vous permet également de préparer des lecteurs flash pour UEFI. Autre avantage de l'utilitaire : il fonctionne un peu plus rapidement que les autres analogues. Remarque : il existe à la fois une version portable (qui ne nécessite pas d'installation) et une version classique. Fonctionne sur tous les systèmes d'exploitation Windows : XP, 7, 8, 10. |
(Paramètres Rufus pour écrire une clé USB amorçable) |
| L'un des programmes les plus connus pour graver un support de démarrage. Permet de créer un support de démarrage avec OS : Windows 2000, XP, 7, 8, 10, etc. Le programme vous permet également de créer des lecteurs flash multiboot (c'est-à-dire sur lesquels se trouvent 2 à 3 systèmes d'exploitation Windows ou plus et lors du chargement, vous pouvez choisir celui à installer). En général, logiciel indispensable si vous devez créer de temps en temps des supports d'installation. |
(réglage avant d'écrire un lecteur flash) | |
| WintoFlash https://wintoflash.com/ |
Un programme simple et pratique pour créer un support de démarrage. Un assistant vous accompagnera pendant le processus de création et de configuration : tout le processus se déroule étape par étape, ce qui est très pratique si vous n'avez jamais utilisé de tels programmes auparavant. Possibilités :
|
(Fenêtre principale de WintoFlash) |
| Outil de téléchargement de DVD USB Windows 7 | Un utilitaire simple et pratique pour écrire des lecteurs flash amorçables de Microsoft lui-même (il n'a donc pas pu être inclus dans cette revue). Vous pouvez graver une clé USB amorçable avec les systèmes d'exploitation Windows suivants : 7, 8, 10. L'ensemble du processus d'enregistrement est divisé en plusieurs étapes : sélection d'une clé USB, sélection d'une image, confirmation, enregistrement... D'ailleurs, il n'y a rien de superflu dans le programme : le design est dans un style minimaliste. En général, je le recommande ! Parmi les inconvénients : il n'est pas toujours possible d'écrire une image ISO avec Windows sur une clé USB de 4 Go (le programme en demande 8, bien que d'autres utilitaires similaires écrivent cette image sur la même clé USB...). |
(la première étape consiste à choisir une image ISO) |
Programmes de soutien
Un petit programme gratuit* pour travailler avec des images (prend en charge un grand nombre de formats différents : ISO, MDS/MDF, CCD, etc.). Après avoir installé ce programme, vous disposerez d'un lecteur virtuel dans « mon ordinateur » (leur nombre peut être augmenté) dans lequel vous pourrez ouvrir n'importe laquelle des images. Pour l'ordinateur, tout semblera comme si vous aviez ouvert un vrai disque CD/DVD dans le lecteur.
En plus d'ouvrir des images, vous pouvez également les créer à partir de différents disques. En général, un programme indispensable sur PC (notamment avec le développement et la vulgarisation des images disques).
*Remarque : en plus de la version gratuite, vous pouvez trouver une version payante (avec des fonctionnalités avancées) sur le site du développeur.
Analogue de Daemon Tools, il a les mêmes fonctions : création et ouverture d'images, prise en charge de disques protégés, etc. Alcohol 120% est une version payante du programme, il existe une version gratuite - Alcohol 52%.
En principe, vous pouvez travailler à la fois avec Daemon Tools et Alcohol. Le choix est une question de goût !
Création étape par étape d'une clé USB amorçable
Windows XP
Autrefois l'un des systèmes d'exploitation les plus populaires de Microsoft. Aujourd’hui, bien sûr, sa popularité est en baisse et pourtant, un assez grand nombre de PC fonctionnent sur ce système d’exploitation. J'ai donc décidé de l'inclure dans cet article...
WinToFlash
À mon avis, le moyen le plus simple de graver une clé USB amorçable avec Windows XP consiste à utiliser l'utilitaire WinToFlash. Le fait est qu'il dispose d'un assistant intégré qui vous guidera à travers toutes les épines... (d'ailleurs, la version Lite suffit pour le travail).
Après avoir lancé l'utilitaire, cliquez sur la coche verte (écran ci-dessous) - " Assistant de configuration de Windows vers USB".

WintoFlash - démarrer avec l'assistant

Étape suivante : vous devez préciser le chemin d'accès au fichier image avec Windows XP et sélectionner la clé USB sur laquelle cette image sera écrite.

En fait, à l'étape suivante, le programme vous avertira que toutes les informations seront supprimées du disque et vous proposera de continuer. Vous acceptez et attendez que tous les fichiers soient copiés sur la clé USB.

Aider! J'ai des instructions plus détaillées pour travailler avec WinSetupFromUSB -
Ce programme est quelque peu différent du précédent. Premièrement, il n'y a pas d'assistant qui vous guidera étape par étape (vous devez saisir vous-même tous les paramètres), deuxièmement, il n'y a pas de support pour la langue russe...
Tout d’abord, insérez la clé USB dans le port USB et exécutez WinSetupFromUSB en tant qu’administrateur.
- sélectionnez le lecteur flash inséré ;
- Cochez la case « Formater automatiquement avec FBinst », système de fichiers - NTFS ;
- indiquez le chemin d'accès au dossier contenant la distribution Windows XP (l'image ISO peut être décompressée à l'aide du programme WinRar, ou ouvrez-la dans Daemon Tools (les liens vers les programmes sont fournis ci-dessus)) ;
- La touche finale consiste à appuyer sur le bouton « GO ».

À l'étape suivante, le programme vous avertira que toutes les données du lecteur flash seront supprimées pendant le processus d'écriture des données. Vous ne faites que le confirmer.

Si le lecteur flash a été écrit avec succès, vous verrez la fenêtre « Job Done ».

Windows 7, 8, 10
En principe, vous pouvez utiliser les mêmes utilitaires pour enregistrer ces systèmes d'exploitation - l'ensemble du processus est identique. En utilisant l'exemple de plusieurs utilitaires, je montrerai l'ensemble du processus étape par étape.
Outil USB/DVD Windows 7
Malgré le fait que cet utilitaire soit destiné à Windows 7, vous pouvez l'utiliser pour graver une clé USB avec Windows 8/10. Parce que Ce programme est le plus simple (il ne pourrait pas être plus simple) de tous et l'ensemble du processus d'enregistrement d'une image ne comprend que 4 étapes, je le recommande tout d'abord.
Étape 1: spécifiez une image ISO avec l'OS Windows (bouton "Parcourir", lorsque l'image est spécifiée, cliquez sur "Suivant").

Spécifier le fichier ISO
Étape 2: sélectionnez l'appareil sur lequel l'enregistrement sera effectué. Dans ce cas, vous devez sélectionner soit un périphérique USB, soit un DVD. Choisissons le premier.

Étape 3: sélectionnez la lettre du lecteur sur lequel l'enregistrement sera effectué (c'est-à-dire indiquez le lecteur flash souhaité, car il peut y en avoir plusieurs connectés au PC...).

Étape 4: Processus d'enregistrement. Lorsqu'un message indiquant la réussite de l'opération (Périphérique USB amorçable créé avec succès) s'affiche, vous pouvez redémarrer le PC et vérifier la clé USB...

Comme vous pouvez le voir ci-dessus, l'ensemble du processus est extrêmement simple et ne contient rien de superflu.
Ultra-ISO

Rufus
Mise à jour de l'article du 24/01/2019: ajout de captures d'écran de la version 3.4. J'ai également des instructions pour travailler avec Rufus 3.4 sur mon blog -

Clé USB UEFI
UEFI est un nouveau standard, une nouvelle interface (pour ainsi dire). Il est conçu pour remplacer « l’ancien » BIOS. L'une des tâches principales de l'UEFI est de protéger l'ordinateur contre les virus de démarrage chargés avec (ou avant) le chargement du système d'exploitation Windows (désolé pour la tautologie).
Ainsi, sur les nouveaux ordinateurs/portables, si vous connectez une clé USB créée de manière classique à leur port USB, le PC ne la verra pas ! Pour que ce lecteur flash devienne visible : vous devez basculer UEFI sur Legacy (l'orthographe peut différer légèrement selon la version du BIOS/UEFI) et désactiver le démarrage sécurisé.
Dans cette même partie de l'article, j'examinerai plusieurs façons de créer un lecteur flash UEFI amorçable (afin que vous n'ayez pas à désactiver la protection Secure Boot dans le BIOS). Donc...
Méthode n°1 - à l'aide de l'utilitaire WinSetupFromUSB
Tout d'abord, exécutez l'utilitaire en tant qu'administrateur (comment faire : faites un clic droit sur le fichier exécutable, puis sélectionnez la fonction souhaitée dans le menu contextuel).

- Sélectionnez une clé USB (attention, lors de l'écriture, toutes les données de la clé USB seront supprimées !) ;
- Cochez la case « Formater automatiquement avec FBinst » et sélectionnez le système de fichiers FAT 32 (ne touchez pas aux autres cases) ;
- Ensuite, sélectionnez un fichier image ISO avec le système d'exploitation Windows (dans l'exemple ci-dessous, j'ai choisi Windows 8) ;
- Appuyez sur le bouton GO et attendez la fin du processus.

Configuration de WinSetupFromUSB pour écrire un lecteur flash UEFI.
Méthode numéro 2 - en utilisant l'utilitaire Rufus
Rufus est un excellent utilitaire pour graver différents types de supports de démarrage. Tous les réglages se font dans une seule fenêtre, tout est simple et rapide.
Vous devez également exécuter l'utilitaire en tant qu'administrateur (capture d'écran ci-dessous).


Rufus 3.4 - création d'un lecteur flash pour UEFI (GPT)
Lecteur flash multiboot (plusieurs systèmes d'exploitation sur 1 lecteur flash !)
Vous pouvez écrire non seulement une version du système d'exploitation Windows sur une clé USB, mais plusieurs à la fois ! Par exemple, imaginez que vous disposez du système d'exploitation suivant sur une clé USB : Windows XP 32 bits, Windows 7 64 bits, Windows 8 64 bits et Windows 10 64 bits. Si quelque chose arrive, vous n'avez pas besoin de transporter un tas de clés USB avec différents systèmes d'exploitation : vous pouvez immédiatement installer celle dont vous avez besoin avec une seule. Ci-dessous, j'examinerai en détail comment et ce qui est fait...
Pour créer une telle clé USB, vous avez besoin des éléments suivants :
- plusieurs images ISO avec les systèmes requis (par exemple, Windows XP et Windows 7). D'ailleurs, il est préférable de prendre l'image Windows XP avec les pilotes SATA intégrés, sinon vous obtiendrez un écran « bleu » lors de l'installation sur de nouvelles cartes mères ;
- Outils démons ou Alcool (si vous souhaitez ajouter Windows 2000, XP au lecteur flash): programmes capables d'ouvrir une image ISO (c'est-à-dire que vous verrez un lecteur virtuel dans « mon ordinateur », puisqu'il ne s'agit pas d'une image ISO, mais d'un disque ordinaire inséré dans un CD-Rom. Présenté dans la première partie de l'article, ) ;
- Clé USB de 8 à 16 Go (plus vous allez écrire de système d'exploitation, plus la clé USB doit être grande) ;
- programme (présenté en tête de l'article).
Instructions pas à pas pour créer un lecteur flash multiboot
- Lancer le programme WinSetupFromUSB en tant qu'administrateur. Pour ce faire, allez simplement dans le dossier contenant le programme, sélectionnez le fichier exécutable et faites un clic droit dessus, puis sélectionnez « Exécuter en tant qu'administrateur » dans le menu contextuel.
- Ensuite, dans Daemon Tools, ouvrez l'image avec Windows 2000/2003/XP (ceux qui n'écriveront pas ces systèmes d'exploitation sur un lecteur flash peuvent ignorer cette étape).

Image ISO Windows XP ouverte dans Daemon Tools.
- Insérez la clé USB dans le port USB ;
- Ensuite, vous devez définir les paramètres suivants : 1)
indiquez le lecteur flash inséré (dans mon cas, le lecteur « E:\ ») ; 2)
Cochez la case "Formater automatiquement avec Fbinst", sélectionnez le système de fichiers NTFS (si vous envisagez de créer un lecteur flash pour UEFI, choisissez FAT 32); le reste des cases à cocher est par défaut ; 3)
indiquer le lecteur virtuel dans lequel l'image ISO avec Windows XP/2000 est ouverte ; 4)
indiquez l'image ISO avec Windows 10 (dans mon cas, ce système d'exploitation particulier a été choisi pour le lecteur flash multiboot) ; 5)
Appuyez sur le bouton "GO" - commencez à enregistrer le lecteur flash. Tous les numéros sont illustrés dans la capture d'écran ci-dessous.

- Ensuite, le programme vous demandera si vous souhaitez démarrer l'enregistrement. À propos, il est important que toutes les données de la clé USB soient supprimées !
- Ensuite, le programme demandera à nouveau – la réponse est affirmative.

Attention 2 - cliquez sur "Oui".
- Ensuite, si tout s'est bien passé, vous verrez une « barre verte » en bas de la fenêtre - le programme a commencé à fonctionner. La durée d'enregistrement dépend de la clé USB, des images sélectionnées, de la vitesse de votre port USB, de la charge du PC, etc. En moyenne, 5 à 20 minutes. pour enregistrer plusieurs systèmes d'exploitation. A cette époque, il vaut mieux ne pas toucher à l'ordinateur et ne pas y exécuter de tâches gourmandes en ressources : jeux, éditeurs vidéo/graphiques, etc.

- Lorsque la clé USB est écrite, vous verrez l'inscription « Job Done ». En principe, la clé USB peut déjà être utilisée, elle dispose désormais de 2 systèmes d'exploitation Windows XP et 10 ! Capture d'écran ci-dessous.
- Pour ajouter un autre système d'exploitation, par exemple Windows 7, insérez simplement à nouveau la clé USB dans le port USB, exécutez WinSetupFromUSB (en tant qu'administrateur). Alors: 1)
sélectionnez le lecteur flash souhaité (note : sur lequel nous avons précédemment enregistré 2 OS)
; 2)
spécifiez l'image ISO avec le système d'exploitation Windows à ajouter ; 3)
appuyez sur le bouton "GO". Remarque : Veuillez noter que vous n'avez pas besoin de cocher la case à côté de « Formater automatiquement avec FBinst », comme nous le faisions auparavant !

- Lorsqu'un autre système d'exploitation est ajouté, vous verrez la fenêtre habituelle : le travail est terminé. Il y a désormais 3 systèmes d'exploitation sur la clé USB : Windows XP (32 bits), 7 et 10 (64 bits).
- Si vous souhaitez ajouter un autre système d'exploitation, par exemple Windows 8, vous devez refaire l'étape 9 (voir ci-dessus). En principe, de cette façon, vous pouvez ajouter pas mal de systèmes d'exploitation à votre clé USB (disons, prévoir toutes les options)...
Vérification d'un lecteur flash multiboot
Pour vérifier le fonctionnement du lecteur flash créé, vous devez procéder comme suit :
- Accédez au BIOS et placez une clé USB dans la file d'attente de démarrage (vous pouvez utiliser le menu BOOT). Plus de détails sur les boutons permettant d'accéder au Bios et d'appeler le menu de démarrage sont décrits ici :
- Insérez la clé USB dans le port USB et redémarrez l'ordinateur ;
- Une fenêtre devrait apparaître comme dans la capture d'écran ci-dessous : par exemple, j'ai sélectionné la ligne Windows NT 6 (il s'agit de sélectionner l'installation de Windows 7, 8, 10).

Après cela, si vous disposez de 2 "nouveaux" systèmes d'exploitation ou plus, vous verrez une liste avec chacun d'eux. Sélectionnez l'option souhaitée et poursuivez l'installation. La capture d'écran est ci-dessous, la clé USB fonctionne !

C’est sur cette note positive que je conclus l’article ; comme toujours, je serai reconnaissant pour les ajouts.
Malgré le fait que le support de Windows XP sera complètement arrêté en avril de cette année, il reste à ce jour l'un des systèmes d'exploitation informatiques les plus populaires. Mais dernièrement, il a rarement été installé sur des machines de travail puissantes, préférant l'utiliser dans les netbooks.
Il y a juste un petit problème ici : l'installation de XP n'est théoriquement possible qu'à partir d'un CD, pour lequel ces appareils ne disposent pas de lecteurs. Ce qu'il faut faire? Après tout, installer Linux est le plus souvent inutile, car les nouvelles variétés de distributions populaires ne peuvent tout simplement pas être gérées par un matériel faible !
La clé USB est notre choix !
Bien sûr, vous pouvez connecter un lecteur de CD/DVD portable à votre netbook, mais pourquoi ces complications supplémentaires ? Après tout, il y a de toute façon un port USB. Par conséquent, la seule question est de savoir comment créer une clé USB amorçable avec Windows XP. Notons tout de suite que n'importe quel utilisateur peut le faire.
Un peu sur les médias
Tout d’abord, vous devez faire attention aux médias que vous utilisez. Ne pensez pas qu’une clé USB achetée dans votre magasin local conviendra à cet effet. Cependant, vous pouvez y installer le système, mais la vitesse de fonctionnement dans ce cas sera très faible.
Vous devriez commencer par le volume. Le minimum autorisé est de 4 Go. Dans ce cas (si vous avez de l'expérience et du désir), vous pouvez créer un lecteur flash Windows XP multiboot. Il peut facilement accueillir non seulement le système, mais également divers utilitaires utiles.
Le prochain paramètre important est la vitesse de lecture et d’écriture. Les modèles bon marché se caractérisent par 2 à 3 Mo/s en écriture, tandis que les paramètres de lecture dépassent rarement 8 à 12 Mo/s. Convenez qu'acheter un disque de 32 Go, sur lequel les données seront enregistrées pendant plusieurs heures, n'est pas la meilleure idée. Et cela arrive souvent lorsque les acheteurs sont tentés par le faible coût des produits chinois.
On peut souvent voir dans les rayons des magasins des clés USB de 256 Go, fabriquées par le célèbre « NoName ». Ne prenez pas de tels disques amovibles, car leur capacité ne correspond presque toujours pas à celle déclarée et ils se cassent instantanément.
Ainsi, avant de créer une clé USB bootable avec Windows XP, vous devez vous rendre dans un magasin spécialisé. Dépensez de l'argent pour un support décent qui vous ravira avec un rapport élevé de cycles de réécriture et de vitesse.
"WinSetupFromUSB 1.3"
Tout d'abord, regardons un exemple où le merveilleux programme "WinSetupFromUSB 1.3" est utilisé. Sa particularité est qu'il est quelque peu difficile de créer une clé USB amorçable Windows XP avec son aide, mais même l'ordinateur le plus ancien démarrera à partir de celui-ci sans aucun problème (à condition qu'il dispose d'un port USB).
L'autre bonne nouvelle est qu'il existe des versions pour les systèmes 32 et 64 bits. Ainsi, même avec le nouveau Windows 8, vous ne rencontrerez aucun problème.

Où commencer?
Tout d’abord, obtenez une image normale de Windows XP lui-même. Nous vous déconseillons fortement d'utiliser ce que l'on appelle des « assemblages », car leurs performances ne peuvent être garanties par personne ! pas besoin, puisque le programme fera tout pour vous.
Lancement
Notez que l'utilitaire "WinSetupFromUSB 1.3" lui-même ne nécessite pas d'installation, vous pouvez donc créer une clé USB amorçable Windows XP sans charger votre ordinateur avec des programmes inutiles. Pour l'exécuter, vous devez cliquer avec le bouton droit sur le fichier exécutable, puis sélectionner « Exécuter en tant qu'administrateur » dans le menu contextuel.
Nous examinons le tout premier élément appelé « Outils de sélection et de formatage de disque UDB ». En cliquant sur l'icône déroulante, vous verrez une liste de toutes les clés USB présentes sur le système. Sélectionnez le lecteur flash requis. Soyez prudent, sinon vous risquez de perdre vos données importantes !
L'élément suivant est « Installation de Windows 2000/XP/2003 ». Il doit indiquer soit le chemin d'accès au support physique (disque optique), soit au lecteur virtuel sur lequel est monté le disque avec le système. Veuillez noter les points ci-dessous : si vous avez besoin d'une clé USB multi-boot (Windows XP + Vista/7), marquez-la en indiquant l'emplacement des autres supports.
Eloignons-nous un peu du sujet. Nous avons déjà dit que pour obtenir le meilleur résultat, vous aurez besoin d'une image du système d'exploitation que vous comptez exécuter à partir d'un disque amovible. Il est préférable de le faire vous-même en utilisant les programmes « Alcool 52% » ou « UltraISO ».
Immédiatement après avoir cliqué sur le bouton « OK », la fenêtre du contrat de licence « Microsoft Widows EULA » apparaîtra devant vous, avec laquelle vous devrez être d'accord (« J'accepte »). Veuillez noter que dans la fenêtre principale du programme, il y a un bouton "Formater automatiquement avec FBinst". Il n'est pas nécessaire de la toucher. Lorsqu'il est activé, un utilitaire spécial est lancé pour préparer le support. Il n'y a rien de mal à cela, mais Windows XP écrit de cette façon ne fonctionne pas sur tous les ordinateurs.
Entrée du chargeur de démarrage
Mais avant de créer une clé USB amorçable avec Windows XP, vous aurez besoin du bouton "RMPrepUSB". Il lancera également un utilitaire qui écrira le chargeur de démarrage MBR et préparera le support d'enregistrement.
Alors, cliquez sur le bouton du même nom, après quoi la boîte de dialogue « RMPrepUSB v.2.1.714 » apparaît devant nous. Avant de continuer, assurez-vous que votre clé USB est répertoriée dans le champ supérieur ! Il arrive parfois que des utilisateurs inattentifs marquent leur propre disque dur dans ce champ. S'il est amorçable (sur lequel le système d'exploitation est installé), le système lui-même ne vous permettra rien de faire. Mais s'il contient une collection de fichiers multimédias, les résultats peuvent être très tristes...

Dans le champ intitulé « Secteur de démarrage », cochez la case « XP/BsrtPE bootable ». On descend un peu plus bas, jusqu'à l'item « Système de fichiers », où on marque la position « FAT32 » (puisque c'est plus universel). En face, il y a une case à cocher pour l'option « Boot as HDD ».
Avant de créer une clé USB bootable avec Windows XP, il suffit de cliquer sur le bouton « Préparer le disque ». Une petite boîte de dialogue apparaîtra dans laquelle vous devrez cliquer sur « OK ». Un avertissement apparaîtra immédiatement indiquant que le formatage supprimera tous les fichiers. Cliquez sur « OK », après quoi nous attendons un certain temps que le travail soit terminé. Lorsque tout est prêt, vous devez cliquer sur le bouton « Quitter », puis fermer la boîte de dialogue de l'utilitaire « RMPrepUSB ».
Enregistrement direct du système
Revenez à la boîte de dialogue principale « WinSetupFromUSB 1-3 ». Ici, vous devez activer l'option « Afficher le journal ». Plus précisément, un affichage visuel du processus n'est pas particulièrement nécessaire, mais il est beaucoup plus fiable, car si quelque chose ne va pas, vous verrez à quelle étape le processus s'est arrêté.
Si cela se produit, vous pouvez chercher une solution à votre problème. En règle générale, les problèmes surviennent le plus souvent uniquement en cas de défaut du lecteur flash. S'il est nouveau, vous pouvez essayer de faire un formatage complet des données (en n'oubliant pas de décocher la case « Formatage rapide »).
Tous! Cliquez sur le bouton « GO », après quoi le processus d'écriture des fichiers de travail sur le lecteur flash démarre. En règle générale, cela prend environ 15 minutes, mais le temps dépend entièrement des caractéristiques de votre ordinateur. Un signal pour l'achèvement complet du travail est l'apparition du message « Travail terminé ». Cliquez sur « OK » et attendez un peu pendant que le programme écrit les derniers kilo-octets d'informations sur le support. Ça y est, c'est prêt à l'emploi !
Comment ça fonctionne?
Que faire ensuite et comment installer Windows XP à partir d'une clé USB ? Tout ici est assez simple, mais quelques explications sont nécessaires. Le fait est qu'il est préférable de connecter le support non pas aux connecteurs avant, mais aux connecteurs arrière. Cela est dû au fait que les ports frontaux offrent souvent des vitesses inférieures et ne peuvent pas toujours se vanter d'une stabilité de fonctionnement.
Éteignez l'ordinateur. Nous insérons le lecteur flash dans le port approprié et allumons à nouveau la machine. Cela n'a aucun sens de décrire longuement la procédure d'accès au BIOS. En règle générale, la connexion s'effectue en appuyant (de préférence plusieurs fois) sur le bouton DEL du clavier, mais les ordinateurs portables et les netbooks ont souvent d'autres options. Vous devez le découvrir en lisant les instructions de votre gadget.
Pour installer Windows XP à partir d'un lecteur flash, vous devez définir l'élément approprié dans les paramètres du BIOS. Comment faire cela, vous devrez à nouveau consulter les instructions de votre appareil.
Après le démarrage, la fenêtre du chargeur de démarrage « Grub4Dos » apparaîtra devant vous. Il contiendra un élément : « Installation de Windows 2000/XP/2003 ». Par conséquent, si vous créez un lecteur flash multiboot, il y en aura davantage. Appuyez sur « Entrée » et passez au menu suivant.

Pour utiliser un lecteur flash, vous devez sélectionner « Première partie de l'installation de Windows XP Professionnel SP3 à partir de la partie 0 ». Après cela, le même processus d'installation suivra, qui serait lancé lors de l'installation à partir d'un CD optique.
Que faire si des programmes supplémentaires sont nécessaires ?
Tout ce qui précède ne s'applique que dans les cas où vous avez besoin d'un support pratique et pratique pour installer le système. Mais que faire quand on a besoin d’une « bouée de sauvetage » qui aura un antivirus, un programme de défragmentation et autre chose ?
Il n'y a qu'une seule réponse : vous avez besoin d'une clé USB amorçable avec des utilitaires ! Puisque nous avons déjà commencé à parler de XP, nous n'envisagerons pas l'option d'un simple lecteur flash avec des programmes. Nous n’avons pas peur des difficultés, n’est-ce pas ? Alors commençons !
"WinSetupFromUSB"
Naturellement, nous utiliserons à nouveau un programme très utile, compact et agile. Au fait, est-il créé exactement de la même manière, pas fort en terminologie ? Expliquons ensuite qu'il s'agit du nom d'un lecteur flash à partir duquel vous pouvez démarrer, obtenant ainsi un système d'exploitation Windows complètement fonctionnel.
Si vous devez souvent travailler sur les ordinateurs d'autres personnes, vous comprendrez vous-même tous les avantages de cette approche. Mais assez de mots. Il y a une remarque importante. Puisque nous avons besoin d'une clé USB avec le système et divers programmes, nous devrons rechercher l'image nous-mêmes. Bien sûr, vous pouvez le créer vous-même, mais pour les débutants, une telle tâche est pratiquement impossible.
Nous exécutons le programme en tant qu'administrateur. Nous ne nous répéterons pas, puisque toutes les instructions sont ci-dessus. Immédiatement après le lancement, une boîte de dialogue plutôt ascétique vous sera présentée, en haut de laquelle se trouve une liste déroulante. Comme vous l'avez peut-être deviné, cliquer dessus affichera une liste de tous les lecteurs flash actuellement connectés à l'ordinateur.
Rendre le support bootable
Le créateur propose exactement deux méthodes pour cela : « Bootice » et « RMPrepUSB ». Le premier étant beaucoup plus simple et compréhensible, nous vous suggérons de l’utiliser. Que faut-il faire pour cela ?
Tout d’abord, cliquez sur le bouton « Bootice ». Une petite boîte de dialogue s'ouvrira immédiatement dans laquelle vous devrez activer l'option « Effectuer le formatage » (le bouton le plus à droite). La boîte de dialogue suivante est la plus importante. Ainsi, si vous envisagez d'utiliser votre clé USB associée à un BIOS ancien et pas très récent, nous vous recommandons de sélectionner l'option « USB-FDD ». Mais! De cette façon, vous ne pourrez pas créer de multiboot, et vous devrez donc le plus souvent utiliser l'élément « Mode USB-HDD » (« Partitions multiples »). Il est recommandé de choisir NTFS comme système de fichiers, mais FAT32 convient également.
Cliquez sur le bouton « Étape suivante » et acceptez tous les avertissements selon lesquels en cas d'erreur, vos données seront irrémédiablement perdues. Cliquez sur « OK » et attendez. Si vous ne disposez pas d’une machine très puissante, cela peut prendre un temps relativement long.
Copie des fichiers d'installation

Pour ce faire, dans la boîte de dialogue principale du programme, sélectionnez l'élément à la toute fin duquel se trouve la phrase « BartPE ». Ensuite, cliquez sur le bouton avec les points de suspension et pointez le programme vers le répertoire dans lequel l'image disque est stockée.
Après cela, cliquez sur le bouton « GO » et attendez la fin du processus. Nous vous recommandons de cocher l'option « Afficher le journal ». Comme dans le cas que nous avons décrit plus haut, cela vous permettra de suivre le processus. Une fois le processus terminé avec succès, vous aurez entre vos mains une clé USB amorçable Windows XP. Le lanceur démarre après avoir défini les paramètres appropriés dans le BIOS. Puisque nous en avons parlé ci-dessus, nous ne le répéterons pas.
Utiliser d'autres programmes pour créer un support de démarrage
Étant donné qu'il est peu probable que les noms de tous les utilitaires décrits ci-dessus soient familiers aux utilisateurs ordinaires, nous parlerons d'options plus simples. Donc, ça va aider à créer, c’est très simple à faire.
Comme dans tous les cas précédents, vous aurez besoin d’une image normale d’un système propre.
Après avoir lancé "UltraISO" (à nouveau en mode administrateur), suivez le chemin "Fichier-Ouvrir", indiquez au programme le chemin d'accès à l'image système, puis cliquez sur le bouton "Ouvrir" dans la boîte de dialogue. Pour créer une clé USB amorçable à partir d'ISO, l'étape suivante consiste à accéder à l'élément de menu « Boot - Graver l'image du disque dur ».
Une boîte de dialogue s'ouvre dans laquelle vous devez sélectionner le lecteur flash sur lequel vous écrirez les fichiers du système d'exploitation. Nous définissons l'option « USB-HDD » ou autre, guidés par nos instructions ci-dessus.
Avez-vous choisi ? Cliquez ensuite sur le bouton "Enregistrer". Vous serez à nouveau averti de la destruction irréversible des données pouvant se trouver sur la clé USB. Es-tu sûr qu'il n'y a rien là-bas ? Cliquez ensuite sur « OK », le support sera formaté. Nous buvons du thé, regardons un film ou faisons quelque chose de similaire jusqu'à ce qu'une fenêtre apparaisse nous informant que le processus est terminé. Tous! Vous pouvez installer Windows XP via une clé USB.
Autres options
Ce serait une erreur de dire que c’est la fin de toutes les options disponibles. Il existe des centaines d'utilitaires de création et il est donc tout simplement irréaliste de tous les décrire dans le cadre d'un seul article.
Mais nous allons vous parler d'un autre utilitaire bien connu des utilisateurs nationaux « avancés ». Nous parlons du programme Command Line.
Vous pouvez donc également créer Windows XP sur une clé USB en l'utilisant. Il est disponible sur tous les ordinateurs Windows.
Détails
Tout d'abord, il doit être exécuté en tant qu'administrateur. Pour ce faire, vous devez cliquer sur le bouton « Démarrer » et taper « cmd » dans la barre de recherche. Une liste des fichiers trouvés s'ouvrira sur le côté droit de la fenêtre. Faites un clic droit sur le fichier souhaité, puis sélectionnez le même élément « Exécuter en tant qu'administrateur ».
Si vous faites cela sous Windows 8/8.1, la procédure change légèrement. Tout d’abord, vous devez vous rendre sur « ModernUI » (également connu sous le nom de « Metro »), cliquer sur la petite flèche « Bas », qui se trouve dans le coin inférieur gauche. Pour les appareils dotés d'un écran tactile, vous pouvez simplement faire défiler vers le bas.

Une fenêtre s'ouvrira avec une liste des programmes installés, dans le coin supérieur droit de laquelle se trouve un champ de recherche. Nous y insérons «CMD», après quoi le résultat de la recherche s'ouvrira. Faites un clic droit sur le programme souhaité. Une liste d'actions possibles apparaîtra en bas de la fenêtre (il n'y a pas de menu contextuel ici !). Comme vous l'avez compris, vous devez sélectionner « Exécuter en tant qu'administrateur ».
Puis dans la console qui s'ouvre, tapez la ligne (ou vous pouvez simplement copier) « DISKPART ». Cette commande lance un shell logiciel spécial qui vous permet de gérer les disques (y compris les disques amovibles).
La commande suivante est « Liste des disques ». Si vous connaissez ne serait-ce qu'un peu l'anglais, vous pouvez constater par vous-même qu'il affiche une liste de disques externes. Il est conseillé de connecter une seule clé USB à l'ordinateur, sinon vous risquez très bien de vous tromper. Si Windows XP est dans ce mode, essayez de le formater avec le système de fichiers FAT32.
Comment faire? Ouvrez « Poste de travail », faites un clic droit sur le lecteur flash souhaité, sélectionnez « Formater ». Naturellement, si le disque amovible n'est même pas dans ce dossier, il est préférable de le changer. Il y a clairement une sorte de dysfonctionnement, à cause duquel vous risquez de perdre toutes vos données.
Après cela, entrez la commande « Nettoyer », qui nettoiera en outre le disque. Après l'affichage du message concernant l'achèvement du processus « Nettoyage du disque terminé avec succès », entrez la ligne « Créer une partition principale ». Il crée la partition active principale.
La commande suivante est « Sélectionner la partition 1 ». Il vous permet de sélectionner une partition précédemment créée. L'option « Actif » le rendra actif.
Nous vous recommandons de formater votre disque en entrant une commande telle que « Format fs=NTFS ». Si vous disposez d'un système de fichiers FAT32, remplacez la partie appropriée de la commande. Nous entrons dans « Exit », c'est là que se termine notre « épopée de console ».
Ensuite, nous copions tous les fichiers nécessaires sur un disque amovible. Comment faire? Si vous avez téléchargé une image disque au format ISO, vous pouvez utiliser n'importe quel archiveur disponible (« 7-ZIP », par exemple). Lancez le programme, suivez le chemin « File-Open », où vous spécifiez le chemin d'accès au fichier image. Vous déballez le tout sur votre clé USB, préparé de la manière décrite ci-dessus.
Attention! La méthode décrite ne fournit pas une garantie à 100 % que le programme d'installation fonctionnera sur du matériel ancien, donc si vous avez un tel besoin, il est préférable d'utiliser la méthode décrite en premier dans notre article.
Autres nuances
Bien sûr, nous avons déjà expliqué comment créer un disque avec le système et les utilitaires « dans une seule bouteille ». Mais que faire lorsque vous n’avez besoin que d’un seul programme pouvant être lancé depuis le BIOS ?
La solution n’est pas différente de ce que nous avons fait auparavant. Par exemple, considérons le programme Acronis, une clé USB bootable qui vous permettra de redimensionner des partitions, de partitionner le disque dur ou d'effectuer un formatage complet et irréversible.
Le moyen le plus simple
Dans ce cas, nous aurons besoin d’Acronis True Image installé sur l’ordinateur. Cet ensemble de programmes est très utile, nous vous recommandons donc de l'installer à des fins « préventives ». Après avoir lancé l'utilitaire, la première boîte de dialogue s'ouvrira devant vous.
Dans celui-ci, sélectionnez l'élément « Aller à la fenêtre principale ». La fenêtre suivante s'ouvrira dans laquelle vous devrez activer l'option « Créer un support de démarrage ». Un « Assistant » s’ouvrira, avec lequel vous effectuerez toutes les opérations ultérieures. Cliquez sur « Suivant » dans la première fenêtre pour accéder à l'élément de paramètres suivant.
Dans celui-ci, vous devez cocher la case de l'élément de paramètres « True image Home ». Cliquez à nouveau sur « Suivant » et vous serez redirigé vers une fenêtre avec un choix de supports amovibles. Sélectionnez le vôtre, puis sélectionnez à nouveau « Suivant ». Après cela, une autre fenêtre apparaîtra, dans laquelle il y aura enfin un bouton « Procéder ». Après un certain temps (en fonction des caractéristiques de votre ordinateur), un message de fin apparaîtra.
Deuxième façon
Cette fois, vous devriez avoir une image « Acronis True Image ». Pour l'écrire sur le support, nous utiliserons le programme « WinSetupFromUSB », que nous avons déjà décrit au tout début de l'article. Le processus n'est pratiquement pas différent de ce dont nous avons déjà parlé.

Tout d’abord, exécutez l’utilitaire en tant qu’administrateur. Dans la première fenêtre, nous sélectionnons également notre clé USB, mais nous suivons ensuite un chemin différent.
Cliquez sur le bouton « RMPrepUSB ». Une fenêtre utilitaire supplémentaire s'ouvrira, dans laquelle vous devrez à nouveau spécifier votre média. Cochez l'option (« BOOT OPTIONS ») « NTLDR » et définissez « NTFS » dans la ligne de sélection du système de fichiers. Assurez-vous de cocher les cases à côté de « Boot as HDD » et « Use 64hd ». Il n'est pas nécessaire de marquer autre chose et vous pouvez donc cliquer en toute sécurité sur le bouton « Préparer le lecteur ».
Une petite fenêtre apparaîtra vous avertissant que le processus a commencé. Cliquez sur OK". Après cela, une deuxième boîte de dialogue apparaîtra, vous avertissant que le formatage détruira toutes les données.
Encore une fois, assurez-vous qu'il n'y a aucune donnée sur le disque qui ait de la valeur pour vous. Si vous faites une erreur, il sera difficile (voire impossible) de les restaurer.
Nous sommes d'accord en cliquant à nouveau sur « OK ». Le formatage sera effectué pendant un certain temps, après quoi nous reviendrons à la fenêtre principale du programme. Ici, vous devez cocher la case dont le nom commence par « PartedMagic ». Ici, nous cliquons sur le bouton avec l'image d'une points de suspension. « Explorer » s'ouvrira, dans lequel vous montrerez l'utilitaire où se trouve l'image « Acronis True Image ».
Appuyez sur le bouton « GO » et attendez que le message « Job Done » apparaisse sur le moniteur. Tous! Le support de démarrage avec l'utilitaire est prêt !
Salutations à vous amis et lecteurs de mon blog !
Je comprends que la plupart d'entre vous sont passés au tout nouveau Windows 10, tandis que les autres sont restés fidèles aux sept bons. Cependant, il y a encore ceux qui utilisent le très apprécié XP. Par exemple, il est parfait pour un netbook de bureau ou un vieil ordinateur de bureau dans un bureau de poste délabré ou ailleurs.
Par conséquent, je garde ce système d'exploitation sur l'un des ordinateurs portables les plus faibles afin que, si quelque chose se produit, je puisse trouver ou vérifier quelque chose sur une nouvelle machine. Par conséquent, aujourd'hui, je vais vous expliquer ce qu'est la création d'un lecteur flash Windows XP amorçable, comment cela se produit et ce qui est nécessaire pour cela. Aller!
Quelles clés USB conviennent ?

Bien entendu, le transporteur constitue la partie la plus importante de toute notre entreprise. Puisque nous parlons du système d'exploitation Windows XP, nous pouvons immédiatement dire qu'il prend peu de place, tant emballé que décompressé à partir de l'image iso. Comprenons d'abord le type de média.

Type USB. L'option la plus appropriée. Premièrement, tous les ordinateurs disposent d’un tel port. deuxièmement, vous n'avez pas besoin d'un lecteur de carte. Troisièmement, ce sont les clés USB les moins chères que vous puissiez trouver sur le marché. Vous pouvez essayer de commander des modèles plus originaux dans les boutiques en ligne avec un étui protégé, une coque étanche, et également avec un ensemble complet de protection, même contre un orage magnétique. Mais de manière générale, parmi tous ces paramètres, la simplicité est importante. Moins il y a de pièces dans un appareil, moins il devra se casser. Par conséquent, le gadget durera plus longtemps.

SD et MMS. Un type de support pour lequel il existe déjà un port dans les ordinateurs portables et tous les lecteurs de cartes. Utilisé dans les caméras et les enregistreurs vidéo. Ils sont assez bon marché et nous conviennent tout à fait pour enregistrer un périphérique amorçable avec un « cochon » (Windows XP) à bord. Pour démarrer à partir d'une telle carte, vous aurez besoin d'un lecteur de carte qui se connectera via USB.

MicroSD. Un tel appareil se trouve dans presque tous les téléphones portables, tablettes et appareils photo. Il faudra soit un lecteur de carte, soit un adaptateur de type SD. Les disques sont bon marché, mais le coût dépend de la classe du gadget. Ils sont divisés en 2, 4, 6, 10. Plus le lecteur flash est élevé, plus la clé USB fonctionnera rapidement.

Regardons maintenant les ports. Cela s'applique aux périphériques USB. Ils sont disponibles en versions 2.0 et 3.0. Le premier type fonctionne sur tous les ordinateurs et ordinateurs portables. Ce sont des connecteurs USB standards. Mais les seconds sont les ports bleus, qui sont plus rapides. Si votre ordinateur ne dispose pas d'USB 3.0, mais que la clé USB fonctionne sur ce format, ce n'est pas grave, elle fonctionnera plutôt bien en 2.0, cependant, la vitesse sera standard. En conséquence, le coût des appareils diffère considérablement en raison de ces paramètres. Je ne conseille pas de dépenser de l'argent pour une augmentation de plusieurs mégabits par seconde, si l'on parle spécifiquement du système d'exploitation XP.

Volume. C’est un aspect important du choix. Les nouveaux systèmes d'exploitation occupent beaucoup d'espace de stockage avant d'être installés. De 6 à 20 gigaoctets. En même temps, leur installation prend beaucoup plus de temps. Et le système d'exploitation évoqué dans l'article pèse très peu. Seulement 4 Go suffiront, et il restera encore beaucoup d'espace pour les pilotes, programmes bureautiques et autres logiciels.
Que faut-il faire avant d'enregistrer ?

Puisque je souhaite vous décrire l’ensemble du processus en détail, avec tous les logiciels possibles, voici une liste de logiciels. qui doit être téléchargé.

UltaISO – télécharger ici. L'outil principal pour créer des lecteurs flash amorçables. Le plus populaire parmi les utilisateurs ordinaires sans compétences particulières.

Rufus - prends ici. Une chose très utile. Le logiciel écrit très rapidement les chargeurs de démarrage. Il y a ici plus de paramètres que dans le logiciel précédent, mais le logiciel est également plus professionnel. Téléchargez, installez.

Winsetupfromusb 1.7 et un autre produit qui fonctionne sur des systèmes plus modernes. Par exemple, avec certaines versions des programmes décrits ci-dessus, des problèmes peuvent survenir sous Windows 10. Et ce logiciel fonctionne très bien sur les nouveaux systèmes d'exploitation.

Suivez le lien ici.

Faites défiler la page tout en bas.

Vous ouvrez le fichier téléchargé dans le navigateur directement via celui-ci.

piquez ce rectangle à droite

Ensuite, vous cliquez à nouveau dessus.

Le texte apparaîtra en anglais, ce dont vous n’avez pas vraiment besoin, continuez simplement.

Encore une fois, envoyez des SMS sur les licences et d'autres choses. Allons de l'avant.

Une offre apparaîtra dont nous n'avons pas besoin. Cliquez ici.

Cochez les cases partout si elles ne sont pas là (même si elles le sont généralement immédiatement par défaut).

Encore une fois, nous perçons les carrés une fois et continuons...

Il y aura le déballage, puis l'installation du logiciel lui-même. Cela analysera votre ordinateur portable. Vous pourrez peut-être installer gratuitement plusieurs programmes utiles.

Cliquez sur le bouton Terminer.

La fenêtre client apparaîtra, ce qui signifie que l'installation est terminée.
Avec l'aide de ce logiciel, nous extrayons d'ici-Version XP 64 bits.
Vous pouvez commencer à brûler.
Enregistrement sur clé USB
Nous allons commencer le processus avec Rufus.
Rufus ouvre le logiciel en tant qu'administrateur. En première position, nous plaçons notre carte flash. Dans le second – la méthode d’enregistrement est réglée sur « MBR pour les ordinateurs avec BIOS ou UEFI" C'est un aspect important. Sinon, lors du chargement, le BIOS ne pourra tout simplement pas détecter notre appareil et nous devrons tout refaire. Mais nous n’en avons pas besoin, n’est-ce pas ? Maintenant, commençons.

Nous sommes d'accord avec l'avertissement qui apparaît selon lequel tous les fichiers seront effacés et l'appareil ne pourra pas être éteint.

Nous pouvons maintenant voir la progression de l'enregistrement, qui sera directement sur l'écran. Il affiche la création du secteur de démarrage lui-même et le transfert de fichiers. 5 minutes est le temps d'attente moyen. Ne vous précipitez pas pour quitter l'ordinateur.

Une fois terminé, notre clé USB peut être utilisée !
Regardons maintenant UltaISO.
Nous démarrons donc notre logiciel exclusivement au nom de l'administrateur.



Dans cette position vous indiquez le support de stockage (lecteur flash), notre méthode d'enregistrement est toujours USB HDD+ et aucune autre. Je ne ferais aucun formatage, mais si vous le souhaitez, vous le pouvez. C’est juste que le conteneur sera toujours effacé au démarrage de l’enregistrement.

Voilà, maintenant, une fois le processus de gravure terminé, vous pouvez utiliser notre carte pour démarrer Windows.
Eh bien, essayons maintenant de faire la même chose avec winsetupfromusb.
Vous devez d'abord sélectionner notre clé USB dans l'interface du programme. Il est conseillé de le formater d'abord, au cas où.

Nous cochons la case en format automatique, spécifions le système FAT32, puis dans le département d'alignement, et cliquons également en copie BPB. Ça y est, nous avons fini de déposer ici ce dont nous avons besoin.

Ici, vous devez indiquer où se trouve exactement sur votre disque dur le fichier image ISO avec le système d'exploitation.

Maintenant, commençons et écrivons.
Si vous voyez une image comme celle-ci, cela signifie que l'enregistrement s'est bien passé.

Comment faire cela sur les systèmes UNIX ?
Parmi vous, mes chers lecteurs, il y a ceux qui utilisent les systèmes Linux. Je vais vous expliquer comment créer une clé USB amorçable dans Ubuntu.
D'ici téléchargez le logiciel WinUSB. À propos, il existe des instructions sur la façon de l'installer. Assurez-vous de le lire si vous n'avez aucune compétence dans cet aspect des sujets informatiques.

Cliquez ici.

C'est l'interface qui s'ouvre.

En première position, nous sélectionnons notre clé USB. En bas, nous positionnons (ciblons) notre support d'informations. Ensuite, nous faisons un enregistrement.

Une fois le processus terminé, vous verrez un signe comme celui-ci. N'ayez pas peur de l'icône rouge, elle vous avertit seulement que l'opération est terminée.

Épilogue
Je voudrais immédiatement expliquer pourquoi « piggy » est meilleur sur les PC plus anciens. Le système pèse non seulement peu et fonctionne assez rapidement. Le plus important est qu’il ne nécessite pas beaucoup de ressources de la part de l’ordinateur. Par exemple, même avec un ordinateur portable doté de 2 Go de RAM et d'un processeur monocœur, le système d'exploitation fonctionnera de manière stable et rapide. Cependant, pour Windows 10, ces paramètres sont minimes, voire même pas recommandés. Par conséquent, il ralentira simplement ou ne démarrera pas du tout.
Je mentionnerai également que vous ne pouvez pas créer une clé USB amorçable à l'aide d'outils démons. Un disque est possible, mais une clé USB est impossible. Par conséquent, sans les programmes supplémentaires décrits ci-dessus, une telle opération est presque impossible, sauf si vous utilisez la ligne de commande. Rappelez-vous ceci.
Et un dernier conseil. De telles procédures ne peuvent pas être effectuées sur Mac OS. Tous les programmes que j'ai mentionnés ci-dessus ne fonctionnent que sous Windows ou Linux. Ils ne seront tout simplement pas installés sur un Mac OS. Il existe d'autres logiciels pour cela, dont je parlerai dans un autre article.
Conclusion
C'est ici que je terminerai l'article. Au fait, voici une vidéo sur notre sujet. Jetez-y un œil, vous apprendrez beaucoup de nouvelles choses par vous-même si vous n'êtes pas familier avec cet aspect.
Toutes les méthodes que je vous ai données ci-dessus vous permettront de créer un bootloader Windows totalement gratuitement. J'espère que vous partagerez cet article avec vos collègues et amis sur les réseaux sociaux. Et abonnez-vous également à mon blog, et vous saurez toujours quand de nouveaux matériaux apparaîtront. Sur ce, je vous dis au revoir, bonne chance à vous et à bientôt sur le site, mes chers lecteurs ! À bientôt en contact !
Je ne me souviens pas de la dernière fois que j'ai utilisé un disque d'installation les fenêtres ou Ubuntu sur PC. Chaque fois que je crée une clé USB amorçable, ou une clé d'installation, comme cela vous convient, j'utilise la même méthode, dont je souhaite parler dans cet article, en fournissant des instructions étape par étape avec des captures d'écran.
Je dois assez souvent installer Windows à partir d'une clé USB ! J'utilise toujours la même clé USB. Je ne peux pas dire le nombre exact d'ordinateurs sur lesquels j'ai dû installer Windows à partir d'une clé USB, il y en avait environ un peu plus de 20, c'est sûr !
Pendant tout ce temps d'installation de Windows à partir d'une clé USB, je n'ai rencontré aucun problème, et je vous souhaite la même chose !!!
J'utilise un lecteur flash tout à fait simple. Et la clé USB elle-même est déjà vieille, Dieu seul sait quel âge elle a.
En général, la clé USB de 4 Go la plus simple et la plus courante.
Préparation d'une carte flash.
Préparer une carte flash consiste en une chose simple. Il doit être formaté dans le système de fichiers NTFS. Cela peut être fait sans aucun problème en utilisant les outils Windows standard. Accédez à mon ordinateur et faites un clic droit sur l'icône du lecteur flash, dans le menu contextuel, sélectionnez « Formater… »
Au chapitre " Système de fichiers" tu prends NTFS et cliquez sur le bouton « Démarrer » dans la fenêtre d'avertissement et acceptez en cliquant sur le bouton « ok ».
Ceci termine la préparation de la carte flash, il ne reste plus qu'à préparer l'image avec Windows.
Préparation d'une image disque Windows.
La préparation de Windows consiste à décompresser tous les fichiers de « OIN»Images Windows. Cela peut être fait de cette façon.
1 – Décompresser avec un archiveur classique « Win RARom" Pour cela, ouvrez le fichier image iso à l'aide de « Win RAR »
Et décompressez tous les fichiers dans le dossier précédemment créé, par exemple « win7 ».
2- Utilisez le programme « Ultra ISO », le principe d'action est le même.
Ouvrez l'image, sélectionnez tous les fichiers et faites-les glisser dans le dossier « win 7 » ou peu importe comment vous l'appelez là !
Les fichiers Windows sont décompressés et c'est tout, vous pouvez commencer à créer une clé USB amorçable.
Créez une clé USB amorçable avec Windows.
La clé USB est prête, les fichiers Windows ont été extraits de l'image ISO, il reste encore un peu de temps et la clé USB bootable sera prête à l'emploi.
Téléchargez le programme « WinSetupFromUSB » (Lien en bas de cet article). Et on se lance.
Dans la fenêtre principale du programme, cliquez sur le bouton " Bootice»
Dans la fenêtre suivante, assurez-vous que la clé USB dont vous avez besoin est sélectionnée dans la liste déroulante et cliquez sur le bouton « EffectuerFormat»
Ici, vous devez sélectionner " USBDisque durmode (CélibatairePartiton) "Et appuyez sur le bouton " SuivantÉtape»
Dans la fenêtre suivante, sélectionnez le système de fichiers NTFS et cliquez sur le bouton « ok »
Après avoir cliqué sur ok, répondez positivement à tous les avertissements reçus. Fermez ensuite toutes les fenêtres et accédez à la fenêtre principale du programme.
Cochez la case à côté de " Vue / 7/ Serveur 2008…… " et sélectionnez le même dossier "win7" dans lequel vous avez précédemment décompressé les fichiers Windows à partir de l'image iso.
Il ne reste plus qu'à appuyer sur le bouton « GO » et à attendre environ 10 minutes jusqu'à ce que le programme termine son travail.
Il convient de noter que le programme peut ne pas répondre et simplement se bloquer ; dans ce cas, vous n'avez pas besoin de l'éteindre. En fait, ça marche, il suffit d'attendre. Après un certain temps, le programme reprendra ses esprits et vous pourrez observer l'avancement des travaux.

Bonjour lecteurs du site, dans les derniers articles je me suis concentré sur l'installation des systèmes d'exploitation, il reste à parler de Windows 7, dans le dernier article dont j'ai parlé, ainsi que. Mais il ne m'a pas dit comment graver Windows XP sur une clé USB (créer une distribution). Un merveilleux programme qui m'a toujours aidé nous y aidera ! 🙂
Et le programme a un nom WinSetupFromUSB. Jetez un œil à cet article et vous verrez par vous-même qu’il est simple à utiliser.
Comment enregistrer ou faire une distribution Windows XP sur une clé USB ?
Vous pouvez bien sûr utiliser le programme UltraISO, mais certaines personnes obtiennent une erreur : txtsetup.sif est corrompu ou manquant. Par conséquent, je vais vous montrer comment enregistrer des fenêtres amorçables de la manière ancienne et éprouvée, qui n'a pas échoué.
Tout d’abord, insérez la clé USB, ouvrez mon ordinateur et faites un clic droit sur la clé USB souhaitée. écrire une distribution. Le menu suivant apparaîtra :

Sélectionnez le format.

Sélectionnez tout comme sur l'image et cliquez commencer. Une fois la clé USB formatée, le plaisir commence.
Pour commencer, notre kit de distribution avec Windows XP doit être décompressé. Cela peut être fait avec n'importe quel archiveur, Winrar ou gratuit. Et aussi en copiant dans les programmes Daemon Tools ou UltraISO, nous en reparlerons plus tard. Après le déballage, commençons à créer Windows XP bootable sur une clé USB.
Création d'un kit de distribution.
WinSetupFromUSB et lancez-le (versions 32 et 64 bits dans l'archive).
Cochez immédiatement la case Formater automatiquement avec FBinst et tout le reste est comme sur l'image. Ceci est nécessaire pour que le programme formate le lecteur flash en fonction de ses besoins.

Je me prépare maintenant à enregistrements complété. Choisissons une distribution. Dans le premier paragraphe Configuration de Windows 2000/XP/2003 cochez et en face là où se trouvent 3 points, cliquez sur le bouton et sélectionnez la distribution que nous avons extraite.

Après avoir sélectionné un dossier, cliquez sur D'ACCORD, Alors ALLER. Une fois l'enregistrement terminé, redémarrez l'ordinateur et dans la fenêtre qui apparaît, sélectionnez Démarrez l'installation de Vista/Win7/Server 2000…

C'est tout, enregistrement de la distribution Windows XP amorçable terminé, j'espère que tout était clair, installation réussie, rendez-vous dans l'article d'installation :)