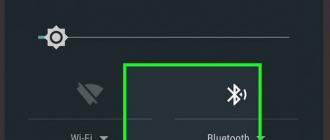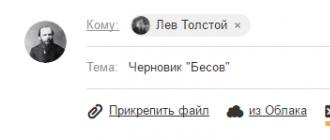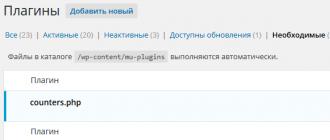Chaque photographe sait à quel point l'éclairage est important lors de la prise de vue. Mais quand il fait beau dehors, il est assez difficile de se débarrasser des ombres. S'ils couvrent une partie du visage, cela peut être facilement corrigé sur la photo finale. Vous apprendrez dès maintenant comment supprimer les ombres d’un visage dans Photoshop. Il n’y a pas qu’une seule méthode, il y en a plusieurs. Regardons le plus simple d'entre eux.
Méthode 1
Mais après avoir réduit l'intensité des ombres, la photo peut devenir un peu fanée - perdre en luminosité, cela peut aussi être corrigé. Pour ajouter de la luminosité et du contraste à une photo, bien qu'il existe un élément de menu spécial à cet effet, il est préférable d'ajuster les niveaux. Ce sont des réglages de tonalité plus subtils. Vous pouvez trouver cette option ici - dans le menu « Correction d'image ». Sélectionnez le deuxième élément « Niveaux » et ajustez avec les curseurs. Essayez de déplacer les trois curseurs dans « Valeurs d'entrée » un par un et sélectionnez les paramètres optimaux :
Vous pouvez également ajouter une certaine saturation des couleurs à votre photo. Cela peut être fait dans la section du menu « Teinte/Saturation », le tout dans la même sous-section « Correction ».
Méthode 2
L’inconvénient de la première méthode est qu’elle supprime non seulement les ombres du visage, mais modifie également le ton/l’éclairage de l’ensemble de l’image. Si vous souhaitez supprimer les ombres pour que le reste de la photo reste inchangé, il est préférable d'utiliser la deuxième méthode.
Comment supprimer une ombre d’un visage dans Photoshop ?
Il existe plusieurs façons, nous allons maintenant en examiner 3.
Voici notre modèle :
Son visage est clairement dans l'ombre et je veux juste égayer ce joli visage le plus tôt possible.
Alors, commençons. Mais avant d'essayer chaque méthode, vous devez dupliquer l'image et travailler uniquement avec la copie.
Méthode 1 : Lumière/Ombre
Un outil très efficace et facile à utiliser est l’outil Lumière/Ombre. Vous pouvez le trouver par ce chemin Menu Image - Correction - Lumières/Ombres (Image - Ajustement - Ombre/surbrillance)
Une fenêtre apparaît dans laquelle vous pouvez ajuster indépendamment la quantité de zones éclaircies ou sombres.

Le visage va bien, mais si vous pensez que d'autres zones de la photo ont été endommagées, alors vous pouvez simplement les supprimer avec une gomme (le calque de fond en dessous nous assure !)
Méthode 2 : Outil d'esquive
Tout d'abord, dupliquez le calque, prenez l'outil dont nous avons besoin, définissez-le dans les paramètres de l'outil :
Gamme : tons moyens
Exposition = 23%
Et nous commençons à éclaircir les zones du visage qui en ont besoin.

3 voies : mode de fusion "Éclaircissement" (Écran)
Dupliquez l'image, changez le mode de fusion du calque supérieur en Eclaircissement (Écran).
L'image entière deviendra très lumineuse. Nous prenons une grande gomme aux bords doux et effaçons tout sauf le visage.
Si le visage vous semble trop clair, réduisez la transparence du calque. Certaines zones peuvent être corrigées avec la même gomme, mais avec une transparence du pinceau d'environ 30 %.
Voici ce que nous obtenons :


La touche finale!
Si vous souhaitez que la lumière tombe uniquement sur l'enfant et que le reste de l'arrière-plan soit légèrement obscurci, appliquons un filtre Rendu - Effets d'éclairage(Filtre - Rendu - Effets d'éclairage)
Vérifiez vos paramètres :
Ajustez vous-même le diamètre du cercle, les paramètres de luminosité et la couleur de la lueur.

En conséquence, regardez comment c’était et comment c’est devenu :


Utilisez la méthode de suppression des ombres que vous préférez, ou vous pouvez tout combiner en même temps ! Bonne chance!
Les photos sont notre carte de visite, il est donc très important qu'elles soient de haute qualité. Ce n’est jamais une honte de publier de bonnes photos sur Internet ou de les envoyer à des amis. Mais même la photo la plus réussie peut être gâchée par des défauts mineurs - par exemple, toutes sortes de reflets ou d'ombres profondes. Vous voulez savoir comment supprimer les ombres des photos dans Photoshop ? Vous aurez besoin de son équivalent russe - "Home Photo Studio". Nous avons préparé des instructions détaillées sur les bases du traitement d'image.
Étape 1. Téléchargez l'éditeur de photos
Tout d’abord, vous devez accéder à votre ordinateur. Suivez simplement le lien du site officiel et attendez la fin du téléchargement. Le téléchargement ne prendra pas plus de cinq minutes. Ensuite, décompressez l'archive en double-cliquant sur la souris, puis suivez les instructions de l'assistant d'installation qui apparaît. N'oubliez pas de créer un raccourci pour l'application sur le bureau de votre PC. Lancez l'utilitaire et passez à l'étape suivante.
Étape 2 : Téléchargez une image
Avant de comprendre comment supprimer une ombre d'une photo dans Photoshop, nous devons ajouter l'image à l'éditeur. Sélectionnez l'option « Ouvrir le fichier » dans le menu principal, puis double-cliquez sur l'image pour la télécharger. Dès qu'il est affiché dans le programme, vous pouvez commencer à travailler.
Ajouter des photos à l'éditeur
Étape 3. Corriger les défauts de la photo
Les yeux rouges sont un problème assez courant en photographie et sont causés par un flash qui ne se déclenche pas correctement. Cependant, il peut être facilement éliminé à l'aide de la fonction d'édition appropriée. Utilisez la combinaison « Suppression des défauts » > « Effet yeux rouges ». Ensuite, vous devrez agrandir l'image pour que les pupilles soient clairement visibles. Cliquez dessus plusieurs fois pour obtenir une teinte naturelle. Si nécessaire, vous pouvez modifier la taille, la dureté et d'autres paramètres du pinceau. Dans la section effets, vous apprendrez également à créer un arrière-plan flou sur une photo. Vous pouvez régler la luminosité et la saturation, éclaircir ou assombrir la photo.

Régler la luminosité et le contraste de la photo
Étape 4 : Supprimer l'ombre
Voyons maintenant comment supprimer les ombres d'une photo. A ces fins, « Home Photo Studio » est équipé d'un outil « tampon », situé dans la colonne de gauche. Il vous permet d'aligner une zone particulière de l'image en copiant les pixels de l'emplacement sélectionné par-dessus. Pour utiliser un « tampon », placez le curseur sur la partie souhaitée de la photo et cliquez dessus tout en maintenant la touche Alt enfoncée. Cliquez ensuite sur le fragment d'ombre et vous verrez comment il change de couleur. Répétez ces manipulations autant de fois que nécessaire pour « masquer » complètement l’ombre.

Supprimer les ombres d'une photo
Étape 5. Enregistrez la photo sur le PC
Si aucun traitement ultérieur n'est requis, enregistrez l'image dans un format qui vous convient. Sélectionner Fichier > Enregistrer, trouvez un nom et définissez-le par extension dans la liste déroulante. Spécifiez le dossier sur votre PC dans lequel vous souhaitez exporter le fichier. Vérifiez que tout est correct, puis confirmez votre choix avec le bouton « Enregistrer ». Dans le programme, vous pouvez également préparer une photo pour l'impression. Il vous suffit de déterminer le modèle approprié.

Préparation d'une photo pour l'impression
Les photographies d'objets exposés à une lumière dure pendant la photographie sont toujours accompagnées d'ombres profondes, qui dans certains cas gâchent simplement la perception esthétique de l'image. Heureusement, Photoshop dispose de fonctions intégrées visant à éliminer ces défauts esthétiques.
Nous vous dirons comment supprimer ou, au contraire, ajouter des ombres aux objets
Après avoir lu les recommandations sur la façon de supprimer les ombres dans Photoshop, même un graphiste inexpérimenté sera immédiatement en mesure de tout mettre en œuvre de manière pratique. Il est particulièrement facile d'effectuer une telle tâche si l'ombre de l'objet ne recouvre pas complètement le plan sur lequel il tombe.
Adobe Photoshop contient de nombreux outils qui peuvent être intelligemment manipulés pour ajuster avec succès les images. Lors de l'exécution de telles actions, il n'est pas du tout difficile d'éliminer non seulement les ombres, mais également, si nécessaire, des objets individuels qui dégradent la qualité de l'image elle-même.
Des graphistes expérimentés proposent des recommandations sur la façon de rendre une ombre invisible dans Photoshop. Il existe deux options pour résoudre ce problème graphique.
Utilisation de l'outil Tampon
L'outil Tampon de Photoshop vous permet de cloner une zone et de la transférer immédiatement vers une autre. Compte tenu de ces possibilités, certains concepteurs utilisent souvent un tampon s'il est nécessaire de supprimer l'ombre d'un objet.

Essayons de supprimer avec force la silhouette de droite
Dans un premier temps, vous devez ouvrir la photo dans un éditeur graphique, puis zoomer pour améliorer la visualisation visuelle de la partie de l'image où se situe l'assombrissement.
Ensuite, sélectionnez un tampon dans la barre d'outils et apportez les modifications nécessaires à ses paramètres. Lorsque les paramètres de forme et de dureté sont sélectionnés, vous pouvez procéder directement à la suppression de l'ombre. Pour ce faire, appuyez sur la touche « Alt » et faites un clic gauche sur un endroit situé à une distance minimale de l'ombre. Ainsi, il sera possible de copier cette zone à l'aide d'un tampon. Maintenant, en appuyant sur le bouton gauche de la souris, il sera facile de « repeindre » toute l'ombre.

Moins la texture est ordonnée, plus il est facile d’obtenir l’effet souhaité.
En utilisant l'outil Tampon, supprimer l'assombrissement n'est vraiment pas difficile. Cependant, de telles actions ne s’accompagnent pas toujours d’une grande efficacité. En particulier, très souvent, les transitions restent assez visibles dans l'image et le processus d'élimination des zones sombres peut être long, il est donc préférable d'utiliser des méthodes alternatives et plus efficaces.

Cela n'a pas pris longtemps
Suppression alternative des ombres
Il n'est pas du tout difficile de trouver un algorithme alternatif pour rendre une ombre invisible dans Photoshop. Dans un premier temps, vous devez également ouvrir la photo en zoomant immédiatement.

L'ombre sur le sable prête à confusion en raison de son imprécision
Ensuite, il est très important de sélectionner toute l'ombre de l'objet. C'est assez facile à faire si vous utilisez l'outil Magic Wand. Après une sélection réussie, il est important de rechercher le paramètre « Image », puis d'aller d'abord à l'élément « Correction », puis au sous-élément « Égaliser la luminosité », qui est le dernier de la liste déroulante.

Allez dans le sous-menu « Correction »
Après avoir sélectionné cette option, une fenêtre contextuelle apparaîtra dans laquelle il y aura une ligne « Aligner uniquement la zone sélectionnée », vous devez ajouter une case à cocher à côté. Immédiatement après avoir effectué des actions aussi simples, la luminosité de la gradation changera, mais différera toujours de manière significative du plan principal.

Résultat intermédiaire (la couleur de l'ombre peut varier)
Afin de supprimer l'assombrissement et de le rendre invisible, vous devez modifier les paramètres de luminosité, de saturation des couleurs et de contraste.
Dans Adobe Photoshop, vous pouvez utiliser la fonction Content-Aware Fill, qui vous permettra de supprimer presque instantanément toutes les ombres. Cependant, il convient de noter que, malheureusement, cette fonction n'est disponible que dans les nouvelles versions du programme. Les concepteurs expérimentés surveillent donc toujours l'apparition des mises à jour et les téléchargent en temps opportun.

Une fonctionnalité assez puissante
Dans un premier temps, vous devez également sélectionner l'assombrissement à l'aide de l'outil « Baguette magique », puis dans la liste déroulante « Édition », recherchez l'option « Remplir ». En cliquant sur ce paramètre, une fenêtre s'ouvrira dans laquelle vous devrez sélectionner l'élément « Content-aware » et le mode « Fading ». Après de telles actions, il est possible de supprimer complètement l'ombre.

Voici le résultat du travail
Ajouter une ombre
Lors du réglage d'une photographie, il est souvent nécessaire non pas de supprimer l'assombrissement, mais au contraire de dessiner une ombre. C'est pour cette raison que de nombreux utilisateurs qui font leurs premiers pas pratiques dans un éditeur graphique tentent de trouver des informations sur la façon de créer l'ombre d'un objet dans Photoshop.
Technique pour ajouter des ombres
Pour dessiner une ombre sur un objet déjà présent sur la photo, vous devez d'abord sélectionner cet objet. Ensuite, il est important de dupliquer le calque. Vous pouvez désormais dessiner une ombre sur le calque supérieur à l'aide de plusieurs fonctions et outils de Photoshop.
Dans le menu « Edition », vous devriez trouver l'option « Transformer », après avoir cliqué dessus, des bordures particulières avec de petits carrés apparaîtront autour de l'objet sélectionné. Si vous saisissez le carré central supérieur et le tirez sur le côté, vous pouvez incliner l'objet que vous modifiez. Ensuite, appuyez sur la touche « Entrée » pour terminer de travailler avec cette option, après quoi vous devriez également trouver l'option suivante « Transformation libre » dans le menu « Éditer ».

Combiner différents types de transformation
Après cela, des bordures avec des carrés réapparaissent autour de la future ombre. De la même manière, vous devez saisir le carré supérieur central, mais cette fois-ci, abaissez-le. Grâce à de telles actions, il est possible d'aplatir un peu l'objet. Vous pouvez quitter l'option Transformation libre en appuyant sur la touche Entrée.
Tout ce qui a été fait nous a permis d'ajouter un nouvel objet similaire à la photo, mais comme la tâche du concepteur était différente, nous devrions continuer à travailler et recevoir une nouvelle information sur la façon de dessiner une ombre dans Photoshop.

Il reste encore un peu de temps avant le résultat final
Pour transformer un objet aplati et incliné en ombre, vous devez réduire considérablement sa luminosité, puis utiliser la commande « Flou gaussien », après avoir préalablement défini le rayon de flou souhaité.

Pour plus de réalisme, vous pouvez ajouter de la texture à l'arrière-plan
Maintenant, le calque avec l'ombre doit être déplacé vers la deuxième position, après quoi le processus de retouche photo peut être terminé.
Nous avons donc découvert que le principe de l'ajout d'une ombre dans Photoshop est simple, donc un concepteur ayant une expérience pratique peut le maîtriser. Le processus d'édition d'une image sera couronné de succès si vous y appliquez non seulement de la diligence, mais aussi de l'imagination créatrice.
1. Ouvrez la photo dont nous avons besoin dans Photoshop et créez un calque en double. Nous pouvons vous conseiller que vous pouvez dupliquer un calque en appuyant sur la combinaison Ctrl+J. Dans la barre des tâches, sélectionnez l'onglet Image, puis Ajustements. Dans la liste qui s'ouvre, sélectionnez l'élément « Highlights/Ombres ». Une fenêtre s'ouvrira devant vous dans laquelle vous pourrez régler la quantité de lumière et d'ombre sur votre photo.2. Lorsque vous déplacez le bouton, vous remarquerez des changements. Changez la position du régulateur jusqu'à ce que le résultat vous convienne. Si certains éléments ont beaucoup changé, ce que vous ne voudriez pas, alors prenez la gomme d'arrière-plan et effacez les zones inutiles.

3. Vous pouvez également utiliser une autre méthode pour supprimer les ombres. Pour ce faire, nous avons besoin de l'outil Dodge. Sélectionnez-le dans la barre d'outils, en n'oubliant pas de dupliquer d'abord le calque. Une fois que vous avez choisi votre esquive, assurez-vous que l'exposition est à 25 % et que la plage est réglée sur les tons moyens. Éclaircissez les zones souhaitées sur la photo en déplaçant le curseur de la souris.

4. Essayez également la méthode de superposition. Pour cette méthode, nous aurons besoin de deux calques - l'original et le duplicata, qui seront identiques. En mode Fusion, sélectionnez une esquive et votre photo sera immédiatement sensiblement transformée.

5. Pour réduire légèrement l'éclaircissement, ajustez l'opacité du calque. Si vous souhaitez éclaircir uniquement le visage, utilisez une gomme aux bords flous pour tout effacer sauf le visage lui-même. De cette façon, votre photo restera la même, mais votre visage sera plus clair.

6. Et enfin, parlons d’une autre méthode. Ouvrez la photo et retrouvez le rendu à partir des filtres. Ensuite, nous sélectionnons les effets d'éclairage et ajustons la photo si nécessaire. Bien sûr, chaque méthode peut corriger le problème des ombres apparues sur le visage, mais il est préférable de combiner plusieurs méthodes de retouche à la fois et vous obtiendrez alors certainement un excellent résultat !