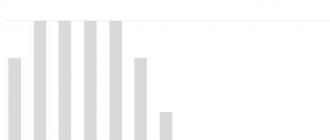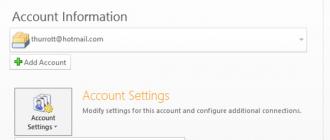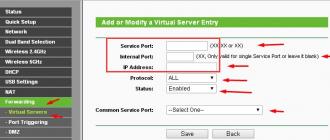Lors de la création d'un document important et volumineux, il est très important d'inclure une table des matières afin que le lecteur puisse naviguer facilement dans l'offre commerciale, les instructions ou la description de la solution qui lui est proposée. Pour créer facilement le contenu d'un document, Word dispose d'un outil intégré appelé « Table des matières », à l'aide duquel il n'est pas difficile de créer une table des matières pour le document qui change automatiquement si le contenu change.
Pour ce faire, vous devez insérer un élément dans le document "Table des matières" et changez le format du titre pour que l'élément "Table des matières" compris quels éléments de texte insérer dans le contenu du document.
Pour insérer un élément "Table des matières" aller au menu "Liens-Table des matières" et sélectionnez le format qui vous convient le mieux (Fig. 1).
Riz. 1
Un élément apparaîtra dans votre document "Table des matières", que vous pouvez renommer ou déplacer vers un autre emplacement de votre document (Figure 2).

Riz. 2
Pour que les éléments nécessaires apparaissent dans votre contenu, vous devez mettre en évidence le point correspondant dans le texte et leur attribuer un style de titre. Pour cela, allez dans le menu "Styles de maison" et spécifiez le style d'en-tête (Figure 3).

Riz. 3
Par défaut, le titre 1, le titre 2 et le titre 3 diffèrent les uns des autres par le niveau d'imbrication dans la table des matières - il ne vous sera pas difficile de le comprendre en faisant une petite expérience. Avec un peu d'effort, la table des matières de votre document pourrait ressembler à ceci (Figure 4) :

Riz. 4
Ces paramètres de création d'une table des matières sont les paramètres par défaut dans Microsoft Word. Si vous le souhaitez, vous pouvez facilement modifier à la fois les styles de la table des matières et des titres, ainsi que le niveau d'imbrication de la table des matières.
Cette question peut se poser aussi bien chez un écolier ou un étudiant que chez un employé de bureau ou un employé d'une entreprise d'État. Parfois, la création d'une table des matières dans un document est réglementée par GOST ; elle peut également être exigée par les enseignants, les superviseurs ou les autorités supérieures.
Voyons donc comment nous pouvons faire une table des matières dans MS Word. Cela ne prendra pas beaucoup de temps. De plus, lorsque vous apportez des modifications au document, vous pouvez automatiquement mettre à jour la table des matières créée afin que les nouveaux numéros de sous-section et de page y apparaissent.
Je vais le montrer avec l'exemple suivant. J'ai trois chapitres, chaque chapitre comporte des paragraphes, les paragraphes peuvent avoir des sous-paragraphes. Ainsi, j'aurai une table des matières à trois niveaux.
À créer une table des matières automatique, nous utiliserons les « Styles » pour le document MS Word, qui se trouvent dans l'onglet « Accueil ». Ici nous nous intéresserons aux styles « Titre 1 », « Titre 2 » et ainsi de suite.

Sélectionnez maintenant le texte du premier niveau, Chapitre 1, et sélectionnez le style « Titre 1 » correspondant. Nous ferons cela pour tous les chapitres.

Sélectionnez tour à tour le texte de deuxième niveau, paragraphe 1, 2 et ainsi de suite, et sélectionnez le style « Titre 2 ».

Sélectionnez le texte du troisième niveau, sous-paragraphe 1, et sélectionnez le style « Titre 3 ».

Placez le curseur dans la partie du document où se trouvera la table des matières. Allez maintenant dans l’onglet « Liens » et cliquez sur le bouton « Table des matières ». Dans la liste déroulante, sélectionnez "Table des matières auto-assemblée". Après cela, il apparaîtra dans le document. Comme vous pouvez le voir, mes chapitre, paragraphe et sous-paragraphe sont à différents niveaux.

Si vous sélectionnez « Table des matières » dans la liste déroulante, la fenêtre suivante apparaîtra. Ici, vous pouvez choisir le nombre de niveaux pour votre table des matières, afficher ou non les numéros de page et l'espace réservé requis.

Imaginons maintenant que vous ayez ajouté du texte, que les numéros de page aient changé en conséquence et que les noms des sous-paragraphes aient changé. Cliquez sur n'importe quel élément de la table des matières et cliquez sur le bouton en haut "Mettre à jour le tableau". Dans la fenêtre suivante, sélectionnez ce qui vous convient, "mettre à jour les numéros de page uniquement" ou "mettre à jour complètement" et cliquez sur "OK".


Si vous avez des exigences strictes concernant la conception du texte du document - les paragraphes et sous-paragraphes doivent être dans une certaine police et taille, nous examinerons alors comment créer du contenu dans Word en utilisant vos propres styles de texte.
Par exemple, chapitre 1 – Times New Roman, 16 ; Paragraphe 1 – Times New Roman, 14 ; Alinéa 1 – Times New Roman, 12.

De nouveaux styles doivent être créés. Pour ce faire, sélectionnez le chapitre 1 et sur l'onglet « Accueil » de la section « Styles », cliquez sur la flèche vers le bas pour développer la liste complète des styles. Cliquez sur le bouton "Enregistrer la sélection en tant que nouveau style rapide".

Une fenêtre apparaîtra, donnez un nom au style et cliquez sur OK. Après cela, il apparaîtra dans le panneau de style.

Ensuite, sélectionnez le paragraphe 1 et créez un style avec un nom différent. Nous répétons les mêmes étapes pour le sous-élément 1. En conséquence, le panneau comporte trois nouveaux styles : « Style 1 », « Style 2 » et « Style 3 », avec le formatage nécessaire.
Mettez maintenant en surbrillance les points du texte qui figureront dans la table des matières et donnez-leur le style souhaité. J'ai les chapitres 1, 2, 3 - Style 1 ; Paragraphes 1, 2, 3 – Style 2 ; Sous-paragraphes 1, 2 – Style 3. L'édition du texte ne changera pas.

Sélectionnez maintenant le chapitre 1, allez dans l'onglet « Liens », cliquez sur le bouton "Ajouter du texte" et sélectionnez le niveau souhaité dans le menu déroulant. Pour mon exemple, chapitre 1, 2, 3 – « Niveau 1 », paragraphe 1, 2, 3 – « Niveau 2 », sous-paragraphe 1,2 – « Niveau 3 ».

Après avoir défini les niveaux pour tous les éléments du texte qui seront inclus dans la table des matières, placez le curseur dans la partie souhaitée du document, cliquez sur le bouton « Table des matières » et sélectionnez dans la liste déroulante. "Table des matières auto-assemblée".

Une table des matières automatique sera créée dans Word et le formatage du texte dans le document ne changera pas.

Grâce à ces conseils, vous pouvez créer une table des matières automatique dans Word 2007, Word 2010 et Word 2013, soit en utilisant les styles MS Word, soit en créant votre propre style et en préservant la mise en forme du texte.
Notez cet article :Microsoft Word est un éditeur de texte très puissant. Avec son aide, vous pouvez automatiser de nombreux processus de routine que les utilisateurs rencontrent habituellement lorsqu'ils travaillent avec du texte. Par exemple, l'utilisation des outils Word peut faciliter grandement la création du contenu d'un document.
Dans cet article, nous vous expliquerons comment créer une table des matières dans Microsoft Word. Le matériel sera pertinent pour toutes les versions modernes de l'éditeur Word, y compris Word 2007, 2010, 2013 et 2016.
Afin de créer automatiquement du contenu dans Word, votre document texte doit être balisé à l'aide de styles. Les grands titres qui commencent une section d'un document doivent être étiquetés « Titre 1 ». Pour les sous-titres, vous devez utiliser le style « Titre 2 », « Titre 3 », etc. Pour ce faire, c'est assez simple, sélectionnez la rubrique souhaitée et cliquez sur le bouton avec le style dont nous avons besoin dans le bloc « Styles » de l'onglet « Accueil ».
Une fois que tous les titres sont balisés à l’aide de styles, vous pouvez créer du contenu. Pour cela, allez dans l'onglet « Liens », cliquez sur le bouton « Table des matières » et sélectionnez l'option « Table des matières collectée automatiquement 1 » ou « Table des matières collectée automatiquement 2 ».

Après cela, le contenu du document apparaîtra à l'endroit où est positionné le curseur. Dans ce cas, les bonnes pages seront immédiatement indiquées dans le contenu.

Si, après édition du document, les pages indiquées dans le contenu ne correspondent plus, alors il vous suffit de cliquer sur le bouton « Mettre à jour le tableau » et les informations sur les pages redeviendront pertinentes.

Comment créer manuellement du contenu dans Word
Également dans Word 2007, 2010, 2013 et 2016, il est possible de créer la table des matières manuellement. Pour cela, placez le curseur à l'endroit où doit se trouver le contenu, allez dans l'onglet « Liens », cliquez sur le bouton « Table des matières » et sélectionnez « Table des matières manuelle ».

Après cela, le contenu apparaîtra sur la page, que vous pourrez modifier manuellement. Il est à noter que pour le mode de création manuelle de contenu, la substitution automatique des numéros de page ne fonctionne pas.
Word est un programme très populaire que tout utilisateur de PC ou d'ordinateur portable connaît. Word est particulièrement utile pour les étudiants et les employés de bureau qui traitent chaque jour de gros volumes de texte et qui, ce faisant, doivent structurer d'une manière ou d'une autre ce qu'ils écrivent. Et puis la question peut bien se poser : comment créer du contenu automatiquement dans Word ?
Certaines personnes ne pensent pas que certaines fonctions puissent être présentes dans Word et font tout elles-mêmes. C'est totalement inutile, car cette application bureautique a été créée précisément pour optimiser le travail, le rendant plus productif.
Définition du contenu automatique
La fonction de contenu automatique de Word 2007 vous permet de le configurer une fois puis de l'utiliser sans aucun problème. Ainsi, votre procédure devrait être la suivante :
- Ouvrez le programme et créez un nouveau document (si vous avez déjà ouvert l'éditeur et travaillez avec un autre document, appuyez simplement sur la combinaison de touches « Ctrl+N » ;
- Entrez maintenant plusieurs lignes dans le document, en passant à différentes pages. En même temps, insérez des titres et des sous-titres dans tout le texte ;
- Sélectionnez ensuite chaque titre un par un et appliquez-lui un style, par exemple « Titre 1 ». Cette fonction est disponible dans le panneau de configuration sur l'onglet « Accueil », dans la section « Styles ». Effectuez cette opération sur tous les en-têtes ;
- Sélectionnez maintenant le sous-titre et appliquez-lui, par exemple, « Titre 2 ». Répétez la même procédure pour chaque sous-titre. Vous pouvez appliquer n'importe quel style, il y en a beaucoup dans les paramètres ;
- L'étape suivante consiste à activer le contenu automatique. Ouvrez l'onglet « Liens » dans la barre des tâches, sélectionnez « Table des matières », puis « Table des matières automatique ».
Vous pouvez utiliser n’importe quel style, mais il est important que tous les titres aient le même style. Il en va de même pour les sous-titres. Si votre document contient des sous-paragraphes qui suivent les sous-titres, ils doivent alors être formatés dans le troisième style.
En conséquence, vous créerez un contenu prêt à l'emploi qui changera à mesure que le document sera rempli de nouvelles données. Et vous n’aurez plus besoin de procéder à des ajustements à chaque fois. Si pendant le travail, vous devez modifier de force la table des matières, faites simplement un clic droit sur n'importe quel élément de contenu et cliquez sur « Mettre à jour ».
Si vous avez Word 2003 sur votre ordinateur, vous pouvez configurer le contenu dans une autre partie du panneau de configuration. Dans cette version, les styles sont situés à proximité de la section « Type de police » (« Calibri », par exemple). Et la fonction « Liens » se trouve dans la section « Insérer ». En cliquant dessus, sélectionnez la ligne « Table des matières et index ».
Pagination
Lors de la création de contenu, vous trouverez peut-être une autre fonction utile dans le programme Word. C'est de la numérotation. Tout résumé, tout document dont l'impression est prévue doit être numéroté. Imaginez que vous imprimez un document non numéroté et que tout à coup, les pages sont toutes mélangées. Les rassembler dans l'ordre ne sera pas facile, surtout s'il s'agit de 100 à 200 pages.
Numérotation dans Word 2007
Procédure:
- Lancez l'éditeur Office et ouvrez le fichier requis ;
- Sur le panneau de configuration, sélectionnez la section « Insérer » et allez dans le menu « En-tête et pieds de page » ;
- Ensuite, cliquez sur la ligne « Numéro de page » ;
- Indiquez où sur la page se situera la numérotation (en haut, en bas, dans les marges) ;
- Dans la section numérotation, cliquez sur « Format du numéro de page » ;
- Sélectionnez le type de format de numérotation dont vous avez besoin (standard, tirets, lettres romaines, etc.).
Si vous devez commencer la numérotation sur une page autre que la première page, dans le champ Début, saisissez le numéro de la page sur laquelle se trouvera le chiffre « 1 ».
Vous pouvez ensuite supprimer des numéros de certaines pages si nécessaire (par exemple, des pages paires). Pour ce faire, double-cliquez simplement sur le numéro avec le manipulateur.
Numérotation dans Word 2003
Cette version du programme est encore utilisée par de nombreux utilisateurs, il ne serait donc pas superflu d'en décrire la procédure. Pour définir les numéros de page, procédez comme suit :
- Ouvrez la section « Insérer », puis allez dans « Numéros de page » ;
- Dans la fenêtre qui s'ouvre, définissez la position de la numérotation (ici vous pouvez également spécifier comment elle sera alignée dans le document) ;
- Cliquez sur « Format » et choisissez l'apparence des nombres ;
- Pour définir une numérotation autre que la première page, entrez la valeur appropriée dans le champ « à partir de ».
Grâce aux fonctions automatiques de contenu et de numérotation des pages, vous gagnerez considérablement du temps et, lors du processus de création d'un document (essai, mémoire, cours, etc.), vous pourrez vous concentrer sur l'essentiel et ne pas vous laisser distraire par des points supplémentaires. .
Un document bien conçu vous aide à le parcourir rapidement. Cela simplifie à la fois le processus d'édition et la lecture du texte par une autre personne.
Plus le document est volumineux, plus il est difficile de suivre l'exactitude de la table des matières - titres et sous-titres. Si au cours de votre travail vous devez modifier le texte (augmenter ou diminuer le nombre de mots), cela se reflétera également dans les titres que vous avez créés manuellement. C'est pourquoi nous avons décidé de vous expliquer comment créer automatiquement une table des matières dans Microsoft Word. En fait, le programme Word dispose d'un très grand nombre de préréglages - des polices et thèmes de documents aux tables des matières et sous-titres, de sorte que la plupart des problèmes peuvent être résolus sans effort supplémentaire - littéralement en quelques clics.
Nous créons automatiquement une table des matières, des titres et des sous-titres dans Word
Grâce à MS Word, vous pouvez automatiser le processus de création d'une table des matières. Et aujourd'hui nous allons étudier cette fonction en utilisant l'exemple de la version 2013.Imaginons que vous disposiez déjà d'un texte prêt à l'emploi avec des titres et des sous-titres, générés manuellement. Malheureusement, générer automatiquement une table des matières sera problématique, car votre document n'a pas été initialement préparé à l'aide de la méthode qui l'accompagne - vous devrez bricoler. C'est pourquoi nous considérerons la procédure automatique basée sur un document nouvellement créé.
En fait, il n'y a rien de compliqué dans la procédure elle-même. Mais si vous devez modifier l'intégralité du document afin de générer des titres automatiques une fois le texte prêt, vous devrez travailler dur. Plus il y a de feuilles, plus il est difficile d'éditer du matériel non préparé. Nous sommes donc confrontés à la tâche de préparer un document organisé - en attribuant automatiquement une table des matières, des chapitres et des titres dans les styles de conception dont nous avons besoin. Que faire ensuite?!
Instructions pour créer une table des matières automatique dans Word
Eh bien, nous vous conseillons maintenant de suivre nos instructions et de les mémoriser afin de tout faire sans elles à l'avenir :1. Allez dans l'onglet « Accueil ». Il est situé dans le coin supérieur gauche de votre moniteur ;
2. Il y a une section avec des styles, c'est ce dont nous aurons besoin pour créer des titres et des sous-titres ;
3. Cliquez sur les icônes avec des titres pour générer automatiquement une table des matières. Dans la capture d'écran, nous avons choisi le titre de premier niveau - il est utilisé une seule fois dans le texte. Par exemple, pour mettre en valeur le titre d’un livre ;

4. Dans cette capture d'écran, nous avons choisi le titre de deuxième niveau - il est généralement utilisé pour mettre en évidence les chapitres et parcourir le contenu plus rapidement ;

5. C'est fait ! Le titre est complet !
Vous savez désormais comment gérer les en-têtes et les générer automatiquement. L'essentiel est de ne pas oublier de les former au fur et à mesure que vous rédigez le texte, afin de ne pas vous causer de problèmes inutiles par la suite.
Si les polices proposées par Word ne vous conviennent pas, vous pouvez passer à l'onglet « Conception » et sélectionner l'un des modèles ou créer le vôtre si vous n'aimez pas les modèles proposés par le programme.