Question de l'utilisateur
Salut.
Aide à choisir un problème: j'ai un espace de moins en moins et moins libre sur le disque système, où Windows 10 est installé ( disque local C: \\).
Est-il possible d'en quelque sorte limiter les appétits de mon système et, en général, comment savoir où l'emplacement disparaît sur le disque, existe-t-il des utilitaires spéciaux pour cela. Merci d'avance!
Bonne journée!
Problème familier. Vous regardez aujourd'hui sur un disque dur devenu 2 Go, demain - 2-3 Go, après une semaine - non de 10 Go ... involontairement, vous commencez à y penser, et que se passera dans un mois - en général, il y aura ne soyez pas d'espace libre?
Probablement, il convient de dire que cela survient rarement en raison de virus, plus souvent - en raison de certains contextes des fenêtres elle-même: un surparquet de points de récupération, due au cache de navigateur, divers "ordures", qui s'accumulent dans la section système. Dans cet article, je vais vous dire comment vous en débarrasser et libérer l'endroit sur le disque.
Aider!
Vous serez peut-être intéressé par les utilitaires de nettoyage des fenêtres de la poubelle -
La valeur par défaut dans le système Windows est activée. (sauf peut-être, Windows 10, puis si vous ne touchez pas le sujet des assemblages). Ainsi, ces points de récupération peuvent prendre jusqu'à 12% de l'espace disque dur (et, sur chacune de ses partitions!). D'accord, si vous avez une section système disque dur Avec Windows, disons, sur 200 Go - puis donner environ 25 Go au point de récupération - trop ?!
Remarque: je ne demande pas à travailler du tout sans points de récupération, mais il est possible de prendre une poussière. Surtout, il n'est pas important de ne pas le nombre de points - et de qualité.
Et ainsi de mettre la place sous le point de récupération, ouvrez: et ouvrez l'onglet (Captures d'écran ci-dessous pour aider).


Ensuite, sélectionnez votre disque dur dans la section "Disques disponibles" et cliquez sur le bouton "Définir" ( remarque: en face de votre disque "C: \\" - L'icône Windows va brûler).

Déplacez ensuite le curseur et limitez l'espace disque utilisé pour protéger le système. (si tu utilises programmes tiers Pour la sauvegarde - vous pouvez généralement désactiver toute cette protection).

Remarque: au fait, sous le curseur régissant l'utilisation du disque, il existe un bouton pour éliminer les vieux points de récupération. Vous pouvez l'utiliser pour nettoyer et libéré un espace disque.
Fichier de commutation et fichier hibernation (Hiberfil.sys)
À propos du fichier de pagination (pageFile.sys)
Plus vous exécutez des programmes (et ce qu'ils exigent) - plus mémoire vive Ils auront besoin. Il y a un moment où la RAM est occupée et une autre "pièce d'accès" est requise. Pour ne pas suspendre - Windows utilise un espace disque dur dans lequel les données les moins actives et les moins nécessaires sont envoyées. Utilisé pour ce fichier spécial - appelez-le podchock de fichier (J'ai expliqué Smebrabino, mais je pense que le large public comprendra).
Donc, en fait, ce fichier est nécessaire pour développer votre RAM. Ce fichier, généralement 2 fois plus que votre taille de RAM. Ainsi, ce fichier peut prendre une place importante sur le disque.
Comment vérifier combien de sites déposent la pagination et comment le configurer
Pour ce faire, ouvrez le panneau gestion de Windows À l'adresse suivante: \\ System et Security \\ System .

Ensuite, dans l'onglet "Avancé", ouvrez les paramètres de vitesse (voir Capture d'écran ci-dessous).


Dans la plupart des cas, il est recommandé d'installer une coche sur l'élément "Sélectionner automatiquement le volume du fichier de pagination". True, parfois, le système de trop douloureusement prend beaucoup de place - dans ce cas, définir un volume de 1,5 à 2 fois plus que la taille de votre RAM. Cet endroit sera suffisant pour travail normal Les fenêtres.
Remarque: Beaucoup croient à tort que plus ils resteront de l'espace pour la mémoire virtuelle - plus vite leur PC fonctionnera. C'est une vraie erreur!
Le fait est que la vitesse d'information de lecture du disque dur est beaucoup plus petite qu'avec la RAM. Par conséquent, le fichier de pagination est utilisé pour les applications qui ce moment non utilisé par vous.
A propos du fichier pour hibernation et mode veille (Hiberfil.sys)
Pour rapidement "éveiller" un ordinateur et commencer à travailler avec lui - il y a des promotions spéciales. Mode Hibernation (dans tout ce que le contenu de la RAM est enregistré dans la spéciale. Fichier hiberfil.sys (Situé sur le disque système)).
Grâce à cela, après avoir activé le PC - il peut être restauré à partir de ce fichier en quelques secondes et renvoie l'ordinateur à l'état précédent, comme s'il n'était pas désactivé.
Mais pour tout ce que vous avez à "payer" - fichier hiberfil.sys Il occupe beaucoup d'espace libre sur le disque. Si vous n'utilisez pas ce mode d'arrêt PC, vous pouvez «supprimer». Pour cette découverte ligne de commande Et entrez dans l'équipe powerCFG -H OFF. (Screenshot ci-dessous).

Grimper des fichiers temporaires et des ordures. Nettoyer un disque
Peu importe la façon dont il était propre - avec le temps, sur n'importe quel disque dur, il commence à accumuler toutes sortes de "corbeilles": fichiers d'anciennes applications distantes, fichiers temporaires utilisés lors de l'installation, du cache de navigateur, dossiers vides, étiquettes incorrectes, etc.
Tout cela est "bon", au fil du temps, commence à affecter sérieusement la performance de votre système dans son ensemble ...
La plus grande qualité windows de nettoyage La poubelle fournit des promotions. utilitaires. Je leur ai parlé dans l'un de mes articles passés, référence ci-dessous.
Aider! Meilleurs programmes Nettoyer l'ordinateur de la poubelle -

Nettoyage du disque de la poubelle / utilitaire "Accélérateur d'ordinateur"
Dans Windows, il y a un outil de nettoyage de disque. Pour commencer, vous devez d'abord ouvrir "Cet ordinateur" ("Mon ordinateur"), après avoir basculé sur les propriétés du disque souhaité, cliquez sur le bouton "Nettoyage de disque" (Voir Screenshot ci-dessous).

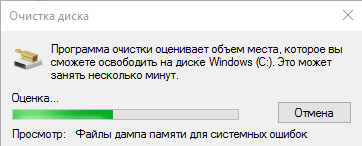
Ensuite, spécifiez des coches sur les données par rapport aux données que vous autorisez au programme de nettoyer sur votre disque. Par exemple, les fichiers journaux d'installation, les fichiers temporaires Internet, les pages Web autonomes, etc. Au fait, notez que le demandeur vous informe combien vous pouvez geler des endroits (sur la capture d'écran ci-dessous - jusqu'à 314 Mo).
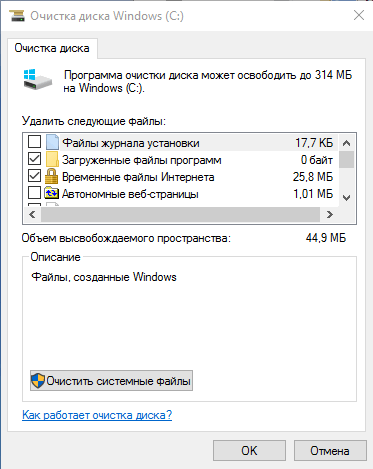
Sélection qui nettoie: quel fichier supprimer
Au fait, je ne peux pas marquer qu'il y a des promotions. utilitaires qui peuvent non seulement supprimer les ordures, mais également configurer le système afin que votre PC fonctionnait avec performance maximum. Sur mon look modeste, l'un des meilleurs de son genre est SystemCare de pointe (même dans la version gratuite de son travail).
Par exemple, lors de l'analyse de mon disque dans Windows (en écrivant un article) - Cet utilitaire trouvé autant que 16 Go fichiers à ordures! De plus, les éléments de téléchargement, les problèmes de confidentialité, les erreurs d'étiquettes, les logiciels malveillants, sont vérifiés par un registre système. En général, le présent combiner!
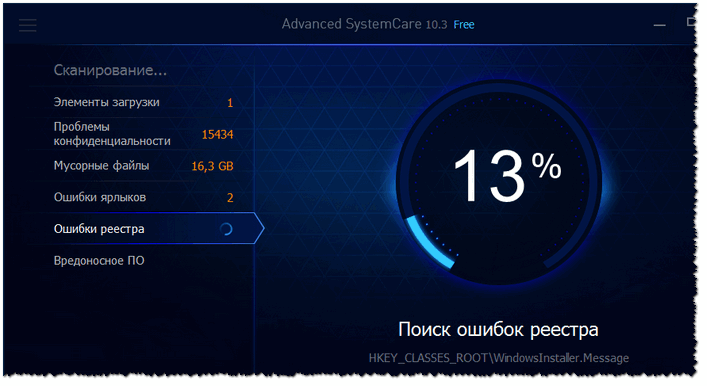
Nettoyage du disque dans Advanced SystemCare - 16 Go de poubelle trouvée!
Analyse d'un espace disque occupé: Comment trouver de gros fichiers et dossiers
Il arrive déjà tout effectué: j'ai effacé les fenêtres de la poubelle, j'ai vérifié tous les fichiers et dossiers manuellement, regardé logiciel installé et des jeux - mais il n'y a rien de méfiant, et l'endroit est libre (Il a disparu quelque part, mais où est-ce?)!
Dans ce cas, vous pouvez utiliser utilitaires spéciauxSupposons de construire un graphique d'une méta occupé sur un disque et que vous pouvez trouver visuellement les plus gros dossiers et fichiers. Eh bien, avec des dossiers trouvés, vous pouvez décider quoi faire: Supprimer ou laisser ...
Sur mon look modeste, une très bonne utilité pour cette entreprise - Windirstat..
Un utilitaire simple et pratique pour évaluer l'espace occupé et libre sur le disque dur. L'utilitaire en quelques minutes vous construira un diagramme pratique auquel vous pouvez trouver rapidement des fichiers et des dossiers, qui occupent un endroit important (tout, ce que vous avez oublié depuis longtemps ou ne savais même pas!).
Quoi d'autre Brobes dans le programme: il s'agit d'un outil intégré pour supprimer des dossiers et des fichiers. Juste être prudent: l'utilitaire voit caché et fichiers systèmeEt vous pouvez facilement supprimer les données que vous souhaitez travailler. Avant de supprimer un ou un autre fichier - en savoir plus!
À titre d'exemple, je vais donner un écran de mon disque analysé.

Windirstat - évaluation endroit occupé Sur disque
Comme on peut le voir, il est montré combien d'espace sont ceux ou autres dossiers, qui les fichiers, etc. en dessous du diagramme, en cliquant sur la zone d'une couleur spécifique - vous verrez le fichier présenté. Bien sûr, l'analyse a mieux été lancée avec les plus grandes régions du graphique.
Aider!
Ce que mon disque dur est marqué (ou où endroit libre sur le disque dur) [Analyse du disque] -
J'espère tout ce que vous avez sur votre disque dur cessé d'être de près et un endroit libre est apparu!
Bonne journée, chers lecteurs, admirateurs et autres personnes. Jamais remarqué que l'endroit disparaît sur votre ordinateur?
En règle générale, ce n'est pas une conséquence du virus ou de votre garde-temps, mais simplement le service de récupération du système les fenêtres, fichier de pagination incorrectement configuré et autre. Souvent, la raison du lieu de vente est également la valeur élevée du cache de navigateur, ou le système d'exploitation est allumé par toutes les ordures logicielles.
Comment découvrir la raison de la disparition de l'endroit sous Windows
Comme je l'ai dit, il existe plusieurs sources où l'endroit peut disparaître.
Regardons-les dans l'ordre.
Premièrement, le système de récupération. Le fait est que Microsoft,prenez soin de vos utilisateurs, fabriqués dans les fenêtresle système de récupération qui affecte grandement ce que votre place disparaît (bien que, en fait, il est simplement "caché").
Il est engagé dans celui (si vous n'avez pas changé les paramètres), cela avec une certaine périodicité (en particulier dans le cas de l'installation de programmes \\ jeux \\) rend les points de récupération que, en cas de chute, les défaillances du système peuvent toujours être utilisées. La question est, utilisez-vous ce système de récupération?
Par exemple, je me souviens à peine dernière foisQuand il fallait faire. De plus, l'avantage de Oyoy est très douteux. À son tour, ces points occupent jusqu'à 12% Endroits sur chaque Disque dur que, vous voyez, beaucoup (surtout sur les disques grande taille). Par conséquent, comment se débarrasser de (ou au moins reconfigurer) le nombre de points de restauration de lieu.
Comment retourner la place sur le disque d'ordinateur
Démarrer-> Réglage-> Panneau de commande -> Système-> Restauration du système
Pour Windows Vista / Windows 7/8/10:
Démarrer-> Réglage-> Panneau de commande -> Système-> Protection du système
Ici, vous pouvez soit complètement désactiver la récupération du système, soit distribuer sur quels disques et combien d'espace prendra des points.

Je ne peux pas vous recommander de vous désactiver complètement la récupération, car Je ne sais pas combien de fois tu rencontres problèmes systémiques et recourir à la restauration, mais personnellement, c'est handicapé, car Je considère que c'est un outil douteux occupant beaucoup d'espace, d'autant plus que vous pouvez toujours utiliser l'article "" pour protéger et récupérer des données.
Pour ceux qui le souhaitent (la récupération du système) partent, mais à la configurer le plus possible et à le faire pour que l'endroit disparaisse plus que s'est passé:
- Il est souhaitable qu'ils ne soient pas sur le disque avec le système d'exploitation, ni occupé moins d'espace que possible;
- Vous n'avez pas besoin de plus 3 Points de récupération, c'est-à-dire Vous ne devez pas définir un maximum d'intérêts sur plusieurs disques. Ce sera suffisant 3-6 % sur un ou deux disques, puis à mon avis, ce sera beaucoup.
Au fait, avant de configurer ces paramètres, le système a déjà créé un certain nombre de points de récupération, il serait donc agréable de les supprimer. Faire cela ouvert " Mon ordinateur", Cliquez sur clic-droit Mouses sur l'espace disque dur où vous devez nettoyer et sélectionner dans la liste déroulante "Propriétés".
Dans la fenêtre qui apparaît, cliquez sur le bouton " Nettoyer un disque” – “aditionellement” – “Restauration du système” – “Dégager” – “Oui” – “d'accord“.
Soit, au cas où vous Windows 7 / VistaVous pouvez nettoyer l'endroit impliqué dans les points de récupération à l'aide du bouton. Configurer - Supprimer", Qui est situé sur la languette" Protection du système"(Voir au dessus):

Vous voulez savoir et être capable, plus et vous-même?
Nous vous proposons une formation dans des domaines: ordinateurs, programmes, administration, serveurs, réseaux, bâtiment de site Web, référencement et autres. Découvrez les détails maintenant!
C'est ce qu'on appelle, une fois.
Allons au point deux.
Sur le fichier de pagination et où l'endroit disparaît
Lorsque le système d'exploitation est manquant, il commence à télécharger des programmes dans le fichier de pagination, c'est-à-dire Le fichier sur le disque dur, qui sert de mémoire minière, mais de vitesse nettement inférieure. En conséquence, la taille du fichier de pagination peut être différente, en fonction du nombre de votre RAM.
Standard, la taille du fichier de pagination dans 2-4 Plus que le volume de la RAM physique, mais cette taille peut être modifiée, souvent, souvent au détriment des performances (surtout s'il y a peu de RAM). Il répond également à la question où l'endroit disparaît, car il est le lieu même et prend tout le sien.
Configurez l'emplacement et la taille du fichier de pagination sur disques durs Ici:
- Démarrer-> Réglage-> Panneau de commande -> Système-> aditionellement> La vitesse> Paramètres> aditionellement> Mémoire virtuelle -\u003e changer
Je ne recommande toujours pas de désactiver le fichier de batterie, mais de redistribuer ou de réduire - toujours, s'il vous plaît. Pour plus d'informations sur le fichier de pagination et sa configuration, j'ai écrit dans l'article et, par conséquent, lisez-le pour mettre les bons numéros.
Cache, ordures et où l'endroit disparaît
Lors du fonctionnement du système, du programme, des navigateurs et d'autres différences, créez constamment, appelé cache, c'est-à-dire des fichiers auxiliaires temporaires qui (fichiers) qu'ils oublient périodiquement de supprimer. Aussi, après le retrait différents programmesIls ont généralement des marques des ordures à partir de fichiers, ce qui, parfois, pèse parfois beaucoup.
Par conséquent, je vous recommande de nettoyer constamment Tempory Files Internet., navigateurs de cache, traces de programmes et autres ordures. Comment faire cela que j'ai écrit dans l'article ". Je recommande vivement de faire connaissance, car cela libère souvent de nombreux endroits.
Autre nettoyage manuellement
Pour commencer, allumez l'affichage des fichiers cachés. Pour faire ça, parcourez le chemin " Mon ordinateur - Service - Propriétés du dossier - Vue - Afficher fichiers cachés et des dossiers - OK ".
Ouvrir le disque avec le système et trouver un dossier là-bas Documents et paramètres. Il contient des fichiers de votre profil et des paramètres système \\ Programmes. Le tout est que la plupart des programmes, surtout si vous les avez supprimés de manière incorrecte, c'est-à-dire Sans utilisation, disons, laissez un tas de traces et des ordures, ce qui ne nettoie même pas même CCeaner. Vous devez creuser. Les dossiers les plus jonchés selon ma dépendance sont les suivants:
- C: \\Documents et paramètres \\ nom\\ Application Data;
- C: \\Documents et paramètres \\ nom\\ Paramètres locaux \\ Données d'application.
où C: \\- Disc, où vaut le système, et nom - Ceci est votre nom dans le système.
Appuyez soigneusement sur ces dossiers et supprimez les dossiers avec les noms de programmes qui n'ont pas longtemps été sur votre ordinateur.
Vous pouvez trouver d'autres dossiers épais vous-même, en soulignant un \\ groupe de dossiers dans Documents et paramètres et vérifier leur volume en appuyant sur le bouton droit de la souris et sélectionnez dans la liste de l'élément " Propriétés". En règle générale, voici comment voyager, vous pouvez trouver beaucoup de toutes sortes de déchets, qui ont été oubliés (ou délibérément à gauche) des programmes de désinstallates.
En général, pour être plus clair, qu'est-ce que cela prend exactement combien d'espace sur quel disque et comment le supprimer, je recommande de lire ceci mon article: "", le programme dans lequel vous pouvez faire une façon claire de révéler que Les mégaoctets chéris des décharges de disque.
Épilogue
Quelque chose comme ça.
J'espère que l'article vous a été utile et vous avez nettoyé et sauvé les tas de mégaoctets précieux.
Comme toujours, je serai heureux de vos ajouts, des critiques, des problèmes et des TPS que vous pouvez écrire en toute sécurité dans les commentaires à cette entrée.
PS: En tant que bonne alternative au CCleaner susmentionné, je peux vous proposer de profiter du programme de pansement pour nettoyer les ordures et une toute une différence "oubliée".
Dans le post, il y a une liste de 20 meilleurs outils gratuits Réparticulations, diagnostics, cryptage, récupération, clonage, mise en forme du disque. En général, presque tout ce dont vous avez besoin pour un travail de base avec eux.
1. TestDisk.
TestDisk vous permet de restaurer des partitions de démarrage, des partitions supprimées, de corriger les tables de partition endommagées et de la restauration des données, ainsi que de créer des copies de fichiers à partir de sections distantes / inaccessibles.Remarque: Phototorec eto associé à une application TestDisk. Avec elle, il est possible de restaurer les données en mémoire. appareil photo numérique Sur des disques durs et des CD. De plus, vous pouvez restaurer les formats d'image principaux, les fichiers audio, documents texte, Fichiers HTML et diverses archives.

Lorsque vous démarrez TestDisk, une liste des partitions de disque dur avec lesquelles vous pouvez travailler sont fournies. La sélection des actions disponibles implémentées dans des sections comprend: une analyse pour ajuster la structure (et la restauration ultérieure, en cas de détection des problèmes); Changer la géométrie du disque; Suppression de toutes les données dans la table de partition; restauration de la partition de démarrage; Énumération et copie fichiers; restaurer des fichiers distants; Créer une section d'instinct.
2. Master de partition Easedus
Master de la partition Easeus - Outil pour travailler avec partitions difficiles disque. Il vous permet de créer, de déplacer, de combiner, de diviser, de modifier leur taille et leur emplacement sans perte de données. Il est également utile de restaurer des données supprimées ou perdues, de vérifier les partitions, de déplacer le système d'exploitation sur un autre disque dur / SSD, etc.
À gauche, une liste d'opérations pouvant être effectuée avec la partition sélectionnée.
3. WindirStat.
Le programme WindirStat gratuit effectue une analyse de l'espace disque. Démontre comment les données sont distribuées et lesquelles d'entre elles occupent plus d'espace.Cliquez sur le champ dans le diagramme affichera le fichier dans la structure sous forme structurelle.

Après avoir téléchargé Windirstat et la sélection des disques d'analyse, le programme analyse l'arborescence du catalogue et fournit des statistiques dans de telles options: la liste des répertoires; carte de répertoire; Liste des extensions.
4. Clonezilla.
Clonezilla crée une image de disque avec un outil de clonage, qui est également emballé avec la magie séparée et est disponible à l'origine sous forme d'outil autonome. Présenté en deux versions: Clonezilla Live et Clonezilla SE (édition serveur).
Clonezilla Live est un kit de distribution chargé Linux qui vous permet de cloner des appareils individuels.
Clonezilla SE est un package installé sur distribution Linux. Il est utilisé pour cloner simultanément une pluralité d'ordinateurs sur le réseau.
5. Osfmount.
L'utilisation de cet utilitaire permet de monter des images de disque précédemment effectuées et de les représenter comme disques virtuels, visualisant directement les données elles-mêmes. Osfmount prend en charge les fichiers image, tels que: DD, ISO, BIN, IMG, DD, 00N, NRG, SDI, AFF, AFM, AFD et VMDK.
La fonction OSFMount optionnel est la création de lecteurs de RAM dans la RAM de l'ordinateur, ce qui accélère de manière significative. Pour démarrer le processus, vous devez accéder au fichier\u003e Montez un nouveau disque virtuel.
6. Defraggler.
Defraggler - programme libre pour défragmentation dur Disque, qui aide à augmenter sa vitesse et sa durée de vie. La fonctionnalité du programme est la capacité de défragmentation également des fichiers individuels.
Defraggler analyse les contenus sur le disque et affiche une liste de tous les fichiers fragmentés. Pendant le processus de défragmentation, le mouvement de données de disque est affiché. Sélectionné jaune - données lues et vertes - celles enregistrées. À la fin, Defraggler émet un message approprié.
Prend en charge les fichiers systèmes NTFS, FAT32 et EXFAT.
7. SSDLIFE.
SSDLIFE - Diagnostics disque dur électronique, Affiche des informations sur son état et évalue la prétendue vie de service. Prend en charge la surveillance à distance, gère le niveau de performance sur certains modèles de disque dur.
Grâce au contrôle de l'usure SSD, vous pouvez augmenter le niveau de sécurité des données, identifier les problèmes de temps. Sur la base de l'analyse, le programme conclut à quelle fréquence un disque d'état solide est utilisé.
8. Boot de Darik et Nuke (Dban)
Assez populaire utilité gratuite DBAN, appliqué à des disques durs propres.
Dban a deux modes principaux: interactif (mode interactif) et automatique (mode automatique). Le mode interactif vous permet de préparer un disque pour supprimer des données et de sélectionner les options d'effacement nécessaires. Mode automatique Efface tous les disques détectés.
9. Tune HD
HD Tune Utility est conçu pour fonctionner avec disque dur et SSD. Mesure le niveau de lecture-écriture HDD / SSD, les erreurs de scanie, vérifie l'état du disque et affiche des informations à ce sujet.
Lorsque vous démarrez l'application, vous devez sélectionner un disque dans la liste déroulante et accéder à l'onglet approprié pour afficher les informations.
10. Veracrypt.
Veracrypt - application gratuite pour cryptage avec ouvert code source. Le cryptage est utilisé à la volée.
Le projet Veracrypt a été créé sur la base de Truecrypt afin de gagner des méthodes de protection des essences de cryptage.
11. CrystalDiskinfo.
CrystalDiskInfo affiche la condition des disques durs prenant en charge S.A.A.R.T. Technologie. L'utilitaire surveille, évalue l'état général et les affichages des informations détaillées Sur les disques durs (version du micrologiciel, numéro de série, Standard, interface, temps de travail total, etc.). CrystalDiskInfo prend en charge les disques durs externes.
DANS panneau supérieur Tous les actifs sont affichés à l'écran. disques durs. En cliquant sur chacun d'eux indiquant les informations. État de santé et icônes de température Modifier la couleur en fonction de la valeur.
12. recuva.
L'utilitaire recuva sert à restaurer des fichiers supprimés au hasard ou perdu. Il analyse les informations de support nécessaires, après quoi affiche une liste de fichiers distants. Chaque fichier a ses propres paramètres (nom, type, chemin, probabilité de récupération, condition).
Les fichiers nécessaires sont déterminés à l'aide de la fonction de prévisualisation et sont marqués avec des indicateurs. Le résultat de la recherche peut être trié par type (graphiques, musique, documents, vidéo, archives) et afficher immédiatement le contenu.
13. Treeize.
Le programme Treeize montre le répertoire sur le disque dur pour fournir des informations de leur taille et analyse également l'utilisation de l'espace disque.
Les tailles de dossiers sont affichées à l'écran du plus grand au plus petit. Ainsi, il devient clair que les dossiers prennent la majeure partie de la place.
Remarque: avec Defraggler, recuva et Treeize, vous pouvez initier les fonctions DEFRAGGGLER et RECUVA pour un dossier spécifique directement à partir d'ARBITES - Les trois applications sont effectivement intégrées.
14. HDDSCAN.
HDDSCAN - Utilitaire diagnostic rigide Disc, utilisé pour tester des disques d'informations (disque dur, raid, flash) afin d'identifier les erreurs. Regarde à l'aide de s.m.a.r.t. Attributs, génère les lectures des capteurs de température de disque serrés dans la barre des tâches et effectue un test comparatif en lecture-écriture.
HDDScan est conçu pour tester SATA, IDE, SCSI, USB, Fifewire Drives (IEEE 1394).
15. DISK2VHD.
Utilitaire de disk2vhd gratuit convertit valide disque physique Disque dur virtuel virtuel (VHD) pour plateformes Microsoft Hyper-v. De plus, l'image VHD peut être créée directement à partir du système d'exploitation en cours d'exécution.
DISK2VHD crée un fichier VHD pour chaque disque avec des volumes sélectionnés, enregistrant des informations sur les partitions de disque et copier uniquement les données appliquées à la sélection sélectionnée.
16. NTFSWALKER
L'utilitaire portable NTFSWALKER vous permet d'analyser tous les enregistrements (y compris et des données supprimées) dans le disque NTFS Tableau de fichier MFT.
La présence des propres pilotes de NTFS vous permet de voir structure de fichiers sans pour autant windows Aide Sur tout support de lecture de l'ordinateur. Disponible pour voir fichiers distants, fichiers réguliers, ainsi que des attributs détaillés pour chaque fichier.
17. GParted
- Éditeur de sections de disque open source. Exercise une gestion de sections efficace et sécurisée (création, suppression, redimensionnement, déplacement, copie, chèque) sans perte de données.
GPARTED vous permet de créer des tables de partition (MS-DOS ou GPT), activez, déconnectez-vous et modifiez les attributs, aligner les sections, restaurer les données des partitions endommagées et bien plus encore.
18. Speedfan.
Le programme informatique SPEEDFAN surveille les performances du capteur carte mère, carte vidéo I. disques durs, avec la possibilité de réguler la vitesse de rotation des ventilateurs installés. Il est possible d'effectuer un ajustement automatique et manuel.
Speedfan fonctionne avec des disques durs avec interface SATA, Eide et SCSI.
19. mydefrag.
MyDEFRAG est un défragmentateur de disque gratuit utilisé pour rationaliser les données placées sur des disques durs, des disquettes, disques USB et cartes mémoire.
Le programme a fonctionnalité confortable Travaillez dans le mode d'économiseur d'écran, à la suite de laquelle la défragmentation sera effectuée lors de la création pour démarrer le gardien de l'écran. MyDEFRAG vous permet également de créer ou de configurer vos propres scénarios.
20. DiskCryptor
En utilisant un programme de chiffrement DiskCryptor Open Source, vous pouvez entièrement chiffrer le disque (toutes les partitions de disque, y compris le système).
DiskCryptor a assez de performances élevées - il s'agit de l'un des pilotes de cryptage des volumes de disque les plus rapides. Le programme soutient FAT12, FAT16, FAT32, NTFS et EXFAT systèmes de fichiers, vous permettant de chiffrer des disques internes ou externes.
Un espace libre terminé sur le disque système (dans la plupart des cas, il s'agit d'un disque "C") crée des problèmes évidents pour l'utilisateur. De plus, dans ce mode lui-même système opérateur Il peut travailler instable - il peut y avoir de forts "freinage", des programmes arbitraires de programmes et d'autres problèmes. Malheureusement, Windows a une fonctionnalité - accumule constamment une corbeille et il n'est pas toujours facile de le trouver. Bien sûr, il est impossible d'exclure les actions de l'utilisateur inepte.
Comment comprendre ce qui occupe un disque?
Pour commencer, vous devez vérifier les dossiers utilisateur standard - "Desktop" et "Documents", le dossier "Télécharger" et toutes sortes de dossiers temporaires dans la section racine. Ensuite, voir la liste des programmes installés.
Il existe un magnifique programme petit (et de plus important) qui peut vous aider - SeptoiaView (, vérifiée pour les virus). Vous l'installez et exécutez la numérisation du disque souhaité. Le résultat du travail sera un diagramme visuel de tous les fichiers, il sera immédiatement visible les énormes fichiers sur lesquels l'attention devrait être payée. Cela ressemble à:
Lorsque vous survolez sur la "place", vous pouvez découvrir ce que ce fichier, où il s'agit, combien de pourcentage de la section entière qu'il prend. En outre, vous pouvez activer la palette de couleurs afin que les fichiers différents types Peint avec différentes couleurs.
Que faire pour libérer l'endroit?
Il est préférable d'utiliser remède standard Les fenêtres. Appuyez sur le bouton droit de la souris sur le disque souhaité, Sélectionnez Propriétés, puis cliquez sur "Nettoyer le disque". Un magicien commencera, ce qui vous aidera à compléter la procédure. Je ne recommande pas d'actions plus sérieuses, cela ne peut que s'aggraver la situation encore plus.
Bonne journée.
Très souvent, les utilisateurs me demandent la même question, mais dans une interprétation différente: "Quel est le disque dur?", "Pourquoi une place a diminué sur un disque dur, car je n'ai rien téléchargé?", "Comment trouver des fichiers avoir lieu sur le disque dur? " etc.
Évaluer et analyser une place occupée sur un disque dur existent programmes spéciauxGrâce à ce que vous pouvez rapidement trouver tout trop et supprimer. En fait, cet article en sera à ce sujet.
Analyse du disque dur occupé dans les diagrammes
1. Scanner.
Site officiel: http://www.steffengerlach.de/freeware/
Très utilité intéressante. Ses avantages sont évidents: prend en charge le russe, aucune installation n'est requise, à grande vitesse (disque dur en 500 Go, analysée par minute!), Il prend une place complètement petite sur le disque dur.
Les résultats du programme représentent dans une petite fenêtre avec un diagramme (voir fig. 1). Si vous visitez le mauvais tableau pour visiter le tableau souhaité, vous pouvez immédiatement comprendre qu'il faut le plus d'espace sur le disque dur.
Par exemple, j'ai sur un disque dur (voir fig. 1) environ le cinquième des films d'espace occupés (33 GB, 62 fichiers). Au fait, il existe des boutons rapides pour aller au panier et les «programmes d'installation et de suppression».
2. EspaceSniffer.
Site officiel: http://www.uderzo.it/main_products/space_sniffer/index.html.
Un autre utilitaire n'a pas besoin d'installation. Lorsque vous démarrez, la première chose vous demandera de sélectionner un disque (spécifier la lettre) pour la numérisation. Par exemple, sur mon disque système avec Windows employé 35 Go, dont près de 10 Go occupe une machine virtuelle.
En général, l'outil d'analyse est très visuel, contribue à comprendre immédiatement ce que le disque dur est marqué, où les fichiers "masquent" dans quels dossiers et quel sujet ... Je recommande d'utiliser!
Figure. 2. EspacesNiffer - Analyse du disque système avec Windows
3. WindirStat.
Site officiel: http://windirstat.info/
Une autre utilité de ce genre. Il est intéressant, tout d'abord, en plus d'une analyse simple et de dessin du diagramme - il affiche toujours les extensions des fichiers, peignant le diagramme dans la couleur souhaitée (voir Fig. 3).
En général, il est pratique de l'utiliser: l'interface en russe, est liens rapides (Par exemple, nettoyer le panier, modifier les répertoires, etc.), fonctionne dans toutes les fenêtres populaires: XP, 7, 8.
Figure. 3. Windirstat Analyses Disque "C: \\"
4. Analyseur d'utilisation du disque gratuit
Site officiel: http://www.extensoft.com/?p\u003dfree_Disk_analyzer
Ce programme est l'outil le plus facile pour recherche rapide Fichiers volumineux et optimisation de l'espace disque.
L'analyseur d'utilisation de disque gratuit vous aide à organiser et à gérer gratuitement espace disque HDD en recherchant les plus gros fichiers du disque. Vous pouvez trouver rapidement où se trouvent les fichiers les plus volumineux, tels que: vidéo, photos et archives, et les déplacer vers un autre endroit (ou supprimé du tout).
Au fait, le programme soutient le russe. Il existe également des liens rapides qui vous aideront à effacer le disque dur de la corbeille et des fichiers temporaires, supprimer programmes non utilisés, Trouvez les plus gros dossiers ou fichiers, etc.
5. Treeize.
Site officiel: http://www.jam-software.com/troesize_free/
Ce programme ne sait pas comment construire des diagrammes, mais ce sont des dossiers triés de manière commode, en fonction de la salle occupée sur le disque dur. Il est également très pratique, trouvant un dossier qui prend beaucoup d'espace - cliquez dessus et ouvrez-le dans l'explorateur (voir les flèches de la Fig. 5).
Malgré le fait que le programme sur langue Anglaise - C'est assez simple et rapide à gérer avec elle. Il est recommandé pour les utilisateurs débutants et expérimentés.
Figure. 5. Treeize GRATUIT - Résultats de l'analyse du disque système "C: \\"
À propos, une place importante sur le disque dur peut occuper la soi-disant "déchets" et des fichiers temporaires (d'une manière, d'une place libre sur le disque dur, est réduit, même lorsque vous ne le copiez rien. et ne téléchargez pas!). Périodiquement, il est nécessaire de nettoyer le disque dur avec des utilitaires spéciaux: CCleaner, FreeSpacer, Glary Uilites, etc. Plus de détails sur ces programmes.
J'ai tout sur ceci. Je serais reconnaissant pour des ajouts sur le sujet de l'article.
PC réussi.






