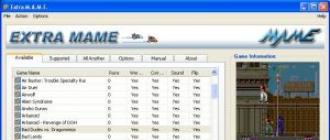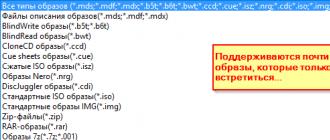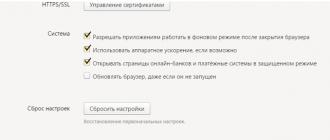Linux est un système d'exploitation très utile et pratique pour résoudre, tout d'abord, diverses tâches d'ingénierie. Connecté à Internet, Linux élargit les possibilités et simplifie le travail avec lui. Il est très pratique de télécharger et d'installer les applications nécessaires dans le shell Ubuntu, il vous suffit de sélectionner celles dont vous avez besoin dans la liste, et Linux fera tout par lui-même, à condition qu'il y ait une connexion réseau, il est également pratique que le système d'exploitation lui-même trouve des mises à jour pour les pilotes, les packages, les localisations et d'autres éléments importants pour le fonctionnement normal du système. Si vous souhaitez savoir comment configurer Internet sous Linux, cet article vous donnera toutes les réponses. Essayons de comprendre.
Dans le monde moderne, un système d'exploitation sans Internet devient inutile
Pour gérer tous les paramètres réseau dans Ubuntu, il existe un gestionnaire de réseau. Vous pouvez y visualiser les connexions disponibles en cliquant sur l'icône à droite en haut de l'écran.

Dans cette liste, chacune des connexions peut être rendue active ou inactive en sélectionnant la connexion souhaitée ou en cliquant sur "Déconnecter" en dessous. Pour configurer une nouvelle connexion, cliquez avec le bouton droit sur Network Manager. Dans la liste qui apparaît, cliquez sur "Modifier les connexions". Cela ouvrira la fenêtre des paramètres de connexion. Là, vous pouvez choisir entre des connexions filaires, sans fil (via Wi-Fi), un modem, des connexions VPN cryptées et des connexions DSL.

Pour configurer un type de connexion filaire, allez dans l'onglet "Filaire" et sélectionnez l'un des adaptateurs réseau dans la liste, puis cliquez sur "Modifier". Sur Ubuntu Linux, les paramètres par défaut sont "Obtenir une adresse IP automatiquement" car c'est l'option la plus populaire. Si vous comptez utiliser ce type de connexion, vous n'avez rien à configurer. Dans le cas où une saisie manuelle est requise, il vous suffit alors de saisir l'adresse IP en cliquant sur "Ajouter" dans l'onglet "Paramètres IPv4", le DNS est également saisi ci-dessous. Auparavant, dans "Méthode", sélectionnez "Manuel" au lieu de "Automatique". Une fois toutes les valeurs saisies, n'oubliez pas de cliquer sur "Appliquer" pour que tous les paramètres soient appliqués avec succès.


Si vous devez configurer Internet sous Linux via un modem DSL, vous devez d'abord accéder à l'onglet "DSL" et cliquer sur "Ajouter". Ensuite, vous devez entrer votre nom d'utilisateur, votre mot de passe et cliquer sur "Appliquer". Dans le cas où une telle connexion refuse de fonctionner, procédez comme suit :
- allez dans l'onglet Paramètres IPv6 ;
- dans l'élément "Méthode", définissez "Ignorer" ;
- cliquez sur "Enregistrer" pour enregistrer vos paramètres.
Veuillez noter que cela doit être fait pour la carte réseau à laquelle le câble du modem DSL est connecté.
Rajoutez ensuite les connexions comme décrit à l'étape précédente. Il existe une autre façon de configurer - via la console. Lancez le "Terminal" et entrez la commande avec la syntaxe "sudo pppoeconf", puis il vous sera demandé le mot de passe du système. Après cela, vous devrez enregistrer le nom d'utilisateur et le mot de passe que le fournisseur vous a fournis. Si des erreurs se produisent, cela peut également être la faute du fournisseur. Un scénario est possible dans lequel une connexion Ethernet sera établie, mais une connexion via le protocole PPPoE n'est pas établie car l'adresse MAC de votre carte réseau est bloquée par le fournisseur. Dans ce cas, vous devez contacter directement le fournisseur.
Pour configurer une connexion VPN, allez dans l'onglet "VPN", cliquez sur le bouton "Ajouter", puis sur "Créer". Après cela, pour aller dans les paramètres de connexion, allez dans "Avancé", là vous devrez entrer vos données d'autorisation (login et mot de passe).

Si vous devez configurer Internet sur Linux "pur", la méthode pour un tel cas est indiquée ci-dessous.
Vous devez d'abord accéder au fichier de configuration. Cela se fait via l'éditeur nano, vous pouvez le saisir via le terminal Linux. Entrer:

Au lieu des adresses indiquées dans l'exemple devrait être la vôtre. Vous pouvez les trouver auprès de votre fournisseur.
- La première ligne indique que les paramètres sont définis de manière statique.
- adresse spécifie une adresse IP.
- masque de réseau - masque de sous-réseau.
- Passerelle - adresse de la passerelle.
- eth0 est le nom de l'interface que nous connectons. Vous devez spécifier le nom de l'interface à laquelle vous souhaitez vous connecter. Pour en voir la liste, tapez ifconfig.
Pour configurer les paramètres IP dynamiques, entrez

Après avoir spécifié tous les paramètres nécessaires, enregistrez et fermez l'éditeur. Pour cela, utilisez le raccourci clavier Ctrl+X, puis appuyez sur Y (oui) pour confirmer votre choix.
Comme vous pouvez le voir par vous-même, le processus de configuration d'une connexion Internet dans Ubuntu est assez simple. La configuration sur d'autres shells Linux est similaire. Laissez des commentaires sur l'utilité de cet article et écrivez sur votre expérience de la configuration d'Internet sous Linux.
Ceci est fait pendant une minute. Mais avant, un peu de théorie.
Qu'est-ce que PPPoE
Cette abréviation signifie : protocole point à point sur Ethernet. Il s'agit d'un protocole de tunnellisation qui s'exécute au-dessus du protocole Ethernet utilisé dans les réseaux locaux. Le fait est que le protocole Ethernet ne prévoit pas la possibilité d'autorisation de l'utilisateur. Autrement dit, via Ethernet, l'accès ne peut pas être autorisé ou refusé au niveau logique.
Ce problème est résolu par le protocole PPPoE. Il est utilisé pour contrôler l'accès à certaines ressources réseau via une connexion réseau. En pratique, PPPoE est le plus souvent utilisé pour fournir un accès Internet haut débit. Aujourd'hui, l'accès Internet haut débit le plus courant est mis en œuvre à l'aide de la technologie DSL (xDSL). Vers un appartement ou un bureau, la communication passe par un fil téléphonique, un modem DSL est installé dans l'appartement (bureau), et ce modem est connecté à un ordinateur via un câble réseau.
Mais maintenant, une autre technologie est activement introduite - FTTx. FTTB (Fiber to the Building) ou FTTH (Fiber to the Home). Un câble à fibre optique est posé au bâtiment ou même à l'appartement, et un câble de réseau régulier y est connecté à l'intérieur du bâtiment ou de l'appartement. Grâce à cette technologie, des opérateurs de télécommunications tels que Rostelecom (service Internet domestique), MTS (service Internet domestique et TV), Beeline (service Internet domestique) fournissent désormais Internet.
Quel que soit le canal utilisé, DSL ou FTTx, le paramètre de connexion sur l'ordinateur client sera le même - il s'agit du paramètre de connexion pppoe. À l'exception de Beeline, ils se connectent à l'aide du protocole VPN (Configuring Beeline (Corbina) VPN on Ubuntu Linux). Plus loin dans cet article, il sera expliqué comment configurer l'Internet domestique à partir de MTS. Bien qu'Internet soit configuré de la même manière pour tout fournisseur utilisant le protocole PPPoE.
Ubuntu PPPoE
Ouvrez l'applet Réseau :Dans la fenêtre avec la liste des connexions, sélectionnez celle par laquelle cet ordinateur est connecté au réseau local, sélectionnez-la et cliquez sur le bouton "Modifier":

Ouvrez ensuite l'onglet "Paramètres IPv6" et basculez l'option sur "Ignorer" et cliquez sur le bouton "Enregistrer":

Attention! Cela doit être fait pour la carte réseau à laquelle le câble réseau est connecté (à partir d'un modem DSL ou de FTTx).
Après cela, toujours dans la fenêtre "Connexions réseau", ouvrez l'onglet "DSL" et cliquez sur le bouton "Ajouter". Dans la fenêtre qui s'ouvre, entrez votre nom d'utilisateur et votre mot de passe et cliquez sur le bouton "Enregistrer":

Tous. Fermez la fenêtre "Connexions réseau" et via l'icône "Réseau" dans la barre d'état, activez cette "connexion DSL".
Si la connexion est réussie, un message devrait apparaître :

Vous pouvez également vérifier si une connexion pppoe est établie via la console en tapant la commande ifconfig -a- il doit y avoir un adaptateur dans sa sortie PPP.
Quelques erreurs possibles
Étant donné que la connexion pppoe fonctionne au-dessus de la connexion réseau, en cas de problème, vous devez d'abord vérifier s'il existe une connexion Ethernet sur la carte réseau.
Un autre problème est possible - la connexion Ethernet sur la carte réseau est établie, mais la connexion pppoe n'est pas établie en raison de la faute de l'opérateur de télécommunications. Vous pouvez vérifier cela si vous exécutez la commande dans la console sudo pppoeconf. Lorsqu'il démarre, ce programme vérifie toutes les cartes réseau disponibles - il essaie de se connecter à un serveur ou un concentrateur pppoe via chacune d'entre elles. S'il génère une erreur lors de la recherche d'un concentrateur, cela signifie que, pour une raison quelconque, les paquets de démarrage de la session pppoe ne parviennent pas. Cela peut être, par exemple, parce que l'opérateur bloque l'adresse MAC de la carte réseau.
Vous trouverez plus d'informations sur le problème dans les journaux dmesg et syslog.
Configurer pppoe via la console
Sous Linux, vous pouvez configurer une connexion pppoe non seulement via l'interface graphique, mais également via la console. La plupart des distributions incluent le programme en ligne de commande pppoeconf qui, étape par étape, vous permet de configurer une connexion pppoe. De plus, une telle connexion peut être utilisée non seulement de la manière habituelle, mais également dans des scripts. Autrement dit, connectez-vous à Internet et déconnectez-vous dans un script qui automatise, par exemple, le téléchargement. Dans Ubuntu, le programme est exécuté via sudo - sudo pppoeconf.
Si vous avez trouvé cet article utile ou simplement aimé, alors ne soyez pas timide - soutenez l'auteur financièrement. C'est facile à faire en jetant de l'argent sur Portefeuille Yandex № 410011416229354. Ou au téléphone +7 918-16-26-331 .
Même une petite somme peut aider à écrire de nouveaux articles :)
Habituellement, les sites de la communauté Linux regorgent de sujets différents, mais pas comme celui-ci. La raison en est que si vous avez au moins une fois installé Linux par vous-même, il est supposé par défaut que la configuration d'and-net ne vous pose pas de problème.
Mais! Cela ne s'applique en aucun cas à un débutant qui vient d'installer Linux Mint il y a une demi-heure et qui est maintenant sur la vague de l'effet wow, ne comprenant toujours pas très bien où il est entré et ce qui va lui arriver.
Le problème est que la configuration d'Internet sous Linux n'est pas la tâche la plus triviale, mais elle est également vitale. Alors, commençons - CONFIGURER L'INTERNET CÂBLÉ.
1. La mise en place d'un réseau filaire s'effectue de 2 manières, dans lesquelles réside la "désharmonie universelle".
Vous pouvez configurer Internet via l'interface graphique - gestionnaire de réseau, mais si vous disposez d'une connexion stable au réseau, il n'y a généralement aucun problème - branchez le fil et cela fonctionne. Le plaisir de la connexion commence dès la connexion initiale des services du fournisseur. C'est là que le plaisir commence. Vous pouvez oublier la justice.
La configuration d'une connexion Internet filaire commence par la commande sudo pppoe, exécutée dans le terminal en tant que root "s. Dans le processus d'établissement d'une connexion de cette manière, vous devez connaître quelques points clés.
1. Il vous sera demandé quel périphérique réseau (adaptateur) sélectionner. La réponse est étho. Ceci est nécessaire pour télécharger du bois de chauffage sur la carte réseau de votre appareil.
2. Après avoir sélectionné l'appareil, une recherche de pppoe suivra - authentification via l'interface réseau de votre choix (eth0).
3.Ensuite, il vous sera demandé si vous souhaitez utiliser noauth - n'exigez pas d'authentification du serveur PPPoE ou utilisez defaultroute - ajoutez une route réseau par défaut. Nous supprimons également le paramètre nodetach et sélectionnons la vérification du fichier de configuration (pppoe.conf). Choisissez la dernière option et cliquez sur oui.
4. Après cela, pppoeconf vous informera que le fichier de configuration dsl-provider (/etc/ppp/peers/dsl-provider) a changé. Nous sommes d'accord, cliquez sur "Oui" - continuez avec la nouvelle configuration.
5. Ensuite, vous devez entrer vos données d'authentification (log & pass), que vous avez reçues du fournisseur - login et mot de passe - spécifiées dans le contrat.
6. Après cela, vous devrez sélectionner l'option "ajouter automatiquement les adresses de serveur DNS lors de la connexion. Nous répondons par l'affirmative - oui - sans cette option, votre réseau, comme Internet, ne fonctionnera pas. Ils seront ajoutés au fichier /etc/resolv.conf.
7. Dans la fenêtre suivante, il y a un problème avec la restriction MMS - cliquez sur Oui.
8. Ensuite - terminé et établissez une connexion Internet. Nous appuyons sur "Oui".
Configuration - terminée.
Ensuite, les bizarreries commencent déjà avec le RÉSEAU SANS FIL.
1. Après avoir acheté un forfait de services Internet auprès d'un fournisseur, nous commençons, et parfois nous réfléchissons à l'avance à quel appareil distribuera tout cela.
Il existe plusieurs options - Asus dsl -n12u, n10u, Dlink-dir-300, TP-Link ou acheter un routeur auprès d'un fournisseur (si vous, comme moi, êtes l'otage des services Internet de Rostelecom OJSC, Dom.ru ou certains autre bureau dans le même ordre d'idée, vous me comprendrez).
2. Le principe de configuration du routeur est le même presque partout - via l'interface Web. Après avoir acheté votre appareil, déballez-le, retournez-le et regardez ce qui est écrit en dessous - d'autre part, l'adresse IP de son interface est généralement (http://192.168.1.1;http://192.168. 0.1) et connectez-vous avec un mot de passe (le plus souvent admin - les deux, mais cela peut différer - il sera écrit au bas de l'appareil).
3. L'installation et la configuration sont effectuées à l'aide d'un câble rj-45 reliant le routeur et l'ordinateur portable / ordinateur, car pour le moment, le Wi-Fi ne fonctionne pas encore. Au cours du processus d'installation, vous devez passer par plusieurs étapes.
3.1. Connectez-vous avec votre nom d'utilisateur et votre mot de passe à l'interface du routeur.
3.2. Configurez votre localisation native
3.3. Configurez le WAN en spécifiant l'adresse IP, le DNS nécessaires pour vous ou en spécifiant le serveur DHCP - dépend de votre accord avec le fournisseur. Connectez-vous via une connexion pppoe dans les paramètres du routeur, car le fil va à votre routeur depuis le distributeur.
3.4. La chose la plus importante parmi toutes ces actions est d'enregistrer le login et le mot de passe spécifiés dans l'accord avec le fournisseur - sans cela, la grille ne montera pas sans ambiguïté.
3.5. Spécifiez le nom du réseau (ssid), le type de cryptage AES/TKI/WPA/WPA2 et le mot de passe Wi-Fi.
Après tout ce qui précède, vous devez enregistrer les paramètres, les appliquer et quitter l'interface. Tout est prêt.
Le logiciel NetworkManager d'Ubuntu vise à faire en sorte que vos connexions réseau "fonctionnent simplement". Cependant, parfois tout n'est pas si lisse. Parfois, vous devez modifier ou modifier vos paramètres de connexion, en particulier lorsque vous utilisez un ordinateur portable.
Le problème d'un signal de réseau mobile faible peut être résolu avec un kit Internet 3G 4G, qui peut renforcer le signal mobile.
Heureusement, vous n'aurez pas à sortir un terminal et à taper des commandes mystérieuses pour faire fonctionner votre connexion Internet.
Vérifiez d'abord les bases
Avant de gronder Ubuntu, essayez de vous connecter à Internet sur d'autres appareils. S'ils rencontrent le même problème, ce n'est pas avec Ubuntu mais avec autre chose. Par exemple, vous devrez peut-être redémarrer votre routeur. Il vaut toujours la peine de vérifier ces bases avant de se plonger dans d'autres problèmes.
Certains ordinateurs portables ont des commutateurs matériels que vous pouvez basculer pour activer ou désactiver rapidement le Wi-Fi. Si votre Wi-Fi ne fonctionne pas du tout, vérifiez le commutateur Wi-Fi de votre ordinateur portable.
Si vous utilisez une connexion filaire, assurez-vous que le câble Ethernet est correctement connecté au port local de l'ordinateur et au port Ethernet du routeur. Bien sûr, cela peut sembler un peu évident, mais il est facile de manquer le câble dont vous avez besoin.
Pour résoudre les problèmes de puissance du signal Wi-Fi, placez votre routeur, votre ordinateur et d'autres objets autour de votre maison pour maximiser la puissance du signal Wi-Fi .
Configurer les paramètres de connexion dans NetworkManager
NetworkManager se connecte aux réseaux Wi-Fi et configure automatiquement les connexions réseau câblées lorsqu'un câble Ethernet est connecté.
Si quelque chose ne fonctionne pas correctement, vous devez toujours modifier NetworkManager. Cliquez sur la connexion réseau ou l'icône Wi-Fi dans la barre en haut à droite de l'écran Ubuntu pour ouvrir le menu NetworkManager, puis sélectionnez ce dont vous avez besoin. Si vous avez besoin d'afficher des informations sur votre connexion pour le dépannage - l'adresse IP de votre ordinateur, par exemple : cliquez sur "Détails de connexion".

Si la connexion LAN ne fonctionne pas, assurez-vous que l'option "Gestion du réseau" est activée dans le menu. Dans ce menu, des options vous permettent de désactiver et d'activer rapidement les connexions, ce qui est utile pour mettre votre ordinateur portable en mode avion. Si vous avez aussi accidentellement désactivé cette fonctionnalité, vous ne pourrez pas vous connecter à Internet tant que vous ne l'aurez pas réactivée.

Personnalisez vos connexions en cliquant sur le bouton Modifier les connexions. Vous verrez une fenêtre avec une ou plusieurs connexions, selon le nombre de cartes réseau que vous avez sur votre ordinateur. Sélectionnez une connexion et cliquez sur Modifier pour modifier ses paramètres.

Assurez-vous que "Se connecter automatiquement à ce réseau lorsqu'il est disponible" est activé dans l'onglet Général. S'il est désactivé, NetworkManager ne se connectera pas automatiquement à un réseau câblé ou sans fil au démarrage de l'ordinateur.
NetworkManager utilise le protocole DHCP (Dynamic Host Configuration Protocol) par défaut, de sorte que votre ordinateur essaiera automatiquement d'obtenir les paramètres de connexion - adresse IP, serveurs DNS et passerelle par défaut - de votre routeur ou FAI.
Pour les réseaux qui nécessitent une configuration IP statique, vous devez visiter le panneau "Paramètres IPv4" ou "Paramètres IPv6" et la méthode de configuration "Manuel". (Si vous n'êtes pas sûr de ce que vous utilisez, vous utilisez probablement encore IPv4.) Entrez les détails requis par votre connexion : Votre FAI ou votre administrateur réseau peut vous dire ce qu'il faut entrer si vous ne savez pas.

Si, pour une raison quelconque, votre réseau n'autorise que les appareils avec une adresse MAC spécifique à se connecter, cliquez sur l'onglet Ethernet et entrez ces informations dans le champ Adresse MAC clonée.

Dès le début, après avoir installé la distribution Ubuntu, nous avons vraiment besoin d'Internet, dont nous ne pouvons pas nous passer. Lors de l'installation, par exemple à partir d'un Live CD, le système doit télécharger depuis les serveurs Canonical la localisation appropriée que vous avez sélectionnée lors du démarrage de l'installation.
Vous devrez également télécharger des codecs audio et vidéo et bien plus encore. Internet est très important et après avoir installé le système, vous devrez certainement le configurer.
- codecs audio et multimédia ubuntu-restricted-extras
Commençons à configurer Internet par câble DSL. Qu'est-ce que le DSL ?
Laissez-moi vous expliquer avec un exemple, la plupart des utilisateurs dans le monde utilisent Internet PPPoE, c'est-à-dire une connexion par câble capable de transmettre des données sur un réseau à une vitesse de 10-20-40-80-150mb, tout ce qui est supérieur est déjà optique.
Pour commencer à configurer une connexion PPPoE, allons au panneau supérieur sur lequel nous trouverons une icône similaire aux rayures réseau avec un point d'exclamation, qui, pour ainsi dire, nous indique que notre réseau n'est pas configuré. Cliquez sur cette icône :
Ou, comme dans ma distribution d'Ubuntu 14.04.1 LTS avec un thème tiers, cela ressemble à ceci :
- Comme je l'ai déjà marqué d'une flèche, allons à l'élément - Modifier les connexions (Modifier les connexions) Après avoir vu ce qui suit, cliquez sur le bouton - Ajouter (Ajouter).
- Nous sélectionnons le type de connexion, l'élément par défaut est Ethernet, mais nous cliquons sur la flèche et sélectionnons DSL et cliquons à nouveau sur le bouton Créer.
- Après la dernière étape de configuration d'une connexion PPPoE, nous recherchons notre contrat que nous avons conclu avec le fournisseur d'accès Internet par câble et recherchons des données - Utilisateur (Utilisateur) et Mot de passe (Mot de passe). Ensuite, nous entrons ces données dans les champs que nous voyons après avoir cliqué sur le bouton Créer à partir de l'étape décrite ci-dessus.
Le champ "Service (Service)" n'a pas besoin d'être rempli, laissez ce champ vide, lors de la saisie d'un mot de passe à côté de ce champ, il y a une case à cocher, afficher le mot de passe (Afficher le mot de passe), cochez ce champ et entrez le mot de passe, cela nous évitera d'entrer un caractère supplémentaire et d'autres erreurs lors de la tentative de connexion au réseau. Ensuite, la ligne d'arrivée dans la création d'une connexion, si vous avez déjà saisi toutes les données et rempli les champs (utilisateur et mot de passe), cliquez sur le bouton ci-dessous - Enregistrer (Appliquer)
Nous avons créé la connexion, après l'avoir recherchée dans le panneau supérieur où nous avions précédemment vu l'icône du réseau avec un point d'exclamation, si vous avez tout fait correctement lors de la création de la connexion, vous la verrez dans la liste. En un clic dessus, on va se connecter au réseau et on pourra alors en toute sécurité (surfer sur le réseau, télécharger des applications ou regarder des films en ligne, etc.).
Dans certains cas, les utilisateurs se plaignent que la connexion n'est pas créée par la méthode décrite ci-dessus et vous ne la trouverez pas dans la liste, dans ce cas, nous avons un moyen de créer une connexion réseau à l'aide de la console (terminal).
Ne vous inquiétez pas, je ne vous dérangerai pas avec la saisie d'une longue liste de commandes ou autre chose, une seule commande puis de la même manière que dans la méthode ci-dessus, il nous suffit de saisir le nom d'utilisateur et le mot de passe fournis par le fournisseur nous avec.
Pour lancer le terminal, allez dans (menu Applications→Accessoires→Terminal ou Applications→Accessoires→Terminal) en localisation russe, ou allez dans le menu Dash et entrez Terminal dans la recherche, lancez l'application, puis entrez la commande :
La commande ci-dessus nous demandera d'entrer un mot de passe, veuillez noter que le mot de passe ne s'affiche pas lorsque vous l'entrez, ni avec des astérisques, ni avec des tirets, en aucune façon. C'est normal et comme il se doit. Entré appuyez sur Entrée.
Ensuite, vos ports Ethernet seront scannés, après détection, il vous sera demandé en plusieurs étapes courtes comment passer par une petite enquête et, à son tour, entrez le login et le mot de passe que le fournisseur vous a fourni, puis appuyez sur la touche TAB - OK et tu as fini. Après les manipulations ci-dessus, vous aurez une connexion immédiatement après la connexion, immédiatement après avoir allumé l'ordinateur sans appuyer sur des touches de confirmation supplémentaires. C'est très confortable.