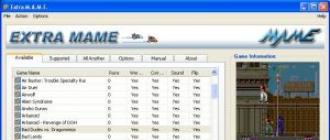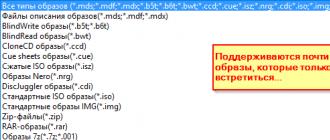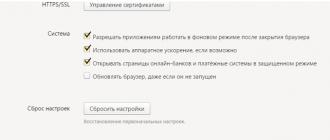Avec la sortie du système d'exploitation Windows 8, de nombreux utilisateurs se sont demandé comment ils pouvaient renvoyer le bouton Démarrer familier. Microsoft, bien sûr, a fait un excellent travail et suit sans aucun doute le temps : l'interface en mosaïque de Metro est magnifique et convient aux tablettes et à tout autre appareil à écran tactile. Mais les utilisateurs d'ordinateurs et d'ordinateurs portables sont beaucoup plus habitués à cliquer sur le menu Démarrer qu'à rechercher la bonne vignette via l'interface Metro.
Aujourd'hui, il existe un nombre suffisant de programmes différents avec lesquels vous pouvez rétablir le menu Démarrer familier de Windows 8 : Start8, Power8, Vistart, Start Menu X, Classic Shell et autres.
Dans l'article, je m'attarderai sur Start8 et Classic Shell, ils sont, à mon avis, les plus pratiques.
Début du programme8
Start8 remettra facilement le bouton familier à sa place et, en apparence, il sera exactement le même que dans Windows 7. Le programme a suffisamment de paramètres pour que vous puissiez personnaliser le menu Démarrer à votre guise. Le seul mais - le programme est payant, vous devez payer environ 5 $. Une période d'essai d'utilisation est prévue pendant 30 jours.
Installation
Exécutez le fichier d'installation et acceptez les termes du contrat de licence.


L'application sera installée dans le dossier suivant sur votre ordinateur, cliquez sur "Suivant".

Dans la fenêtre suivante, vous pouvez immédiatement acheter le programme ou installer une version d'essai. J'ai choisi la deuxième option, j'ai donc cliqué sur le bouton Démarrer l'essai de 30 jours.

Saisissez votre adresse e-mail dans le champ E-mail et cliquez sur Continuer.

Un e-mail avec le contenu suivant vous sera envoyé. Cliquez ici sur le bouton "Activer l'essai de 30 jours".

Une page s'ouvrira dans le navigateur vous informant que l'enregistrement a réussi.

Revenez maintenant à l'assistant d'installation du programme et cliquez sur "Continuer".

Une fenêtre apparaîtra indiquant que l'utilitaire a été activé avec succès. Cliquez sur Terminer.

Comment configurer
Après avoir installé Start8, le bouton familier apparaîtra dans le coin inférieur gauche et la fenêtre des paramètres du programme s'ouvrira.
Dans l'onglet "Style", vous pouvez choisir de rendre le menu complètement identique à Démarrer à partir de Windows 7, activer sa transparence et choisir une icône pour le bouton.

Dans l'onglet "Personnaliser", vous pouvez choisir le type d'icônes dans le menu, activer l'affichage d'une liste des applications récemment utilisées, ouvrir un sous-menu au survol de la souris, mettre en évidence les applications récemment installées, afficher un avatar. Ci-dessous, vous pouvez choisir les raccourcis qui seront affichés sur le côté droit du Start. Ils peuvent être affichés sous forme de lien, de menu ou ne pas s'afficher du tout.

Dans l'onglet Contrôle, vous pouvez configurer ce qui doit être fait exactement lorsque vous appuyez sur un bouton du clavier.

Depuis l'onglet Bureau, vous pouvez activer/désactiver le bouton Démarrer de la barre des tâches et configurer de nouvelles fonctionnalités de Windows 8.

Dans l'onglet "À propos", vous pouvez désactiver la vérification automatique des mises à jour et acheter Start8.

Programme Shell classique
Classic Shell est un programme gratuit qui vous permettra de retourner le bouton Démarrer classique, ou celui qui était dans Windows XP ou 7. De plus, le programme peut ajouter quelques opérations familières à la barre d'outils de l'Explorateur, activer l'affichage de la barre d'état en bas de la fenêtre de l'explorateur et installez-le en tant que module complémentaire pour Internet Explorer.

Installation
Vous pouvez télécharger gratuitement Classic Shell depuis notre site Web dans la section Programmes en cliquant sur le lien. Exécutez le fichier d'installation et cliquez sur "Suivant".

Acceptez les termes du contrat de licence.


Cliquez sur "Installer".

Paramètres
Une fois l'installation du programme terminée, le bouton Démarrer de Windows 8 apparaîtra automatiquement dans la barre des tâches. Pour accéder à ses paramètres, sélectionnez "Options du menu Démarrer classique".

Sur le premier onglet, cochez la "Style du menu Démarrer".

Sur l'onglet "Paramètres principaux" Vous pouvez sélectionner les actions qui seront exécutées sur certaines frappes et clics de souris.

Dans l'onglet Couverture, vous pouvez choisir une couverture pour le menu et configurer diverses options.

Sur l'onglet "Configuration des menus..." vous pouvez choisir quelles commandes seront affichées sur le côté droit du menu.

De nombreux utilisateurs qui attendaient le nouveau Windows 8 ont été surpris qu'au lieu du menu de démarrage classique, ils aient vu un écran de démarrage avec une interface en mosaïque. Microsoft a promis de revenir au style standard, mais nous ne l'avons jamais vu. Après cela, les utilisateurs ont posé la question, comment faire un bouton démarrer dans windows 8 semblable à Windows 7.
Il n'est pas possible de remettre le bouton de démarrage sur Windows 8 sans programmes tiers. Les programmeurs tiers ont donc commencé à écrire leur propre logiciel. À ce jour, il existe un nombre décent de programmes. Il existe des applications gratuites et payantes, notamment :
- Coque classique
- Bouton Démarrer 8
- pokki
- StartMenu8
- Autre
Pour changer le lancement, je ne vois aucune raison de payer 3 à 5 dollars alors que vous pouvez utiliser des options gratuites pas mal. Jetons un coup d'œil à certains des programmes ci-dessous. Ils diffèrent par la conception du menu de démarrage et la présence de divers paramètres. Je pense que vous trouverez votre favori parmi eux.
Comment restaurer le menu Démarrer de Windows 8 via Classic Shell
Classic Shell est un utilitaire gratuit qui vous permet d'installer le bouton de démarrage de Windows 8 dans la version classique. À la base, il remplace l'écran de démarrage et contient de nombreux paramètres pour les besoins de l'utilisateur. Examinons de plus près l'algorithme des actions avec ce programme.
1. Téléchargez la version russifiée de Classic Shell, décompressez-la et installez-la.
2. Cliquez avec le bouton droit sur le menu Démarrer et sélectionnez "Paramètres" dans le menu pour modifier l'apparence et la configuration du menu Démarrer.
3. Vous verrez l'interface des paramètres, composée de 3-4 onglets, selon le style sélectionné. Personnalisez en fonction de vos besoins individuels.

- Style de menu Démarrer - l'onglet de démarrage, dans lequel 3 styles de conception sont disponibles, et il y a une option.
- Paramètres de base - vous permet de définir l'action sur un clic de souris et des touches, de personnaliser les besoins de l'utilisateur, d'ajouter et de supprimer des éléments.
- Couverture - définit la conception du style sélectionné, ainsi que les couleurs, la taille des icônes, la police.
- Paramètres du menu Démarrer - les éléments de démarrage sont sélectionnés ici, ainsi que leur statut.
Si vous souhaitez affiner les paramètres, en haut de la fenêtre, cochez l'option "Afficher toutes les options", qui affiche encore plus d'onglets.
4. Après le réglage, appuyez sur OK pour enregistrer. En conséquence, une telle image se révélera.

Comment créer un bouton de démarrage dans Windows 8 à l'aide du bouton Démarrer 8
Le programme Start Button 8 a des versions payantes et gratuites. Lors de l'installation, vous pouvez choisir une édition payante avec un large éventail de fonctionnalités et l'utiliser pendant 30 jours, après quoi il vous sera proposé d'acheter l'application ou de passer à la version gratuite. Pensez au programme Récupération du menu démarrer de Windows 8 plus.
1. Téléchargez Start Button 8, décompressez-le et installez-le (ne décochez pas l'option "Exécuter maintenant" une fois l'installation terminée).
2. Cliquez maintenant sur le bouton Démarrer et cliquez sur Paramètres.

3. Une fenêtre de paramètres s'ouvrira contenant 5 liens avec un ensemble de paramètres :
- Intégration avec le système - assurez-vous de cocher l'option d'exécution avec Windows. Ici, vous pouvez définir les touches pour ouvrir le démarrage, les actions avec l'écran de démarrage, le contrôle des zones actives.
- Personnalisation - ici, nous définissons la conception visuelle, l'échelle, la largeur de colonne.
- Bouton Démarrer - change l'icône.
- Gestion - ici, nous définissons le raccourci clavier qui fonctionne lorsque le menu Démarrer est ouvert.
- Options avancées - options supplémentaires.

4. Après le réglage, fermez la fenêtre. Ainsi, vous obtiendrez le bouton de démarrage habituel avec un accès rapide aux autres éléments.

Comme tu peux le voir créer le bouton de démarrage dans le style classique de windows 8 possible avec une foule d'applications. Fondamentalement, ces utilitaires ne modifient pas les fichiers système, ce qui vous permet de le faire facilement et sans conséquences. Vous pouvez toujours trouver plus d'informations sur toutes les fonctionnalités sur le site Web des développeurs.
La masse critique de critiques négatives a convaincu Microsoft de la stupidité de la décision prise - de se débarrasser du bouton Démarrer familier à tout le monde dans Windows 8. La société américaine a déclaré que dans son prochain système d'exploitation appelé Windows 9, ainsi que dans une grosse mise à jour, Win8. classique Start à la place de l'interface Metro. Cependant, si vous n'avez pas le temps d'attendre ou si vous n'avez pas envie / opportunité de mettre à jour, vous pouvez ajouter Start à votre G8 dès aujourd'hui, car divers développeurs de logiciels n'ont pas dormi et ont publié de nombreux utilitaires simples mais terriblement utiles.
Utilitaire Classic Shell ou comment télécharger Start pour Windows 8
Vous pouvez télécharger la dernière version de l'utilitaire gratuit Classic Shell sur le site Web du développeur - www.classicshell.net en cliquant sur le bouton Télécharger maintenant! ou à partir de la page Télécharger les versions traduites, téléchargez immédiatement la version russifiée. Le processus d'installation est extrêmement simple, mais ci-dessous, nous l'examinerons en détail.
Lancez le programme d'installation de Classic Shell. Dans la fenêtre de bienvenue, cliquez sur Plus loin.
Nous lisons et mettre une tique acceptez les termes du contrat de licence, cliquez sur Plus loin.

À l'étape suivante, vous pouvez refuser d'installer un composant ou modifier le dossier d'installation de l'utilitaire. Et encore Plus loin.

"Vous êtes prêt à installer Classic Shell." Cliquez sur Installer.

L'installation nécessite un compte administrateur, alors sélectionnez Oui.

Le processus d'installation prendra quelques secondes et une dernière fenêtre apparaîtra pour vous informer de l'achèvement.

Le bouton Démarrer apparaîtra dans la barre des tâches, la première fois que vous cliquerez dessus, la fenêtre des paramètres de Classic Shell s'ouvrira. Ces paramètres peuvent être modifiés ultérieurement.

Voici à quoi ressemble le démarrage classique de Windows 8 dans le style de Windows 7 en quelques minutes seulement : il suffit de télécharger et d'installer Classic Shell.

Alternative
Bien sûr, Classic Shell n'est pas le seul utilitaire permettant d'installer le bouton Démarrer dans Windows 8, bien qu'il soit le plus populaire. Regardons quelques autres façons.
Sur de nombreux sites, il existe une telle instruction:, allez à la succursale
HKEY_CURRENT_USER\Software\Microsoft\Windows\CurrentVersion\Explorer
et pour le paramètre RPE activé définir la valeur sur 0 ; si RPEnabled n'est pas dans le dossier, alors il doit être créé (Nouveau - DWORD). Après avoir redémarré le système, au lieu de l'interface Metro, le démarrage habituel devrait revenir, mais aujourd'hui, cette méthode ne fonctionne pas pour tout le monde, il non recommandé.
Vous pouvez utiliser l'utilitaire Début8- vous pouvez télécharger depuis le site officiel. Période d'essai de 30 jours, puis vous devez acheter une licence pour 5 $. Les avantages de cet utilitaire incluent la flexibilité de personnalisation et une excellente apparence dans le style de Win8.

Un autre analogue - Puissance8. Page de téléchargement, le programme est gratuit, installé en quelques clics. Dans les paramètres, vous devez spécifier "Exécuter au démarrage" afin que l'utilitaire soit également chargé au démarrage du système.
Bonjour les amis. Beaucoup d'entre vous savent que Windows 8 n'a pas de bouton Démarrer. Ce fait conduit, après l'installation, à une petite confusion. Vous devez aller quelque part, où commencer à travailler, ou au moins commencer à vous occuper du nouveau système d'exploitation. Il n'y a pas de bouton principal. J'ai donc immédiatement eu des questions sur l'arrêt de l'ordinateur. La décision a pris cinq minutes. Quelques jours plus tard, la nouvelle implémentation du menu Démarrer de Windows 8 est déjà devenue familière. Si vous utilisez la molette de la souris - généralement une bombe. Je ne veux plus revenir à la version précédente de Windows. Mais! Il y a des utilisateurs qui, au contraire, n'aiment pas cette innovation. Comment être dans ce cas. Solution dans l'article démarrer windows 8
Il existe de nombreux produits logiciels qui peuvent résoudre le problème avec le bouton Démarrer de Windows 8. Il n'est pas possible de tous les considérer. Arrêtons-nous sur quelques-uns des plus courants et naturellement gratuits.
Taille du programme d'installation : ~900 Ko

Téléchargez et installez cet utilitaire. Lors de l'installation, vous devez être prudent et cliquer sur Refuser dans la fenêtre ci-dessous. Sinon, la barre Yandex sera installée.

Et dans la fenêtre suivante, cliquez également sur Refuser, sinon vous pouvez installer RegClean Pro. Probablement quelque chose comme CCleaner

Le site Web du programme s'ouvre et peut être fermé et une fenêtre apparaît dans laquelle nous cliquons sur Suivant

Après ces manipulations, le tant attendu Bouton Démarrer dans Windows 8. Le menu développé ressemble à ceci

Le programme intercepte immédiatement en appuyant sur le bouton Windows du clavier. Si vous souhaitez ouvrir le menu Démarrer standard, vous devez déplacer le curseur de la souris vers le coin inférieur gauche jusqu'à la fin. L'icône du menu Démarrer apparaîtra et cliquez dessus. L'icône Vistart apparaît également dans la zone de notification.

En faisant un clic droit dessus, vous pouvez accéder aux paramètres du programme. Décochez Afficher l'icône dans la barre des tâches.

Comme vous pouvez le constater, il n'y a pas de paramètres et, dans l'ensemble, ils ne sont pas nécessaires. Le programme remplit sa fonction de restauration du menu Démarrer de Windows 8. La vitesse de travail est correcte, aucun frein n'a été remarqué. La seule recherche ne fonctionne pas tout à fait correctement et il n'est pas possible de lancer des applications Windows 8. Avec Vistart, ViUpdater est installé, ce qui s'en débarrassera également tout aussi bien.
Taille du programme d'installation : ~ 4,5 Mo

Télécharger et installer. Pendant le processus d'installation, vous pouvez choisir d'utiliser le programme avec une souris ou pour un écran tactile.

Par défaut, la case Ignorer l'ouverture du menu Démarrer standard au démarrage de Windows est cochée. Choisissez comme vous le souhaitez, dans les paramètres, vous pouvez modifier cette valeur.


Le menu Démarrer de Windows 8 ouvert exécuté par le menu Démarrer X dans mon cas ressemble à ceci.

Réinstallé deux fois quand même, le menu est décalé vers la droite. La taille du menu Démarrer qui s'ouvre peut être ajustée. Pour ce faire, il y a un "stylo" dans le coin supérieur droit. Il existe une fonction de zoom pour vous aider à personnaliser. Dans la zone de notification après l'installation, une icône apparaît également à partir de laquelle vous pouvez également accéder aux paramètres du programme. Je n'ai pas pu l'éteindre. Vous pouvez choisir une image différente pour le bouton Démarrer.

Le menu Démarrer X intercepte la pression sur le bouton Windows. Donc, tout fonctionne correctement, mais inhabituel. Lors de la désinstallation, le programme a demandé un redémarrage.
Power 8 - Windows 8 avec un bouton Démarrer d'un fabricant national
Le programme d'installation de ClassicShellSetup_3_6_5 pèse : ~ 8,4 Mo Vous pouvez le télécharger sur le site officiel en cliquant sur le bouton ci-dessous
![]()
Lors de l'installation, aucun programme ni service supplémentaire n'est installé. Le bouton pour terminer l'installation semble correct. Il n'y a pas d'icônes supplémentaires dans la zone de notification. Le programme intercepte en appuyant sur le bouton Windows. Dans mon cas Menu Démarrer de Windows 8 étendu réalisée par Classic Shell ressemble à ceci

Un clic droit sur le bouton Démarrer fait apparaître le menu contextuel.

À partir de là, vous pouvez facilement lancer Explorer et accéder aux paramètres. Par défaut, la langue russe est sélectionnée, le menu Démarrer est en russe, mais les paramètres restent en anglais. J'ai essayé d'autres langues, mais les paramètres sont toujours en anglais. Une très belle fonctionnalité d'enregistrement des paramètres dans un fichier XML, qui peut être chargé sur un autre ordinateur et ne pas perdre de temps.

Dans l'onglet Démarrer du menu Style - Style du menu Démarrer, vous pouvez sélectionner trois options de menu : Style Windows 95, Style Windows XP et Style Windows 7. Vous devrez redémarrer le programme pour appliquer les paramètres.

En général, le programme Classic Start Menu fait parfaitement son travail. Aucune inhibition n'a été remarquée, comme dans le cas précédent. La recherche fonctionne correctement. Le seul point négatif est le menu en anglais, mais il est assez clair et il ne sera pas difficile de s'y retrouver.
Conclusion
Dans l'article Démarrer Windows 8 nous avons appris comment remettre le bouton Démarrer dans la dernière version du système d'exploitation Windows. Il n'est pas possible de retourner ce bouton à l'aide des outils Windows 8, j'ai donc dû recourir à des programmes supplémentaires. Il convient de noter que tous les utilitaires présentés dans une courte revue ont fait face à leur tâche. - pas mal, mais lors de l'installation, il demande d'installer des programmes supplémentaires inutiles. Avec lui, par défaut, Viupdater est immédiatement installé, dont la tâche est de vérifier les mises à jour des programmes que vous avez installés. Sa nécessité est douteuse et il est donc préférable de l'enlever immédiatement. Menu Démarrer X installé sans programmes inutiles, mais par défaut le menu est décalé vers la droite, ce qui n'est pas très pratique et entraîne des mouvements de souris supplémentaires. De plus, le menu lui-même est un peu inhabituel. Puissance 8- par défaut, après installation, il a un aspect disgracieux. Requis avant la configuration. Les impressions du fonctionnement lent du menu lui-même sont considérablement réduites. C'est perceptible et agaçant. Menu Démarrer classique. L'installation est propre sans programmes supplémentaires. Après l'installation, par défaut, tout fonctionne bien. Rapide, plus vous pouvez choisir différents types de menus. Moins un, si cela peut être appelé un moins, les paramètres sont en anglais. De tous les programmes examinés, subjectivement, le meilleur est le dernier - Menu Démarrer classique. Tout fonctionne hors de la boîte. La décision vous appartient. Pour ma part, j'ajouterai, essayez de comprendre la nouvelle interface de Windows 8. J'ai bien aimé. Vidéo dans laquelle je montrerai comment créer un bouton Démarrer dans Windows 8 à l'aide de l'utilitaire du menu Démarrer classique