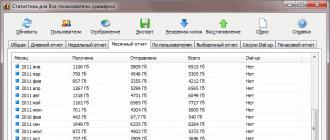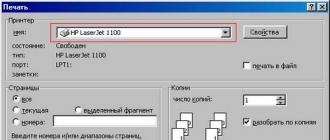L’ère numérique a amené la diffusion de l’information à un nouveau niveau de qualité supérieur. Grâce aux ordinateurs et aux programmes de création de présentations, n'importe qui peut rédiger un rapport couvrant n'importe quel sujet dans un format facile à comprendre. Tout ce dont vous avez besoin pour une présentation réussie, ce sont les bonnes connaissances et un logiciel adapté.
Que sont les présentations et pourquoi sont-elles nécessaires ?
Une présentation est un ensemble de diapositives disposées dans un certain ordre. Les diapositives peuvent contenir à la fois du texte et des informations multimédias (images, audio, vidéo), que l'orateur décrit ou commente.
L’objectif principal d’une présentation est de fournir au public des informations d’une manière facile à comprendre. Les informations visuelles sur les diapositives, combinées au discours de l'orateur, transmettent parfaitement l'essence du matériel, ayant un impact étonnant sur le public. L'effet des présentations de haute qualité est si fort qu'elles sont de plus en plus utilisées en marketing et en relations publiques.
Comment faire une présentation de qualité
 Comprenez le public. Avant de commencer à créer une présentation, évaluez les préférences et les capacités de votre public. Les chefs d’entreprise seront réceptifs aux graphiques bien fondés, et les étudiants pourront s’inspirer des faits et des réalisations du monde réel. Comme on dit : « Chaque personne a besoin de sa propre approche ».
Comprenez le public. Avant de commencer à créer une présentation, évaluez les préférences et les capacités de votre public. Les chefs d’entreprise seront réceptifs aux graphiques bien fondés, et les étudiants pourront s’inspirer des faits et des réalisations du monde réel. Comme on dit : « Chaque personne a besoin de sa propre approche ».
 Pour faire un plan. L’élément clé de la présentation est le scénario, le plan sur lequel sera construit la structure de votre rapport. Transmettre les informations en douceur. Commencez par des faits bien connus et progressivement, diapositive par diapositive, passez à la présentation de l'essence générale. Imaginez-vous en tant qu'artiste, peignant une image de votre idée dans la tête des gens autour de vous. Si les traits sont clairs, alors l'image sera claire et le public la percevra certainement.
Pour faire un plan. L’élément clé de la présentation est le scénario, le plan sur lequel sera construit la structure de votre rapport. Transmettre les informations en douceur. Commencez par des faits bien connus et progressivement, diapositive par diapositive, passez à la présentation de l'essence générale. Imaginez-vous en tant qu'artiste, peignant une image de votre idée dans la tête des gens autour de vous. Si les traits sont clairs, alors l'image sera claire et le public la percevra certainement.
 Videz l'excès d'eau. Fiez-vous à la brièveté, les auditeurs seront alors heureux de se plonger dans votre rapport. Supprimez ou réduisez d'énormes quantités de texte, d'images petites et fréquentes, de sons inutiles et de vidéos ennuyeuses. Dites et montrez des choses spécifiques sans fioritures ni insertions éloquentes. La brièveté est la sœur du talent, laissez-la devenir votre compagne dans cette affaire délicate.
Videz l'excès d'eau. Fiez-vous à la brièveté, les auditeurs seront alors heureux de se plonger dans votre rapport. Supprimez ou réduisez d'énormes quantités de texte, d'images petites et fréquentes, de sons inutiles et de vidéos ennuyeuses. Dites et montrez des choses spécifiques sans fioritures ni insertions éloquentes. La brièveté est la sœur du talent, laissez-la devenir votre compagne dans cette affaire délicate.
Résumons les principes de base d'une présentation de qualité
- Décidez de votre public. L'information doit être souhaitable pour le public.
- Créez un plan de votre présentation afin que votre public ait une idée claire de l'idée principale.
- La concision est l'âme de l'esprit. Contenu minimum – contenu d'information maximum.
Une présentation construite sur ces principes
ne manquera pas d'impressionner le public.
Choisir des outils pour créer des présentations
Vous connaissez désormais les principaux éléments d’une bonne présentation. Il ne reste plus qu'à choisir l'outil et vous pouvez commencer à mettre en pratique vos nouvelles connaissances.
Aujourd'hui, sur le World Wide Web, vous pouvez télécharger des centaines de programmes différents pour créer des présentations. Certains d'entre eux sont les meilleurs, d'autres ne sont pas mauvais et d'autres sont de second ordre. Nous avons épargné à nos clients de longues recherches et rassemblé les meilleurs outils en un seul endroit.
Tous les programmes ont une description simple et informative, des captures d'écran, des évaluations et des instructions d'utilisation. Tout ce que vous avez à faire est de sélectionner celui qui convient et de cliquer sur le bouton « télécharger ». Les fichiers sont téléchargés sur des services d'hébergement de fichiers gratuits (YandexDisk et MEGA) et sont également disponibles en téléchargement via torrent. Avant publication, chaque fichier est vérifié par le service VirusTotal.
Nous vous souhaitons bonne chance et des solutions créatives !
Aujourd'hui, aucun bureau ne peut se passer de Microsoft PowerPoint, qui permet non seulement de visualiser des présentations colorées, mais aussi de les créer. Si vous ne disposez pas encore de ce programme, vous pouvez déjà télécharger Microsoft PowerPoint pour Windows 10 ; le programme est entièrement compatible avec les versions x32 et x64 bits du système.
Types de PowerPoint
Microsoft a publié plusieurs versions de PowerPoint. La version complète, payante, permet à la fois de visualiser des présentations sur votre ordinateur et de les créer. Il existe une version gratuite, incomplète, qui vous permet uniquement de visualiser des présentations, mais pas de les modifier ou de les créer. Pour de nombreux utilisateurs, la première fonctionnalité sera suffisante. Mais si vous avez besoin de modifier et de créer vos propres présentations, vous pouvez télécharger PowerPoint dans une version d'essai et bénéficier gratuitement de toutes les fonctionnalités.Caractéristiques du programme
Peu importe que nous parlions de la dernière version du programme ou de PowerPoint 2013, les capacités de ce logiciel sont étonnantes. Le programme vous permet de :- Créer des présentations ;
- Travailler avec des graphiques ;
- Voir les présentations ;
La dernière version de Power Point dispose d'un grand nombre d'effets prédéfinis, grâce à eux votre présentation sera unique et inimitable. De plus, le programme propose un large éventail de modèles prédéfinis. Si vous n'en avez pas assez, vous pouvez trouver des modèles de présentation supplémentaires sur Internet. Ou, si vous savez dessiner, vous pouvez créer votre propre modèle de présentation.
Si vous recherchez un programme pour créer une présentation, il est difficile de penser à quelque chose de mieux que Microsoft PowerPoint. Pour graver la présentation résultante sur le disque, ce programme peut vous être utile.
Microsoft PowerPoint 2007- une partie intégrante du bureau, qui inclut la capacité de créer des présentations et divers documents multimédias. Une présentation mémorable d'un produit ou d'un service en entreprise est un grand pas vers le succès. PowerPoint 2007 vous permettra de créer une image visuelle et de donner vie à une grande variété d'idées humaines. Les capacités de conception de l'application sont si multiples que l'utilisateur ne restera pas indifférent. De nouveaux modèles et graphiques aideront le créateur à faire face à diverses tâches.
PowerPoint 2007. Comment télécharger ?
Le fichier de téléchargement de la version russe de PowerPoint 2007 peut être téléchargé gratuitement en utilisant le lien direct sur cette page. En suivant systématiquement les règles d'action, il est facile à installer sur votre ordinateur sans aucune restriction. Fonctions apparemment incompréhensibles de la version, PowerPoint 2007 a changé non seulement visuellement, mais a également acquis de nombreux points uniques.
Dans le même temps, toutes les fonctionnalités d'affichage et d'édition des fichiers créés dans les anciennes versions sont préservées. L'application a trouvé sa clientèle parmi différents segments de la population.
La version de PowerPoint 2007, ainsi que le langage, disposent d'un minimum d'utilitaires nécessaires permettant de produire un document texte en combinaison avec une image graphique. Malgré une longue appropriation, cette collection a pris racine dans la société.
Non seulement un utilisateur avancé, mais également un débutant peuvent comprendre la structure de la version Power Point 2007. La rapidité avec laquelle les présentations peuvent être produites est impressionnante. Quelques clics de souris et de clavier créent un matériel prêt à l'emploi et coloré qui peut surprendre le public.
- Créer des présentations exceptionnelles et uniques;
- Insérer des illustrations, des graphiques, d'autres éléments et des images visuelles dans le document destiné au public ;
- Vérifier les erreurs de grammaire et de ponctuation ;
- Mise en place d'une présentation, gestion des slides ;
- Incorporer des composants multimédias dans des phrases de texte ;
- Entièrement compatible avec toutes les applications Microsoft Office 2007.
- Réalisations multimédia considérablement élargies ;
- Changer la barre de menu. Désormais, PowerPoint peut afficher automatiquement les diapositives avec des paramètres de temps spécifiés ;
- En plus du matériel de présentation, PowerPoint a la capacité de créer des étiquettes, des dépliants, des invitations et d'autres documents contenant à la fois du texte et une image ;
- Donner au matériau fini une forme de n'importe quelle taille ;
- Sauvegarde du contenu dans de nombreux formats ;
- Faites pivoter et inclinez les images et le texte.
Il est difficile de trouver quelque chose de mieux que PowerPoint pour créer une présentation. Ce programme est déjà devenu la référence. Si vous ne l'avez pas encore, nous vous recommandons de télécharger Microsoft PowerPoint 2010 pour Windows 10.
Particularités
Bien que Microsoft PowerPoint 2010 ne soit pas la version la plus récente et la plus récente, nous vous recommandons de choisir cette option. Premièrement, le programme peut être téléchargé gratuitement, et deuxièmement, vous obtiendrez toutes les fonctionnalités comme dans le package, mais les programmes ne seront pas aussi exigeants. Avec PowerPoint 2010, vous pouvez :- Créez vos propres présentations ;
- Voir toutes les présentations ;
- Modifier des présentations ;
Sur cette page, vous pouvez télécharger Microsoft PowerPoint en russe. Le programme ne pèse que 6 mégaoctets, ne vous y trompez pas - il s'agit du programme d'installation officiel qui téléchargera les fichiers nécessaires pendant le processus d'installation. Bien entendu, l’installation nécessite une connexion Internet, donc non
Très souvent, lors d'un discours ou d'un rapport, d'une présentation d'un nouveau programme ou d'un nouveau produit, il est nécessaire de visualiser certaines informations devant le public. Le programme le plus populaire pour cela est Microsoft PowerPoint 2007 - un environnement permettant de créer des présentations avec divers effets. Désormais, presque aucun événement, tel qu'un séminaire, une conférence ou une soutenance de thèse, n'est complet sans un support graphique créé dans Power Point. Le développement de la technologie a permis de reproduire des présentations non seulement sur un écran d'ordinateur ou de télévision, mais également sur des tableaux blancs interactifs et à l'aide de projecteurs.
Examen Power Point
Faire une présentation sur votre ordinateur n'est pas la seule fonctionnalité de Microsoft Power Point. Avec ce programme, il est possible :
- Impressionnez le public avec une présentation informative ;
- créer un support graphique pour le flux de personnes cible ;
- redimensionner les diapositives, en augmentant ou en diminuant les zones souhaitées ;
- changer rapidement de diapositive, automatiquement et manuellement ;
- créer un support graphique unique pour le rapport ;
- utilisez à la fois vos propres thèmes et conceptions développées par le fabricant du programme ;
- créez rapidement et facilement les tableaux, graphiques, etc. souhaités ;
- ajoutez divers effets visuels et sonores.
Vidéo : présentation d'entreprise
Composants de présentation
La présentation se compose de diapositives dont le nombre est pratiquement illimité. Ils sont rassemblés séquentiellement dans un seul fichier avec l'extension « .ppt », qui s'ouvre sur n'importe quel ordinateur sur lequel Microsoft Power Point est installé.
Les diapositives peuvent être présentées à partir de médias électroniques ou imprimées sur papier.
Vous pouvez placer tout ce dont vous avez besoin pour une démonstration sur les slides :
- informations textuelles ;
- photographies, images, dessins, etc. ;
- tableaux, graphiques, diagrammes;
- vidéos, films, clips ;
- fichiers audio;
- d'autres objets graphiques.
Les diapositives Power Point peuvent être personnalisées et modifiées :
- taille;
- marquage (emplacement des objets dessus);
- modèle (conception et conception);
- effets de transition visuels et sonores.
La fenêtre d'édition initiale du programme ressemble à ceci :

La barre de menus contient toutes les commandes importantes du programme et la barre d'outils contient les options de base et fréquemment utilisées. Ce panneau peut être modifié en ajoutant ou en supprimant certains éléments. En cliquant sur le bouton « Créer une diapositive », un modèle vide apparaîtra à l'écran, sur lequel vous devrez travailler.
Le panneau de gauche affiche toutes les diapositives qui composent la présentation. Ils peuvent se présenter sous la forme de copies miniatures d'eux-mêmes, ou ils peuvent être affichés sous forme de texte structuré, affichant les titres ou le contenu de la diapositive. Vous pouvez également déplacer et réorganiser les diapositives dans ce panneau. Le volet des tâches (situé à droite) affichera les actions que vous pourrez utiliser lors de la création de votre impression. Au bas de l'écran se trouve une zone Notes dans laquelle vous pouvez saisir tous les commentaires sur la diapositive en cours de création, qui ne sont visibles que lorsque vous travaillez sur la présentation.
Toutes les zones de l'écran de travail peuvent être agrandies ou réduites en plaçant le curseur sur leur ligne de fin.
Comment faire votre présentation étape par étape
Il existe plusieurs façons de créer une présentation pour un tableau blanc interactif :
- développer une présentation complètement nouvelle ;
- à partir d'un modèle standard ou préalablement réalisé ;
- à partir d'un fichier prêt à l'emploi ;
- à partir de l'assistant de contenu automatique.
Si nous y regardons de plus près, dans la nouvelle démo, vous devez effectuer vous-même tous les balisages, styles de conception, polices, etc. Refaire une présentation finie ne produira pas finalement un produit unique. La sélection d'un modèle est similaire à la méthode précédente et vous permet d'utiliser des développements graphiques et de conception prêts à l'emploi des créateurs du programme. Si vous utilisez l'assistant de contenu automatique, le programme vous posera des questions et, en fonction des réponses, créera le modèle de présentation souhaité.
Début de la création
Pour commencer à créer un diaporama, vous devez ouvrir le programme souhaité.
Cela peut être fait via :
- Commencer;
- Programmes;
- Microsoft Office;
- Microsoft Office PowerPoint 2007.
Une fenêtre de travail apparaîtra dans le programme ouvert, dans laquelle vous devrez sélectionner l'une des méthodes répertoriées précédemment pour créer un diaporama.
Vidéo : Présentation Power Point 2007
Nous fabriquons selon le modèle
Vous pouvez créer une belle présentation en utilisant un grand nombre de modèles Power Point. Ils comprennent des diapositives prêtes à l'emploi en termes de conception, dans lesquelles vous devez saisir des données. La conception des modèles prend en compte :
- Couleur de l'arrière plan;
- Schémas de couleurs des diapositives ;
- Polices, etc.
Vous pouvez créer un diaporama à partir d'un modèle via le menu :
- Déposer;
- Créer;
- Créer une présentation ;
- Modèles.

Sélectionnez le modèle souhaité et cliquez sur « Créer ». La diapositive du style sélectionné apparaîtra dans la zone de travail et pourra être modifiée.

Chargement des diapositives
Pour créer une nouvelle diapositive, cliquez sur le bouton correspondant dans la barre d'outils. Vous pouvez également le faire en cliquant avec le bouton droit sur la vignette de la diapositive dans la fenêtre de gauche et en sélectionnant la même commande.

Dans la zone de plan de présentation, vous pouvez copier ou supprimer des diapositives en les sélectionnant et en appuyant sur les boutons appropriés du clavier. Ou via le menu qui s'ouvre avec le bouton droit de la souris lorsque vous cliquez sur la diapositive.
Les diapositives peuvent également être échangées :

Vous pouvez modifier la mise en page de la diapositive terminée via :
- Maison;
- Mise en page.

Le texte est saisi dans des champs spéciaux sur la diapositive. Lors du marquage d'une diapositive, l'espace pour le texte est déjà alloué automatiquement, mais vous pouvez également l'ajouter à d'autres endroits via l'élément « Insérer-Titre » du panneau de configuration. Saisissez du texte dans le champ qui apparaît.

La taille du champ de saisie augmentera à mesure que vous ajouterez du texte. Vous pouvez terminer la saisie en cliquant sur n'importe quelle zone libre de la diapositive.
Vous pouvez insérer un dessin ou votre propre image à l'aide de la commande :
- Insérer;
- Dessin.

Ou en cliquant sur l'image dans la présentation de la diapositive elle-même :

Dans la fenêtre qui s'ouvre, sélectionnez l'emplacement du fichier souhaité et l'image elle-même, puis cliquez sur le bouton « Insérer ». Si vous sélectionnez « Clip », il vous sera demandé de trouver une image parmi les images standards du programme.

N'importe quel champ d'une diapositive peut être déplacé et sa taille modifiée.
Pour ce faire, vous devez :
- Cliquez une fois sur l'objet souhaité :
- puis déplacez le curseur sur ses limites - l'option de modification sera disponible.
Il est possible d'ajouter du son, de la vidéo, des tableaux, des graphiques, des diagrammes et des formes automatiques à une diapositive. Leurs boutons sont disponibles dans la zone de travail des diapositives et dans le menu Insertion. Il existe de nombreuses options pour chaque objet, et la conception accessible de Microsoft Power Point permet de les comprendre rapidement.
Nouveau design
Vous pouvez modifier la conception du site via le menu :
- Conception;
- Thèmes.

Il comporte des sous-sections :
- Couleurs;
- Polices ;
- Effets.
Vous pouvez appliquer le thème sélectionné à l'ensemble du diaporama ou à une diapositive individuelle. La palette de couleurs au sein d’un thème spécifique peut également changer. Pour ce faire, cliquez sur la colonne correspondante dans la zone de conception. Sélectionnez le plan et faites un clic droit dessus, en l'appliquant soit à l'ensemble de la présentation, soit à une diapositive sélectionnée : Vous pouvez créer votre propre image ou la remplir comme arrière-plan :
- Conception;
- Styles d’arrière-plan ;
- Format d'arrière-plan.

Dans cette fenêtre, vous pouvez sélectionner le type de remplissage :
- Solide;
- Dégradé (transition douce d'une couleur à l'autre) ;
- Motif ou texture.

Le formatage du texte est une étape importante dans la création d'un diaporama. Cela dépend beaucoup de la lisibilité du test.
Pour modifier, vous devez :
- sélectionnez le morceau de texte souhaité ;
- puis utilisez les outils de la barre des tâches principale.
Par défaut, chaque nouvelle ligne du texte est traitée comme une liste à puces. Ceci est modifié via la barre d'outils. Power Point contient également des boutons permettant de définir des effets spéciaux, la direction du texte, de modifier l'espacement des lignes, etc. Lorsque vous sélectionnez une image graphique dans la zone de travail d'une diapositive, l'onglet « Travailler avec des images » apparaîtra dans la barre d'outils.
Là, vous pouvez modifier :
- Luminosité;
- Contraste;
- Style d'affichage ;
- Couleur;
- Taille.
Vidéo : Présentation en 10 minutes
Animation
Il est conseillé de donner une belle visualisation aux diapositives remplies d'informations. Cela se fait à l'aide des effets d'animation dans le volet des tâches Conception de diapositives. À partir d'une grande liste d'effets, vous pouvez en choisir un pour chaque objet de la diapositive. Puis pendant la démonstration, ils apparaîtront magnifiquement à l’écran. Un effet s'applique à une diapositive, mais vous pouvez cliquer sur le bouton Appliquer à toutes les diapositives et il apparaîtra sur toutes les diapositives de la présentation.

Vous pouvez également configurer une animation pour chaque objet de la diapositive :
- sélectionnez-le et faites un clic droit en sélectionnant « Paramètres d'animation » ;
- ou allez à l'élément de menu « Animation » - « Paramètres d'animation ».

Ensuite, un panneau apparaîtra sur le côté droit, où vous pourrez ajouter un effet distinct à chaque objet, ainsi qu'ajuster sa vitesse, son son et son temps d'apparition.

Ajout de transitions
La transition est utilisée lors du passage d'un site à un autre. La nouvelle diapositive peut apparaître immédiatement ou progressivement. Le fondu entrant rend la présentation plus belle et plus intéressante.
Pour mettre en place une transition, vous devez sélectionner la diapositive et accéder à :
- Animation;
- Paramètres d'animation :
- Ensuite, vous devez sélectionner l'effet de transition que vous aimez, le son correspondant et la vitesse du processus. Une transition automatique peut également être configurée (puis son temps est réglé) et par clic de souris. La transition peut être effectuée pour chaque diapositive séparément ou elle peut être configurée pour l'ensemble de la présentation à la fois.
Achèvement
À la fin de votre présentation, vous devez ajuster les paramètres du diaporama lui-même pour éviter les moments désagréables pendant la présentation. Cela se fait dans la rubrique « Diaporama » - « Paramètres de démonstration » :

Tous les paramètres d'affichage de base sont définis ici :
- Gestion des diapositives ;
- Changer les diapositives ;
- Numéros de diapositives.
Également dans le menu « Diaporama », vous pouvez masquer les diapositives qui ne sont temporairement pas nécessaires à l'affichage, mais qui ne peuvent pas être supprimées.
Vous pouvez visualiser le travail terminé en cliquant sur le bouton « Depuis le début » :
- Enregistrer sous…;
- Sélectionnez un emplacement de sauvegarde ;
- Écrivez le titre de l'œuvre;
- Sauvegarder.
Microsoft Powerpoint– un programme abordable et simple pour créer des présentations sur un ordinateur. Une variété d'effets visuels et de thèmes de conception vous permettront de créer rapidement une présentation originale et unique pour votre discours public ou votre devoir scolaire.
>