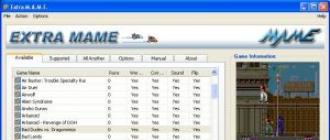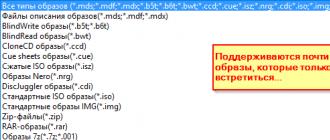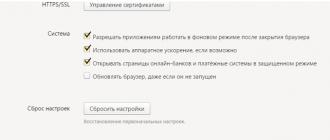Lors de la création d'un serveur de fichiers, la question du choix d'un système d'exploitation se pose inévitablement. Il y a quelque chose à penser ici : dépenser de l'argent sur Windows Server ou prêter attention à Linux et BSD gratuits ? Dans le second cas, vous devrez encore vous prononcer sur le choix du système de fichiers, qui sont assez nombreux sous Linux. Il est impossible de donner une réponse sans ambiguïté aux questions posées, nous avons besoin d'essais polyvalents, que nous avons menés dans notre laboratoire d'essais.
Comment nous avons testé
Il est impossible d'embrasser l'immensité. C'est donc dans notre cas. Il n'est pas possible de tester toutes les variantes de serveurs de fichiers. Par conséquent, nous avons décidé de nous limiter aux plus courants. Pour Windows Server, il s'agit des versions 2003 et 2008 R2, puisque la première est encore largement utilisée, et la seconde est intéressante avec des innovations techniques, notamment le support du protocole SMB2, le système de fichiers NTFS.
Pour la plate-forme Linux, Ubuntu 10.04 LTS a été choisi, après avoir effectué une série de tests supplémentaires, nous avons découvert que les performances des serveurs de fichiers ne dépendent pratiquement pas de la distribution Linux, en même temps, il existe une certaine dépendance à la Samba version (dans notre cas, 3.4.7). Parmi toute la variété des systèmes de fichiers, nous avons choisi les plus courants et les plus populaires : ext3, ext4, reiserfs, XFS, JFS. La distribution FreeNAS a également été testée en tant que membre de la famille BSD (construite sur FreeBSD 7.2) avec UFS.
Le client était Windows 7 32 bits. Pour les fans de XP, que cela vous plaise ou non, Windows 7 sera le système d'exploitation d'entreprise par défaut dans les années à venir.
Deux PC ont été utilisés pour la plate-forme de test Core2 Duo E8400 - P45 - 2 Go PC2-8500 connecté par un réseau gigabit. L'un d'eux a installé Windows 7, le second a installé des systèmes d'exploitation serveur et un disque dur supplémentaire a été connecté 750 Go Western Digital RE3
Les tests ont été effectués à l'aide du package Intel NASPT 1.0.7, vous pouvez en savoir plus sur les tests qu'il contient. Pour chaque configuration, nous avons effectué 5 exécutions du test, en utilisant le résultat moyen comme résultat final.
Opérations sur les fichiers
Travailler avec des fichiers
Sur les opérations d'écriture, Windows Server mène avec confiance, plus de deux fois devant Linux, sur les opérations de lecture, l'écart entre Linux et Windows Server 2003 est presque réduit, mais Windows Server 2008 R2 occupe des positions élevées, bien devant Linux et Windows Server 2003 .
Dans la famille des systèmes de fichiers Linux, reiserfs prend étonnamment la tête lorsque vous travaillez avec des fichiers volumineux, ext4 fonctionne plutôt mal lors de l'écriture et ext 3 lors de la lecture. JFS est un outsider dans les tests et a des problèmes pour écrire des fichiers volumineux, affichant des résultats inacceptables. FreeNAS a montré un résultat très modeste, sur la barre inférieure des systèmes Linux.
Travailler avec des dossiers
Lorsque vous travaillez avec un grand nombre de petits fichiers répartis dans des dossiers plus ou moins imbriqués, le résultat est plus uniforme. Les systèmes Windows mènent à nouveau, mais pas avec une marge aussi impressionnante. SMB2 se fait également sentir ici, apportant Windows Server 2008 R2 aux leaders incontestés avec un avantage de 40% sur Linux.
Sous Linux, les résultats sont assez égaux, reiserfs et JFS sont légèrement en tête en écriture, il n'y a pas de leader clair en lecture, JFS est un outsider évident. FreeNAS a des résultats comparables, légèrement en avance sur les lectures et légèrement en retard sur les écritures.
Travailler avec des applications
Ainsi, le leader absolu aujourd'hui est Windows Server 2008 R2, le protocole SMB2 montre un avantage significatif, ne laissant aucune chance aux concurrents. Si vous êtes confronté à la tâche de créer un serveur de fichiers hautes performances pour travailler dans une infrastructure moderne, vous n'avez pas le choix en tant que tel. Le nouveau système d'exploitation serveur de Microsoft justifiera certainement l'argent dépensé.
Windows Server 2003 prend la deuxième place au classement général avec 76,31%, étant donné que dans certaines tâches, il a montré un résultat plutôt faible et un petit écart par rapport aux solutions Linux (10-15%), déployer de nouveaux serveurs sous cet OS ne semble pas approprié . Il faut en tenir compte lors de la légalisation d'un logiciel ; dans ce cas, il est conseillé de passer à Windows Server 2008 R2 ou de passer à une solution Linux.
Parmi les solutions Linux, à l'exception de JFS, le résultat est assez égal, avec une petite marge (3-5%) devant XFS et reiserfs. JFS est clairement un outsider, son utilisation est catégoriquement déconseillée. Les solutions basées sur FreeBSD ne peuvent pas non plus être recommandées pour une utilisation sérieuse, elles perdent 10 à 15% au profit de Linux, sans parler d'un retard beaucoup plus important par rapport aux systèmes Windows.
Nous espérons que nos tests vous aideront à prendre la bonne décision dans le choix des systèmes d'exploitation et de fichiers pour votre serveur de fichiers.
Samba est un progiciel open source pour les systèmes nix qui implémente certaines des fonctionnalités fournies par Windows Server. Samba peut agir comme un contrôleur de domaine, un service Active Directory et peut parcourir les imprimantes et les répertoires sur le réseau. Dans le cadre de cette note, nous envisagerons d'utiliser Samba comme serveur de fichiers. La motivation pour utiliser Samba plutôt que, disons, FTP peut être différente. Au moins avec son aide Très pratique pour transférer des fichiers entre des machines Windows et Linux. Montez simplement le répertoire et c'est parti.
Ci-dessous sera considérée l'installation de Samba sous CentOS. L'installation sous d'autres distributions Linux n'est pratiquement pas différente. Le reste du texte suppose que Samba s'exécute sur une machine avec l'adresse 10.24.5.42.
Partager le catalogue pour tous
Installation de Samba :
sudo miam installer samba
Nous vérifions cela dans /etc/samba/smb.conf dans la section Pas ligne commentée :
Vous pouvez également modifier le nom du groupe de travail. Je l'avais écrit comme ceci :
groupe de travail = MONGROUPE
A la fin du fichier ajoutez :
commentaire = Partage du serveur de fichiers Samba
chemin = /srv/samba/partage
navigable = oui
invité ok = oui
lecture seule = non
créer un masque = 0755
sudo mkdir -p /srv/samba/partage
sudo chown personne: personne /srv/samba/share/
démarrage du service sudo smb
démarrage du service sudo nmb
# démarrer les services au démarrage du système
sudo chkconfig nmb sur
sudo chkconfig smb sur
Maintenant, disons, dans le gestionnaire de fichiers Unity par défaut, vous pouvez vous attacher à smb://10.24.5.42/share , y créer des répertoires et y télécharger des fichiers. Et vérifiez également que ces modifications se produisent non seulement localement, mais également sur le serveur.
Les journaux Samba se trouvent dans /var/log/samba/. Les ports utilisés par Samba sont 139 et 445. Ils peuvent être transmis via SSH ou en utilisant Ncat . Ça marche, j'ai vérifié.
Accès login et mot de passe
Donner accès au répertoire à tout le monde n'est pas sûr. Réglons cette situation :
sudo adduser smbuser
sudo smbpasswd -un utilisateur smb
sudo mkdir -p /srv/samba/smbuser
sudo chown smbuser:smbuser / srv/ samba/ smbuser
Dans /etc/samba/smb.conf ajouter :
chemin = /srv/samba/smbuser
disponible = oui
utilisateurs valides = smbuser
lecture seule = non
navigable = oui
publique = oui
inscriptible=oui
redémarrage du service sudo smb
redémarrage du service sudo nmb
Monter un répertoire sous Linux et Windows :
Hourra, les fichiers sont fouillés avec succès entre Windows et Linux !
Montage via CLI
Si l'interface graphique n'est pas disponible, vous pouvez monter le répertoire comme ceci :
sudo yum installer samba-client samba-common cifs-utils
mkdir smbuser
sudo mount.cifs // 10.24.5.42/ smbuser / home/ eax/ smbuser \
-o user=smbuser,password=MOT DE PASSE,uid=1000 # 1000 - uid de notre utilisateur
Si le catalogue n'est plus nécessaire, nous parlons.
Dans ce tutoriel, nous allons apprendre à installer et configurer un serveur Samba sur Ubuntu 16.04. Samba est une implémentation libre et open source du protocole SMB/CIFS pour Unix et Linux qui permet la communication entre fichiers et imprimantes sur des machines Unix/et Windows sur un réseau local.
Samba est un progiciel dont les deux plus importants sont :
- smbd: Fournit un service SMB/CIFS (partage de fichiers et d'impression) et peut également agir en tant que contrôleur de domaine Windows.
- nmbd: fournit un service de nommage NetBIOS
Comment installer le serveur Samba sur Ubuntu 16.04
Samba est inclus dans la plupart des distributions Linux. Pour installer Samba sur , exécutez simplement :
sudo apt installer samba
La dernière version stable disponible est la 4.5.3, sortie le 19 décembre 2016. Pour vérifier la version Samba , courir
Sudo smbstatus
sudo smbd --version
Exemple de sortie :
Samba version 4.3.11-Ubuntu
Pour vérifier si le service Samba est en cours d'exécution, exécutez les commandes suivantes.
état systemctl smbd état systemctl nmbd
Pour démarrer ces deux services, exécutez les commandes suivantes :
sudo systemctl démarrer smbd sudo systemctl démarrer nmbd
Après le lancement, smbdécoutera sur les ports 139 et 445.
Modification du fichier de configuration
Il n'y a qu'un seul fichier de configuration à modifier : /etc/samba/smb.conf .
sudo nano /etc/samba/smb.conf
Dans la section, assurez-vous que la valeur groupe de travail appartiennent au groupe de travail des ordinateurs Windows.
Groupe de travail = GROUPE DE TRAVAIL
Faites défiler vers le bas du fichier. (Dans l'éditeur de texte nano, appuyez sur CTRL+W puis CTRL+V .) Incluez la nouvelle section comme indiqué ci-dessous. Remplacez nom d'utilisateur par le nom d'utilisateur souhaité.
Commentaire = Chemin du dossier public personnel = /home/nom d'utilisateur/ inscriptible = oui utilisateurs valides = nom d'utilisateur
Home Share est le nom du dossier qui sera affiché sur le réseau Windows. Un commentaire est une description du dossier partagé. Les 3 lignes suivantes indiquent que seul l'utilisateur valide utilisateurs spécifié a l'autorisation d'accéder au répertoire /home/username/, qui est également accessible en écriture. La configuration ci-dessus désactivera l'accès anonyme.
Enregistrez et fermez le fichier, puis exécutez la commande suivante pour vérifier s'il y a des erreurs de syntaxe.
testparm
Création d'utilisateur
Samba utilise par défaut l'utilisateur comme mode de sécurité, ce qui signifie que les clients doivent entrer un nom d'utilisateur et un mot de passe pour accéder au dossier partagé. Pour ajouter un utilisateur à Ubuntu, exécutez la commande suivante :
sudo adduser nom d'utilisateur
Vous serez invité à définir un mot de passe Unix. De plus, vous devez définir un mot de passe Samba distinct pour l'utilisateur à l'aide de la commande suivante :
sudo smbpasswd -un nom d'utilisateur
Il ne reste plus qu'à redémarrer le démon smbd.
sudo systemctl redémarrer smbd
Accès Samba au dossier partagé depuis Windows
Sur un ordinateur Windows qui se trouve sur le même réseau, ouvrez l'Explorateur de fichiers et cliquez sur Réseau dans le volet de gauche. Vous verrez un serveur samba. Double-cliquez sur le dossier partagé et entrez le nom d'utilisateur et le mot de passe.
Accès Samba au dossier de partage depuis la machine Ubuntu
Dans le gestionnaire de fichiers, accédez à l'onglet Réseau dans le volet de gauche et sélectionnez Réseau Windows.
Sélectionnez un groupe de travail, un serveur Samba et un dossier partagé, puis saisissez le nom d'utilisateur et le mot de passe Samba.
Ajout de plusieurs utilisateurs ou groupes
Si plusieurs comptes doivent accéder à un dossier partagé, vous devez modifier les utilisateurs légaux comme indiqué dans le fichier /etc/samba/smb.conf ci-dessous.
Utilisateurs valides = utilisateur1, utilisateur2, utilisateur3
Utilisez également smbpasswd pour définir le mot de passe Samba pour chacun de ces utilisateurs.
sudo smbpasswd -a utilisateur1 sudo smbpasswd -a utilisateur2 sudo smbpasswd -a utilisateur3
Pour autoriser un groupe d'utilisateurs à accéder à un dossier partagé, utilisez la configuration /etc/samba/smb.conf suivante.
Utilisateurs valides = @sambashare
Créer un groupe.
sudo groupadd sambashare
Ajoutez ensuite des utilisateurs à ce groupe
sudo gpasswd -un utilisateur1 sambashare sudo gpasswd -un utilisateur2 sambashare sudo gpasswd -un utilisateur3 sambashare
Le groupe doit avoir une autorisation en écriture sur le dossier partagé, ce qui peut être obtenu avec les deux commandes suivantes.
Définissez sambashare comme groupe propriétaire du dossier partagé :
sudo chgrp sambashare /chemin/vers/partagé/dossier -R
Accordez un accès en écriture au groupe.
sudo chmod g+w /chemin/vers/partagé/dossier/ -R
J'espère que cet article vous a aidé à configurer un serveur Samba sur Ubuntu 16.04. Comme toujours, si vous avez trouvé cet article utile, veuillez laisser un commentaire.
Pour créer un terminal, un fichier (FTP) ou un serveur de messagerie sous Linux, vous devez être capable de travailler dans ce système d'exploitation. Sinon, ce sera difficile à comprendre. Le système d'exploitation n'a pas besoin d'un ordinateur puissant. Parce qu'il ne dépense pas de ressources supplémentaires pour la conception graphique. Les distributions Linux peuvent être déployées même sur un ancien PC. Par conséquent, Linux ou Ubuntu Server est souvent utilisé pour créer divers serveurs.
Le script correspondant, que vous pouvez facilement créer vous-même, doit contenir le code suivant à cet effet. Utilisez cette entrée pour vérifier que le script a été exécuté et, si la connexion réussit, répond à un e-mail de notification envoyé à la bonne adresse. La condition préalable est que le script reçoive l'autorisation 755, ce qui est obtenu avec la commande suivante.
Désactiver les ports inutilisés
Les ports ouverts ne posent généralement pas beaucoup de risques pour la sécurité. Si vous avez pu implémenter une installation minimale du système et accéder à un petit nombre d'applications tierces, le nombre d'autres ports requis est gérable. Pour le risque, ces interfaces publiques ne seront utilisées que si les programmes de réaction présentent des failles de sécurité et les criminels en profiteront. À mesure que le nombre d'applications augmente, ce potentiel dangereux se développe.
Beaucoup de littérature différente a été écrite à ce sujet. Certains livres Linux comptent des milliers de pages. Vous devrez travailler via le terminal et entrer toutes les commandes manuellement. Mais vous pouvez quand même créer un petit serveur Linux DIY qui inclura le stockage de fichiers, les services Web et un protocole de messagerie.
Ubuntu Server est basé sur le système d'exploitation Linux. Il ne nécessite pas de processeur moderne, une bonne carte vidéo ou une grande quantité de RAM. Avec Linux, vous pouvez déployer un serveur même sur un vieil ordinateur portable. Et il aura tous les composants nécessaires : mail, FTP, Web.
Mises à jour régulières du logiciel
Pour cette raison, il est utile de protéger votre serveur de telles attaques en bloquant tous les ports ouverts non utilisés. Vous pouvez utiliser cet outil pour créer des règles de contrôle de trafic fixes, y compris la définition des ports souhaités ou indésirables. Il n'y a généralement pas de logiciel sans les vulnérabilités mentionnées dans la section précédente. Cependant, les erreurs de programmation exploitables doivent d'abord être découvertes par les cybercriminels avant qu'ils ne puissent attaquer. En règle générale, les vulnérabilités connues sont à nouveau fermées via des mises à jour publiées dans un délai très court.
Vous pouvez télécharger une image disque Linux à partir d'Ubuntu.ru. Choisissez n'importe quelle version avec Server (pas Desktop!). Le téléchargement passera par un client torrent. Cette image doit être écrite sur un disque ou une clé USB (à l'aide de LiveUSB). Vous pouvez également utiliser un lecteur virtuel.
Ubuntu a une interface simplifiée. Il n'a pas de fioritures graphiques. Ce système d'exploitation est idéal pour créer un serveur Linux DIY. Avec lui, les ressources informatiques seront utilisées pour les besoins du domaine. Après tout, elle a besoin de très peu pour travailler.
Si vous êtes constamment mis à jour avec les mises à jour du système d'exploitation et des programmes installés et effectuez de nouvelles mises à jour en temps opportun, assurez-vous que votre serveur est le mieux protégé. Presque tous les systèmes de serveur vous permettent également de télécharger et d'installer automatiquement des mises à jour de sécurité importantes en arrière-plan.
C'est ainsi que vous configurez quand et comment vous vérifiez régulièrement les mises à jour, si vous souhaitez installer les mises à jour installées et quand le système doit redémarrer. D'autres scripts, comme les mises à jour automatiques, seront alors utilisés pour les installations automatiques. Assurez-vous d'avoir un processus de mise à jour à jour qui vous permet de mettre à jour les mises à jour. Cela vous permet de mieux comprendre et corriger les erreurs résultant du processus de mise à niveau.
Son installation se déroule ainsi :
- Sélectionnez la langue et la région dans laquelle vous vivez.
- Pensez à un nom d'administrateur. Il est utilisé pour gérer le serveur.
- Entrez également un nom d'utilisateur dans le champ "Nom d'utilisateur pour votre compte". Sous ce compte, vous communiquerez avec le support technique d'Ubuntu.
Les pirates qui souhaitent accéder à votre serveur ou aux applications qui y sont exécutées ont des options fondamentalement différentes. L'un des types d'attaques les plus simples et les plus couramment utilisés est la méthode dite de la force brute. L'attaquant tente d'accéder aux mots de passe avec un outil qui essaie de se connecter un par un. Cependant, plus vous faites attention à l'attribution de vos mots de passe, plus cette méthode a peu de chances de réussir. En particulier, si vous proposez un service avec un mécanisme d'abonnement, vous devez partir du principe que tous les utilisateurs ne sont pas aussi consciencieux et discrets que nécessaire.
Spécifier un nom d'utilisateur dans Ubuntu
- Entrer le mot de passe. Confirme-le.

- Spécifiez le domaine, le cas échéant. Il contiendra tous les services : fichier (FTP), messagerie, hébergement de sites, etc.
- Attendez que le système s'installe.
- Après cela, elle proposera des composants supplémentaires.
Voici une liste de ce qui est nécessaire pour un serveur Linux et son fonctionnement complet :
Bien sûr, aucun logiciel complexe et coûteux n'est nécessaire pour se protéger contre de telles attaques. Étant donné que chaque tentative de connexion est enregistrée, répondue et écrite dans des fichiers journaux, des outils d'analyse simples peuvent vous aider. Vous pouvez définir individuellement le nombre de tentatives de verrouillage d'un verrou ou sa durée de validité.
Configurez le serveur en toute sécurité : installez les outils de surveillance dès le départ
Vous pouvez également aller plus loin et configurer une authentification à deux facteurs pour vous connecter à votre serveur afin de sécuriser davantage votre connexion. Si vous souhaitez protéger le serveur, les mesures énumérées contre l'adversité externe ne sont pas d'une grande importance. Cependant, il est tout aussi important de s'assurer que l'interaction du matériel et du logiciel fonctionne comme souhaité. Il ne s'agit en aucun cas d'une tâche ponctuelle qui s'achève une fois que votre environnement de serveur a démarré avec succès, mais d'une tâche à long terme que vous ne devez jamais perdre de vue.
- Ouvrez SSh. Utilisé pour l'administration à distance. Cela vous sera utile si vous décidez de gérer le service à partir d'un autre ordinateur. Ensuite, sur un PC avec Linux, vous pouvez éteindre le moniteur et l'adaptateur vidéo.
- LAMPE. Un ensemble d'utilitaires Linux qui inclut Apache (serveur Web). MySQL (bases de données) et PHP (langage de programmation pour CMS). Ces composants sont nécessaires pour créer l'interface de contrôle.
- serveur de fichiers samba. Permet de configurer le partage de fichiers entre ordinateurs. Si vous avez besoin d'un serveur FTP, sélectionnez cet élément.
- Hôte de la machine virtuelle. Installez si vous comptez utiliser les fonctionnalités de virtualisation.
- serveur d'imprimante. imprimantes réseau.
- Serveur dns. Système de noms de domaines. Avec lui, vous pouvez reconnaître une adresse IP par un nom d'ordinateur et vice versa.
- serveur de courrier. Serveur de courrier.
- Base de données PostgreSQL. Bases de données relationnelles objet.
Choisissez ce dont vous avez besoin et confirmez l'installation. Au premier démarrage, vous devrez saisir le login et le mot de passe administrateur. La console s'ouvrira. Il est similaire à la ligne de commande Windows ou à l'interface du système d'exploitation MS DOS.
Avec autant de processus système différents, c'est bien sûr plus facile à dire qu'à faire, vous devriez donc avoir accès dès le début à des outils d'aide qui surveillent toutes les activités sur votre serveur et vous alertent en cas d'incident.
La confiance c'est bien, les sauvegardes c'est mieux
Une fois lancée, une application ouverte contrôle sélectivement les processus, les fichiers, les clouds, les hôtes, les programmes ou les scripts. Il est cependant un peu plus complexe, mais dans la version principale, il est également open source et peut être étendu par divers plugins. Grâce aux recommandations de configuration, vous augmentez considérablement le niveau de sécurité du serveur. Cependant, même la meilleure configuration ne peut pas fournir une protection à 100 % du serveur.

Au départ, vous devrez vérifier les mises à jour. Entrez la commande "sudo apt-get update" ou "sudo apt-get upgrade" sans les guillemets. Après la mise à jour, vous pouvez commencer à configurer tous les composants du serveur : FTP, mail, Web.
Pour Ubuntu, il existe une interface pseudo-graphique - Midnight Commander. Il s'agit d'un analogue du shell Norton Commander, qui a été développé pour le système MS DOS. Il est plus facile de travailler avec une telle interface - tout est plus clair que dans la console.
Les erreurs de programme, les pannes matérielles ou la négligence personnelle peuvent entraîner une perte de données dans le pire des cas. Pour les opérateurs de serveurs, l'aspect sécurité joue un rôle déterminant. Pour ceux qui développent et mettent en œuvre un concept de protection complet, préparez-vous aux urgences. Outre les mesures classiques telles que les logiciels de sécurité, la sauvegarde, la protection par mot de passe et le cryptage, il existe également des outils et des cadres utiles qui peuvent les soutenir dans la lutte contre les intrus.
Chapitre 26 : Restaurer l'accès
Chapitre 28 : Sujets de sauvegarde des données de l'atelier
Chapitre 30 : Routage réseau du réseau. La première entrée est utilisée pour les lignes commutées. Cela fonctionne avec les données suivantes. Lorsque nous l'ouvrirons, nous écrirons la ligne suivante. Une fois terminé, lancez l'application depuis la même console en tapant.Lancer un terminal Linux
Dans Linux moderne, le terminal est utilisé à la place de la console. Pour y entrer :
- Ouvrez les candidatures.
- Cliquez sur Standard.
- Il y aura un "Terminal".

Vous pouvez y entrer des commandes de la même manière que dans Ubuntu Server.
Nous avons déjà un serveur ! Écrivons-le dans la console. Avec cela, nous avons terminé tout le travail, nous pouvons déjà créer nos propres pages Web, il est important que vous disposiez d'un bon éditeur qui serait pratique à programmer. Nous pouvons appeler le serveur pour tous les ordinateurs connectés au réseau et fournir différents services aux utilisateurs. Pour ce faire, nous avons besoin de suffisamment pour créer un ordinateur qui puisse répondre à nos besoins. Nous pouvons configurer un serveur qui offre des services Web, des fichiers et une impression.
Chapitre 11 Configuration d'un serveur de fichiers en lecture seule
11.1. Création d'un répertoire partagé
Commençons avec le serveur Samba en configurant un simple serveur de fichiers en lecture seule. Chaque client (même les clients anonymes utilisant un accès invité) pourra lire le contenu des fichiers partagés.
La première étape consiste à créer un répertoire et à y placer des fichiers de test.
# mkdir -p /srv/samba/readonly # cd /srv/samba/readonly/ # echo "Il fait froid aujourd'hui." >hiver.txt # echo "Il fait chaud aujourd'hui." >été.txt # ls-l total 8 -rw-r—r— 1 root root Jan 17 21 05:49 summer.txt -rw-r—r— 1 root root Jan 21 18 05:49 winter.txt #
11.2. Configuration des options de répertoire partagé
11.2.1. La section des paramètres globaux du fichier de configuration smb.conf
Dans cet exemple, le serveur Samba se trouve dans un groupe de travail nommé WORKGROUP (qui est le groupe de travail par défaut). Nous définissons également la chaîne de description du serveur, qui peut être vue par les utilisateurs explorant le réseau à l'aide de la commande net view, de l'Explorateur Windows ou de l'utilitaire smbclient.
# tête -5 smb.conf workgroup = WORKGROUP server string = Public Anonymous File Server nom netbios = TEACHER0 security = share
Vous avez peut-être remarqué une ligne dans la section ci-dessus du fichier de configuration du serveur. Cette ligne définit le mode standard pour restreindre l'accès à notre serveur Samba. La définition du mode d'accès permet aux clients (qui peuvent être l'utilitaire smbclient, n'importe quelle version de Windows, un autre serveur Samba) de fournir un mot de passe pour accéder à chacune des ressources partagées. Il s'agit de l'une des options d'utilisation du protocole SMB/CIFS. Une autre utilisation de ce protocole (appelée mode utilisateur) permet au client de fournir une combinaison de nom d'utilisateur et de mot de passe avant que le serveur n'obtienne des informations sur la ressource partagée à laquelle le client souhaite accéder.
11.2.2. Partager la section des paramètres du fichier de configuration smb.conf
Notre ressource partagée sera nommée pubread et le chemin (spécifié à l'aide du paramètre path) sera le chemin vers le répertoire créé précédemment. Chaque utilisateur pourra accéder à ce répertoire (du fait de l'utilisation de la valeur du paramètre) en lecture seule (selon la valeur du paramètre).
Path=/srv/samba/readonly comment=fichiers à lire read only=yes guest ok=yes
Vous trouverez ci-dessous une configuration très similaire utilisée par le serveur Samba de la distribution Ubuntu 11.10.
root@ubu1110 :~# chat /etc/samba/smb.conf workgroup=LINUXTR nom netbios=UBU1110 security=share path=/srv/samba/readonly read only=yes guest ok=yes
En fait, le nom de la distribution Linux que vous utilisez n'est pas critique. Ce qui suit est une configuration similaire utilisée par le serveur Samba de la distribution Debian 6 et est essentiellement identique à celle ci-dessus.
root@debian6 :~# chat /etc/samba/smb.conf workgroup=LINUXTR nom netbios=DEBIAN6 security=share path=/srv/samba/readonly read only=yes guest ok=yes
11.3. Redémarrage du serveur
Après avoir testé le fichier de configuration avec l'utilitaire, vous devez redémarrer le serveur Samba (afin de ne pas avoir à attendre la distribution des informations sur la ressource partagée entre les ordinateurs du réseau).
# redémarrage du service smb Arrêt des services SMB : [ OK ] Arrêt des services NMB : [ OK ] Démarrage des services SMB : [ OK ] Démarrage des services NMB : [ OK ]
11.4. Vérifier si une ressource partagée existe
11.4.1. Vérification avec l'utilitaire smbclient
Vous pouvez maintenant vérifier l'existence d'une ressource partagée à l'aide de l'utilitaire. Notre ressource partagée est la quatrième ressource partagée de la liste.
# client smb -NL 127.0.0.1 Domain= OS= Server= Sharename Type Commentaire ——— —- ——- IPC$ IPC IPC Service (Public Anonymous File Server) global$ Disk pub0 Disk pubread Disk files to read Domain= OS= Server= Server Commentaire ——— — —- TEACHER0 Samba 3.0.33-3.7.el5 W2003EE Maître de groupe de travail ——— ——- WORKGROUP W2003EE
11.4.2. Vérification à l'aide du système d'exploitation Windows
La dernière étape de la vérification de l'existence d'une ressource partagée consiste à lire le fichier à partir du répertoire partagé du serveur Samba à l'aide d'un ordinateur exécutant Microsoft Windows. Tout d'abord, nous devons utiliser la commande pour monter le répertoire partagé pubread en tant que lecteur de disque, désigné par la lettre K :.
C:\> net use K:\\teacher0\pubread La commande s'est terminée avec succès.
Après cela, nous devons vérifier la possibilité de visualiser le contenu du répertoire partagé et de lire les fichiers de ce répertoire.
C:\> rép k : Le volume dans le lecteur K est en lecture publique Le numéro de série du volume est 0C82-11F2 Répertoire de K:\ 21/01/2009 05:49
Juste pour nous assurer qu'il est sûr d'utiliser un serveur Samba pour le partage de fichiers, essayons d'écrire des données dans un fichier à partir d'un répertoire partagé.
K :\> echo très froid > hiver.txt L'accès est refusé. K :\>
Ou, vous pouvez utiliser l'Explorateur Windows.
11.5. Remarque sur l'utilisation de l'utilitaire netcat
La sortie du shell Windows ci-dessus a été obtenue dans la console Linux en utilisant un utilitaire pour interagir avec le shell Windows.
Cet utilitaire fonctionne assez simplement : il attend une connexion à un port spécifique sur un ordinateur exécutant Windows, et exécute le fichier binaire du shell de commande cmd.exe après avoir accepté la connexion. L'utilitaire netcat est similaire à l'utilitaire cat en ce sens que, comme l'utilitaire cat, il ne fait que transférer des données, mais l'utilitaire netcat est conçu pour transférer des données sur le réseau.
Pour créer les conditions nécessaires à l'organisation de la connexion décrite, exécutez la commande suivante sur un ordinateur exécutant Windows (après avoir téléchargé la version de l'utilitaire netcat pour Windows).
nc -l -p 23 -t -e cmd.exe
Vous pourrez alors vous connecter à cette machine à l'aide de l'utilitaire netcat depuis n'importe quel ordinateur exécutant Linux. En conséquence, votre shell de commande Linux affichera le hello du shell cmd.exe.
paul@laika :~$ nc 192.168.1.38 23 Microsoft Windows (C) Copyright 1985-2003 Microsoft Corp.
Monter un serveur de fichiers d'entreprise sur Debian Linux
C:\> net use k: /delete net use k: /delete k: a été supprimé avec succès.
11.6. Exercice : Configuration d'un serveur de fichiers en lecture seule
11.7. Procédure pratique correcte : configuration d'un serveur de fichiers en lecture seule
1. Créez un répertoire pour donner à chaque client du réseau un accès en lecture seule aux fichiers qu'il contient dans un répertoire de système de fichiers approprié (conformément à la hiérarchie du système de fichiers FHS standard).
Choisissez l'une des options suivantes :
Le répertoire ne doit pas être utilisé !
Le répertoire ne doit pas non plus être utilisé !
Le répertoire ne correspond pas non plus !
2. Assurez-vous que vous avez défini l'ID propriétaire correct du répertoire créé et que les fichiers qu'il contient sont publics.
chown root:root /srv/samba/readonly chmod 755 /srv/samba/readonly
3. Placez le fichier texte dans le répertoire créé.
echo Hello World > hello.txt
4. Fournissez à tous les clients un accès au répertoire créé sur le réseau à l'aide du serveur Samba.
Le fichier de configuration de votre serveur Samba smb.conf.readonly pourrait ressembler à ceci :
Workgroup = WORKGROUP server string = Read Only File Server netbios name = STUDENTx security = share path = /srv/samba/readonly comment = lecture seule partage de fichiers read only = yes guest ok = yes
Testez-le avec l'utilitaire testparm avant de l'utiliser !
5. Vérifiez à partir de votre ordinateur et d'un ordinateur séparé (à l'aide de smbclient, net use, commandes) la lisibilité des fichiers du répertoire partagé.
En cas d'utilisation de Linux :
Si vous utilisez l'Explorateur Windows : Accédez au répertoire Favoris réseau.
Lors de l'utilisation du shell de commande Windows
6. Sauvegardez votre fichier de configuration de serveur smb.conf avec le nom smb.conf.ReadOnlyFileServer.
cp smb.conf smb.conf.ReadOnlyFileServer
Si vous avez aimé cet article, partagez-le avec vos amis :
Samba- un programme qui vous permet d'accéder à des lecteurs réseau sur différents systèmes d'exploitation en utilisant le protocole SMB/CIFS. Il comporte des parties client et serveur. C'est un logiciel libre, distribué sous licence GPL.
Samba fonctionne sur la plupart des systèmes de type Unix tels que GNU/Linux, Solaris compatible POSIX et Mac X Server, diverses variantes BSD, /2, Windows. Samba inclus dans presque toutes les distributions GNU/Linux, y compris, bien sûr, Ubuntu.
Pour créer un dossier partagé dans Ubuntu Desktop, faites simplement un clic droit sur le dossier et sélectionnez l'élément de menu "Partager le dossier". Il n'est pas nécessaire de modifier les fichiers de configuration. Tout ce qui est décrit ci-dessous s'applique uniquement à la configuration manuelle, par exemple dans le cas de la création d'un serveur de fichiers.
Pour l'installer, il suffit d'ouvrir un terminal et de taper :
sudo apt-get install samba
L'application se téléchargera et s'installera automatiquement.
A l'aide du terminal, faites une copie de sauvegarde du fichier de configuration initial :
sudo cp /etc/samba/smb.conf(,.bak)
Vous pouvez maintenant modifier le fichier de paramètres /etc/samba/smb.conf, pour ce faire, ouvrez-le dans n'importe quel éditeur de texte avec des droits de superutilisateur. Par exemple, comme ceci :
sudo nano /etc/samba/smb.conf
- écrit ci-dessous, d'une manière générale, n'est qu'un scénario spécifique pour l'utilisation de Samba, et dans un grand nombre de cas, tout est configuré de manière absolument incorrecte. L'article doit être corrigé, en se concentrant sur les capacités de Samba, et pas seulement sur l'utilisation de ce programme comme stockage de fichiers avec autorisation locale. Il est préférable de prendre un exemple avec le stockage de fichiers dans un article détaillé séparé.
Un exemple de configuration de Samba en tant que serveur de fichiers autonome avec autorisation :
; Paramètres globaux du serveur ; Paramètres généraux du serveur ; Le nom de l'ordinateur qui sera affiché dans l'environnement réseau netbios name = main-server server string = ; Clients de groupe de travail groupe de travail = WORKGROUP annonce la version = 5.0 options de socket = TCP_NODELAY IPTOS_LOWDELAY SO_KEEPALIVE SO_RCVBUF=8192 SO_SNDBUF=8192 passdb backend = tdbsam security = user null passwords = true ; Fichier d'alias de nom d'utilisateur username map = /etc/samba/smbusers name resolve order = hosts wins bcast ; wins support est défini sur yes si votre Samba nmbd(8) est un serveur WINS. Ne définissez pas cette option sur yes, sauf si vous disposez de plusieurs sous-réseaux et ne souhaitez pas que votre nmbd agisse en tant que serveur WINS. Ne définissez jamais cette option sur oui sur plusieurs machines au sein du même sous-réseau. gagne le support = non ; Prise en charge de l'imprimante impression = CUPS printcap nom = CUPS ; Fichier journal des journaux = /var/log/samba/log.%m syslog = 0 syslog only = no ; La définition de la liaison aux interfaces sur lesquelles écouter, si elle n'est pas spécifiée, écoute sur toutes les interfaces ; interfaces = lo, eth0 ; lier les interfaces uniquement = true ; ; ; chemin = /var/lib/samba/printers ; navigable = oui ; invité ok = oui ; lecture seule = oui ; écrire liste = racine ; créer masque = 0664 ; masque de répertoire = 0775 ; ; ; chemin = /tmp ; imprimable = oui ; invité ok = oui ; navigable = non ; ; ;chemin = /media/cdrom ;navigable = oui ;lecture seule = oui ;invité ok = oui ; boule de disque dur; Le nom des boules, visible par les clients ; Chemin vers le chemin du disque partagé = /media/sda1 ; Est-il possible de parcourir navigable = oui lecture seule = non invité ok = non créer masque = 0644 répertoire masque = 0755 ; Liaison à un nom d'utilisateur ou à un groupe spécifique, noms séparés par un espace ; forcer l'utilisateur = utilisateur1 utilisateur2 ; forcer groupe = groupe1 groupe2 ; Un autre disque dur, similaire à celui ci-dessus path = /media/sde1 browserable = yes read only = no guest ok = no create mask = 0644 directory mask = 0755
Maintenant, nous devons nous occuper des utilisateurs.
Samba utilise des utilisateurs qui sont déjà dans le système, prenons le nom d'utilisateur par exemple, disons qu'il est déjà dans le système, vous devez l'ajouter à la base de données SMB et attribuer un mot de passe pour accéder aux partages, faisons cela avec le commande:
smbpasswd -un utilisateur
Vous serez invité à entrer un mot de passe, l'utilisateur sera ajouté à la base de données, vous devez maintenant activer cet utilisateur.
smbpasswd -e utilisateur
Ensuite, nous allons créer un alias pour l'utilisateur username afin de faciliter l'accès depuis la machine Windows sur laquelle nous avons, par exemple, un utilisateur nommé Admin, pour cela nous allons créer et éditer le fichier /etc/samba/smbusers :
sudo touch /etc/samba/smbusers sudo gedit /etc/samba/smbusers
Écrivez quelques lignes dans le fichier
# Unix_name = SMB_name1 SMB_name2 user = Admin
Ceci termine la configuration, redémarrez Samba.
Pour Ubuntu 10.04, utilisez la commande :
redémarrage du service sudo smbd
Pour les versions antérieures, utilisez :
redémarrage sudo /etc/init.d/samba
Vous pouvez maintenant utiliser des ressources partagées.
Configurer un serveur Samba sur Ubuntu
Applications de personnalisation
Il existe également des applications qui vous permettent de configurer Samba via une interface graphique (voir Applications GUI pour travailler avec Samba).
Vous pouvez installer le plus simple pour Samba avec la commande :
sudo apt-get install système-config-samba
Il se lance avec la commande :
sudo système-config-samba
Il écrit toutes les modifications dans le fichier de configuration de samba.
Pour l'administration à distance de Samba, webmin est parfait comme interface Web pour Samba.
Serveur de fichiers pour le réseau Windows
Samba est souvent utilisé pour créer un serveur de fichiers sur un réseau Windows. Un article séparé est consacré à la description d'un tel cas d'utilisation :
Articles sur la samba
Liens
Ouvrir Windows à un monde plus large. (slogan sur www.samba.org)
Samba - implémentation de protocoles réseau Bloc de messages serveur (SMB) Et Système de fichiers Internet commun (CIFS). L'objectif principal est de partager des fichiers et des imprimantes entre les systèmes Linux et Windows.
Samba se compose de plusieurs démons qui s'exécutent en arrière-plan et fournissent des services et un certain nombre d'outils de ligne de commande pour interagir avec les services Windows :
- smbd- un démon qui est un serveur SMB pour les services de fichiers et d'impression ;
- nmbd est un démon qui fournit des services de nommage NetBIOS ;
- semblant- l'utilitaire permet d'accéder depuis la ligne de commande aux ressources SMB. Il vous permet également d'obtenir des listes de ressources partagées sur des serveurs distants et de visualiser l'environnement réseau ;
- smb.conf- fichier de configuration contenant les paramètres de tous les outils Samba ;
Liste des ports utilisés par Samba
Un article d'introduction sur les principes de base du partage de fichiers et d'imprimantes.
Installation et configuration du serveur
# sous Arch Linux, serveur yaourt -S samba # sous Arch Linux, client yaourt -S smbclient # sous Ubuntu, serveur sudo apt-get install samba samba-common system-config-samba
Copiez le fichier de paramètres smb.conf
sudo cp /etc/samba/smb.conf.default /etc/samba/smb.conf
Par défaut sont créés ressources pour les répertoires personnels des utilisateurs (section maisons V smb.conf) et imprimantes (section imprimantes).
L'accès à la ressource peut être par mot de passe ou anonyme. Pour la première méthode, il y a quelques points :
- l'utilisateur doit exister dans le système (créé à l'aide de la commande et définir un mot de passe) ;
- l'utilisateur doit être ajouté en tant qu'utilisateur Samba (à l'aide de la commande) ;
Afficher les utilisateurs
sudo pdbedit -L -v
Il faut que les ordinateurs appartiennent au même groupe de travail, sous Windows par défaut c'est GROUPE DE TRAVAIL, nous allons donc l'utiliser.
Ci-dessous un exemple de fichier simple smb.conf avec des paramètres d'accès anonyme au répertoire /srv/samba/public.
sudo mkdir -p /srv/samba/public sudo chmod -R 0777 /srv/samba/public
Les noms de paramètres ne sont pas sensibles à la casse. Il existe des synonymes pour certains paramètres communs et des antonymes pour certains. Par exemple, inscriptible Et inscriptible sont des synonymes et lecture seulement- un antonyme pour eux, c'est-à-dire option lecture seule=ouiéquivaut à l'option inscriptible = non.
Workgroup = WORKGROUP server string = Samba Server log file = /var/log/samba/%m.log max log size = 50 security = user map to guest = Bad User dns proxy = no # follow symlinks unix extensions = no wide links = oui suivre les liens symboliques = oui # encodage utf dos charset = cp866 unix charset = UTF8 # désactiver les imprimantes charger les imprimantes = non afficher l'assistant d'ajout d'imprimante = non printcap name = /dev/null désactiver spoolss = oui # les hôtes autorisent = 127. 192.168.24 . # par défaut, tous les fichiers commençant par un point auront l'attribut "hidden" hide dot files = yes comment = chemin du dossier public = /home/proft/public lecture seule = pas de verrouillage = non navigable = oui # activer l'accès invité guest ok = oui forcer l'utilisateur = personne forcer le groupe = personne # invité uniquement = oui # mode création = 0777 # mode répertoire = 0777 # autoriser uniquement l'accès utilisateur1, utilisateur2 # utilisateurs valides = utilisateur1, utilisateur2
Vérifiez l'exactitude des paramètres à l'aide de la commande
L'option spécifie d'afficher également les valeurs par défaut.
Démarrons le serveur Samba
# sous Arch Linux sudo systemctl start smbd # sous Ubuntu, serveur sudo service start smbd
Vérifiez la connexion à Samba par port 139 en utilisant
telnet 192.168.24.100 139
Samba propose un certain nombre d'options liées à l'authentification des utilisateurs. Le plus important d'entre eux est le paramètre sécurité, qui peut prendre cinq valeurs différentes