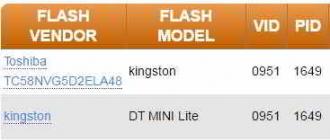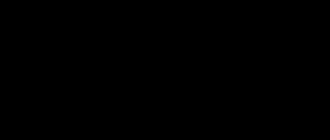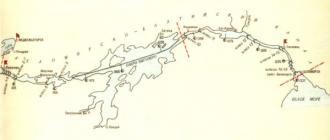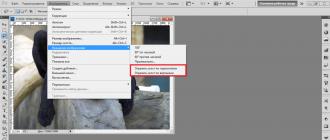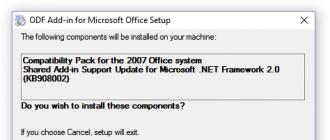L'enregistrement d'un compte unique pour tous les services d'Apple (iTunes Store, App Store, iCloud) ne nécessite pas de connaissances et de compétences particulières, tout est élémentaire et simple, c'est le moins qu'on puisse dire - intuitif. Pourquoi avez-vous besoin d'un identifiant Apple, comment créer un compte Apple avec et sans carte de crédit, lisez « sous la coupe ».
Dans les instructions d'aujourd'hui, nous parlerons de :
Si vous n'êtes pas sûr d'avoir besoin d'un seul compte Apple, voici un rappel : Vous ne pourrez pas le faire sans un identifiant Apple:
- retrouver votre iPhone (iPod Touch, iPad ou Mac) en cas de perte ou de vol ;
- synchroniser iPhone, iPod Touch et iPad avec iCloud ;
- installer des jeux et des logiciels gratuits depuis l'App Store ;
- acheter des jeux et des logiciels sur l'App Store et le Mac App Store ;
- acheter du contenu musical et vidéo sur l'iTunes Store.
Comment créer un identifiant Apple via iTunes
Afin de créer un nouveau compte Apple (alias Apple ID) à partir d'un ordinateur, nous aurons besoin de :
- ordinateur basé sur Windows (PC) ou Mac OS X (Mac) ;
- connexion réseau l'Internet;
- iTunes(de préférence);
- E-mail(l'accès à la box est obligatoire).
Le processus d'enregistrement de l'identifiant Apple est très simple, mais assez routinier, vous devrez saisir :
- Adresse e-mail;
- mot de passe;
- des informations secrètes pour vérifier votre identité en cas de piratage de votre identifiant Apple (réponses à 3 questions standards) ;
- adresse email pour reprendre le contrôle du compte (doit être différente de l'adresse principale) ;
- Date de naissance;
- les détails du paiement (numéro de carte de crédit ou de débit, date d'expiration, code de sécurité, adresse physique).
Ne vous inquiétez pas, vous n’aurez besoin de suivre cette procédure qu’une seule fois (ou à chaque fois ultérieure lors de la création d’un nouveau compte).
- Sur Windows-PC courir iTunes, aller à Magasin itunes et cliquez sur le bouton Entrer
«.

- Dans la fenêtre qui apparaît, cliquez sur « créer un identifiant Apple
". Vous pouvez le faire sans vous connecter à l'iTunes Store. Dans le menu principal d'iTunes, sélectionnez iTunes Store -> Créer un identifiant Apple.


- Dans la fenêtre d'accueil, confirmez que vous souhaitez créer un nouveau compte, cliquez sur « Continuer " (Continuer).
- Lisez et acceptez les conditions d'utilisation. Vous ne le lirez peut-être pas, mais cocher contre " Je comprends et accepte ces termes et conditions" besoin de mettre, plus loin " Accepter
" (Accepter).

- Retroussez maintenant vos manches et saisissez les données requises dans les champs appropriés. Tous les champs sont requis.
- E-mail — adresse e-mail, ce sera l'identifiant (nom d'utilisateur) lors de la connexion à l'identifiant Apple.
- Mot de passe
- mot de passe.
Exigences relatives au mot de passe de l'identifiant Apple :- doit être composé de 8 caractères, dont au moins 1 chiffre, des lettres majuscules et minuscules ;
- ne doit pas contenir d'espaces ni répéter 1 lettre plus de 3 fois ;
- ne doit pas correspondre à l'identifiant Apple ou au mot de passe utilisé précédemment (ce dernier n'est pas pertinent pour les nouveaux comptes).
- Informations de sécurité (informations secrètes). Sélectionnez la question souhaitée dans la liste et saisissez la réponse à côté d'elle dans le champ de texte. Il n'y a que 3 questions, vous devez toutes y répondre.
- E-mail de secours facultatif — adresse e-mail supplémentaire pour restaurer l'accès (facultatif).
- Entrez votre date de naissance — indiquez votre date de naissance. Le système refusera d'enregistrer un identifiant Apple si moins de 13 ans se sont écoulés entre la date spécifiée et aujourd'hui. Astuce : saisissez votre date de naissance de manière à ce que vous ayez plus de 18 ans, les restrictions d'âge dans iTunes ne seront alors pas un obstacle.
- Souhaitez-vous recevoir les éléments suivants par e-mail ? — si vous souhaitez recevoir des notifications par e-mail sur les nouveaux produits, les actualités Apple et des informations utiles du point de vue de l'entreprise, cochez les deux cases.


Pour Mac, la procédure n'est pas différente, nous ne voyons pas l'intérêt de la répéter.
Instructions vidéo sur la façon de créer un identifiant Apple via iTunes
Comment créer un compte Apple à partir d'un iPhone, iPod Touch ou iPad
Vous pouvez créer un compte Apple ID directement depuis votre appareil iOS et vous pouvez le faire de 2 manières :
- dans les paramètres iOS sur iPhone (il n'y avait aucun autre appareil iOS à portée de main) ;
- via l’application standard App Store sur iOS (l’icône se trouve sur le bureau de l’appareil).
Les méthodes diffèrent uniquement par l'endroit où la création d'un identifiant Apple est initiée.
Création d'un identifiant Apple sur iPhone à partir du menu Paramètres
Enregistrement d'un identifiant Apple sur iPhone via l'application App Store intégrée à iOS

Instructions vidéo sur la façon de créer un compte Apple à partir d'un iPhone
Vous n'avez peut-être pas manqué le fait que pour créer un compte Apple, vous devez disposer d'une carte de crédit (Visa, Master Card et American Express). Que faire si vous n'avez pas de carte de crédit pour ces systèmes ? Vous pouvez enregistrer un identifiant Apple sans carte de crédit.
Comment enregistrer un identifiant Apple sans carte de crédit
L'essence de la méthode est qu'un compte est enregistré lors du téléchargement d'une application ou d'un jeu gratuit depuis l'App Store.
- Sur Mac sous OS X, exécutez iTunes et allez à Boutique -> Page d'accueil ou cliquez simplement sur le bouton Magasin itunes(situé dans le coin supérieur droit de la fenêtre du programme).

- au menu Magasin itunes sélectionner Magasin d'applications.

- Faites défiler jusqu'à la section " Meilleures applications gratuites» (Meilleures applications gratuites) et sélectionnez n'importe quelle application dans la liste.

- Sous l'icône de l'application, cliquez sur " Gratuit" (Gratuitement).
- Dans la fenêtre d'autorisation " Connectez-vous à l'iTunes Store" cliquer sur " créer un identifiant Apple«.

- Répétez les étapes 3 à 6.
- Dans la fenêtre de saisie des informations de paiement d'une carte bancaire, sous l'inscription « Veuillez choisir un moyen de paiement"Une autre option apparaîtra" Aucun» (Aucun), sélectionnez-le. Les champs de saisie des informations de carte de crédit disparaîtront.

- Il vous suffit de saisir votre adresse et de cliquer sur « Créer un identifiant Apple". Dans votre e-mail de réponse, suivez le lien pour confirmer votre candidature. Prêt!
La même chose peut être faite directement sur l'appareil iOS, un compte sera alors créé dans l'App Store sans carte de crédit.
Je m'appelle Sergey et aujourd'hui je vais vous montrer comment créer un identifiant Apple sur votre iPhone et votre ordinateur. Autrement dit, nous considérerons séparément, d'abord l'option avec un iPhone, puis avec un ordinateur.
Il n'y a rien de compliqué ici, mais encore une fois le sujet est pertinent. J'ai regardé les statistiques et chaque mois plusieurs milliers de personnes Ils recherchent en ligne des informations sur la manière de créer un identifiant Apple, notamment sans carte de crédit.
Alors allons-y!
Comment créer un identifiant Apple sur iPhone ?
Tout d'abord, regardons tout cela sur l'iPhone. Alors prenons notre smartphone et répétons après moi. Recherchez l'application standard de l'App Store et lancez-la.

Il y a un point important ici au tout début. Vous devez sélectionner une application gratuite et accéder à la page de téléchargement. Ensuite, je vais vous dire pourquoi nous faisons cela.

J'ai choisi ce jouet. Cliquez sur Télécharger et après une seconde, Installer.


On nous dit que nous devons nous connecter ou « Créer un identifiant Apple ». Naturellement, cliquez sur le deuxième point.

Le processus d'inscription commence. La première chose à faire est de choisir un pays. Je choisirai l'Ukraine. Si, par exemple, vous avez besoin de la Russie, elle sera probablement remplacée automatiquement, et sinon, faites défiler la liste et recherchez le pays souhaité. Après avoir effectué votre sélection, cliquez sur Suivant.

Nous acceptons les termes de l'accord. Cliquez sur Accepter et Accepter à nouveau.


Ensuite, vous devez entrer votre véritable adresse e-mail. Je recommande d'utiliser la messagerie de Gmail. Nous trouvons un mot de passe. Veuillez noter ici que le mot de passe doit contenir à la fois des lettres et des chiffres et doit avoir au moins une lettre majuscule, c'est-à-dire une lettre majuscule. Par exemple, j'ai créé le mot de passe Testpass1234.

Je descends plus bas et ici, pour assurer la sécurité, vous devez sélectionner trois questions différentes et y répondre. Ces données seront nécessaires si vous perdez soudainement l'accès à votre identifiant Apple, c'est-à-dire si, par exemple, vous oubliez votre mot de passe ou quelque chose comme ça.

Remplissez les réponses aux questions et descendez encore plus bas. Vous pouvez saisir une adresse e-mail supplémentaire ici, mais ce n'est pas obligatoire.

Ci-dessous, entrez votre date de naissance. Attention, si vous avez moins de 18 ans, vous ne pourrez pas vous inscrire. Indiquez donc l’année pour que vous ayez 18 ans.


La prochaine étape de l'inscription consiste à ajouter une carte de crédit pour votre identifiant Apple. Rappelez-vous qu'au début, nous avons essayé de télécharger une application gratuite. Nous avons fait cela pour qu'il y ait ici la possibilité de ne pas indiquer votre carte. Il y a une option Non ici. Choisissons-le !

Nous l'avons sélectionné, descendez et saisissez vos données. Prénom, nom, rue, numéro de maison, ville et code postal.

Et ci-dessous, il nous est également demandé de saisir un numéro de téléphone portable. Je vais essayer d'en présenter un pas réel, j'espère que ça fonctionnera. Il semble donc que vous n’ayez rien d’autre à remplir ici. Cliquez sur Suivant.

On nous dit qu'un email de vérification a été envoyé à notre email. Vous devez suivre le lien là-bas.

J'ai immédiatement reçu un message dans mon email, je dois y trouver un lien de confirmation. Cliquez sur "Confirmer l'adresse".

Entrez le mot de passe que vous avez utilisé lors de l'inscription.


Et le compte est confirmé. Il nous ramène à l’App Store et nous demande à nouveau de saisir un mot de passe, ne soyez pas surpris, un mot de passe est toujours nécessaire ici. Je me demande parfois combien de temps il faut pour saisir un mot de passe à chaque fois.

Maintenant, nous essayons d'installer et de télécharger à nouveau ce jouet.

Non, ils plaisantent, vous devez saisir à nouveau le mot de passe. D'ACCORD.

Ainsi, vous pouvez mémoriser le mot de passe pendant 15 minutes. Oooh... pendant 15 minutes entières, on ne me demandera pas mon mot de passe. Vraiment. Bien.


Eh bien, tout est prêt, allez au dernier écran et voici notre jeu téléchargé et installé.

À propos, si nous revenons à la première page de la sélection de l'App Store et descendons tout en bas, nous pouvons nous assurer que nous sommes désormais connectés à l'identifiant Apple.

Comment créer un identifiant Apple depuis un ordinateur ?
Si vous rencontrez des erreurs lors de la création d'un identifiant Apple sur votre iPhone, ou si vous n'êtes tout simplement pas à l'aise pour saisir toutes les données sur votre téléphone, vous pouvez créer un identifiant Apple à partir de votre ordinateur. Il me semble que c'est encore plus simple !
Accédez au site Web Apple https://appleid.apple.com et recherchez le lien Créer un identifiant Apple. Pressons dessus.
Tout comme pour la création d’un identifiant Apple sur l’iPhone, nous devons remplir ici un certain nombre de champs. E-mail, mot de passe, réponses à 3 questions de sécurité et code de sécurité. Remplissez-le et cliquez sur Continuer.

Pour confirmer l'adresse, vous devez saisir le code qui m'a été envoyé par email.

J'ai trouvé le code et c'est 619221.

Je reviens et le saisis dans le formulaire.

Eh bien c'est ça. Dans ce cas, on ne nous a même pas demandé d'indiquer les détails de notre carte, notre nom, notre adresse. Bien qu'il y ait ces données à ajouter.

Eh bien, revenons maintenant à l'iPhone et voyons s'ils nous laisseront passer ce nom d'utilisateur et ce mot de passe.
Nous lançons à nouveau l'App Store et allons tout en bas. Cliquez sur Connexion et remplissez.



On nous dit que cet identifiant Apple n'a pas encore été utilisé dans l'iTunes Store et que nous devons cliquer sur Afficher.

Vous devez néanmoins sélectionner un pays, accepter les termes de l'accord et saisir vos données. C'est parce qu'il ne vous laissera pas passer sans eux. Vous devez au moins indiquer le pays, saisir le nom, l'adresse et la ville.
Après avoir rempli tous les champs, on nous dit qu'un compte pour l'iTunes Store a désormais été créé.

Vous pouvez maintenant essayer de télécharger quelque chose avec cet identifiant Apple.

Eh bien, comme vous pouvez le voir, vous pouvez vous inscrire à la fois sur votre iPhone et sur votre ordinateur.
Inscription à l'iTunes Store dans iTunes
Il existe une autre façon de s'inscrire. Si nous devons créer un identifiant Apple pour ne plus avoir besoin de saisir d'autres données sur le téléphone, pour ce faire, nous devons nous inscrire sur un ordinateur via le programme iTunes. Je me souviens de la première fois que je me suis inscrit pour télécharger des applications, je l'ai fait via le programme iTunes.
Là, vous pouvez également sélectionner une application gratuite et essayer de la télécharger ; nous serons invités à vous connecter ou à créer un nouveau compte. Naturellement, nous choisissons de créer un compte et de remplir les champs qui nous sont déjà familiers.



Eh bien, mes amis, nous avons résolu ce problème et encore une fois, je vous rappelle que pour que les détails de votre carte ne vous soient pas demandés au stade de l'inscription, mais qu'il y ait une option NON, vous devez vous rappeler de sélectionner une application gratuite sur le début.
C'est tout, créer un identifiant Apple sur un iPhone ou un ordinateur est très simple. Rendez-vous dans de nouvelles leçons et articles. Au revoir!
Si vous utilisez au moins un produit Apple, vous devez dans tous les cas disposer d'un compte Apple ID enregistré, qui est votre compte personnel et un référentiel pour tous vos achats. La manière dont ce compte est créé de différentes manières sera discutée dans l'article.
L'identifiant Apple est un compte unique qui vous permet de stocker des informations sur vos appareils existants, d'acheter et d'accéder à du contenu multimédia, de travailler avec des services tels que iCloud, iMessage, FaceTime, etc. En un mot, aucun compte ne signifie aucune possibilité d’utiliser les produits Apple.
Vous pouvez créer un compte Apple ID de trois manières : en utilisant un appareil Apple (téléphone, tablette ou lecteur), via le programme iTunes et, bien sûr, via le site Web.
Méthode 1 : créer un identifiant Apple via le site Web
Vous souhaitez donc créer un identifiant Apple via votre navigateur.


Méthode 2 : créer un identifiant Apple via iTunes
Tout utilisateur qui interagit avec les produits Apple connaît le programme iTunes, qui est un outil efficace pour interagir vos gadgets avec votre ordinateur. Mais à côté de cela, c'est aussi un excellent lecteur multimédia.
Naturellement, un compte peut être créé à l'aide de ce programme. Auparavant, notre site Web a déjà abordé en détail la question de l'enregistrement d'un compte via ce programme, nous ne nous y attarderons donc pas.
Méthode 3 : Inscription via un appareil Apple
Si vous possédez un iPhone, iPad ou iPod Touch, vous pouvez facilement enregistrer un identifiant Apple directement depuis votre appareil.

Comment enregistrer un identifiant Apple sans associer une carte bancaire
L'utilisateur ne souhaite pas ou ne peut pas toujours indiquer sa carte bancaire lors de l'inscription, cependant, si, par exemple, vous décidez de vous inscrire depuis votre appareil, alors la capture d'écran ci-dessus montre qu'il est impossible de refuser d'indiquer le mode de paiement. Heureusement, il existe des secrets qui vous permettront tout de même de créer un compte sans carte bancaire.
Méthode 1 : inscription via le site Internet


Méthode 2 : Inscription via iTunes
L'inscription peut se faire facilement via le programme iTunes installé sur votre ordinateur et, si nécessaire, vous pouvez éviter de lier une carte bancaire.
Ce processus a également déjà été abordé en détail sur notre site Internet dans le même article sur l'inscription via iTunes (voir la deuxième partie de l'article).
Méthode 3 : Inscription via un appareil Apple
Par exemple, vous possédez un iPhone et vous souhaitez créer un compte sans spécifier de mode de paiement à partir de celui-ci.

Comment créer un compte dans un autre pays
Parfois, les utilisateurs peuvent être confrontés au fait que certaines applications sont plus chères dans leur boutique d'origine que dans la boutique d'un autre pays, ou ne sont pas disponibles du tout. C'est dans de telles situations que vous devrez peut-être enregistrer un identifiant Apple d'un autre pays.
- Par exemple, vous souhaitez enregistrer un identifiant Apple américain. Pour ce faire, vous devrez lancer iTunes sur votre ordinateur et, si nécessaire, vous déconnecter de votre compte. Sélectionnez un onglet "Compte" et allons au point "Sortir".
- Aller à la rubrique "Boutique". Faites défiler jusqu’en bas de la page et cliquez sur l’icône du drapeau dans le coin inférieur droit.
- L'écran affichera une liste de pays parmi lesquels nous devons sélectionner "États-Unis".
- Vous serez redirigé vers le magasin américain, où dans la zone droite de la fenêtre vous devrez ouvrir la section "Magasin d'applications".
- Encore une fois, faites attention à la zone droite de la fenêtre où se trouve la section "Meilleures applications gratuites". Parmi eux, vous devrez ouvrir n’importe quelle application de votre choix.
- Cliquez sur le bouton "Obtenir" pour commencer à télécharger l'application.
- Puisque vous devez vous connecter à votre compte pour télécharger, une fenêtre correspondante apparaîtra à l'écran. Cliquez sur le bouton "Créer un nouvel identifiant Apple".
- Vous serez redirigé vers la page d'inscription où vous devrez cliquer sur le bouton "Continuer".
- Cochez la case à côté du contrat de licence et cliquez sur le bouton "Accepter".
- Sur la page d'inscription, vous devrez tout d'abord fournir votre adresse e-mail. Dans ce cas, il vaut mieux ne pas utiliser de compte de messagerie avec un domaine russe ( ru), et enregistrez un profil avec un domaine com. La meilleure solution est de créer un compte de messagerie Google. Dans la ligne ci-dessous, saisissez deux fois un mot de passe fort.









Afin d'utiliser pleinement votre iPhone, vous avez besoin créer un identifiant Apple. Avec ce compte utilisateur, vous pourrez utiliser AppStore et iTunes— télécharger du contenu payant et gratuit (jeux, musique, applications). Utilisez un service unique Message instantané, qui vous permet de recevoir et d'envoyer des messages multimédia gratuits (entre utilisateurs Apple uniquement). Passez des appels audio et vidéo gratuits vers FaceTime.
Et bien sûr, utilisez un autre service gratuit d'Apple - iCloud. Grâce à quoi toutes vos photos, vidéos, documents, musiques, applications et autres fichiers seront stockés en toute sécurité dans le cloud et synchronisés sur tous vos appareils. Ainsi, vous aurez toujours accès aux fichiers dont vous avez besoin. Apple fournit 5 Go gratuits pour ses utilisateurs. Des instructions détaillées pour configurer iCloud peuvent être trouvées.
Régler L'identifiant Apple peut être trouvé dans les paramètres de votre téléphone. Pour ce faire, sélectionnez App Store et iTunes Store dans le menu des paramètres, puis créez un nouvel identifiant Apple.

Cette méthode s'adresse uniquement à ceux qui possèdent une carte bancaire et envisage de le lier à son compte pour de futurs achats, s'il n'y en a pas, vous ne pourrez pas créer d'identifiant de cette façon. Si vous disposez encore d'une carte bancaire, alors vous devez suivre les instructions en indiquant vos coordonnées. Ensuite, il vous suffit de remplir le formulaire, comme indiqué ci-dessous.

S'il n'y a toujours pas de carte, vous devez créer un compte d'une manière différente. Absolument simple. Pour cela nous allez directement sur l'AppStore et sélectionnez l'application gratuite dont vous avez besoin et cliquez sur Télécharger ? puis cliquez sur « Créer un nouvel identifiant Apple ».


Ceci est suivi par enregistrement d'une pièce d'identité standard, seulement la carte n'est plus nécessaire. Il faut se préparer à l'avance e-mail, que vous utilisez ou utiliserez de manière continue, vous devez également connaître le mot de passe de messagerie. Choisissez un pays comme vous le souhaitez (si vous choisissez la Biélorussie, l'AppStore En anglais, Russie- en russe), saisissez votre adresse email et votre mot de passe.
L'adresse e-mail est votre identifiant Apple. Le mot de passe doit contenir au moins 8 caractères, dont des chiffres, des lettres majuscules et minuscules, et le même caractère ne peut pas être répété plus de trois fois dans le mot de passe, et les espaces ne sont pas autorisés.


Ensuite, pour renforcer la sécurité, vous devez répondre trois questions de sécurité. Il vaut mieux y répondre honnêtement pour mieux les retenir, ou bien les écrire. Ils peuvent nécessaire pour récupérer votre compte.

Le champ de l'e-mail de sauvegarde peut être laissé vide. Une carte bancaire n'est pas nécessaire dans ce cas, cochez-le.

Cartes-cadeaux iTunes laisser vide. Remplissez vos informations personnelles (nom et prénom, code postal et numéro de téléphone), cliquez sur suivant. Si vous enregistrez un identifiant Apple russe (afin qu'il soit en russe), vous devez indiquer le code postal et le numéro de téléphone russes. Pas forcément existant.
Alors tu as besoin vérifie ton email. Un e-mail d'Apple doit être envoyé à l'adresse e-mail indiquée lors de l'inscription pour confirmer votre compte. Ouvrez cet e-mail, cliquez sur Vérifiez maintenant. Entrez votre identifiant Apple (qui est votre e-mail) et votre mot de passe. Si soudain la lettre n'était plus à la poste, Vérifiez votre dossier "courrier indésirable.


Identifiant Apple créé, vous pouvez désormais accéder à l'AppStore et télécharger tout ce que votre cœur désire. L'essentiel est de ne pas oublier votre mot de passe et vos questions de sécurité. Profitez de votre utilisation)
Apple propose aux utilisateurs de leurs appareils un grand nombre de services gratuits et payants qui facilitent l'accès aux fichiers et la synchronisation de votre téléphone ou tablette avec votre ordinateur portable. Mais pour les utiliser, vous devez créer votre propre compte unique. Beaucoup de gens ont des problèmes avec ça. Nous vous expliquerons ci-dessous comment créer un nouvel identifiant Apple et vous inscrire correctement dans l'App Store.
A quoi sert l'identifiant Apple ?
L'identifiant Apple est votre identifiant et votre mot de passe uniques, qui vous permettent d'utiliser de nombreuses fonctionnalités et services. De plus, les titulaires du compte ont la possibilité d'y attacher une carte de crédit ou d'utiliser un autre mode de paiement, après quoi ils pourront acheter des applications, de la musique et de la monnaie de jeu en quelques étapes seulement. Si vous êtes connecté à votre compte avec un iPhone, vous pouvez télécharger un programme spécial et configurer la fonction « Rechercher un iPhone » afin qu'en cas de perte ou de vol de l'appareil, vous puissiez le retrouver rapidement. Une autre raison de créer un compte est la possibilité de créer ou de rejoindre un groupe de partage familial pour bénéficier de réductions et toujours avoir des informations sur les actions effectuées sur l'appareil des membres de votre famille.
Comment créer un nouvel identifiant Apple et s'inscrire dans l'App Store (sans carte)
Il existe plusieurs façons de créer un compte dans le système Apple, celle à choisir dépend de l'appareil que vous souhaitez utiliser pour terminer la procédure d'enregistrement. De plus, un paragraphe séparé sera consacré à la manière de créer un identifiant Apple sans saisir de numéro de carte bancaire. Lors de la création d'un nouveau compte, il convient de rappeler que le compte et l'App Store ne font qu'un.
Utiliser un iPhone, un iPod Touch ou un iPad
S'il est plus pratique pour vous de vous inscrire via un téléphone, une tablette ou un lecteur ayant accès à iTunes, suivez ces étapes :
- Accédez à l'application Paramètres.
- Ouvrez iTunes et l'App Store.
- Accédez à l'onglet « Créer un nouvel identifiant Apple ».
- Faites défiler la liste qui s'ouvre et marquez le pays souhaité. N'oubliez pas que l'interface des applications liées à l'identifiant Apple changera pour la langue du pays que vous choisissez comme langue principale.
- Lisez les instructions et confirmez que vous acceptez les conditions.
- Confirmez à nouveau l'action.
- Saisissez les données requises : email, mot de passe, questions de sécurité et date de naissance. Indiquez un véritable e-mail auquel vous avez réellement accès, car il sera nécessaire pour finaliser l'inscription, et plus tard, pour confirmer de nombreuses opérations avec votre compte. Dans la section « Questions secrètes », sélectionnez une question et trouvez une réponse que vous seul pouvez connaître. Enregistrez toutes les données dans un emplacement de stockage où vous pouvez toujours les consulter, mais vous seul devriez y avoir accès.
- Choisissez l'un des nombreux modes de paiement et saisissez vos coordonnées.
Si, pour une raison quelconque, vous ne parvenez pas à démarrer le processus d'inscription via les paramètres, suivez ces étapes :
Vous pouvez également créer un compte via votre navigateur :

Si vous démarrez votre appareil pour la première fois ou si vous avez réinitialisé les paramètres, alors l'« Assistant de configuration » s'ouvrira, dans lequel vous devrez suivre plusieurs étapes (sélectionner une région, activer l'appareil, configurer Touch ID, restaurer les paramètres). , puis, dans la zone « Connectez-vous avec votre identifiant Apple », cliquez sur le bouton « Vous n'avez pas d'identifiant Apple ou vous l'avez oublié ? et suivez les étapes 4 à 10 à partir des premières instructions.
Via Mac OS ou Windows
S'il est plus pratique pour vous de créer un compte via votre ordinateur portable ou votre ordinateur, suivez ces étapes :
- Ouvrez l'application iTunes.
- Sur le côté gauche de la barre d'accès rapide, cliquez sur le bouton "Connexion".
- Cliquez sur le bouton « Créer un identifiant Apple » pour procéder à l'enregistrement.
- Lisez les termes et conditions et confirmez que vous les acceptez en cochant la case et en cliquant sur le bouton « Accepter ».
- Entrez toutes les informations demandées. Indiquez un véritable e-mail auquel vous avez réellement accès, car il sera nécessaire pour finaliser l'inscription, et plus tard, pour confirmer de nombreuses opérations avec votre compte. Dans la section « Questions secrètes », sélectionnez une question et trouvez une réponse que vous seul pouvez connaître. Enregistrez toutes les données dans un espace de stockage où vous pouvez toujours les consulter, mais vous seul devriez y avoir accès.
- Sélectionnez maintenant l'un des modes de paiement et saisissez vos coordonnées.
- Cliquez sur le bouton "Créer un identifiant Apple".
- Rendez-vous sur l’adresse email que vous avez renseignée lors de l’inscription et confirmez que c’est bien vous qui souhaitez créer un compte.
Inscription sans saisie de numéro de carte bancaire depuis un iPhone, iPod Touch ou iPad
Si vous n'avez pas l'intention d'effectuer des achats via les services Apple ID ou si vous ne disposez pas actuellement d'une carte émise par une banque dans le pays que vous souhaitez sélectionner lors de votre inscription.
- Ouvrez l'App Store sur votre appareil.
- Accédez à la section Meilleurs graphiques.
- Dans la section qui s'ouvre, accédez à la sous-section « Gratuit ».
- Sélectionnez n’importe quelle application dans la liste et cliquez sur le bouton « Télécharger » en face d’elle.
- Dans la fenêtre qui s'ouvre, sélectionnez la section « Créer un identifiant Apple ».
Inscription sans saisie de numéro de carte bancaire sous Mac OS ou Windows
S'il est plus pratique pour vous d'ouvrir un compte sans saisir de numéro de carte de crédit via un ordinateur ou un ordinateur portable, suivez ces étapes :
- Ouvrez l'application iTunes.
- Cliquez sur le bouton iTunesStore.
- Sur la page qui s'ouvre, cliquez sur le bouton AppStore pour accéder à la boutique d'applications.
- Dans la liste des « Meilleures applications gratuites », sélectionnez-en une et commencez à la télécharger.
- Dans la fenêtre qui s'ouvre, cliquez sur « Créer un AppleID ».
- Suivez le processus d'inscription standard jusqu'à la section « Mode de paiement » et sélectionnez « Non », qui n'apparaît que si vous démarrez l'inscription en installant une application gratuite.
- Cliquez sur le bouton « Créer un identifiant Apple » et suivez les instructions reçues dans la lettre pour terminer le processus d'inscription.
Tutoriel vidéo : Création d'un compte Apple ID
Problèmes possibles
Lorsque vous vous connectez au service iCloud, vous pouvez recevoir une notification « La limite du nombre de comptes gratuits a été activée sur cet iPhone ». Cela signifie que le nombre maximum de comptes gratuits a été activé à partir de cet appareil - trois. Si vous avez dépassé cette limite, il n'y a qu'une seule issue : lier une carte bancaire à votre compte, car elle recevra ensuite le statut de « Compte payant ».
Si vous n'avez pas reçu de lettre avec un lien vers la fin du processus d'inscription, la première chose à faire est d'accéder à votre messagerie et de vérifier les sections telles que « Spam », « Supprimé », « Archiver », etc. Dans le cas où vous ne leur trouvez pas la lettre souhaitée, accédez à votre compte, ouvrez la section Gérer votre identifiant Apple et cliquez sur le bouton Renvoyer à côté du nom de l'e-mail saisi lors de l'inscription. Après cela, les instructions pour confirmer votre compte seront à nouveau envoyées à votre adresse e-mail.
Dans le cas où vous rencontrez des problèmes uniques non décrits ci-dessus, ou si vous avez des questions, vous pouvez écrire une lettre au support en suivant le lien https://support.apple.com/ru-ru et en cliquant sur « Contacter le support ». bouton. Remplissez le formulaire en anglais uniquement et soumettez votre demande, puis attendez une réponse dans quelques jours ouvrables.
Après avoir acheté un nouvel appareil, la première chose à faire est d'enregistrer un identifiant Apple unique afin d'utiliser des services spéciaux. Cela peut être fait via une tablette, un téléphone, un ordinateur ou un lecteur prenant en charge iTunes. Si vous ne souhaitez pas attacher dans un premier temps une carte bancaire à votre compte, vous devrez commencer par vous inscrire en installant un programme gratuit depuis l'App Store. Jusqu'à ce que vous configuriez un mode de paiement pour votre identifiant Apple, celui-ci restera un compte gratuit.