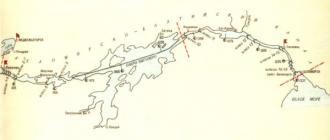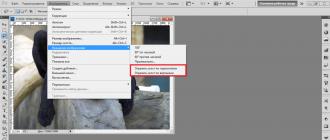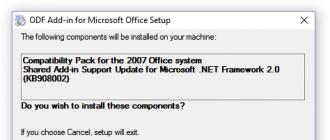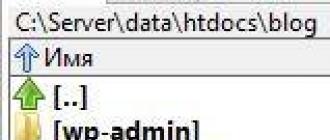Malheureusement, toutes les liseuses et autres appareils mobiles ne prennent pas en charge la lecture du format PDF, contrairement aux livres avec l'extension ePub, qui sont spécifiquement conçus pour être ouverts sur de tels appareils. Par conséquent, pour les utilisateurs qui souhaitent visualiser le contenu d'un document PDF sur de tels appareils, il est logique de penser à le convertir en ePub.
Malheureusement, aucun programme de lecture ne peut transformer directement un PDF en ePub. Par conséquent, pour atteindre cet objectif sur un PC, vous devez utiliser des services de reformatage en ligne ou des programmes de conversion installés sur l'ordinateur. Nous parlerons plus en détail du dernier groupe d'outils dans cet article.
Méthode 1 : Calibre
Tout d'abord, concentrons-nous sur le programme Calibri, qui combine les fonctions d'un convertisseur, d'une application de lecture et d'une bibliothèque électronique.
- Lancer le programme. Avant de commencer à reformater un document PDF, vous devez l'ajouter à la collection de la bibliothèque Calibre. Cliquez sur "Ajouter des livres".
- Le sélecteur de livre apparaît. Recherchez la zone où se trouve le PDF et, après l'avoir marquée, cliquez sur "Ouvrir".
- L'objet sélectionné est désormais affiché dans la liste des livres de l'interface Calibri. Cela signifie qu'il a été ajouté au stockage alloué à la bibliothèque. Pour accéder à la transformation, sélectionnez son nom et cliquez sur "Convertir des livres".
- La fenêtre des paramètres dans la section est activée "Métadonnées". Première marque dans l'élément "Format de sortie" position "EPUB". C'est la seule action obligatoire qui doit être effectuée ici. Toutes les autres manipulations y sont effectuées uniquement à la demande de l'utilisateur. Toujours dans la même fenêtre, vous pouvez ajouter ou modifier toute une gamme de métadonnées dans les champs appropriés, à savoir le nom du livre, l'éditeur, le nom de l'auteur, les balises, les notes et autres. Ici, vous pouvez changer la couverture en une image différente en cliquant sur l'icône du dossier à droite de l'élément "Changer l'image de couverture". Après cela, dans la fenêtre qui s'ouvre, vous devez sélectionner une image préparée à l'avance, destinée à servir d'image de couverture, qui est stockée sur votre disque dur.
- Au chapitre "Décor" Vous pouvez configurer une gamme de paramètres graphiques en cliquant sur les onglets en haut de la fenêtre. Tout d'abord, vous pouvez modifier la police et le texte en choisissant la taille, l'indentation et l'encodage souhaités. Vous pouvez également ajouter des styles CSS.
- Allez maintenant dans l'onglet "Traitement heuristique". Pour activer la fonction qui a donné son nom à la section, cochez la case à côté du paramètre "Autoriser le traitement heuristique". Mais avant de faire cela, vous devez prendre en compte que même si cet outil corrige les modèles qui contiennent des erreurs, en même temps, cette technologie n'est pas encore parfaite et son utilisation peut dans certains cas même aggraver le fichier final après la conversion. Mais l’utilisateur peut déterminer lui-même quels paramètres seront affectés par le traitement heuristique. Les éléments qui reflètent les paramètres auxquels vous ne souhaitez pas appliquer la technologie ci-dessus doivent être décochés. Par exemple, si vous ne souhaitez pas que le programme contrôle les sauts de ligne, décochez la position "Supprimer les sauts de ligne" etc.
- Dans l'onglet "Mise en page" Vous pouvez attribuer un profil de sortie et d'entrée pour un affichage plus correct de l'ePub sortant sur des appareils spécifiques. Le retrait de la marge est également attribué ici.
- Dans l'onglet "Définir la structure" Vous pouvez définir des expressions XPath pour garantir que le livre électronique affiche correctement l'emplacement des chapitres et la structure globale. Mais ce réglage nécessite certaines connaissances. Si vous ne les avez pas, alors il vaut mieux ne pas modifier les paramètres dans cet onglet.
- Une opportunité similaire d'ajuster l'affichage de la structure de la table des matières à l'aide d'expressions XPath est présentée dans l'onglet appelé "Table des matières".
- Dans l'onglet "Rechercher et remplacer" Vous pouvez effectuer une recherche en saisissant des mots et des expressions régulières et en les remplaçant par d'autres options. Cette fonctionnalité est utilisée uniquement pour l'édition de texte approfondie. Dans la plupart des cas, il n’est pas nécessaire d’utiliser cet outil.
- Aller à l'onglet "Saisie PDF", vous ne pouvez ajuster que deux valeurs : le facteur d'expansion de ligne et déterminer si les images doivent être transférées pendant la conversion. Par défaut, les images sont transférées, mais si vous ne souhaitez pas qu'elles soient présentes dans le fichier final, vous devez cocher la case à côté de "Aucune image".
- Dans l'onglet "Sortie EPUB" En cochant les cases à côté des éléments correspondants, vous pouvez ajuster plusieurs paramètres supplémentaires que dans la section précédente. Parmi eux figurent :
- Ne séparez pas par des sauts de page ;
- Aucune couverture par défaut ;
- Pas de couverture SVG ;
- Structure de fichier EPUB plate ;
- Maintenir le rapport hauteur/largeur de la couverture ;
- Insérer une table des matières intégrée, etc.
Dans un élément séparé, si nécessaire, vous pouvez attribuer un titre à la table des matières ajoutée. Dans la zone "Diviser les fichiers plus que" Vous pouvez spécifier la taille de l'objet final qui sera divisé en parties lorsqu'il l'atteindra. Par défaut cette valeur est de 200 Ko, mais elle peut être augmentée ou diminuée. Cette possibilité de partitionnement pour une lecture ultérieure du matériel converti sur des appareils mobiles à faible consommation est particulièrement pertinente.
- Dans l'onglet "Débogage" Il est possible d'exporter un fichier de débogage après le processus de conversion. Cela vous aidera à identifier puis à résoudre les erreurs de conversion si elles existent. Pour désigner l'emplacement du fichier de débogage, cliquez sur l'icône dans l'image du répertoire et sélectionnez le répertoire souhaité dans la fenêtre qui s'ouvre.
- Après avoir saisi toutes les données requises, vous pouvez commencer la procédure de conversion. Cliquez sur "D'ACCORD".
- Le traitement démarre.
- Après son achèvement, lors de la sélection du nom du livre dans la liste des bibliothèques du groupe "Formats" sauf l'inscription "PDF", l'inscription sera également affichée "EPUB". Pour lire un livre dans ce format directement via le lecteur Calibri intégré, cliquez sur cet élément.
- Le lecteur démarre, dans lequel vous pouvez lire directement sur votre ordinateur.
- Si vous devez déplacer le livre vers un autre appareil ou effectuer d'autres manipulations avec celui-ci, vous devez pour ce faire ouvrir le répertoire de son emplacement. Pour cela, après avoir mis en surbrillance le nom du livre, vous devez cliquer sur "Cliquez pour ouvrir" en face du paramètre "Chemin".
- Va commencer "Conducteur" exactement où se trouve le fichier ePub converti. Ce sera l'un des catalogues de la bibliothèque interne de Calibri. Vous pouvez désormais effectuer toutes les manipulations souhaitées avec cet objet.



















Cette méthode de reformatage offre des paramètres très détaillés pour les options de format ePub. Malheureusement, Calibri n'a pas la possibilité de spécifier le répertoire où le fichier converti sera envoyé, puisque tous les livres traités sont envoyés à la bibliothèque du programme.
Méthode 2 : Convertisseur AVS
Le prochain programme qui vous permet d'effectuer l'opération de reformatage de documents PDF en ePub est AVS Converter.
- Ouvrez le convertisseur AVS. Cliquez sur "Ajouter le fichier".

Utilisez également un bouton du même nom sur le panneau si cette option vous semble plus acceptable.

Vous pouvez également utiliser la navigation dans les éléments de menu "Déposer" Et "Ajouter des fichiers" Ou utiliser Ctrl+O.
- L'outil standard d'ajout de documents est activé. Recherchez la zone où se trouve le PDF et sélectionnez l'élément spécifié. Cliquez sur "Ouvrir".

Il existe une autre façon d'ajouter un document à la liste des objets préparés pour la conversion. Cela implique de glisser de "Conducteur" Fenêtre de conversion de livres PDF en AVS.
- Après avoir terminé l'une des étapes ci-dessus, le contenu du PDF apparaîtra dans la zone d'aperçu. Vous devez sélectionner le format final. Dans l'élément "Format de sortie" cliquez sur le rectangle "En eBook". Un champ supplémentaire apparaît indiquant des formats spécifiques. Vous devez sélectionner une option dans la liste "ePub".
- De plus, vous pouvez spécifier l'adresse du répertoire où les données reformatées seront envoyées. Par défaut, il s'agit du dossier où a eu lieu la dernière conversion, ou du répertoire "Documentation" compte Windows actuel. Vous pouvez voir le chemin d'envoi exact dans l'élément "Dossier de sortie". Si cela ne vous convient pas, alors il est logique d'en changer. Il faut cliquer "Revoir…".
- Apparaît "Parcourir les dossiers". Sélectionnez le dossier dans lequel vous souhaitez stocker l'ePub reformaté et cliquez sur "D'ACCORD".
- L'adresse spécifiée apparaîtra dans l'élément d'interface "Dossier de sortie".
- Dans la zone gauche du convertisseur, sous le bloc de sélection de format, vous pouvez attribuer un certain nombre de paramètres de conversion mineurs. Cliquez immédiatement "Options de formatage". Un groupe de paramètres s'ouvre, composé de deux éléments :
- Enregistrez la couverture ;
- Polices intégrées.
Ces deux options sont activées. Si vous souhaitez désactiver la prise en charge des polices intégrées et supprimer le capot, vous devez décocher les éléments correspondants.
- Ensuite, ouvrez le bloc "Fusionner". Ici, lors de l'ouverture de plusieurs documents en même temps, il est possible de les combiner en un seul objet ePub. Pour ce faire, vous devez mettre une marque à côté de la position "Fusionner les documents ouverts".
- Cliquez ensuite sur le nom du bloc "Renommer". Sur la liste "Profil" vous devez sélectionner l'option de renommage. Initialement, la valeur est définie ici "Nom d'origine". Lorsque vous utilisez cette option, le nom du fichier ePub restera exactement le même que le nom du document PDF, à l'exception de l'extension. S'il est nécessaire de le modifier, il est alors nécessaire de marquer l'une des deux positions dans la liste : "Texte+Compteur" ou "Compteur+Texte".
Dans le premier cas, saisissez le nom souhaité dans l'élément ci-dessous "Texte". Le nom du document sera en fait composé de ce nom et d'un numéro de série. Dans le second cas, le numéro de série sera situé avant le nom. Ce numéro est particulièrement utile lors de la conversion de fichiers en groupes afin que leurs noms soient différents. Le résultat final du changement de nom apparaîtra à côté de l'inscription "Nom de la sortie".
- Il existe un autre bloc de paramètres - "Extraire des images". Il est utilisé pour extraire des images du PDF original dans un répertoire séparé. Pour utiliser cette option, cliquez sur le nom du bloc. Par défaut, le répertoire de destination où les images seront envoyées est "Mes documents" votre profil. Si vous devez le modifier, cliquez sur le champ et sélectionnez dans la liste qui apparaît "Revoir…".
- L'outil apparaîtra "Parcourir les dossiers". Marquez la zone où vous souhaitez stocker les images et cliquez sur "D'ACCORD".
- Le nom du répertoire apparaîtra dans le champ "Dossier de destination". Pour y télécharger des images, cliquez simplement sur "Extraire des images".
- Maintenant que tous les paramètres sont spécifiés, vous pouvez procéder à la procédure de reformatage. Pour l'activer, cliquez sur "Commencer!".
- La procédure de transformation a commencé. La dynamique de son passage peut être jugée par les données affichées dans la zone d'aperçu sous forme de pourcentage.
- À la fin de ce processus, une fenêtre apparaît indiquant la réussite du reformatage. Vous pouvez visiter l'annuaire pour trouver l'ePub résultant. Cliquez sur "Tour. dossier".
- Ouvre "Conducteur" dans le dossier dont nous avons besoin, où se trouve l'ePub converti. Il peut désormais être transféré d'ici vers un appareil mobile, lu directement depuis un ordinateur ou effectuer d'autres manipulations.















Cette méthode de conversion est assez pratique, car elle permet de transformer simultanément un grand nombre d'objets et permet à l'utilisateur de désigner le dossier de stockage des données reçues après conversion. Le principal inconvénient est que l’AVS est payante.
Méthode 3 : Usine de formatage
Un autre convertisseur capable d'effectuer des actions dans une direction donnée s'appelle Format Factory.
- Ouvrez la fabrique de formats. Cliquez sur le nom "Document".
- Sélectionnez dans la liste des icônes "EPub".
- La fenêtre des conditions de conversion au format désigné est activée. Tout d'abord, vous devez indiquer le PDF. Cliquez sur "Ajouter le fichier".
- La fenêtre d'ajout d'un formulaire standard apparaît. Recherchez la zone de stockage PDF, marquez ce fichier et cliquez sur "Ouvrir". Vous pouvez sélectionner un groupe d'objets en même temps.
- Le nom des documents sélectionnés et le chemin d'accès à chacun d'eux apparaîtront dans le shell des paramètres de conversion. Le répertoire où le matériel converti sera envoyé une fois la procédure terminée est affiché dans l'élément "Dossier de destination". Il s'agit généralement de la zone dans laquelle la conversion a été effectuée pour la dernière fois. Si vous souhaitez le modifier, cliquez sur "Changement".
- Ouvre "Parcourir les dossiers". Après avoir trouvé le répertoire cible, sélectionnez-le et cliquez sur "D'ACCORD".
- Le nouveau chemin sera affiché dans l'élément "Dossier de destination". En fait, à ce stade, toutes les conditions peuvent être considérées comme données. Cliquez sur "D'ACCORD".
- Vous revenez à la fenêtre principale du convertisseur. Comme vous pouvez le constater, la tâche que nous avons créée pour transformer un document PDF en ePub est apparue dans la liste de transformation. Pour activer le processus, marquez cet élément de liste et cliquez sur "Commencer".
- Le processus de conversion a lieu, dont la dynamique est indiquée simultanément sous forme graphique et en pourcentage dans la colonne "État".
- La réalisation d'une action dans la même colonne est signalée par l'apparition de la valeur "Fait".
- Pour visiter l'emplacement de l'ePub reçu, sélectionnez le nom de la tâche dans la liste et cliquez sur "Dossier de destination".

Il existe également une autre option pour effectuer cette transition. Faites un clic droit sur le nom de la tâche. Sélectionnez dans la liste qui apparaît "Ouvrir le dossier de destination".
- Après avoir effectué l'une des étapes ci-dessus, immédiatement "Explorateur" Le répertoire où est placé l'ePub sera ouvert. À l'avenir, l'utilisateur pourra appliquer n'importe quelle action spécifiée avec l'objet spécifié.

Cette méthode de conversion est gratuite, tout comme l'utilisation de Calibri, mais en même temps elle vous permet de spécifier exactement le dossier de destination, comme dans AVS Converter. Mais en termes de possibilité de spécifier des paramètres pour l'ePub sortant, Format Factory est nettement inférieur à Calibre.











Il existe un certain nombre de convertisseurs qui vous permettent de reformater un document PDF au format ePub. Déterminer la meilleure option est assez difficile, car chaque option présente ses propres avantages et inconvénients. Mais vous pouvez choisir l'option appropriée pour résoudre un problème spécifique. Par exemple, pour créer un livre avec les paramètres spécifiés le plus précisément possible, Calibri est la plus adaptée des applications répertoriées. Si vous devez spécifier l'emplacement du fichier sortant, mais que vous ne vous souciez pas beaucoup de ses paramètres, vous pouvez utiliser AVS Converter ou Format Factory. Cette dernière option est même préférable, puisqu'elle ne nécessite pas de paiement pour son utilisation.
Dans cet article, je vais vous expliquer comment vous pouvez convertir des fichiers PDF en ePub sans utiliser de convertisseurs en ligne. Pour effectuer une telle conversion, il suffit de disposer d'un ordinateur avec le système d'exploitation Mac OS. Nous utiliserons à cet effet le merveilleux utilitaire Automator. En utilisant cette méthode, vous pouvez convertir non seulement des fichiers PDF en ePub, mais également tous les documents texte (.txt, .rtf, .doc etc.).
Pourquoi avez-vous besoin de convertir des fichiers PDF en ePub ?
J'aime lire. Et malgré mon attitude très respectueuse envers la technologie Apple, je préfère lire un livre électronique. J'ai un Nook Simple Touch. J'aime le design minimaliste du livre et le fait qu'il comprend les fichiers ePub, compatibles avec la plupart des lecteurs iOS. Le fait est que le livre n'est pas toujours avec moi et parfois je lis encore depuis mon téléphone ou ma tablette.
Le format ePub est assez courant sur Internet et vous pouvez généralement trouver facilement le livre dont vous avez besoin. Cependant, il arrive parfois que le livre souhaité ne soit disponible que dans un autre format. Si c'est FB2, alors j'utilise . S'il s'agit d'un PDF, la lecture d'un livre électronique n'est pas très pratique. Par exemple, vous ne pouvez pas modifier la taille de la police et, souvent, le texte sur un écran de sept pouces n'est pas très confortable à lire. Dans de tels cas, je recherche généralement sur Google quelque chose comme « convertisseur pdf epub en ligne » et je recherche un service qui m'aidera à convertir le livre.
Souvent, je n’aime pas vraiment le résultat d’une telle conversion en ligne. Je ne sais pas sur quel principe fonctionnent ces sites, mais parfois quelque chose ne va pas avec le formatage du texte dans le fichier final. Un espacement important entre les lignes, l'absence d'indentation avant les paragraphes et une reconnaissance incorrecte des polices peuvent rendre un fichier ePub presque illisible. Heureusement, ceux qui possèdent un ordinateur Mac OS n’ont plus besoin d’utiliser de convertisseurs en ligne. Pourquoi, s'il existe un assistant pour tous les métiers - Automator.
Création d'un convertisseur PDF en ePub sur OS X
Récemment, je suis tombé sur une critique du livre de V.A. Koshelev "Mémoires des paysans russes du XVIIIe - première moitié du XIXe siècle". Je voulais lire le livre, mais il n'était disponible en ligne qu'aux formats PDF et RTF. En utilisant ce livre comme exemple, je vais vous expliquer comment créer vous-même un programme de conversion de PDF en ePub.
1. Ouvrez Automator et sélectionnez le type de document « Programme ».

2. Dans la bibliothèque « Fichiers et dossiers », sélectionnez l'action « Obtenir les objets Finder spécifiés ». Faites-le glisser vers le panneau de droite (ou double-cliquez simplement).

3. Dans la bibliothèque « Fichiers PDF », sélectionnez l'action « Extraire le texte PDF ».

4. Dans la bibliothèque « Texte », sélectionnez l'action « Texte vers fichier ePub ».

5. Enregistrez le programme (Command-S), je l'ai enregistré sous « PDF to ePub ».

En principe, le processus est terminé et vous pouvez convertir vos fichiers. Pour ce faire, faites simplement glisser le fichier PDF sur l'icône avec le programme que vous venez de créer. Ensuite, Automator fera tout lui-même. Par défaut, le fichier s'appellera « Mon nouveau livre » ; vous pourrez ensuite le modifier vous-même, en changeant le titre, l'auteur et en ajoutant une couverture.
Ceux qui ont immédiatement envie de beauté esthétique peuvent immédiatement créer un livre « comme dans une boutique en ligne » en effectuant quelques étapes simples.
6. Dans la fenêtre « Texte vers fichier ePub », indiquez le titre du livre et l'auteur. Téléchargez le fichier de couverture sur votre ordinateur et spécifiez le chemin d'accès.

7. Dans la fenêtre « Obtenir les objets du Finder spécifiés », cliquez sur « Ajouter » et joignez le fichier PDF souhaité.

8. Dans le coin supérieur droit, cliquez sur « Exécuter » et profitez du résultat.
La conversion d'un fichier texte (.txt, .rtf, .doc, etc.) en ePub est encore plus simple. Pour ce faire, il vous suffit de sauter l'étape 3 de l'algorithme.
À quoi ressemblent les livres créés
Et ils ont fière allure. Couverture en place :

Tout va bien avec la police, les paragraphes et autres indentations.


Il n'y a aucun problème avec les fichiers texte. Dans le cas du PDF, tout dépend de la qualité du texte. S'il s'agit d'une version mal numérisée, il est peu probable que vous obteniez un bon résultat. L'option idéale est un document PDF non numérisé, initialement créé au format électronique.
Ainsi, grâce à des actions assez simples, j'ai reçu un nouveau livre à lire. Maintenant, j'en ai un exemplaire rare - un livre de V.A. Koshelev « Mémoires des paysans russes du XVIIIe - première moitié du XIXe siècle » au format ePub, téléchargeable en ligne. Alléluia.
PDF to ePub Converter - un programme pour convertir des fichiers PDF au format ePub. Bien que le PDF soit un format généralement accepté pour les livres électroniques, il n’est pas sans inconvénients. Par exemple, si une page d'un document PDF ne tient pas entièrement à l'écran, vous devez constamment la faire défiler à l'aide de la barre de défilement horizontale. Mais si vous enregistrez le document PDF au format ePub, vous vous débarrasserez de cela et d'autres moments gênants. Le format ePub peut s'adapter à différentes résolutions d'écran et est pris en charge par de nombreux lecteurs de livres électroniques modernes et autres appareils mobiles (iPad, iPhone, etc.).
PDF to ePub Converter vous permet de convertir des livres et des documents du format PDF au format ePub, en préservant toutes les images et la mise en page (polices, couleurs du texte, etc.). Cette application peut automatiquement diviser le texte en paragraphes et vous permet de modifier chaque page individuelle en mode WYSIWYG avant de l'enregistrer dans un nouveau format. PDF to ePub Converter prend en charge le texte multi-colonnes, les tableaux, les formules mathématiques et les graphiques. Lors de la conversion, vous pouvez supprimer les pieds de page et les en-têtes des livres électroniques, modifier la résolution de l'image et la taille de la police, ainsi que sauvegarder des informations sur les signets et la structure du document. PDF to ePub Converter prend en charge le traitement par lots de fichiers.
EPUB, forme abrégée de publication électronique, est un format conçu pour stocker du contenu flexible dont l'objectif principal est de visualiser et de lire sur des appareils portables tels que des liseuses électroniques ou des appareils mobiles.
Pourquoi convertir un PDF en EPUB ?
Comme mentionné ci-dessus, le PDF est un format largement utilisé pour la lecture sur des ordinateurs de bureau, mais lorsqu'il s'agit de lire ou de visualiser vos fichiers PDF sur un téléphone ou une tablette, ainsi que de les mettre à l'échelle pour une lecture plus facile, le texte du livre apparaîtra en format PDF. Le format PDF disparaît de l'écran ou ne s'affiche pas correctement. Afin de lire l’intégralité du texte, il est nécessaire de corriger le contenu de haut en bas. C'est la raison pour laquelle il est préférable de convertir vos fichiers PDF en EPUB. Le format EPUB facilite la lecture sur les plates-formes mobiles et est conçu pour que le contenu réactif soit mis à l'échelle, s'affiche, ajuste les polices et le remplissage pour s'adapter à la taille de l'écran, et s'affiche correctement lorsque la zone visible change de manière dynamique. De plus, EPUB est le seul format de lecture de livres accepté par iTunes. Après avoir converti le fichier PDF en EPUB, vous pouvez facilement lire vos livres électroniques sur iPod Touch, iPad, iPhone, etc.
Malgré le fait que les deux formats ont leurs avantages, il existe un certain nombre de raisons qui attribuent la primauté au format EPUB ;
- Au format EPUB, le texte s'affiche automatiquement à l'écran, ce qui n'est pas le cas au format PDF.
- La taille de la police peut être modifiée automatiquement si vous téléchargez votre document sur un appareil mobile pour le lire. Toutefois, si vous disposez d'un fichier PDF, vous devrez effectuer un zoom avant et arrière manuellement, ce qui en soi sera très ennuyeux.
- Les mots des documents EPUB sont indexés et peuvent être utilisés pour des recherches ultérieures dans le dictionnaire intégré de votre lecteur.
Pour résumer, nous pouvons dire que pour ceux qui souhaitent lire leur livre sur un ordinateur de bureau, le format PDF est pratique et acceptable, mais si vous souhaitez lire sur un appareil mobile, l'EPUB est recommandé.