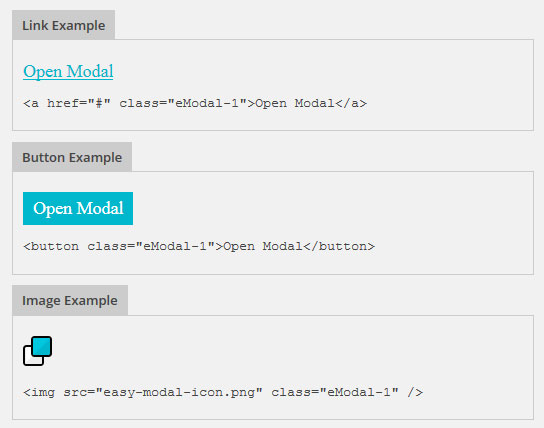Bonjour cher lecteur, dans cet article je vais vous montrer comment créer un formulaire retour d'information dans la fenêtre contextuelle de votre site WordPress. Souvent, lors du développement de votre propre site Web ou blog, il est nécessaire d'établir la possibilité d'une communication rapide avec les visiteurs de la ressource Internet. Dans ce cas, un formulaire de commentaires contextuel pour wordpress sera utile, ce qui aidera à établir contact rapide avec les utilisateurs.
A quoi sert le formulaire de feedback wordpress popup ?
Raisons d'utiliser
Considérez pourquoi un tel formulaire est nécessaire
- Économie espace libre sur le site. Un formulaire de contact peut être placé n'importe où : dans le pied de page ou l'en-tête, dans le contenu de la page principale, en tant que bouton flottant, etc.
- Aspect efficace. L'animation de l'apparition d'une nouvelle fenêtre semble intéressante et inhabituelle
- Disponibilité. Vous pouvez laisser des notes sous cette forme depuis n'importe où sur le site, les utilisateurs n'ont pas besoin de revenir à la page d'accueil.
Un bonus supplémentaire : le formulaire est facile à modifier et à personnaliser pour s'adapter aux besoins de votre site. Un formulaire de commentaires contextuel pour wordpress peut être présenté comme une fenêtre d'ouverture pour commander un appel, un service ou un produit, ou pour s'abonner. En option, vous pouvez ajouter effets visuels, diverses images, etc.
Plugins de formulaire contextuel
Jetons un coup d'œil aux outils dont vous avez besoin pour concevoir des fenêtres contextuelles dans wordpress, une application personnalisée pour la conception et la création de sites Web.
Formulaire de contact 7
Ce plugin est utilisé directement pour construire le formulaire. Pour l'installer, suivez ces étapes :

Boîte Fantaisie Facile
Ce plugin est adapté pour développer un effet de fenêtre pop-up. La séquence d'installation d'Easy FancyBox est la même que pour le plugin précédent.

Configuration des plugins
Vous pouvez configurer les paramètres du module complémentaire Easy FancyBox via des fichiers multimédias. Utilisez les options du menu "Paramètres" -> "Média".

Dans le bloc qui s'ouvre juste en dessous paramètres standards les paramètres du plugin lui-même seront localisés. Il y a généralement une coche à côté de l'élément "Images", qui indique l'activation de la fenêtre contextuelle lorsque vous cliquez sur l'image. Il est conseillé de l'enlever, car en présence d'autres personnes outils supplémentaires la création d'une animation contextuelle ouvrira deux fois les images.

Mais ce n'est pas tout. Cochez la case à côté de "Contenu en ligne"


Tout le monde peut en outre se plonger dans les paramètres du plugin et les définir à sa discrétion.
Astuce : si vous voulez que le formulaire soit toujours ouvert, décochez la case à côté de l'option "Fermer FancyBox lorsque la superposition est cliqué" dans les paramètres d'Easy FancyBox, qui remplit la fonction de fermeture de la fenêtre lorsque la souris est cliqué en dehors de celle-ci .
Instructions pas à pas
Eh bien, nous avons terminé avec la préparation préliminaire "ennuyeuse", passons maintenant à la partie la plus "savoureuse" - comment, en fait, la forme contextuelle de la rétroaction est développée liens wordpress.
Gestion de la fenêtre de formulaire
Où allons-nous commencer? Bien sûr, avec la configuration préalable du formulaire lui-même. Sélectionnez l'élément « Formulaire de contact 7 » dans le menu de droite, puis l'option « Ajouter un nouveau ».

Pensez à un nouveau nom pour le formulaire, par exemple « Expérience », saisissez-le dans le champ de saisie de la fenêtre qui s'ouvre, où se trouve le texte « Titre », puis cliquez sur le bouton « Enregistrer ». Vous pouvez modifier d'autres paramètres, y compris le modèle de formulaire lui-même, mais nous n'y toucherons pas. Notre objectif principal en ce moment est simplement d'apprendre à créer des formulaires contextuels.

Jetez un œil au résultat. Comme vous pouvez le voir, le plugin a généré un shortcode spécial qui est utilisé pour l'affichage ultérieur du formulaire. Vous devez le copier.

Déduction de formulaire
Passons maintenant à la programmation. Nouvelle code de programme peut être inséré n'importe où sur le site, par exemple, dans "Contacts", et autres. Dans notre exemple, le nouveau formulaire sera affiché dans le widget. Sélectionnez "Apparence" dans le menu en séquence, puis cliquez sur "Widgets", puis dans la fenêtre qui s'ouvre, cliquez sur l'option "Texte".

Cliquez maintenant sur le bouton "Ajouter un widget"

Collez le code de programme suivant dans la zone de texte « Contenu » :

Voici à quoi ressemblera le résultat :


Gardez à l'esprit qu'au lieu du shortcode indiqué dans l'exemple, vous devrez spécifier celui qui a été formé à la suite de la création d'un nouveau formulaire.
De plus, le formulaire peut être modifié : ajoutez ou supprimez des champs de saisie, saisissez le texte de début et/ou de fin avant et après le formulaire, convertissez le texte en titre ou affichez-le dans un bloc séparé, utilisez différents styles, espaces réservés, etc. Il y aurait du temps et de l'envie !
Styliser un lien
Regardons également deux façons de convertir un lien en bouton pour améliorer son affichage visuel.
Méthode 1 - en utilisant des styles de thème supplémentaires.
Le code ci-dessous peut être inséré comme suit :

Le code du programme lui-même ressemble à ceci :
| 1 2 3 4 5 6 7 8 9 10 11 12 13 14 15 16 17 18 19 20 21 22 23 24 | / *** Affichage d'un lien sous forme de bouton **** / .contact-us a (marge : auto ; / * alignement du bloc au centre * / affichage : bloc ; largeur : 199px ; / * taille du bouton * / padding : 11px 22px ; / * padding * / border: 1px solid black; / * border tint * / background: # 3399ff; / * background pattern * / text-decoration: none; / * conversion de la légende en unlined * / text-align : center; / * centrage de la légende * / color: #ffffff; / * nuance de la légende * / -moz-transition: all 0.6s easy; -webkit-transition: all 0.6s facilite; transition: all 0.6s facilite; ) / ** Changer la couleur des liens de survol ** / .contact-us a: hover (-moz-box-shadow: 0 0 7px # 111; -webkit-box-shadow: 0 0 7px # 111; box-shadow: 0 0 7px # 111 ; -moz-transition : toutes les 0.6s de facilité ; -webkit-transition : toutes les 0.6s de facilité ; transition : toutes les 0.6s de facilité ;) |
/ *** Affichage d'un lien sous forme de bouton **** / .contact-us a (marge : auto ; / * alignement du bloc au centre * / affichage : bloc ; largeur : 199px ; / * taille du bouton * / padding : 11px 22px ; / * padding * / border: 1px solid black; / * border tint * / background: # 3399ff; / * background pattern * / text-decoration: none; / * conversion de la légende en unlined * / text-align : center; / * centrage de la légende * / color: #ffffff; / * nuance de la légende * / -moz-transition: all 0.6s easy; -webkit-transition: all 0.6s facilite; transition: all 0.6s facilite; ) / ** Changer la couleur des liens de survol ** / .contact-us a: hover (-moz-box-shadow: 0 0 7px # 111; -webkit-box-shadow: 0 0 7px # 111; box-shadow: 0 0 7px # 111 ; -moz-transition : toutes les 0.6s de facilité ; -webkit-transition : toutes les 0.6s de facilité ; transition : toutes les 0.6s de facilité ;)
Le résultat est un bouton comme celui-ci :

Le code dit déjà quel paramètre est responsable de quoi. Désormais, tout le monde peut modifier le code comme bon lui semble, en expérimentant différents styles et couleurs et en créant le lien contextuel le plus approprié.
Méthode 2 - en utilisant une image sous la forme d'un bouton. Tout d'abord, téléchargez l'image nécessaire sur le site (toute à votre convenance, pas nécessairement sous la forme d'un bouton - cela n'a pas vraiment d'importance). Pour ce faire, cliquez sur "Médias" -> "Ajouter nouveau" et sélectionnez l'image souhaitée. Un lien permanent vers le fichier apparaîtra à droite de l'image (en cet exemple http://www.sait.ru/wp-content/uploads/2017/04/depositphotos_2169498-E-mail-internet-icon.jpg), copiez-le et ajoutez-le au code (ne supprimez pas les guillemets) :
Ajoutez le code résultant au code de sortie principal du formulaire au lieu du texte « Ecrire une lettre ».
| 1 | |
![]()
Le bouton montré dans la capture d'écran ci-dessous s'affiche sur mon site :

Et voici à quoi ressemblera le bouton si vous laissez le style supplémentaire décrit dans la première méthode :

Ajout au menu
Pour que le formulaire de commentaires contextuel pour wordpress soit appelé directement à partir du menu, vous devez utiliser le code suivant
| 1 2 3 | Écrire une lettre |
Vous devez d'abord déterminer exactement où vous devez insérer ce code. Allez dans "l'éditeur" via "l'apparence" et parmi les modèles sélectionnez "En-tête (header.php)"

Trouvez maintenant l'endroit où se trouve le code du menu. Trouvez les informations suivantes :
| 1 2 |