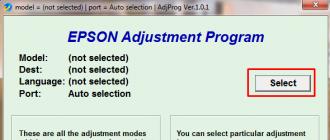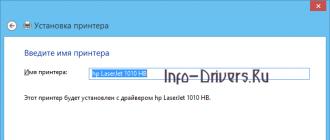Après avoir traité les principales fonctionnalités du panneau d'administration dans WordPress. Le plus grand temps, après la formation de la base de notre site, nous allons consacrer aux articles, à leur rédaction et à leur optimisation. Pour la saisie et la mise en forme des articles dans WordPress, un éditeur est implémenté, mais il est très inférieur aux plugins spécialisés pour ces besoins. Après avoir installé et configuré le plugin d'éditeur visuel et html Tinymce Advanced, l'édition de vos messages sera beaucoup plus facile.
Il existe de nombreux plugins d'éditeur de texte, dont l'un est un plugin fonctionnel qu'un grand nombre de personnes ont choisi pour eux-mêmes - TinyMCE Avancé.
Navigation dans l'article :
Afin de commencer à utiliser et à tester ce plugin TinyMCE Advanced, vous devez le télécharger et l'installer, comment procéder est présenté dans le didacticiel vidéo ci-dessous.
Description du plugin TinyMCE Advanced
Le plugin complémentaire pour l'éditeur TinyMCE Advanced existe depuis très longtemps et probablement 90% des utilisateurs de la plate-forme WordPress l'ont installé et utilisé quotidiennement.
Le plugin TinyMCE Advanced est très simple, mais en même temps il fournit toutes les fonctionnalités nécessaires pour travailler avec des pages et des publications.
Grâce à TinyMCE Advanced, nous pouvons ajouter à notre éditeur standard, disponible après, un grand nombre de nouveaux boutons qui vous seront certainement utiles.
Il est presque impossible de surestimer ce plugin, il est utilisé toutes les heures, chaque minimum et réglage fin deviendra simple et accessible avec TinyMCE Advanced.
Revue vidéo de TinyMCE Advanced, son installation et sa configuration
Dans cette vidéo, vous verrez les avantages disponibles lors de l'installation et de l'utilisation de TinyMCE Advanced.
Pourquoi TinyMCE Advanced est meilleur que le standard
Pour ceux qui ne connaissent pas encore le but des plugins, nous en avons un spécial, tandis que les autres peuvent se plonger dans l'article avec leur tête.
TinyMCE Advanced existe pour créer vos publications dans un format visuel et codé pratique, pour changer et créer un style d'écriture de textes unique. L'éditeur proposé dans le package WordPress de base est pour le moins médiocre et ne dispose que d'outils de base.
Comme vous pouvez le voir, pour confirmer ce qui précède, vous ne pouvez pas trop overclocker avec l'éditeur standard, c'est pourquoi TinyMCE Advanced vient à notre aide avec ses fonctionnalités étendues.
 À première vue, il est clair que nos capacités augmenteront considérablement avec une telle fonctionnalité des capacités TinyMCE Advanced. Quiconque a travaillé avec des éditeurs de texte au moins une fois sera en mesure de comprendre facilement les icônes et les capacités du plugin. Pour ceux qui ne souhaitent pas rechercher les éléments nécessaires en tapant, nous analyserons les principales fonctionnalités et paramètres de TinyMCE Advanced.
À première vue, il est clair que nos capacités augmenteront considérablement avec une telle fonctionnalité des capacités TinyMCE Advanced. Quiconque a travaillé avec des éditeurs de texte au moins une fois sera en mesure de comprendre facilement les icônes et les capacités du plugin. Pour ceux qui ne souhaitent pas rechercher les éléments nécessaires en tapant, nous analyserons les principales fonctionnalités et paramètres de TinyMCE Advanced.
Ce que TinyMCE Advanced nous apportera
Ainsi, l'utilisation de l'éditeur avancé TinyMCE Advanced nous permettra d'ajouter et d'utiliser les fonctionnalités suivantes :
- Création facile et pratique de tableaux directement lors de la rédaction d'un article. Montage et remplissage qui ne vous causeront aucun désagrément.
- Formatage avancé et pratique de la structure de la page. La possibilité de créer et d'ajuster le placement des calques ( blocs).
- Vous pourrez également mettre des exposants et des indices.
- Changer la couleur d'arrière-plan du texte avec TinyMCE Advanced est très simple sans utiliser CSS.
- L'intégration de fichiers vidéo deviendra beaucoup plus pratique avec l'éditeur TinyMCE Advanced.
- Modifiez la taille de la police.
- Grande variété de familles de polices.
- Un ensemble de touches de raccourci ajoutera de la vitesse à votre écriture et à la mise en forme de vos textes.
- Il deviendra disponible pour effacer tout le formatage avec une seule touche.
Ces fonctionnalités et bien d'autres vous seront utiles pour façonner vos créations WordPress.
Le plugin est constamment mis à jour, ce qui ne peut que nous plaire, car c'est le principal signe que les développeurs pensent à votre confort.
En utilisant TinyMCE Advanced, vous rédigerez vos articles confiants en vos capacités, nous vous souhaitons de l'inspiration et des textes uniques, nous nous rencontrerons dans le prochain
Les problèmes possibles avec TinyMCE Advanced et comment les résoudre
Le plugin TinyMCE Advanced est écrit en PHP, comme tout programme, il peut ne pas fonctionner pour une raison ou une autre. Voici les problèmes les plus courants rencontrés par les utilisateurs. Quel est le problème avec l'éditeur pour WordPress.
L'éditeur visuel WordPress TinyMCE Advanced ne fonctionne pas
Si, lors de la connexion d'un plug-in, vous ne pouvez pas le modifier, utiliser des icônes, ajouter ou modifier des paramètres, essayez l'opération suivante :
- Vérifiez les performances des autres plugins que vous contrôlez depuis le panneau d'administration, si leurs boutons de paramètres fonctionnent, puis passez à l'élément suivant. En cas de problèmes avec d'autres modules complémentaires, vous devez rechercher les raisons des paramètres internes, et non dans le plugin lui-même.
- Mettez à jour WordPress vers la dernière version.
- Supprimez complètement le plugin et téléchargez TinyMCE Advanced depuis le site officiel.
- Après l'installation, activez-le et vérifiez s'il fonctionne.
Si cela ne vous aide pas, les problèmes sont peut-être liés à d'autres plugins, ils peuvent parfois entrer en conflit, essayez de désactiver tous les plugins et vérifiez si la situation a changé. Si TinyMCE Advanced ne fonctionne pas et que vous devez rechercher des problèmes plus profonds avec un moteur "propre", vous devez contacter un programmeur.
Sur la page d'administration : les boutons TinyMCE ne sont pas triés, ils ne bougent pas, la barre d'outils est vide, autres erreurs sur la page
Cela est généralement causé par un autre plugin qui ajoute des bibliothèques JavaScript incompatibles à toutes les pages, pas seulement là où c'est nécessaire. Vous pouvez contourner ce problème en essayant de savoir quels plugins font cela, désactiver temporairement le reste des plugins jusqu'à ce que tous les boutons TinyMCE apparaissent, et les activer un par un en vérifiant les modifications dans les paramètres.
Si cela ne fonctionne pas, essayez un dépannage Javascript général : effacez le cache, essayez un autre navigateur, essayez un autre ordinateur si possible, désinstallez et retéléchargez tous les fichiers de plug-in, et enfin installez Firefox avec Firebug ou Opera, notez le premier JS causant des erreurs (important) et publiez-le ci-dessous ou recherchez sur le Web pour voir ce qui en est la cause.
Organisé les boutons et les a enregistrés, mais rien ne change dans l'éditeur visuel sur la page des articles
Cliquez sur le bouton "Supprimer" (à côté du bouton Enregistrer) puis sur "Continuer". Ensuite, éteignez et réactivez le plugin. Cela réinitialisera tous les paramètres stockés dans la base de données.
Certains boutons sont manquants dans le menu TinyMCE, ou certains outils n'apparaissent pas du tout, ou TinyMCE se comporte étrangement après l'installation du plugin
Presque tous ces problèmes sont causés par le cache du navigateur ou le cache réseau. Videz le cache de votre navigateur, fermez votre navigateur, puis lancez-le et réessayez. Si le problème persiste, essayez de recharger la page tout en maintenant Ctrl (dans IE) ou Shift (dans Firefox) pour dire au navigateur de recharger la page depuis le serveur. Cela peut également être causé par un cache réseau quelque part entre vous et votre hébergeur. Attendez quelques heures que le problème disparaisse.
Je ne vois aucun style importé dans "style" dans le menu déroulant
Ces styles (classes uniquement) sont importés de l'éditeur dans le fichier style.css de votre thème actuel. Cependant, certains thèmes n'incluent pas ce fichier. Dans ce cas, suivez les instructions de la page des paramètres de TinyMCE Avancé pour ajouter votre propre fichieréditeur de style.css pour votre thème. Lors de la définition des styles, gardez à l'esprit que TinyMCE n'importera que les noms de classe :
Ma classe ()
Mon_autre_classe ()
Je viens d'installer le plugin TinyMCE Avdanced mais rien ne s'est passé
Quittez WordPress, videz le cache de votre navigateur, redémarrez votre navigateur et réessayez. Si cela ne fonctionne pas, il peut y avoir un cache proxy ou un cache réseau quelque part entre vous et votre hôte. Vous devrez peut-être attendre quelques heures pour que ce cache expire.
Lorsque j'ajoute des émoticônes, elles ne s'affichent pas dans l'éditeur
Le bouton Smiley dans TinyMCE ajoute des codes emoji. Les images réelles sont ajoutées par WordPress lors de la visualisation d'un article / d'une page. Assurez-vous que la case "Convertir les émoticônes comme :-) et :-P en images" dans le menu "Paramètres" / "Écriture" est cochée.
Le plugin n'ajoute aucun bouton, les onglets "Visuel" et "Texte HTML" sont manquants
Assurez-vous que la case "Désactiver l'éditeur visuel" sous "Utilisateurs" / "Votre profil" est décochée.
Bienvenue sur le site du blog. Dans cet article, je vais vous expliquer comment vous pouvez remplacer et en même temps réparer la norme éditeur visuel de publication WordPress... Commençons donc par le fait qu'un éditeur de texte standard n'est essentiellement rien de plus qu'un Word ordinaire, que chacun de nous utilisait, mais uniquement sous une forme très simplifiée. Beaucoup de gens trouvent simplement mal à l'aise d'écrire des articles lorsqu'il n'y a que quelques boutons pour concevoir leurs entrées, et donc beaucoup commencent à étudier afin d'écrire ce qu'ils veulent dans le code, mais même alors, un piège les attend.
L'éditeur HTML vous permet d'utiliser non pas toutes les balises connues, mais uniquement celles de base. Au fait, voici une liste de ces balises que l'éditeur WordPress comprend : address, a, abbr, acronyme, area, article, apart, b, big, blockquote, br, caption, cite, class, code, col, del , détails, dd, div, dl, dt, em, figure, figcaption, footer, police, h1, h2, h3, h4, h5, h6, header, hgroup, hr, i, img, ins, kbd, li, map , ol, p, pre, q, s, section, small, span, strike, strong, sub, summary, sup, table, tbody, td, tfoot, th, thead, tr, tt, u, ul, var.
Si vous essayez d'ajouter une autre balise qui ne figure pas sur cette liste, l'éditeur WordPress la supprimera simplement de la publication. De plus, vous ne pouvez pas utiliser de code PHP et JavaScript dans l'éditeur html. Si vous souhaitez toujours insérer du code JavaScript dans un article, vous devez fichier séparé insérez ce code, puis téléchargez-le sur le blog et écrivez le chemin pour ouvrir ce fichier dans l'éditeur html.
Tout cela rend difficile de passer beaucoup plus de temps que ce que beaucoup peuvent se permettre. Par conséquent, beaucoup cherchent comment remplacer l'éditeur visuel standard WordPres, qui conviendrait à leurs besoins et à leurs objectifs. Aujourd'hui, nous allons parler d'une telle chose.
L'éditeur s'appelle TinyMCE Advanced, ce qui fait fantaisie Plugin CKEditor... J'ai dit cela pour une raison, car jusqu'à 15 plugins y étaient entassés: Advanced HR, Advanced Image, Advanced Link, Menu contextuel, Emotions (Smilies), Date et heure, IESpell, Layer, Inbreaking, Print, Search and Replace , Style , Tableau, Caractères visuels et Extras XHTML.
C'est de loin l'éditeur de texte le plus sophistiqué qui existe. En général, le plugin s'avère payant, mais pour une raison quelconque, il est distribué de manière absolument gratuite. Les développeurs écrivent que, disent-ils, pour la simple connaissance, vous pouvez l'utiliser gratuitement, mais pour les sites commerciaux, vous devez acheter une licence.
Même si je pense que c'est autre chose. Le plugin lui-même pèse lourd et tout le monde n'a pas besoin de certaines fonctions, boutons, qui ne sont que des mers, donc le plugin peut être assemblé en ne laissant que ce qui est nécessaire, réduisant ainsi sa taille, sans ralentir le blog.
Dans cet article, nous allons partager un éditeur de page visuel intéressant pour WordPress. Brancher Générateur de pages Sandwich est conçu pour une édition facile des pages. Le plugin a été testé sur un grand nombre de modèles WordPress provenant de diverses sources et s'est avéré être du bon côté.
Page Builder Sandwich vous permet d'apporter des modifications à la conception des pages du site à la volée. Le module complémentaire peut être téléchargé à partir du référentiel officiel de WordPress. Au moment d'écrire ces lignes, le plugin a été téléchargé par plus de 3 000 utilisateurs. La note de ce module complémentaire est de 4,4 sur 5.
Examinons de plus près les capacités du plugin.
Éditeur de page visuel Page Builder Sandwich
Les avantages du plugin incluent l'ajout de texte simplifié. Sélectionnez la zone que vous voulez et commencez simplement à taper. La technologie de déplacement (glisser-déposer) fonctionne également - il s'agit d'une fonction inestimable qui vous permet de déplacer les objets sélectionnés par rapport à la zone de travail à l'aide de la souris. Vous n'êtes pas obligé de placer des formulaires par code, en choisissant leurs coordonnées "en tapant". Cela réduit considérablement le temps de fonctionnement.
Le plugin a la capacité d'annuler des actions. Si vous avez fait quelque chose de mal, utilisez simplement la combinaison de touches ctrl + z et vous serez ramené en arrière.
Le plugin vous permet de placer rapidement et facilement du contenu sur la page. Si vous devez placer une vidéo depuis, il vous suffit de copier le lien de la vidéo et de le coller dans la zone souhaitée de la page. De plus, l'éditeur visuel a une interface simple et intuitive, de sorte que même les utilisateurs inexpérimentés peuvent le comprendre.
Travailler avec le plugin Page Builder Sandwich
Après avoir installé et activé le plugin, accédez à l'élément "Utilisateurs", au sous-élément "Votre profil" dans le tableau de bord WordPress, et cochez la case à côté de la case à cocher "Afficher la barre d'outils lors de la visualisation du site". Après cela, lorsque vous visitez une page de votre site via le front-end, vous remarquerez le bouton de l'éditeur visuel en haut à droite. C'est grand et bleu, donc vous ne le manquerez pas. Lorsque vous cliquez sur le bouton, un éditeur s'ouvre, vous permettant d'éditer à la volée ce que vous voulez.
Un autre avantage de ce supplément est la possibilité d'observer immédiatement le résultat.
A gauche se trouve la barre d'outils. V version gratuite le nombre d'instruments est limité. En payant, c'est aussi limité, mais il y en a beaucoup plus. Sur le site officiel de WordPress, vous pouvez trouver des tutoriels sur l'utilisation du plugin.
Le plugin a été publié relativement récemment et est actuellement en cours d'élaboration. Peut-être qu'à l'avenir, les développeurs proposeront de nombreuses fonctionnalités intéressantes pour faciliter le travail avec l'éditeur visuel.
Vous pouvez en apprendre davantage sur un autre éditeur WordPress sur.
Langue de l'interface: anglais russe Type : plug-inÉditeur de texte WordPress est un outil facile à utiliser et indispensable pour tout le monde, éditeur ou développeur web. Cependant, comme la version est améliorée éditeur de texte avec une expérience utilisateur pour chaque utilisateur ?
Éditeur intelligent WP vous offre, à vous et à vos clients, une expérience personnalisée avec des outils de filtrage disponibles pour chaque rôle d'utilisateur, voire pour chaque utilisateur. De plus, le plugin est équipé d'outils permettant de gagner du temps tels que : gestionnaire de table, gestionnaire de fichiers, éditeur personnalisé pour les styles et les boutons, listes à puces et un outil de sommation.
Rôle d'utilisateur et profils WordPress. WP Smart Editor offre une expérience unique à chaque créateur de contenu. Vous avez la possibilité de :
- Créer plusieurs profils d'utilisateurs ;
- Sélectionnez un ensemble d'outils d'édition à appliquer à chaque profil ;
- Appliquer des profils à un ou plusieurs utilisateurs ou rôles d'utilisateur ;
- Exporter / importer des profils d'utilisateurs d'un site Web à un autre.
Choix des outils. WP Smart Editor est livré avec un ensemble puissant d'outils d'édition qui sont utiles et permettent de gagner du temps pour l'édition de contenu, notamment :
- Gestionnaire de colonnes : créez et personnalisez des mises en page de colonnes sans utiliser de code HTML ;
- Gestionnaire de boutons : concevez, enregistrez et réutilisez vos boutons depuis l'éditeur ;
- Gestionnaire de listes : créez vos listes avec des icônes, enregistrez-les et réutilisez-les sur votre site Web ;
- Sommaire: créer du contenu automatique avec des liens basés sur la structure de l'en-tête du contenu ;
- Gestionnaire d'info-bulles : ajoutez un indice AJAX dans votre contenu.
Gestionnaire de fichiers... Gestion de fichiers tels que Fichiers PDF ou des fichiers zip à l'aide du gestionnaire de médias WordPress standard. WP Smart Editor contient Version légère un puissant plugin de téléchargement de fichiers WP pour vous permettre de télécharger, gérer et mettre à jour des fichiers.
Gestionnaire de table... Créer un tableau dans l'éditeur WordPress nécessite des connaissances en HTML/CSS et il est quasiment impossible de manipuler le tableau dans les éditeurs de contenu. WP Smart Editor comprend une version allégée du puissant plugin WP Table Manager, vous pouvez donc créer, gérer et personnaliser des tableaux à partir de votre éditeur, tout comme avec Excel.
Style HTML personnalisé pour les utilisateurs... WP Smart Editor dispose d'un outil dédié pour créer le vôtre Styles CSS et les fournir aux utilisateurs. En tant que web designer, créez votre propre style selon Thème WordPress, nommez-le et laissez l'éditeur de contenu l'utiliser en cas de besoin.
Éditeur de modèles... Avec l'outil de gestion de modèles, vous pouvez enregistrer vos mises en page, tout le contenu et Structure HTML que vous avez tapées dans votre éditeur et les utiliser plus tard sur une autre page.
Éditeur de code amélioré... WordPress inclut des vues texte/HTML par défaut dans son éditeur. Nous avons amélioré la version HTML en surbrillance avec Rechercher/Remplacer, Word ou Expression Search et l'avons ajoutée à tout votre contenu.
Le plugin WP Smart Editor s'intègre parfaitement avec :
Chers lecteurs, aujourd'hui, nous allons parler de la commodité d'écrire et de formater des articles pour un blog. A savoir, à propos du plugin WordPress TinyMCE Advanced.
Pourquoi vous avez besoin d'un éditeur visuel WordPress normal
Peut-être avez-vous déjà profité des conseils de l'article et rédigé vos notes à travers celui-ci. Ou peut-être que vous n'avez pas aimé. Et il existe diverses situations dans lesquelles il n'est pas possible de l'utiliser et vous devez rédiger un article via le panneau d'administration du blog à l'aide d'un éditeur visuel (WYSIWYG - « Ce que vous voyez est ce que vous obtenez »).
WordPress a un éditeur visuel standard intégré, qui n'est pas fonctionnel et facile à utiliser. Cela ressemble à ceci :
Le rôle d'un éditeur visuel dans la vie d'un blogueur est énorme : tout le monde doit concevoir des articles magnifiquement, proprement et commodément pour une perception visuelle. De plus, travailler avec un blog doit être agréable, ce qui signifie que l'éditeur doit être pratique et facile à utiliser, et que ses fonctionnalités doivent être intuitives.En général, aujourd'hui, nous allons apprendre à installer un éditeur visuel normal sur WordPress, et le plugin TinyMCE Advanced nous y aidera.
L'éditeur visuel WordPress ne fonctionne pas ?
Si pour une raison quelconque votre éditeur visuel standard ne fonctionne pas du tout, ne vous inquiétez pas, vous n'en avez pas besoin. Allez directement à l'installation du plugin TinyMCE Advanced, qui vous fournira un éditeur visuel avancé à part entière dans WordPress.
Installation du plugin WordPress avancé TinyMCE
L'installation est standard. Le moyen le plus pratique est de copier le nom du plugin " TinyMCE Avancé»Pour rechercher des plugins et installer. Vous pouvez également télécharger le plugin TinyMCE Advanced depuis le site officiel de WordPress. Si vous ne savez pas comment l'installer, apprenez.
Configuration du plugin

Comment désactiver l'éditeur visuel WordPress
Si soudainement vous maîtrisez le langage HTML et que l'éditeur ne vous dérange que par ses erreurs et ses problèmes, vous pouvez le désactiver. Dans WordPress cela se fait comme ceci : allez dans la rubrique "Utilisateurs", sélectionnez votre utilisateur et vous verrez que le tout premier élément de paramètres est la case à cocher "Désactiver l'éditeur visuel"... Cochez la case et l'éditeur ne sera plus affiché.
Fonctionnalités et avantages de l'éditeur TinyMCE Advanced
Une fois que vous avez fini de personnaliser l'éditeur, ouvrez n'importe quel article et réjouissez-vous ! Maintenant, cela ressemble à un éditeur sérieux comme MS Word. L'éditeur visuel pour WordPress TinyMCE Advanced possède de nombreuses fonctionnalités qui vous aideront à concevoir des articles comme vous le souhaitez. Je vais lister les principaux :
- Mise en forme du texte en un clic : gras, italique, souligné, etc. Assurez-vous de sélectionner la section de texte que vous souhaitez formater en premier.
- Aligne le texte à gauche, à droite, au centre et en largeur.
- Ajout de listes à puces et numérotées
- Styles de paragraphes et de titres
- Citations et acronymes
- Ajout et modification de fichiers multimédias
- Choix de la couleur, de la taille et du type de police
- Choisir un arrière-plan pour le texte
- Travailler avec des tableaux
Ce ne sont là que quelques-unes des fonctionnalités de l'éditeur visuel TinyMCE. Pour une liste complète des fonctions avec une description de leur travail, lisez l'article suivant. L'installation du plugin TinyMCE Advanced pour WordPress et la maîtrise de ces outils vous permettront de concevoir rapidement et avec précision n'importe quel article de blog. Dans le prochain article, je parlerai en détail de toutes ses caractéristiques et fonctions.